Ako používať port forwarding na vzdialený prístup k zariadeniam na vašom routeri
Táto príručka vám ukáže ako nastaviť vzdialenú správu pre zariadenia pripojené k smerovaču, blikal firmvér ExpressVPN, pomocou techniky známej ako forwarding port.
Na fungovanie týchto krokov budete potrebovať najnovšiu verziu aplikácie ExpressVPN pre smerovače. (Zistite, ako aktualizovať firmvér smerovača ExpressVPN.)
Ako vzdialený prístup k zariadeniu pomocou presmerovania portov
Prihláste sa na adresu expressvpnrouter.com.
V ponuke na ľavej strane prejdite na položku Pokročilé nastavenia > Preposielanie portov. cvaknutie Pridať nové pravidlo.
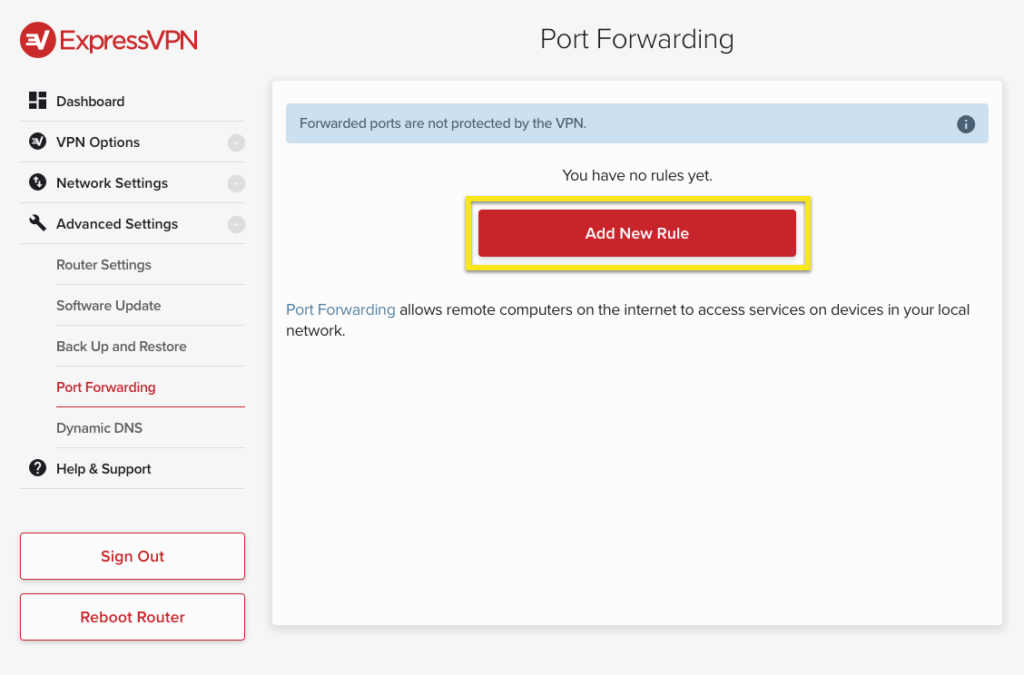
Vyplňte nasledujúce polia:
Popis:
Zariadenie:
Interný port: 80
Externý port: 8080
Protokol: TCP
cvaknutie Uložiť pridať nové pravidlo.
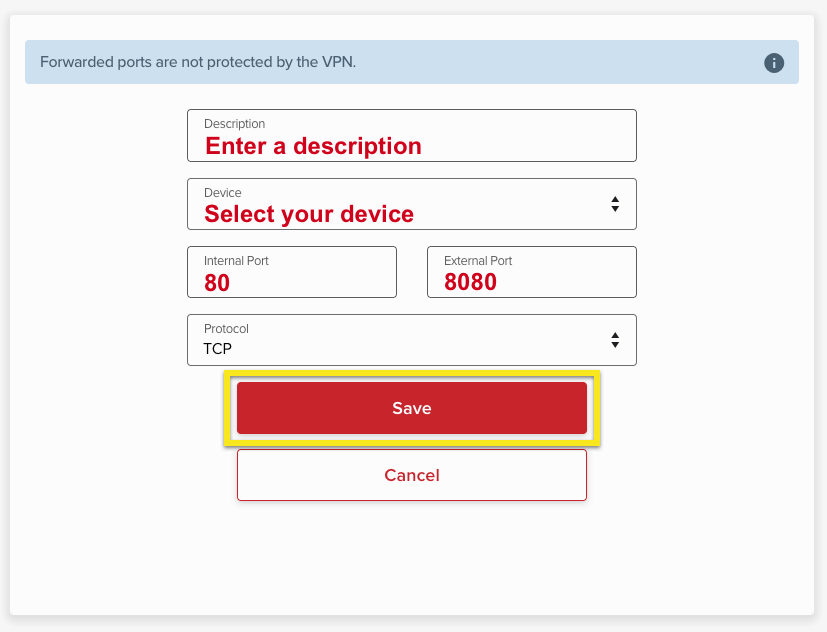
Teraz by ste mali mať možnosť vzdialeného prístupu k pripojenému zariadeniu tým, že prejdete na : 8080.
Ako vzdialene pristupovať k zariadeniu pomocou názvu hostiteľa DDNS
Ak ste nastavili názov hostiteľa DDNS, môžete ho zadať na hlavnom paneli smerovača ExpressVPN. Umožní vám vzdialený prístup k zariadeniam pripojeným k smerovaču ExpressVPN pomocou vášho hostiteľa DDNS namiesto vašej verejnej adresy IP.
V ponuke na ľavej strane prejdite na položku Pokročilé nastavenia > Dynamický DNS.
Vyplňte nasledujúce polia:
Služba DDNS:
Meno hosťa:
heslo:
cvaknutie Uložiť pridať názov hostiteľa.
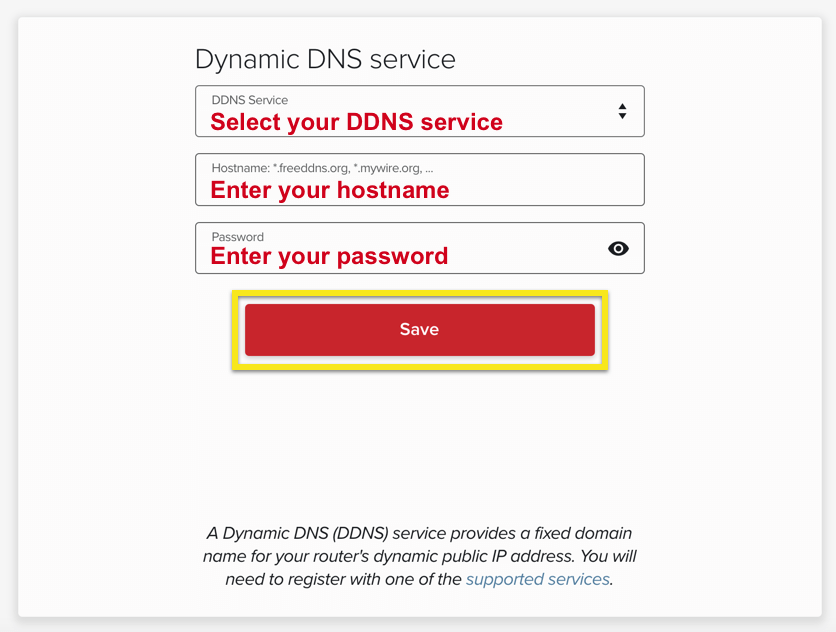
Teraz by ste mali mať možnosť vzdialeného prístupu k pripojenému zariadeniu tým, že prejdete na : 8080.
Pokyny pre router ExpressVPN v1
Ak máte verejnú IP adresu, môžete pomocou forwardingu portov nastaviť vzdialenú správu smerovača blikajúcu s firmvérom ExpressVPN..
Ak sa prihlásite, môžete zistiť, či máte verejnú IP adresu expressvpnrouter.com. Po prihlásení prejdite na stránku Postavenie a pozrite sa na adresu. Ak adresa nezačína „192.168…“, potom je to vaša verejná IP adresa.
Linksys WRT1200AC, WRT1900AC a WRT3200ACM
Tieto kroky budú fungovať pre nasledujúce smerovače Linksys blikané najnovším firmvérom ExpressVPN: Linksys WRT1200AC, WRT1900AC (S) a WRT3200ACM.
Krok 1: Prihláste sa na adresu expressvpnrouter.com.
Krok 2: Vyberte sieť na hornom navigačnom paneli a potom vyberte POŽARNE dvere > Port vpred.
V časti „New Port Forward“ zadajte nasledujúce nastavenia:
Názov:
Protokol: TCP + UDP
Vonkajšia zóna: bledý
Externý port: 8080
Vnútorná zóna: lán
Interná IP: 192.168.42.1 (predvolené nastavenie)
Interný port: 80
cvaknutie pridať > Uložiť & platiť.
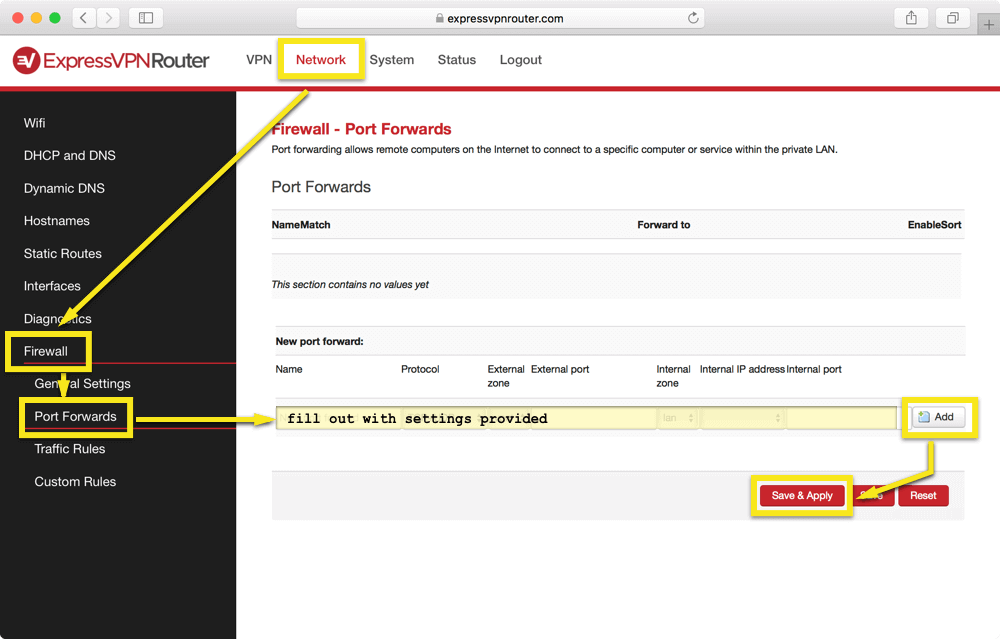
Krok 3: Vzdialený prístup k prístrojovej doske smerovača ExpressVPN nájdete na adrese : 8080
Linksys EA6200, Netgear R6300v2, Netgear R7000, Asus RT-AC68U, RT-AC87U, RT-AC56R, RT-AC56S a RT-AC56U
Krok 1: Prihláste sa na adrese expressvpnrouter.com. Vyberte podávanie z hornej navigácie. V Zvládanie na obrazovke v časti „Vzdialený prístup“, povoliť správu webového GUI.
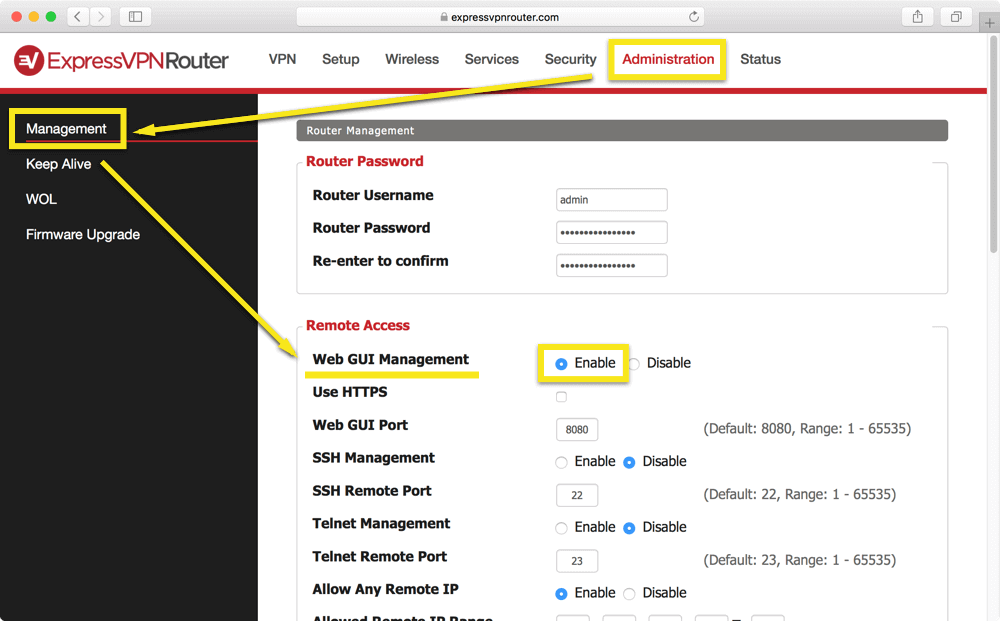
Krok 2: Kliknite Použiť nastavenia.
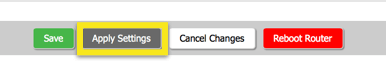
Krok 3: Vzdialený prístup k prístrojovej doske smerovača ExpressVPN nájdete na adrese : 8080
Použite presmerovanie portov na prístup k zariadeniam / serverom vo vašej lokálnej sieti
Preposielanie portov môžete použiť aj na prístup k zariadeniam a serverom pripojeným k vašej miestnej sieti. Postupujte takto:
- Uistite sa, že zariadenie, ku ktorému chcete vzdialený prístup, je pripojené k smerovaču ExpressVPN.
- Navštívte stránku www.expressvpnrouter.com a prejdite na stránku VPN > možnosti.
- vybrať Dovoľte mi vybrať, ktoré zariadenia majú byť chránené.
- Posuňte zobrazenie nadol na Nedávno pripojené zariadenia a prepnúť ochranu OFF pre zariadenie, ku ktorému chcete získať prístup.
- Vykonajte kroky vzdialeného prístupu vo vyššie uvedených častiach podľa modelu smerovača.
- Pri zadávaní hodnôt preposielania portov použite hodnoty špecifické pre vaše zariadenie alebo server.

17.04.2023 @ 16:00
Táto príručka je veľmi užitočná pre tých, ktorí chcú nastaviť vzdialenú správu pre zariadenia pripojené k smerovaču pomocou techniky forwarding port. Je potrebné mať najnovšiu verziu aplikácie ExpressVPN pre smerovače. Pokyny sú veľmi jasné a ľahko pochopiteľné. Odporúčam to každému, kto sa zaujíma o nastavenie vzdialenej správy pre svoje zariadenia.