Cara mengatur aplikasi router ExpressVPN untuk Netgear R6300v2 dan Nighthawk R7000
Tutorial ini akan menunjukkan caranya mengatur aplikasi ExpressVPN pada router Netgear R6300v2 dan Nighthawk R7000.
Unduh firmware ExpressVPN
Masuk ke akun ExpressVPN Anda menggunakan email dan kata sandi Anda.
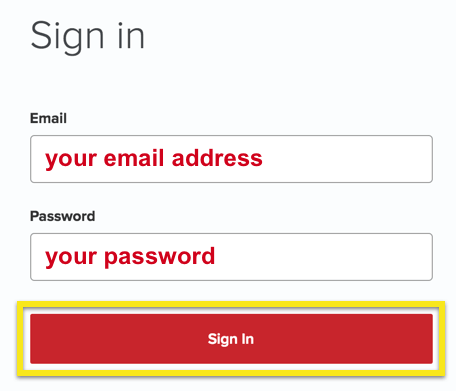
Anda akan dibawa ke dashboard akun Anda. Biarkan halaman ini terbuka. Anda harus kembali ke sini dan mengambil kode aktivasi akun kemudian.
Pilih Atur Lebih Banyak Perangkat. (Di ponsel, pilih Siapkan ExpressVPN.)
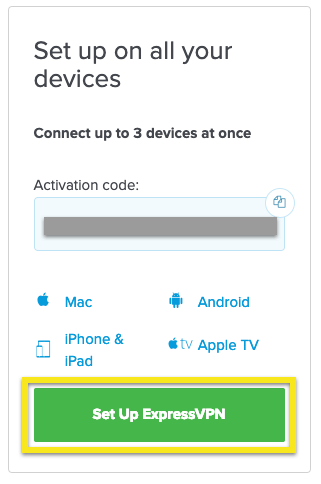
Pilih Router, lalu dari Pilih router Anda menu dropdown, pilih Netgear R6300v2 atau Netgear Nighthawk R7000. Pastikan Anda memilih nama model aktual untuk router Anda.
Memukul Unduh Firmware untuk mulai mengunduh firmware ExpressVPN.
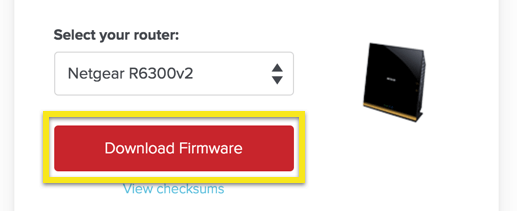
Kembali ke atas
Siapkan router Netgear Anda
Untuk mengatur perute Netgear Anda:
- Ikuti langkah-langkah pengaturan ini jika router Anda tidak memiliki akses internet.
- Ikuti langkah-langkah pengaturan ini jika router Anda memiliki akses internet.
Pengaturan untuk router tanpa akses internet
Pastikan router Anda dihidupkan, dengan antena yang diperlukan terpasang. Sambungkan komputer Anda ke router dengan:
- kabel, atau
- nama jaringan nirkabel aman yang ditemukan di bagian bawah router.
Akses Dasbor router Netgear dengan mengunjungi routerlogin.net. Jika Anda tidak dapat mengakses dasbor melalui URL, coba temukan gateway router Anda (mis., 192.168.1.1). Anda dapat mengikuti instruksi di sini.
Masuk dengan admin/admin.
Jika Anda memiliki opsi, lewati mengubah nama WiFi (SSID) dan kata sandi, serta kredensial admin. Ini karena informasi akan diatur ulang ke default ketika Anda menginstal aplikasi ExpressVPN ke router.
Anda sekarang akan tiba di dashboard admin router. Lanjutkan ke langkah-langkah di bawah ini.
Pengaturan untuk router dengan akses internet
Anda harus terhubung ke internet dan dapat menelusuri situs-situs di internet.
Buka browser dan akses Dasbor router Netgear dengan mengunjungi routerlogin.net. Jika Anda tidak dapat mengakses dasbor melalui URL, coba temukan gateway router Anda (mis., 192.168.1.1). Anda dapat mengikuti instruksi di sini.
Anda akan diminta untuk masuk. Masukkan nama pengguna dan kata sandi router yang ada. (Login / kata sandi default adalah admin/admin).
Anda sekarang akan tiba di dashboard admin router. Lanjutkan ke langkah-langkah di bawah ini.
TEKNIS: Mem-flash router Netgear Anda
Di dasbor router Anda, klik pada MAJU tab.
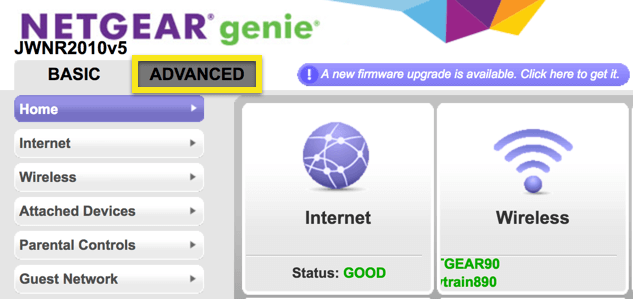
Di bilah sisi, pilih Administrasi, lalu Pembaruan Router.
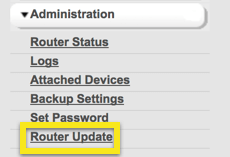
Klik Telusuri dan pilih File firmware ExpressVPN yang Anda unduh di atas. Format nama file adalah: expressvpn-netgear-rxxxxx-vxxxx.chk

Klik Unggah untuk merombak router dengan firmware ExpressVPN. Anda mungkin perlu me-restart router.
Setelah memulai ulang, Anda harus memastikan Anda terhubung ke router Netgear Anda.
- Jika Anda terhubung melalui kabel (disarankan), maka Anda sudah terhubung ke Netgear.
- Jika Anda terhubung melalui Wi-Fi, Anda perlu menemukan NETGEAR_ (nama model) _ (revisi) jaringan Wi-Fi dan terhubung dengannya. Kata sandi dapat ditemukan pada stiker di bagian depan router.
Anda akan dibawa ke dasbor router ExpressVPN. Klik Memulai.
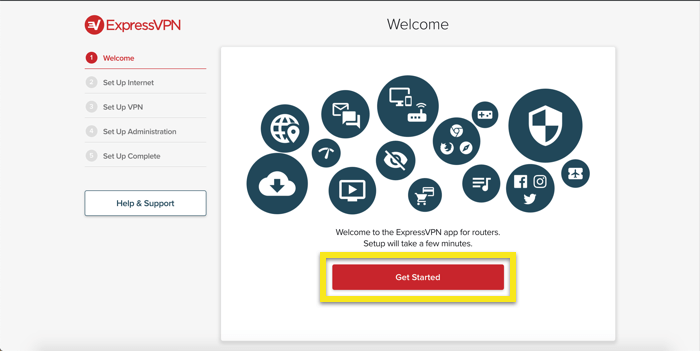
Jika Anda mengetahui nama pengguna dan kata sandi ISP Anda, masukkan dan klik Menghubung. Jika tidak, klik ISP Saya Tidak Masuk.
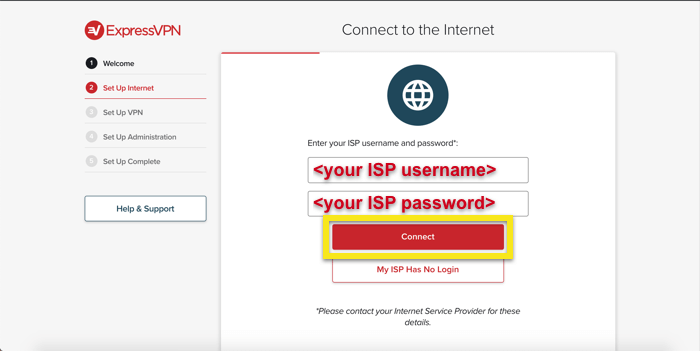
Tempel kode aktivasi akun Anda temukan sebelumnya dan klik Masuk.
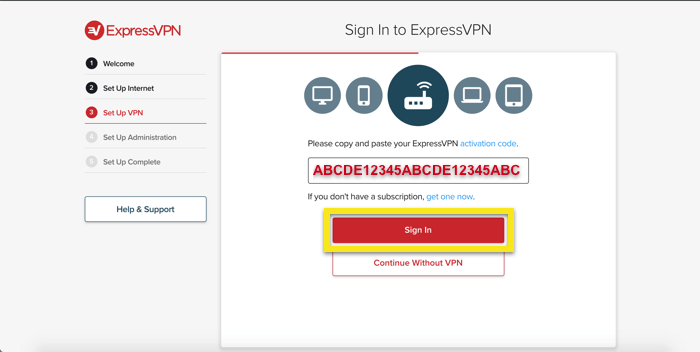
Anda dapat berbagi laporan kerusakan dan analitik anonim lainnya untuk meningkatkan ExpressVPN. Klik baik jika Anda setuju untuk berbagi laporan.
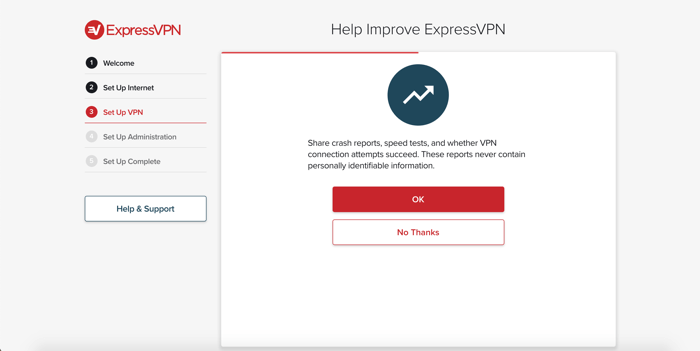
Anda sekarang akan mengonfigurasi detail untuk jaringan Wi-Fi Anda. Masukkan Nama Wi-Fi dan Pasword Wifi Anda ingin menggunakan dan mengklik Terus.
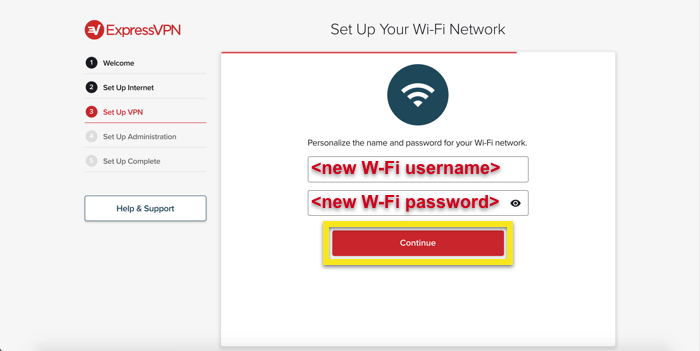
Selanjutnya, atur kata sandi admin router. Ini adalah kata sandi yang akan Anda gunakan untuk mengakses dasbor router ExpressVPN.
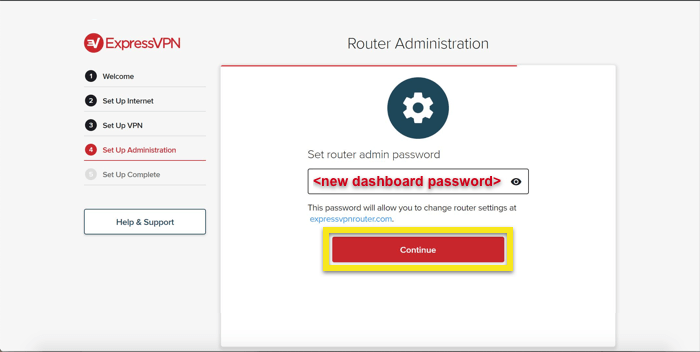
Klik Selesai untuk mengkonfirmasi pengaturan administrasi router Anda. Anda mungkin perlu menyambung kembali ke Wi-Fi router Anda.
Anda disarankan untuk menyimpan catatan nama pengguna dan kata sandi router Anda.
Hubungkan perangkat Anda
Secara default, aplikasi router ExpressVPN akan menghubungkan Anda ke lokasi VPN terbaik, yang disebut Lokasi Cerdas. Ini ditentukan menggunakan metrik anonim seperti kecepatan unduhan, latensi, dan jarak.
Semua perangkat yang terhubung ke internet melalui router ExpressVPN Anda (baik melalui kabel atau Wi-Fi) akan mengirimkan lalu lintas melalui VPN yang aman.
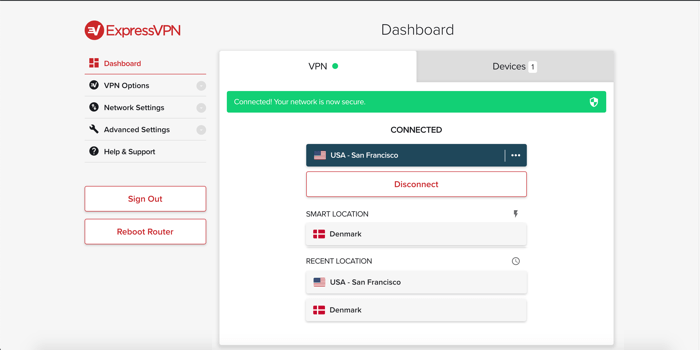
Untuk menghubungkan perangkat apa pun ke VPN, pasang kabel jaringannya ke router ExpressVPN atau sambungkan perangkat ke Wi-Fi router ExpressVPN. Nama jaringan dan kata sandi diberikan sebagai dua item terakhir di bagian bawah router Anda.
Anda juga dapat mengubah lokasi server VPN tempat Anda terhubung atau melepaskan perangkat yang terhubung ke router dengan masuk ke www.expressvpnrouter.com.
Terhubung ke lokasi server yang berbeda
Untuk terhubung ke lokasi server yang berbeda, klik pada pemetik lokasi.
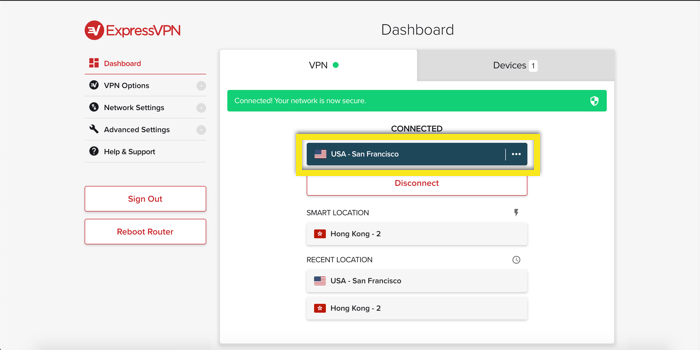
Jelajahi lokasi yang tersedia, lalu klik pada lokasi untuk terhubung.
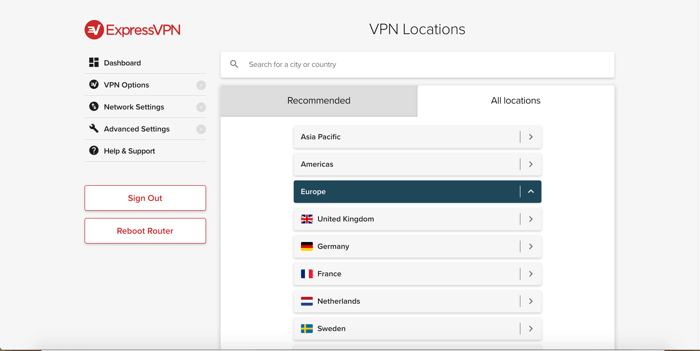
Anda juga dapat menggunakan bilah pencarian untuk mencari lokasi yang akan dihubungkan. Klik pada lokasi untuk terhubung.
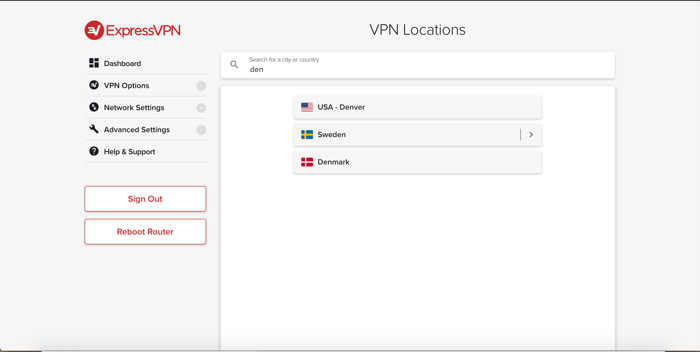
Kelola perangkat yang terhubung ke router
Secara default, aplikasi ExpressVPN merutekan semua lalu lintas melalui VPN. Namun, Anda dapat mengonfigurasi aplikasi sehingga hanya perangkat tertentu yang terhubung yang menggunakan VPN.
Di dasbor router, buka Perangkat tab.
Jika Setiap perangkat menggunakan diatur ke Router VPN, semua perangkat yang terhubung akan menggunakan VPN.
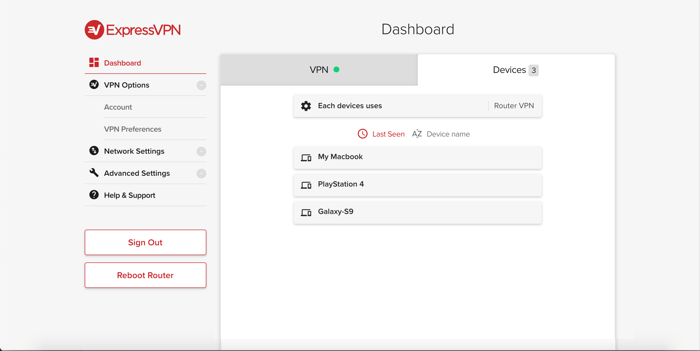
Jika Setiap perangkat menggunakan diatur ke Per perangkat, Anda dapat memilih perangkat mana yang dilindungi oleh VPN.

Menemukan kata sandi Anda
Semua kata sandi yang Anda butuhkan tertulis di bagian bawah router Anda. Untuk bergabung dengan Wi-Fi router:
- Nama SSID / Wi-Fi: Netgear
- Kata sandi SSID / Wi-Fi:
Untuk masuk ke www.expressvpnrouter.com
- Kata sandi admin router:
Butuh bantuan dengan MediaStreamer?
Jika Anda ingin menggunakan server MediaStreamer DNS, baca artikel ini: Cara mengatur DNS di router Netgear Anda.
Saya sudah menyiapkan router saya tetapi tidak dapat terhubung ke internet
Jika Anda telah mengatur Netgear Anda sesuai dengan instruksi di atas tetapi tidak dapat terhubung ke internet, silakan:
- Periksa apakah kabel internet Anda terhubung ke port “Internet” berwarna kuning di belakang router
- Periksa apakah router Linksys Anda terhubung ke modem Anda (jika router Netgear adalah router utama Anda) atau router yang ada (jika Anda menggunakan router Netgear sebagai router “sekunder”)
- Nyalakan kembali router Anda dan coba sambungkan kembali ke internet

17.04.2023 @ 15:28
a Jaringan Wi-Fi dan Kata Sandi yang Anda inginkan. Pastikan untuk memilih opsi WPA2-PSK sebagai jenis keamanan. Klik Simpan. Hubungkan perangkat Anda Setelah mengatur router Anda, Anda dapat menghubungkan perangkat Anda ke jaringan Wi-Fi yang baru saja Anda buat. Cari jaringan Wi-Fi baru di perangkat Anda dan masukkan kata sandi yang Anda buat sebelumnya. Setelah terhubung, perangkat Anda sekarang akan terlindungi oleh ExpressVPN. Terhubung ke lokasi server yang berbeda Setelah terhubung ke jaringan Wi-Fi, Anda dapat memilih lokasi server yang berbeda untuk terhubung dengan ExpressVPN. Buka aplikasi ExpressVPN di perangkat Anda dan pilih lokasi server yang Anda inginkan. Kelola perangkat yang terhubung ke router Anda Setelah mengatur router Anda, Anda dapat mengelola perangkat yang terhubung ke jaringan Wi-Fi Anda. Buka dasbor router Netgear Anda dan pilih opsi Pengaturan Lanjutan. Di sini, Anda dapat melihat perangkat yang terhubung ke jaringan Wi-Fi Anda dan mengelola akses mereka. Menemukan kata sandi Anda Jika Anda lupa kata sandi jaringan Wi-Fi yang Anda buat, Anda dapat menemukannya di dasbor router Netgear Anda. Pilih opsi Pengaturan Lanjutan dan cari opsi Jaringan Nirkabel. Di sini, Anda dapat melihat nama jaringan Wi-Fi Anda dan kata sandi yang terkait. Butuh bantuan dengan MediaStreamer? Jika Anda memerlukan bantuan dengan MediaStreamer, Anda dapat menghubungi dukungan pelanggan ExpressVPN untuk mendapatkan bantuan lebih lanjut. Saya sudah menyiapkan router saya tetapi tidak dapat terhubung ke internet Jika Anda mengalami masalah terhubung ke internet setelah mengatur router Anda, pastikan Anda telah mengikuti semua langkah dengan benar. Jika masalah masih berlanjut, hubungi dukungan pelanggan ExpressVPN untuk mendapatkan bantuan lebih lanjut.