Windows 10 용 ExpressVPN을 설정하는 방법 (PPTP 수동 설정)
이 튜토리얼 가이드는 방법을 보여 VPN을 수동으로 설정하는 방법 윈도우 1PPTP 프로토콜 사용.
앱 설정 선호? Windows 10의 앱 설정 지침을 참조하십시오..
ExpressVPN 계정 자격 증명 찾기
Windows 10에서 실행되는 PC에서 ExpressVPN을 사용하려면 새 VPN 연결을 설정해야합니다. VPN 연결을 설정하려면 다음이 필요합니다. 서버 주소 그리고 당신의 사용자 이름과 비밀번호. 학습서의이 섹션에서는이 모든 정보를 찾는 방법을 보여줍니다..
를 엽니 다 환영 이메일 ExpressVPN에 가입했을 때 받았습니다. 클릭 이메일에 링크.
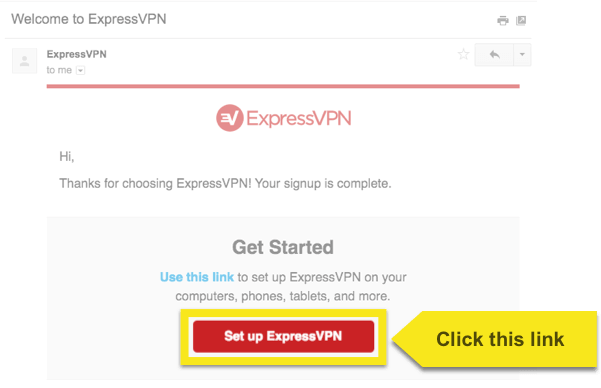
링크를 찾을 수 없으면 여기에서 계정에 로그인하십시오.
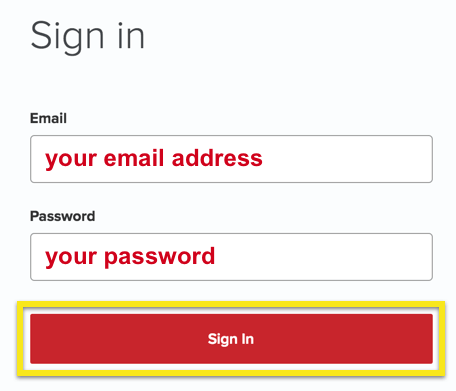
환영 이메일의 링크를 클릭하거나 웹 사이트에 로그인 한 후 더 많은 장치에서 설정.

클릭 수동 구성 화면 왼쪽에서 PPTP & L2TP / IPsec 오른쪽에 탭. 이것은 당신에게 당신을 보여줄 것입니다 사용자 이름 과 암호. 의 목록 서버 주소 사용자 이름과 비밀번호 바로 아래에 있습니다. 딸깍 하는 소리 + 확장하고 주소를 볼 수.
이 화면을 열어 두십시오! VPN 연결을 설정하려면 나중에이 세부 정보를 복사하여 붙여 넣어야합니다. 복사하려면 정보 복사 아이콘 상자의 오른쪽 상단에.
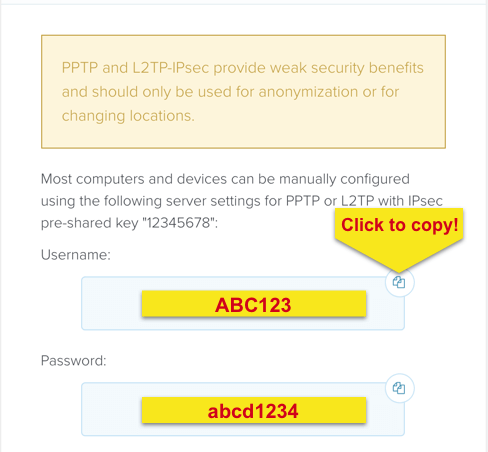
새로운 VPN 연결 추가
새로운 VPN 연결을 추가하려면 인터넷 액세스 아이콘 시스템 트레이에.
Wi-Fi 연결을 사용하는 경우 아이콘은 다음과 같습니다.
![]()
이더넷 연결을 사용하는 경우 아이콘은 다음과 같습니다.
![]()
팝업 메뉴에서 네트워크 설정.
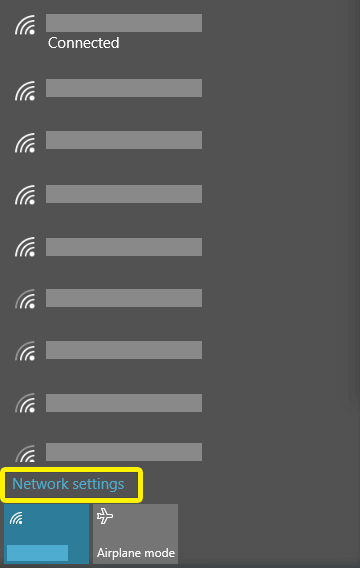
네트워크에서 & 인터넷 설정 패널에서 VPN > VPN 연결 추가.
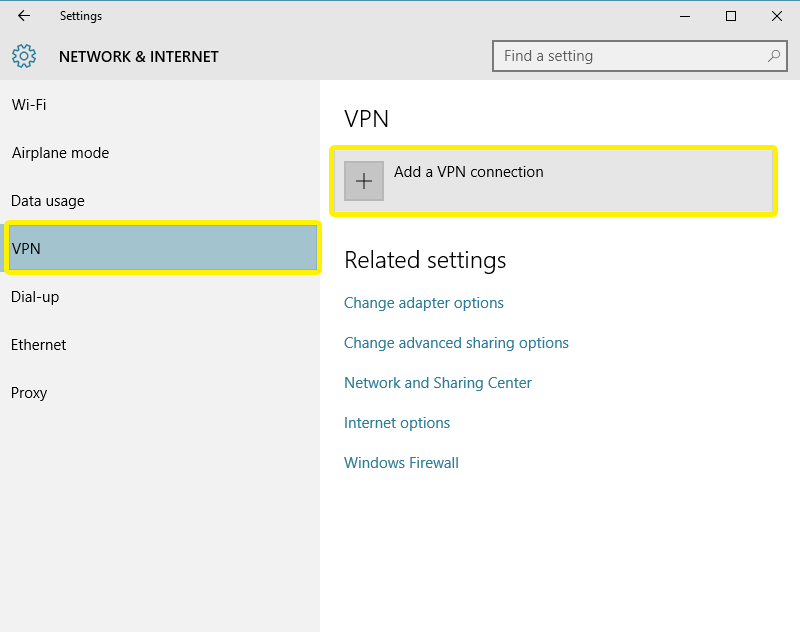
VPN 연결 설정
VPN 연결을 설정하려면 서버 주소, 사용자 이름, 과 암호 1 단계에서.
“VPN 연결 추가”메뉴에서 다음 설정을 사용하십시오.
VPN 제공 업체 : Windows (내장)
연결 이름 : [연결 이름을 구성하십시오]
서버 이름 또는 주소 : [ExpressVPN 서버 주소]
VPN 유형 : 지점 간 터널링 프로토콜 (PPTP)
로그인 정보 유형 : 사용자 이름과 비밀번호
사용자 이름: [수동 구성 (PPTP 및 L2TP / IPsec) 섹션에 표시된 사용자 이름]
암호: [수동 구성 (PPTP 및 L2TP / IPsec) 섹션에 표시된 비밀번호]
확인란을 선택하십시오 로그인 정보 기억.
딸깍 하는 소리 저장.
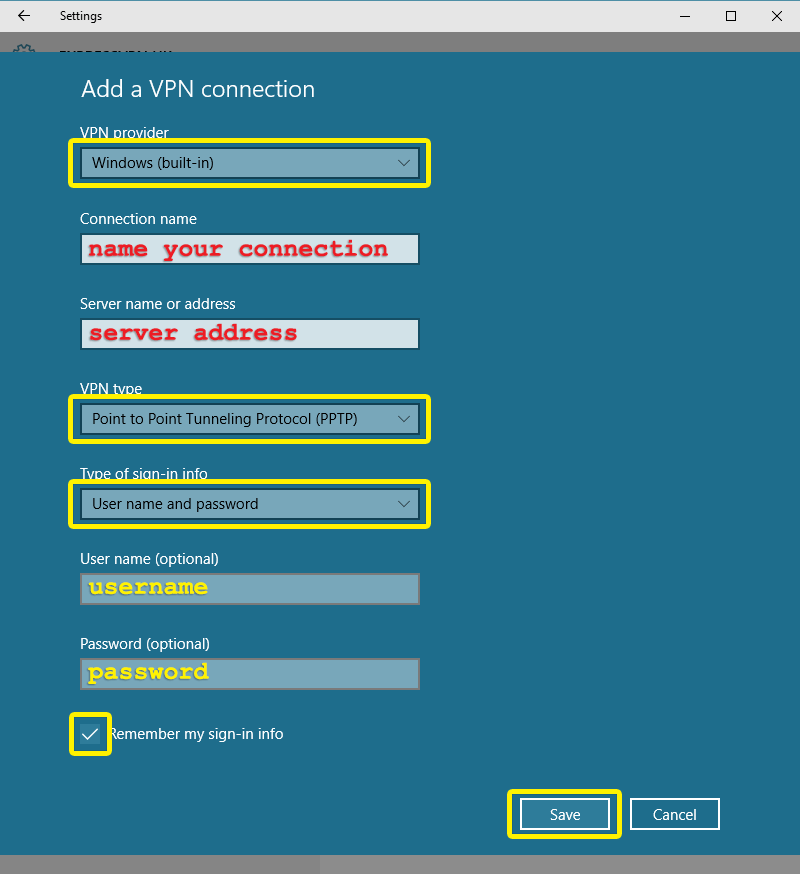
VPN 서버 위치에 연결
노트 : Windows 시작시 ExpressVPN에 연결하려면 앱 설정 지침을 따르십시오..
이제 네트워크에서 새로운 VPN 연결을 볼 수 있습니다 & 인터넷 설정 패널. VPN 서버에 연결하려면 연결 이름, 그런 다음 클릭 잇다.

축하합니다! VPN 연결이 시작되었습니다.
프로 팁
위 단계를 수행하여 원하는만큼 VPN 서버 연결을 설정하십시오..
이 서버에 빠르게 연결하려면 Wi-Fi 아이콘 또는 이더넷 아이콘 시스템 트레이에서 섬기는 사람 당신이 연결하고 싶어.
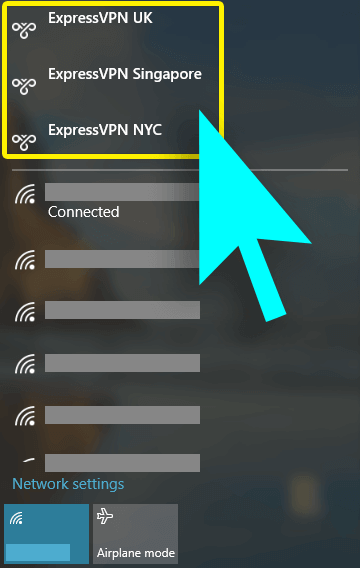
VPN 서버 위치에서 연결 끊기
VPN 서버에서 연결을 끊으려면 회로망 & 인터넷 > VPN > [VPN 연결 이름] > 분리.


17.04.2023 @ 15:30
이 튜토리얼 가이드는 윈도우 1PPTP 프로토콜을 사용하여 VPN을 수동으로 설정하는 방법을 보여줍니다. ExpressVPN 계정 자격 증명을 찾아 새로운 VPN 연결을 추가하고 설정하는 방법을 자세히 설명합니다. 이 가이드를 따라하면 쉽게 VPN을 설정할 수 있습니다. VPN을 사용하여 인터넷 보안을 강화하고 개인 정보를 보호하세요.