Windows XP, Vista, 7, 8 및 10 용 OpenVPN과 함께 ExpressVPN을 사용하는 방법
이 튜토리얼 가이드는 다음 단계를 안내합니다. Windows PC에서 OpenVPN GUI를 사용하여 ExpressVPN의 OpenVPN 구성 파일을 사용하여 VPN 서버에 연결. OpenVPN GUI는 Windows XP, Windows Vista, Windows 7 및 Windows 8에서 사용 가능한 무료 오픈 소스 소프트웨어입니다..
이 학습서의 지시 사항 및 스크린 샷은 Windows 8.1 용이지만 다른 버전의 Windows에서는 단계가 유사해야합니다..
앱 설정 선호? Windows 7 이상에서 앱 설정 지침을 참조하십시오..
OpenVPN 구성 파일 다운로드
컴퓨터에서 OpenVPN GUI를 설정하려면 OpenVPN 구성 파일을 다운로드해야합니다..
를 엽니 다 환영 이메일 ExpressVPN에 가입했을 때 받았습니다. 클릭 이메일에 링크.
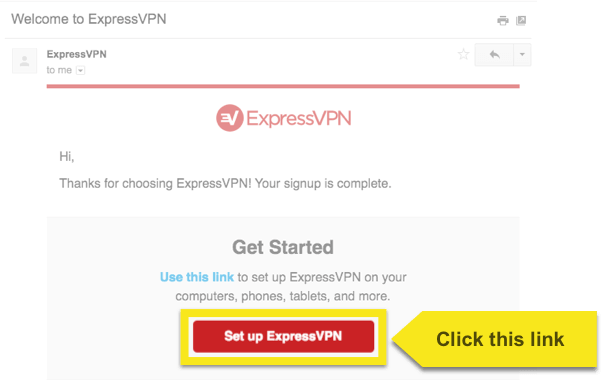
링크를 찾을 수 없으면 여기에서 계정에 로그인하십시오.
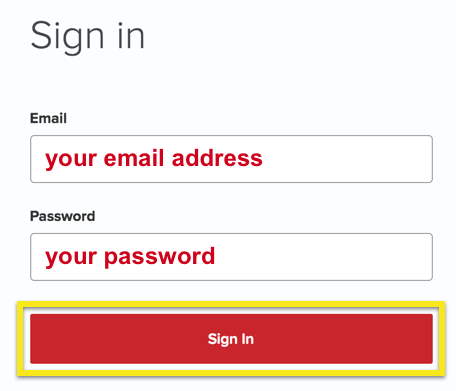
환영 이메일의 링크를 클릭하거나 웹 사이트에 로그인 한 후 더 많은 장치에서 설정.
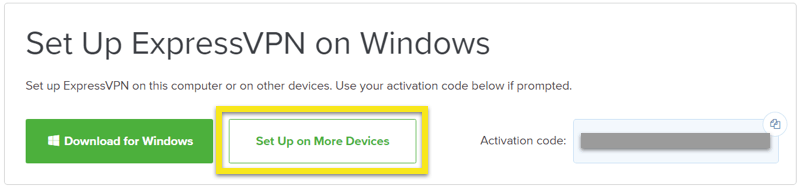
클릭 수동 구성 화면 왼쪽에서 OpenVPN 오른쪽에 탭. 먼저 당신을 볼 것입니다 사용자 이름 과 암호 그런 다음 목록 OpenVPN 구성 파일.
연결하려는 위치 (예 : 로스 앤젤레스, 뉴욕, 홍콩)를 찾은 다음 .ovpn 파일을 다운로드하여 저장하십시오. 다운로드 폴더. 3 단계에이 파일이 필요합니다..
노트 : 나중에 설정 과정에서 입력하라는 메시지가 표시되므로 사용자 이름과 비밀번호를 준비하십시오..

OpenVPN GUI 다운로드 및 설치
https://openvpn.net/index.php/open-source/downloads.html로 이동하십시오. 을 살리다 설치 관리자 .exe 파일 운영 체제에서 다운로드 폴더로.
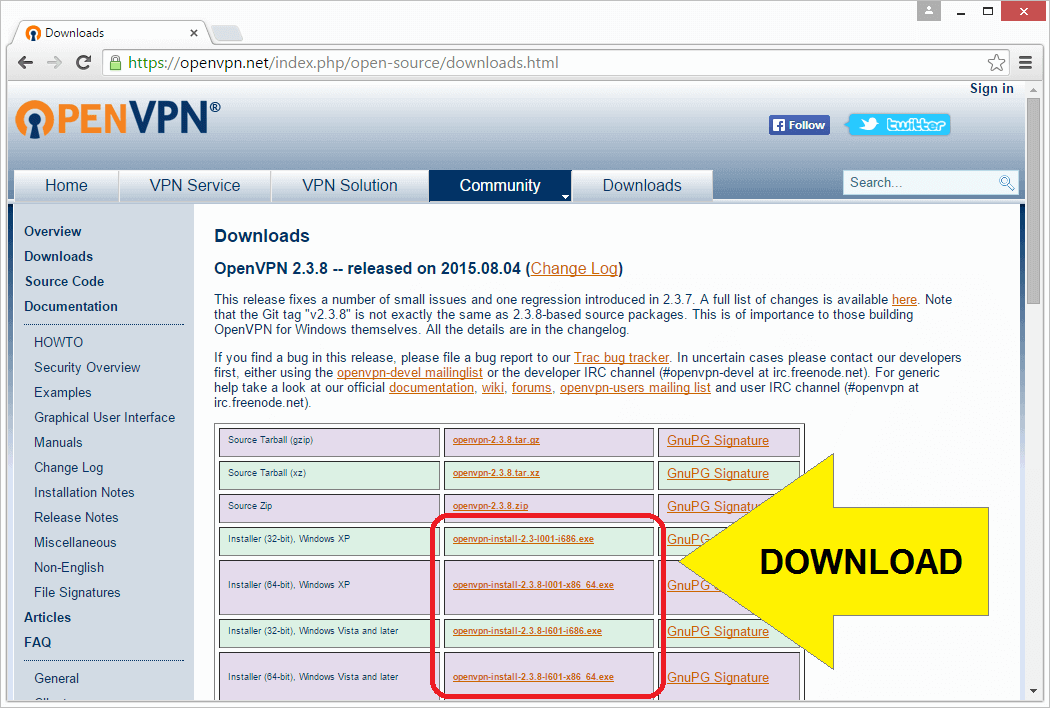
시작 설치 관리자 .exe 파일 설정 마법사를 시작하려면.

사용자 계정 컨트롤은 “다음 프로그램이이 컴퓨터를 변경하도록 허용 하시겠습니까?”라고 묻습니다. 예.

설치 마법사가 시작되었습니다. 딸깍 하는 소리 다음 시작하다!
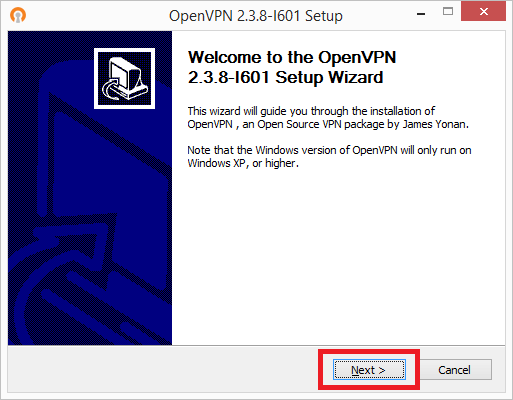
라이센스 계약이 표시됩니다. 원한다면 읽으십시오. 딸깍 하는 소리 나는 동의한다.
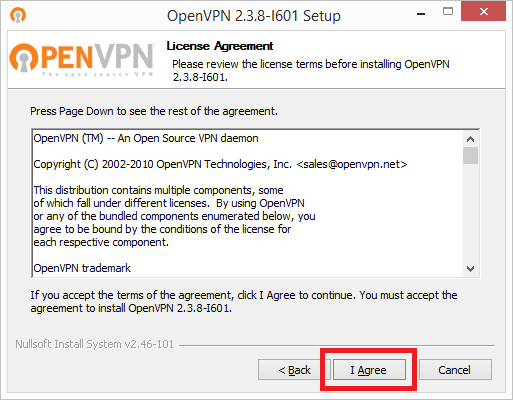
구성 요소 선택 화면에서 다음.
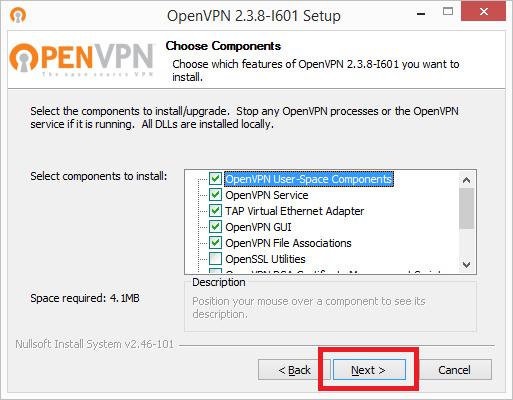
설치 위치 선택 화면에서 설치.

“이 장치 소프트웨어를 설치 하시겠습니까?”라는 Windows 보안 대화 상자가 나타납니다. 설치.
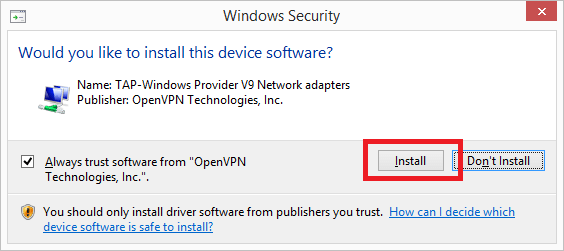
설치 완료 화면이 표시되면 다음.
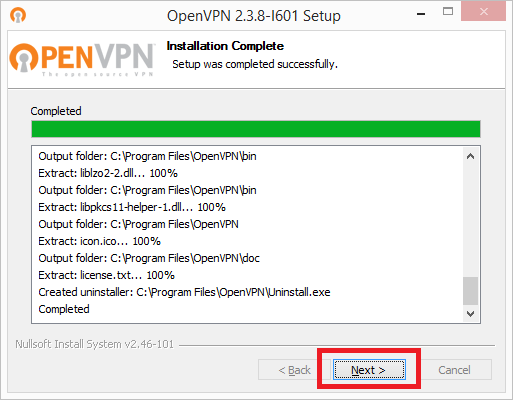
OpenVPN이 컴퓨터에 설치되었다는 메시지가 표시됩니다. 체크 해제 “Readme 표시”상자를 클릭 한 다음 끝.
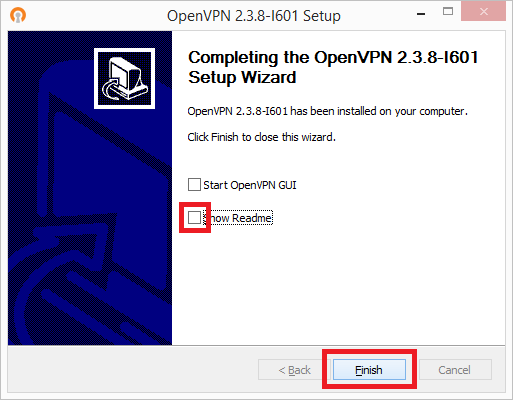
OpenVPN 구성 파일을 사용하여 OpenVPN GUI 설정
이제 이전에 다운로드 한 .ovpn 구성 파일을 사용하여 OpenVPN GUI를 구성하겠습니다..
설치 과정에서 OpenVPN GUI 바로 가기가 데스크탑에 추가되었습니다. 오른쪽 클릭 OpenVPN GUI 단축키 클릭 파일 위치 열기.
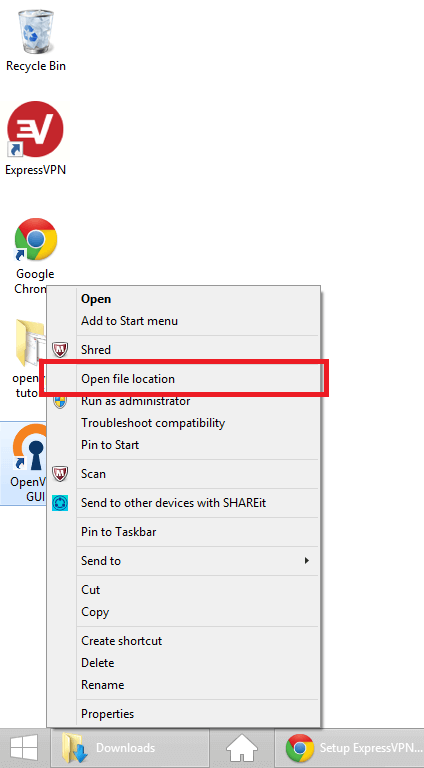
이제 C : \ Program Files \ OpenVPN \ bin 디렉토리에 있습니다. 하나의 디렉토리 인 C : \ Program Files \ OpenVPN으로 이동하려고합니다. 딸깍 하는 소리 OpenVPN 탐색 표시 줄에서 해당 디렉토리를 입력하십시오..
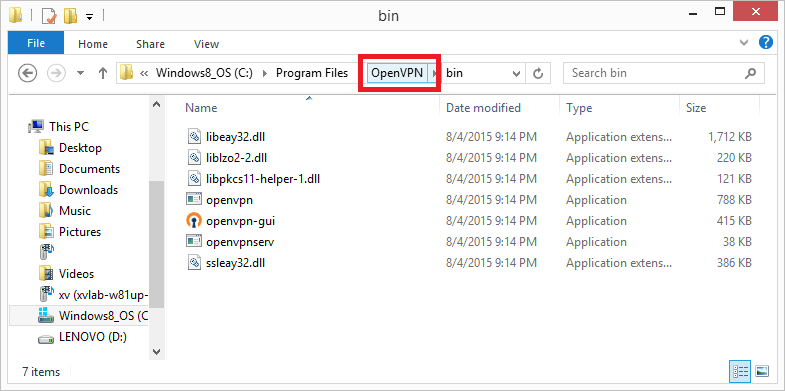
이제 C : \ Program Files \ OpenVPN \ config를 입력하고 싶습니다. 두 번 클릭 설정 폴더를 입력하십시오.
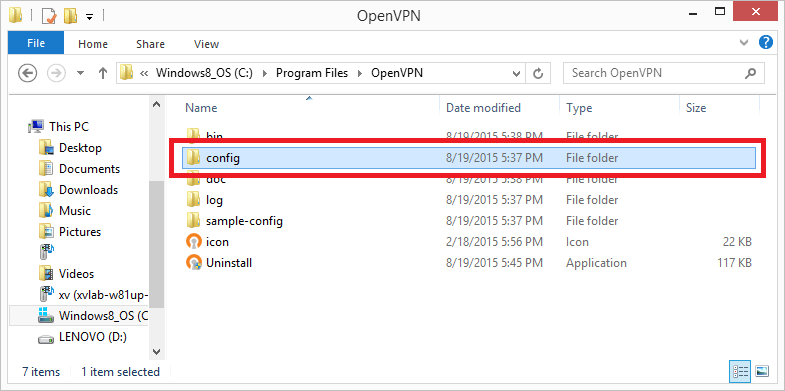
1 단계에서 다운로드 한 .ovpn OpenVPN 구성 파일을 기억하십니까? 이제 C : \ Program Files \ OpenVPN \ config 폴더로 옮깁니다.. .ovpn 파일을 선택하십시오 다운로드 폴더에서 드래그 앤 드롭 구성 폴더로 이동하여.
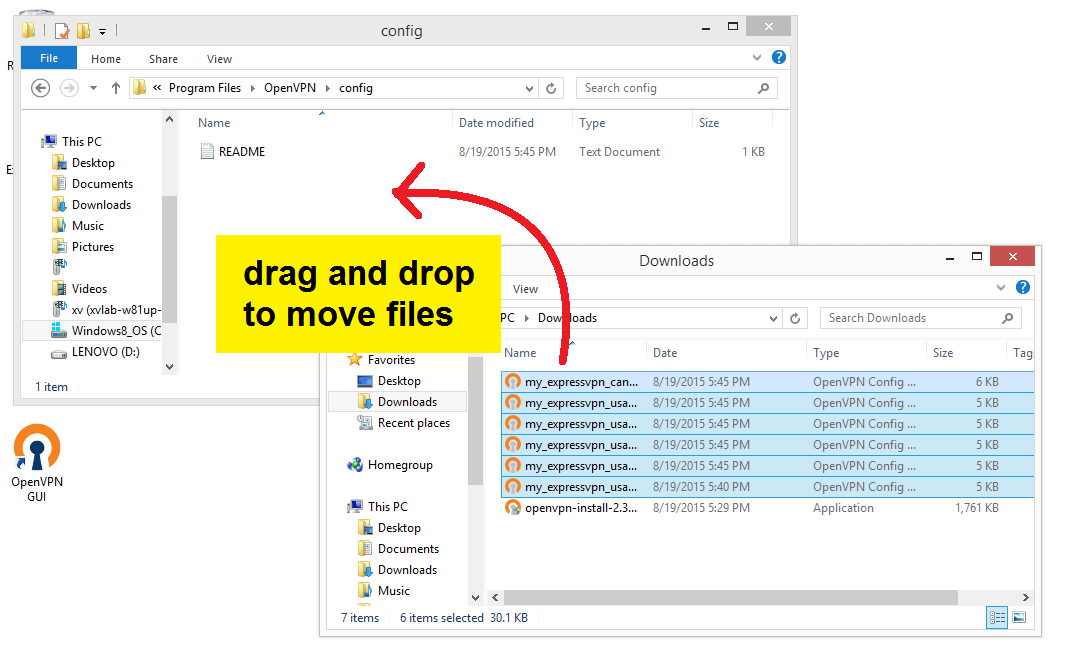
이 “대상 폴더 액세스가 거부되었습니다”팝업이 표시 될 수 있습니다. 구성 폴더로 항목을 이동할 수있는 관리자 권한을 제공하라는 메시지가 표시됩니다.. 체크 박스 “현재 모든 항목에 대해 수행”에 대해 계속하다.
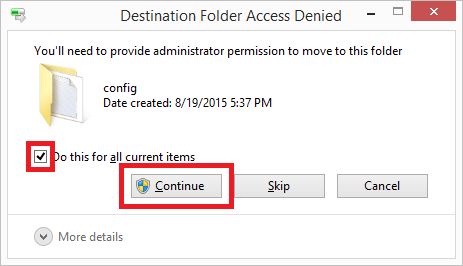
대박! 이제 .ovpn 파일은 C : \ Program Files \ OpenVPN \ config 디렉토리에 있습니다..

DNS 누출 방지 설정
인터넷 서비스 제공 업체가 방문한 사이트와 같은 정보를 보지 못하게하려면 구성 파일을 편집하여 DNS 유출을 방지 할 수 있습니다.
각 OpenVPN을 두 번 클릭하십시오. 구성 파일 사용하고 싶습니다. 메시지가 표시되면 텍스트 편집기에서 파일을 열도록 선택하십시오 (예 : 메모장.

하다 아니 보이는 텍스트를 수정하십시오. 텍스트의 끝에서, 새로운 행을 추가.
새로 작성된 행에 block-outside-dns 붙여 넣기.
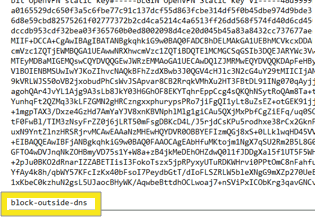
저장 파일 그런 다음 텍스트 편집기를 닫습니다.
VPN 서버에 연결
OpenVPN GUI 바로 가기를 마우스 오른쪽 버튼으로 클릭하십시오. 바탕 화면에서 관리자 권한으로 실행 그것을 시작.

OpenVPN GUI를 실행하면 화면 오른쪽 하단의 시스템 트레이에 OpenVPN GUI 아이콘이 추가됩니다. 클릭 시스템 트레이 화살표, 그때 OpenVPN GUI 아이콘을 클릭하고 드래그하십시오 메뉴와 시스템 트레이에 쉽게 접근 할 수 있도록.
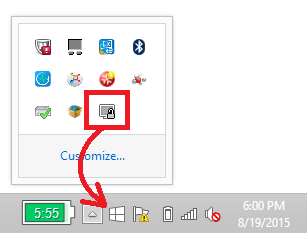
오른쪽 클릭 OpenVPN GUI 아이콘 시스템 트레이에.

모든 서버 목록이 나타납니다. 당신의 위에 선호하는 VPN 서버, 그런 다음 클릭 잇다.
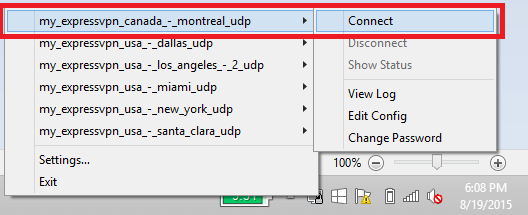
클릭 잇다 연결 화면을 시작합니다.
들어가다 ExpressVPN OpenVPN 사용자 이름 및 비밀번호 이전에 찾은 다음 클릭 확인.
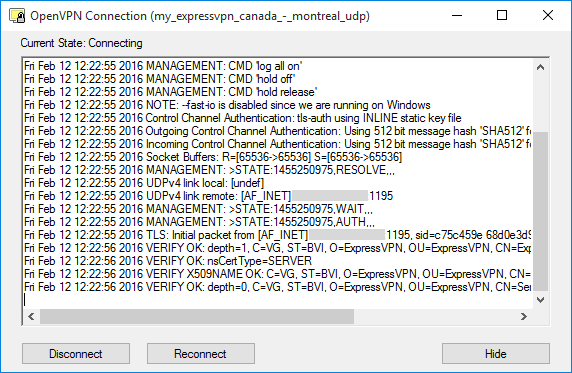
연결이 설정되면 연설 거품이 새로운 연결 상태를 알려줍니다..

서버 위치에 이미 연결되어 있고 다른 위치에 연결하려면 다른 서버에 연결하기 전에 현재 서버에서 먼저 연결을 끊습니다..
VPN 서버에서 연결 끊기
VPN 서버에서 연결을 끊으려면 OpenVPN GUI 아이콘 시스템 트레이에서 VPN 서버 연결된 곳을 선택한 다음 분리.


17.04.2023 @ 16:14
This tutorial guide provides instructions on how to connect to a VPN server using ExpressVPNs OpenVPN configuration file with OpenVPN GUI on a Windows PC. OpenVPN GUI is a free open source software available for Windows XP, Windows Vista, Windows 7, and Windows 8. The instructions and screenshots in this tutorial are for Windows 8.1, but the steps should be similar for other versions of Windows. If you prefer app settings, refer to the app settings instructions for Windows 7 and above. To set up OpenVPN GUI on your computer, you need to download the OpenVPN configuration file. You can find the link in the welcome email you received when you signed up for ExpressVPN. If you cant find the link, log in to your account here. Click the link in the welcome email or log in to the website and go to the Manual Configuration screen. On the left side of the screen, you will see your username and password, and on the right side, you will see a list of OpenVPN configuration files. Find the location you want to connect to (e.g. Los Angeles, New York, Hong Kong) and download the .ovpn file to your download folder. You will need this file in step 3. Note: Prepare your username and password as you will be prompted to enter them later in the setup process.