Chromebook veya Chrome OS’de (OpenVPN) ExpressVPN nasıl kurulur ve kullanılır
Bu eğitim size Chromebook için ExpressVPN uygulaması nasıl kullanılır. Bu kurulum OpenVPN protokolünü kullanır.
Chromebook’unuz Android uygulamalarını desteklemiyorsa bunun yerine manuel L2TP kurulum adımlarını kullanın. L2TP kurulumu minimum güvenlik avantajı sunar ve yalnızca anonimleştirme için kullanılmalıdır.
VPN uygulamasını indirin
Masaüstünüzde Google Play Store simgesi. Play Store simgesini göremiyorsanız, sol alt daire simgesi ve ardından Google Play Store’u tıklayın / arayın.

Play Store arama çubuğunda, “ExpressVPN“.
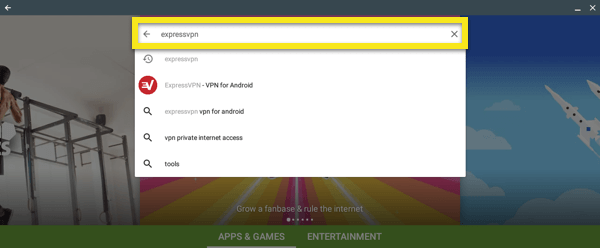
seçmek ExpressVPN – Android için VPN arama sonuçlarından tıklayın ve YÜKLEMEK.
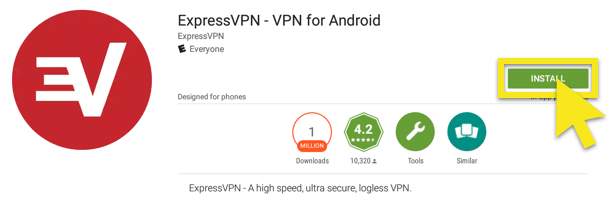
Tıklayın KABUL ETMEK indirmeye başlamak için.
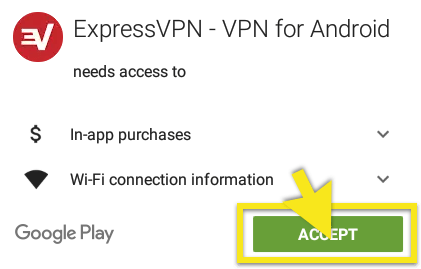
İndirme işlemi tamamlandıktan sonra, AÇIK ExpressVPN’i başlatmak için.
VPN uygulamasını kurma
İndirme işlemi tamamlandıktan sonra, uygulama listenizde ExpressVPN uygulama simgesini göreceksiniz.
Ayrıca, “ExpressVPN”Seçeneğini tıklayın. Tıkla ExpressVPN uygulama simgesi uygulamayı açmak için.
Tıklayın Oturum aç kurulum işlemine başlamak için.
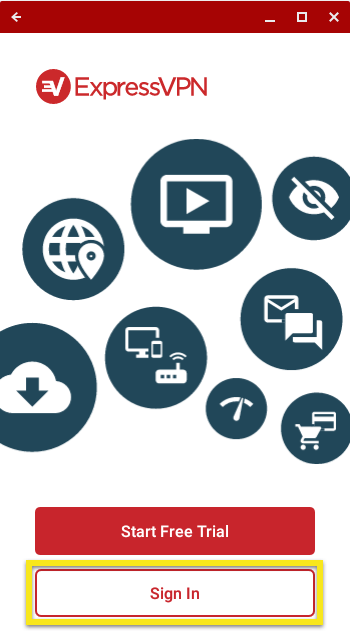
Cihazınızla oturum açtıktan sonra e ve parola, uygulamanız ExpressVPN’i daha hızlı ve daha güvenilir hale getirmek için anonim bilgileri paylaşmak isteyip istemediğinizi soracaktır..
Tercihinizi seçin devam etmek.
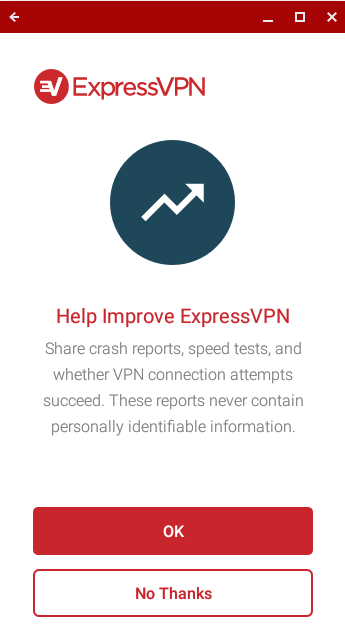
ExpressVPN’in VPN bağlantıları kurmasına izin vermeniz gerekir. seçmek tamam ve tamam devam etmek.
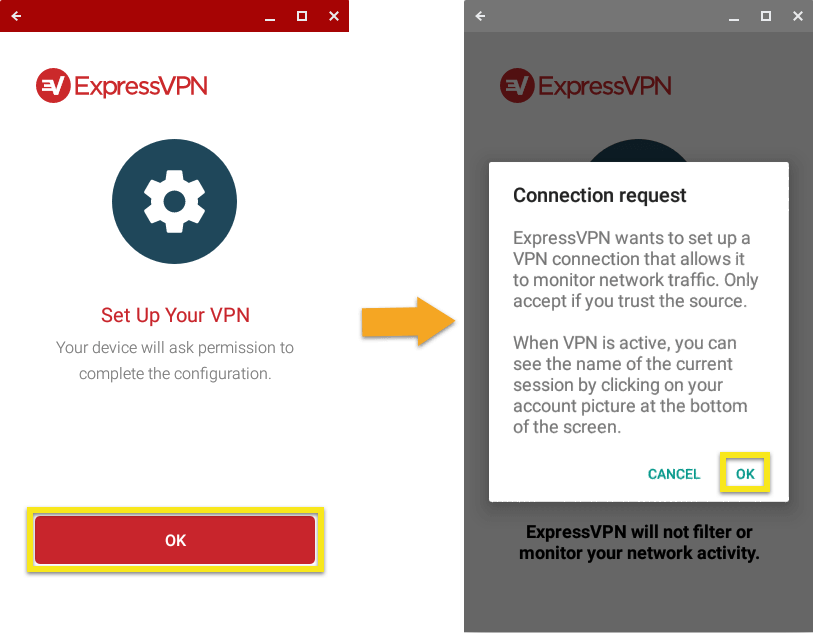
Bir VPN sunucusu konumuna bağlanma
Bir VPN sunucusu konumuna bağlanmak için Açık Düğmesi. Varsayılan olarak, ExpressVPN sizin için en uygun deneyimi sağlayan konumu önerecektir. Akıllı Konum.
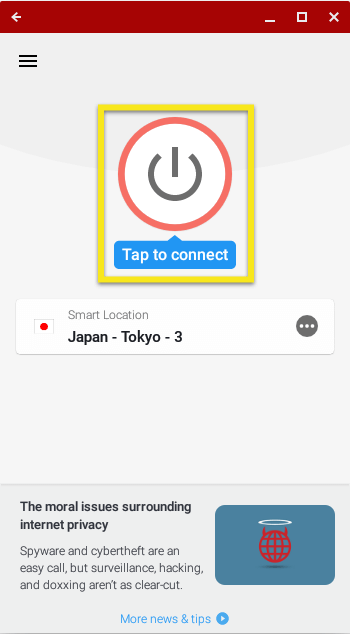
Bir kez bağlı Uygulama ekranında mesaj, özgürlük ve güvenlikle sörf yapmaya başlayabilirsiniz!
Not: Daha düşük bir Chrome OS sürümünde çalışıyorsanız V64, yalnızca Google Play Store’dan indirilen uygulamalar VPN tarafından korunacaktır.
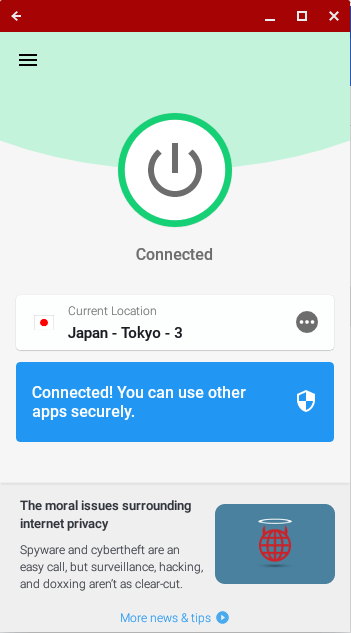
VPN’ye bağlı olduğunuzu doğrulamak için IP adresinizi kontrol edin. Bu kontrolü Chrome tarayıcısında yapıyorsanız, Chrome OS sürümünüzün V64 veya daha sonra. Chrome OS’un önceki sürümleri, Chrome tarayıcısında başarısız bir VPN bağlantısı olduğunu gösterecektir.
Not: Tek bir ExpressVPN aboneliği aynı anda kullanılabilir beş cihaz, platformdan bağımsız olarak. Bir abonelikte aynı anda beşten fazla cihazı kullanmaya çalışırsanız, aşağıdaki ekranı görürsünüz:
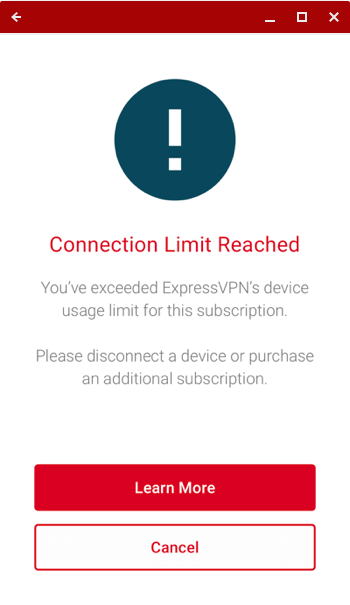
Bir VPN sunucusu konumundan bağlantıyı kesin
VPN sunucusuyla bağlantıyı kesmek için Açık Düğmesi VPN bağlıyken.
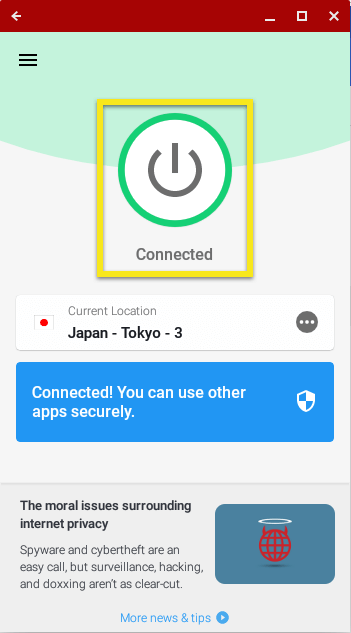
“Bağlı değil” mesajı görüntülendiğinde bağlantınızın kesildiğini anlayacaksınız.
Farklı bir VPN sunucusu konumu seçin
Farklı bir sunucu konumuna bağlanmak için üç nokta (…) Konum Seçiciyi başlatmak için.
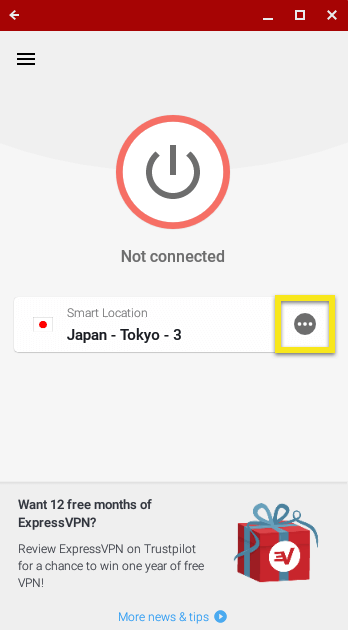
Konum seçiciden şunları yapabilirsiniz: bir konumu tıklayın ona bağlanmak.
Konum seçici, varsayılan olarak ÖNERİLEN ve TÜM MEKANLAR sekmeleri. bir FAVORİLER sık kullanılanlar listenize konumlar ekledikten sonra sekmesi görünür.
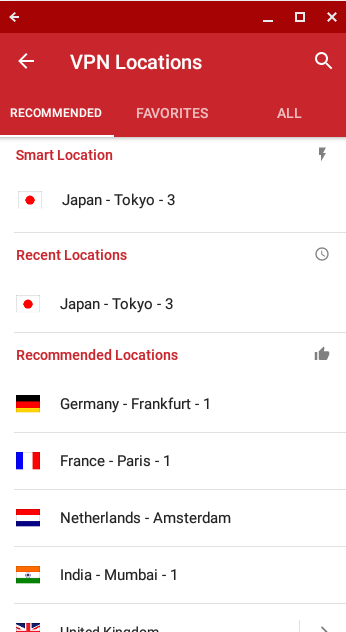
Sık kullanılanlar listenize bir konum eklemek için konumu sağa sürükleyin.
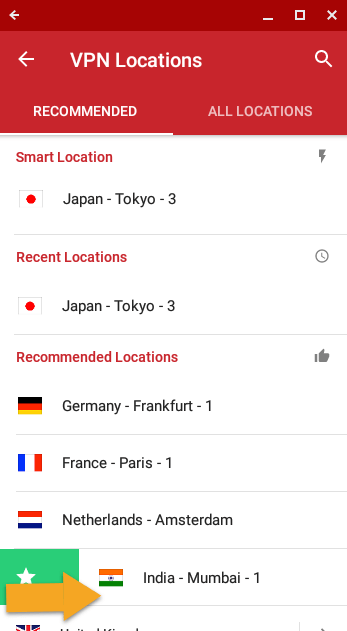
VPN uygulamasını Chromebook’unuzdan kaldırma
Masaüstünüzde Google Play Store simgesi.

Play Store arama çubuğunda, “ExpressVPN“.
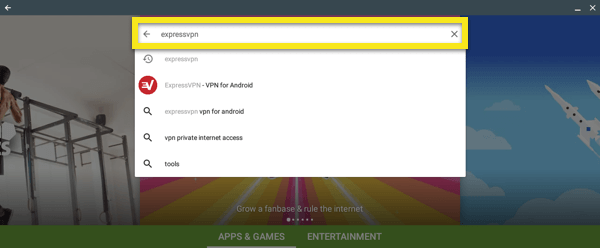
seçmek ExpressVPN – Android için VPN arama sonuçlarından tıklayın ve UNINSTALL.
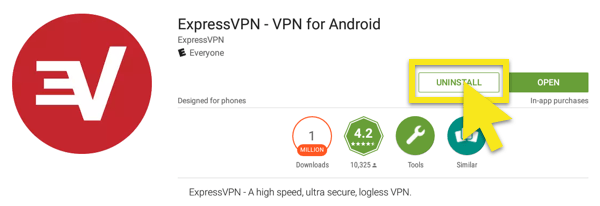
Tıklayın tamam uygulamayı kaldırmak istediğinizi onaylamak için.
Bağlantı sorunu mu yaşıyorsunuz? Bunu dene
“TUN sürücüsü eksik”Hatasını düzeltmek için lütfen bu sorun giderme kılavuzunu kullanın.

17.04.2023 @ 16:02
As an AI language model, I do not have a native language, but I can understand and generate text in multiple languages. However, based on the content of the text provided, it appears to be in Turkish. The text discusses how to use the ExpressVPN application on a Chromebook, including the installation process, connecting to a VPN server location, disconnecting from a VPN server location, selecting a different server location, and uninstalling the application. It also mentions that if the Chromebook does not support Android applications, users can use manual L2TP setup steps instead, but L2TP only provides minimal security advantages and should only be used for anonymization purposes.