Cum să configurați ExpressVPN pe un router TP-Link cu L2TP
Acest ghid tutorial vă va arăta cum să configurați un VPN pe routerul TP-Link cu protocolul L2TP.
Configurația de testare pentru acest tutorial a fost făcută pe următorul router: TP-Link TL-WR940N (c 3.16.9 Build 150311 Rel.62186n). Deoarece există atât de multe modele de routere TP-Link, nu toate au fost testate.
În plus, unele routere TP-Link permit doar adrese IP în loc de nume de server ExpressVPN. ExpressVPN nu poti furnizați adrese IP pentru configurare pe aceste routere. Dacă întâmpinați dificultăți cu modelul dvs. de router TP-Link specific, vă rugăm să contactați echipa de asistență ExpressVPN pentru asistență imediată.
Notă: Videoclipul de mai jos a fost capturat folosind routerul Archer C7.
Înainte de a începe, s-ar putea să doriți să notați setările dvs. implicite de internet. Acest lucru vă va ajuta să reveniți la setările de internet originale atunci când VPN nu este necesar.
Găsiți datele de autentificare ale contului ExpressVPN
Pentru a utiliza ExpressVPN pe routerul TP-Link, veți avea nevoie de un adresa serverului si al tau acreditarea contului. Această secțiune a tutorialului vă va arăta cum puteți găsi aceste informații.
Deschide Bun venit e-mail ați primit când v-ați înscris pentru ExpressVPN. Apasă pe link în e-mail.
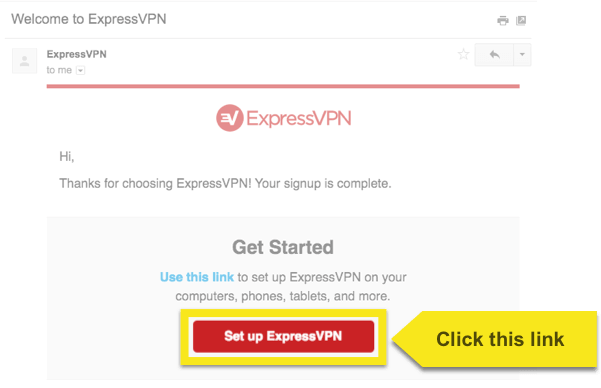
Dacă nu găsiți linkul, conectați-vă la contul ExpressVPN.
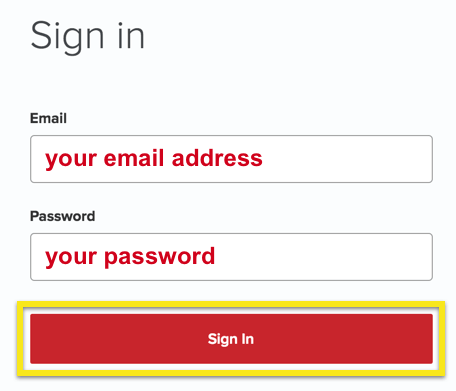
După ce ați făcut clic pe linkul din e-mailul de întâmpinare sau l-ați conectat pe site, faceți clic pe Configurați pe mai multe dispozitive.
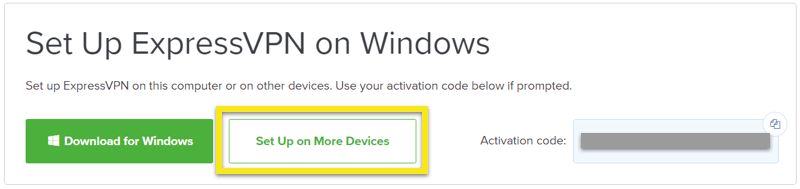
Click pe Configurare manuală în partea stângă a ecranului și apoi selectați PPTP & L2TP / IPSec pe dreapta. Acest lucru vă va arăta nume de utilizator, parola, și o listă cu adrese server in jurul lumii.
Vă rugăm să rețineți aceste informații deoarece veți avea nevoie de el pentru a configura routerul TP-Link.
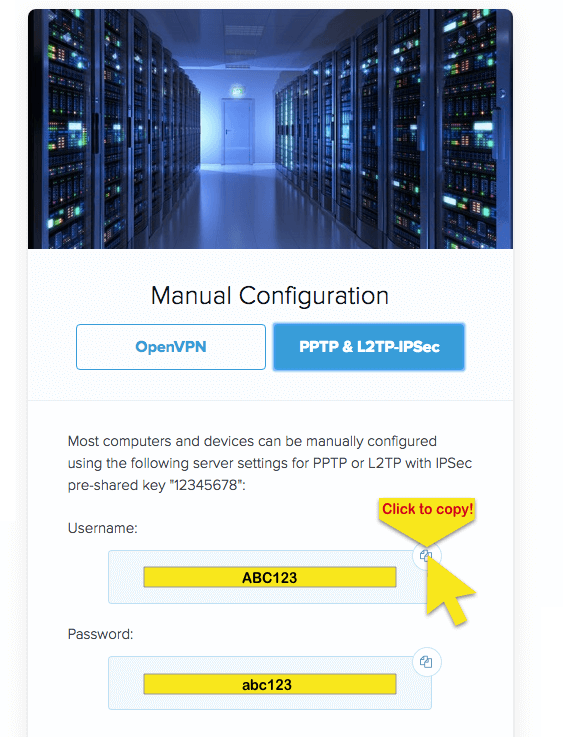
Configurați routerul TP-Link cu VPN
Accesați panoul de control al routerului dvs. tastând butonul URL către panoul de administrare al routerului în bara de adrese a browserului. (Puteți găsi această adresă URL în documentația furnizată împreună cu routerul.)
Conectați-vă cu numele de utilizator și parola routerului dvs..
În partea de sus a paginii, faceți clic pe butonul Avansat fila.

Pe bara laterală, accesați Reţea > Internet.
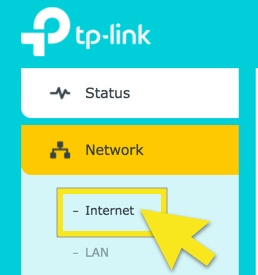
Setați tipul de conexiune la internet la L2TP.
Introduceți următoarele informații:
- Nume de utilizator: Lipiți configurația manuală nume de utilizator ai găsit mai devreme.
- Parola: Lipiți configurația manuală parola ai găsit mai devreme.
- IP / Nume domeniu VPN Server: Lipiți configurația manuală adresa serverului ai găsit mai devreme.
Asigurați-vă că conexiunea secundară este setată pe IP dinamic.
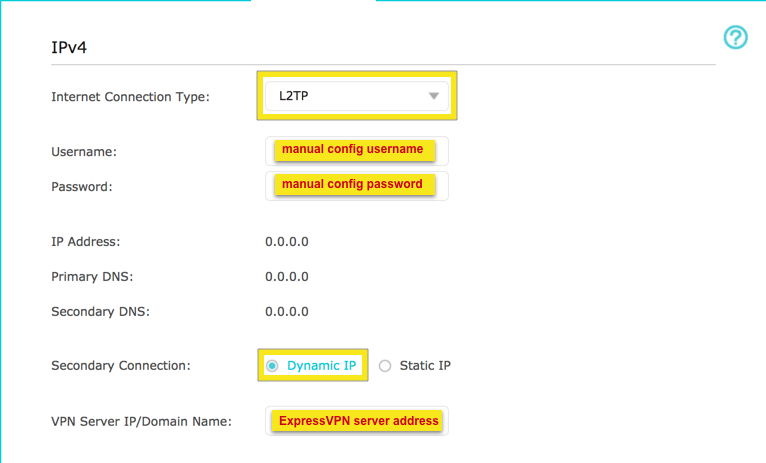
Lasă dimensiunea MTU la 1460 (implicit).
Setați modul de conectare la Manual.
Setați ora maximă la ralanti la 0 minute.
Clic Conectați.
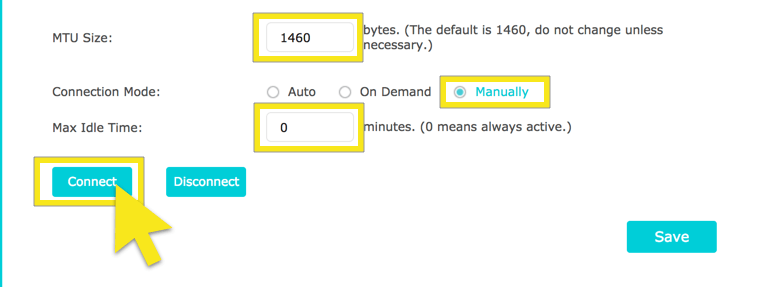
Puteți face clic pe salva pentru a salva toate setările.
IMPORTANT: Va trebui să așteptați finalizarea conexiunii. După ce ați apăsat „Conectați-vă”, derulați în sus și verificați asta Adresa IP și adresa primara NU afisati 0.0.0.0. Veți putea accesa internetul doar atunci când ambele câmpuri nu afișează 0.0.0.0.
Deconectați-vă de la serverul VPN
Pentru a vă deconecta de la serverul VPN, faceți clic pe butonul Avansat fila.
Pe bara laterală, accesați Reţea > Internet.
În partea de jos a paginii, faceți clic pe Deconectat.
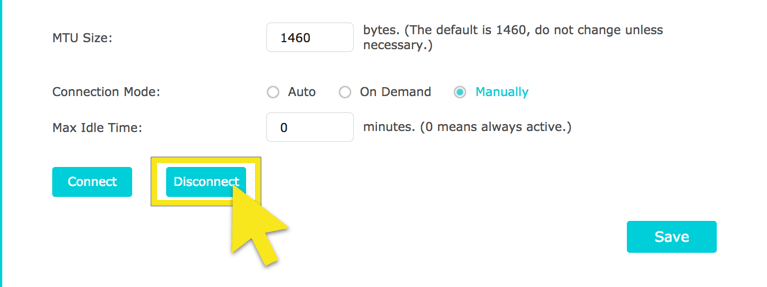

17.04.2023 @ 15:31
This tutorial guide will show you how to set up a VPN on your TP-Link router using the L2TP protocol. The testing configuration for this tutorial was done on the following router: TP-Link TL-WR940N (c 3.16.9 Build 150311 Rel.62186n). Since there are so many models of TP-Link routers, not all have been tested. In addition, some TP-Link routers only allow IP addresses instead of ExpressVPN server names. ExpressVPN cannot provide IP addresses for configuration on these routers. If you encounter difficulties with your specific TP-Link router model, please contact the ExpressVPN support team for immediate assistance. Note: The video below was captured using the Archer C7 router. Before you begin, you may want to note your default internet settings. This will help you revert to the original internet settings when VPN is not needed. Find your ExpressVPN account authentication data To use ExpressVPN on your TP-Link router, you will need a server address and your account credentials. This section of the tutorial will show you how to find this information. Open the welcome email you received when you signed up for ExpressVPN. Click on the link in the email. If you cannot find the link, log in to your ExpressVPN account. After clicking on the link in the welcome email or logging in to the site, click on Set up on more devices. Click on Manual Configuration on the left side of the screen and then select PPTP & L2TP / IPSec on the right. This will show you the username, password, and a list of server addresses around the world. Please note this information as you will need it to configure your TP-Link router. Configure your TP-Link router with VPN Access your router control panel by typing the URL button to the router management panel in the browser address bar. (You can find this URL in the documentation provided with the router.) Log in with your routers username and password. At the top of the page, click on the Advanced tab. On the sidebar, go to Network> Internet. Set the internet connection type to L2TP. Enter the following information: Username: Paste the manual configuration username you found earlier. Password: Paste the manual configuration password you found earlier. VPN Server IP / Domain Name: Paste the server address from the manual configuration you found earlier. Make sure the secondary connection is set to dynamic IP. Leave the MTU size at 146