Cum să configurați Linux OpenVPN
Acest ghid vă va arăta cum să configurați manual ExpressVPN pe Linux folosind terminalul. Vei stabili o conexiune Linux OpenVPN prin terminal, folosind fișierele de configurare ale ExpressVPN.
Preferă configurarea aplicației? Consultați instrucțiunile pentru configurarea aplicației ExpressVPN pentru Linux.
Descărcați fișierele de configurare OpenVPN
Deschide Bun venit e-mail ați primit când v-ați înscris pentru ExpressVPN. Apasă pe link în e-mail.
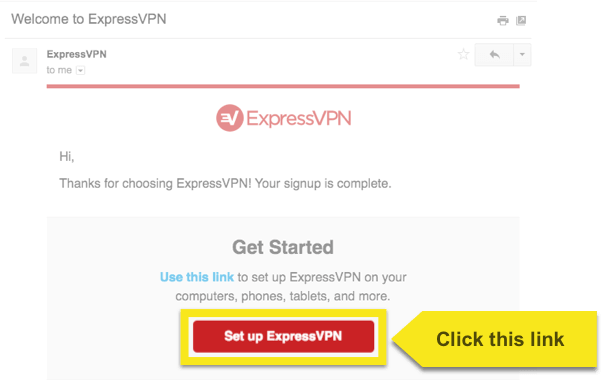
Dacă nu găsiți linkul, conectați-vă la contul dvs. aici.
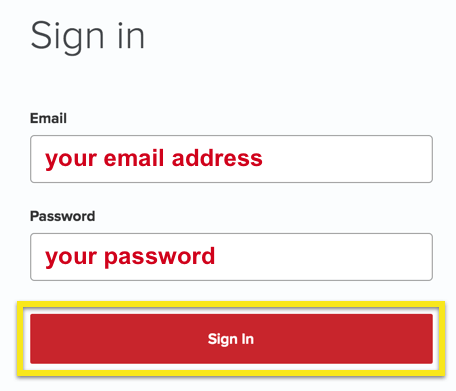
După ce ați făcut clic pe linkul din e-mail-ul de bun venit sau l-ați conectat pe site, faceți clic pe Configurați pe mai multe dispozitive.
Click pe Configurare manuală în partea stângă a ecranului și apoi selectați OpenVPN fila din dreapta. Vei vedea mai întâi nume de utilizator și parola apoi o listă cu Fișiere de configurare OpenVPN.
Găsiți locația (serverele) la care doriți să vă conectați (de exemplu, Los Angeles, New York, Hong Kong), apoi descărcați și salvați fișierele .ovpn la dvs. desktop-.
Notă: Vă rugăm să vă pregătiți numele de utilizator și parola, deoarece vi se va cere să le introduceți mai târziu în procesul de configurare.
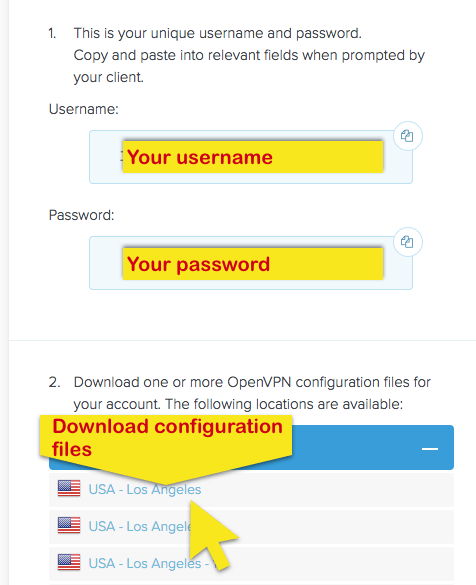
Instalați și configurați VPN-ul
Pentru instrucțiuni de instalare, faceți clic pe versiunea Linux pe care o utilizați mai jos:
Ubuntu 14.04
Ubuntu 14.04
Dacă utilizați Ubuntu 14.04, introduceți următoarele comenzi.
Pentru instalare:
sudo apt-get install network-manager network-manager-openvpn network-manager-openvpn-gnome openvpn easy-rsa
Pentru configurarea OpenVPN:
sudo openvpn –config
Apoi, trageți și plasați fișierul .ovpn pe care doriți să-l utilizați de pe desktop în fereastra Terminalului. Terminalul va captura automat calea pentru tine.
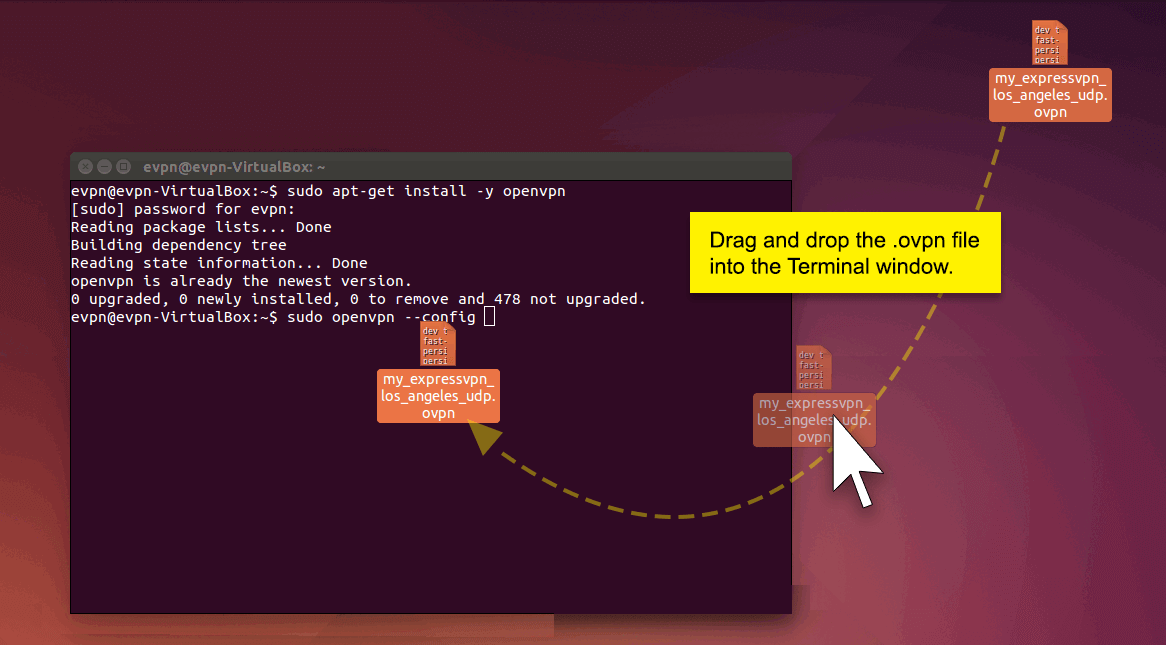
Ubuntu 16.04 sau 16.10
Ubuntu 16.04 sau 16.10
Dacă utilizați Ubuntu 16.04 sau 16.10, introduceți următoarele comenzi.
Pentru instalare:
sudo apt-get install -y openvpn
Pentru configurarea OpenVPN:
sudo openvpn –up / etc / openvpn / update-resolv-conf –down / etc / openvpn / update-resolv-conf –script-security 2 –config
Următor →, apăsați bara de spațiu o dată și trageți fișierul .ovpn pe care doriți să-l utilizați de pe desktop în fereastra Terminalului. Terminalul va captura automat calea pentru tine.
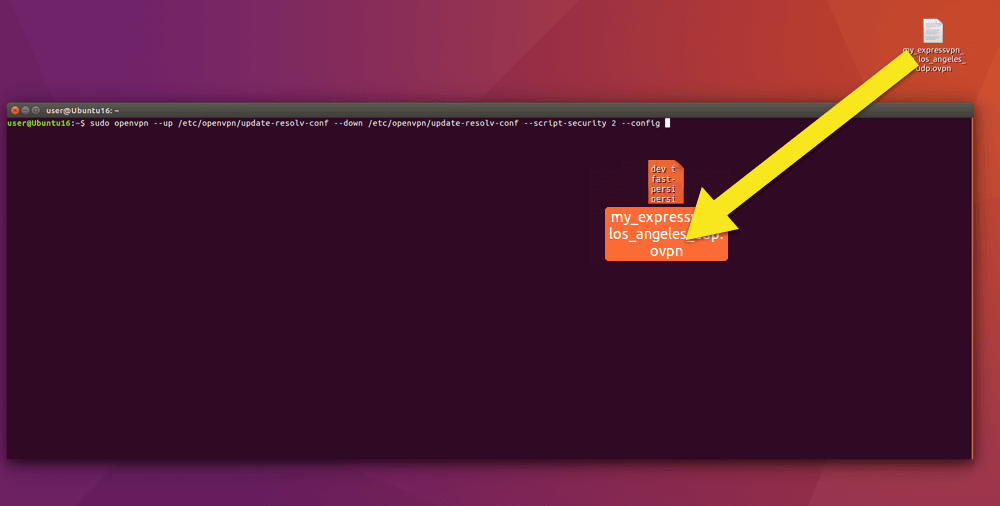
Alte versiuni de Linux
Alte versiuni de Linux
Dacă utilizați o versiune diferită de Linux, introduceți următoarele comenzi.
Pentru instalare:
sudo apt-get install -y openvpn
Pentru configurarea OpenVPN:
sudo openvpn –config
Apoi, trageți și plasați fișierul .ovpn pe care doriți să-l utilizați de pe desktop în fereastra Terminalului. Terminalul va captura automat calea pentru tine.
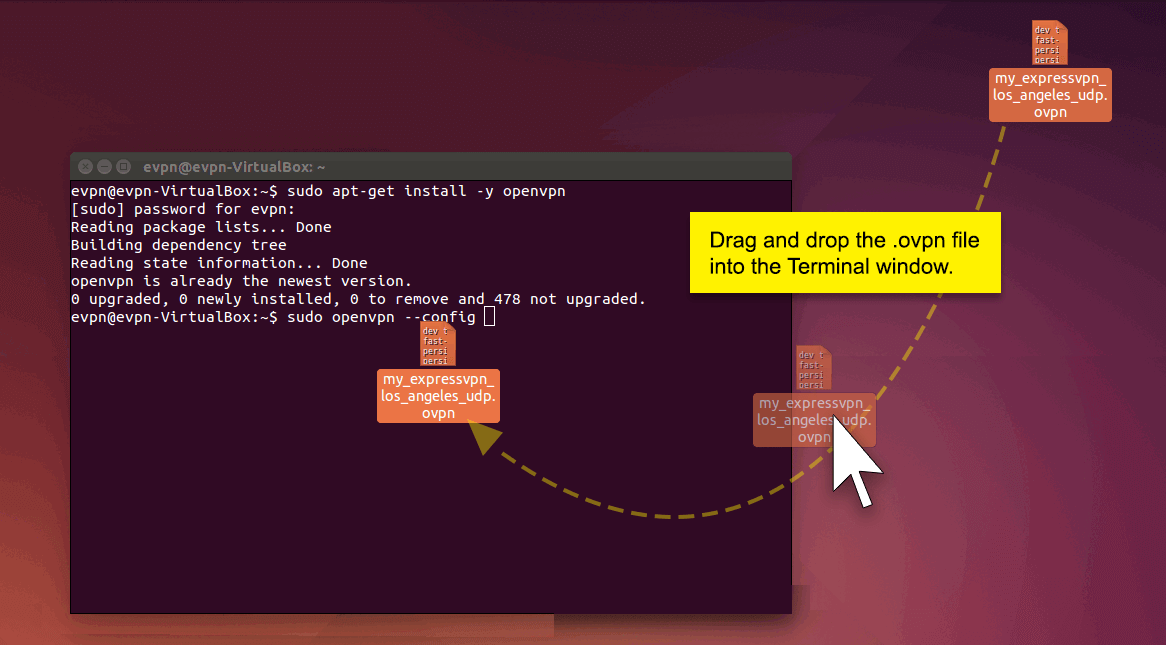
Conectați-vă la locația serverului VPN
La conectați OpenVPN, după ce calea este încărcată, apăsați introduce pentru a iniția conexiunea la server.
Așteptați finalizarea secvenței de conectare. Odată ce conexiunea a fost stabilită cu succes, ar trebui să vedeți ceva de genul imaginii de mai jos (Secvență de inițializare finalizată).
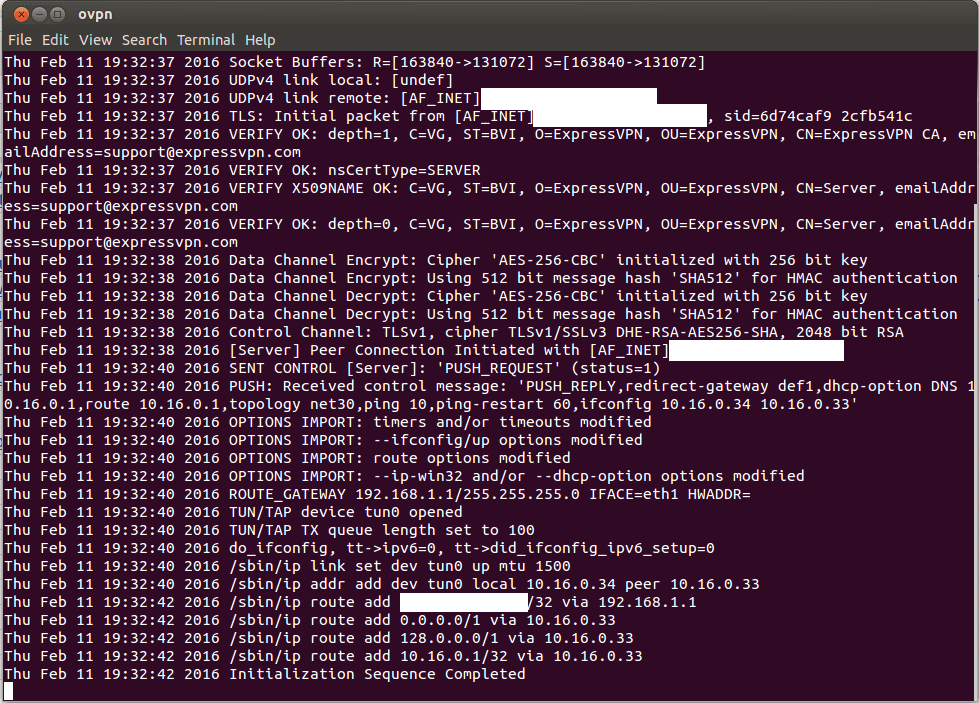
Notă: Pentru ca VPN să fie activ, fereastra Terminal trebuie să rămână activă / deschisă. Poate fi redus la minimum – nu-l închideți!
Deconectați-vă de locația serverului VPN
Pentru a vă deconecta, apăsați Ctrl + C pe fereastra Terminalului pentru a părăsi / ieși din program.

17.04.2023 @ 16:34
Aceste instrucțiuni sunt foarte utile pentru utilizatorii de Linux care doresc să configureze manual ExpressVPN prin intermediul terminalului. Este bine structurat și ușor de urmat, cu instrucțiuni clare pentru descărcarea fișierelor de configurare OpenVPN și instalarea și configurarea VPN-ului. Este important să rețineți că fereastra Terminal trebuie să rămână deschisă pentru ca VPN-ul să fie activ. În general, acest ghid este util pentru oricine dorește să utilizeze ExpressVPN pe Linux.