Cum să configurați ExpressVPN pentru Windows 10 (configurare manuală PPTP)
Acest ghid tutorial va iti arat cum pentru a configura manual un VPN pentru Windows 10 folosind protocolul PPTP.
Preferă configurarea aplicației? Consultați instrucțiunile pentru configurarea aplicației pe Windows 10.
Găsiți datele de autentificare ale contului ExpressVPN
Pentru a utiliza ExpressVPN pe computerul care rulează pe Windows 10, va trebui să configurați o nouă conexiune VPN. Pentru a configura o conexiune VPN, veți avea nevoie de adresa serverului si al tau nume de utilizator și parolă. Această secțiune a tutorialului vă va arăta cum puteți găsi toate aceste informații.
Deschide Bun venit e-mail ați primit când v-ați înscris pentru ExpressVPN. Apasă pe link în e-mail.
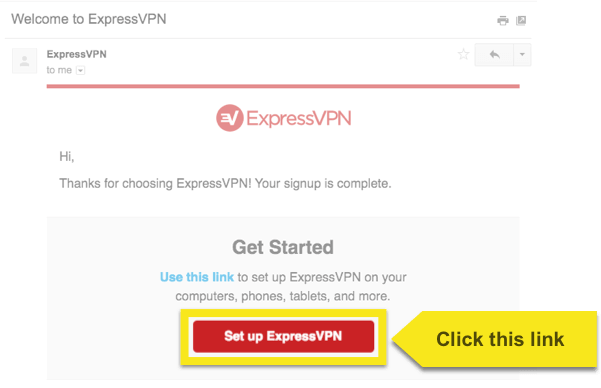
Dacă nu găsiți linkul, conectați-vă la contul dvs. aici.
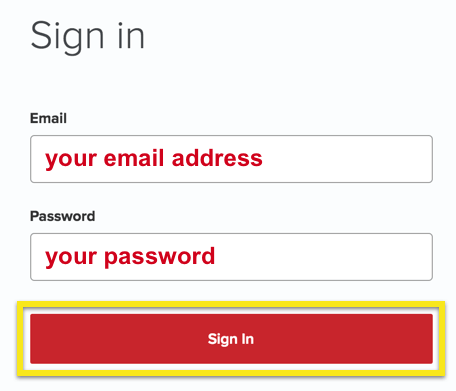
După ce ați făcut clic pe linkul din e-mailul de bun venit sau l-ați conectat pe site, faceți clic pe Configurați pe mai multe dispozitive.

Click pe Configurare manuală în partea stângă a ecranului și apoi selectați PPTP & L2TP / IPSec fila din dreapta. Acest lucru vă va arăta nume de utilizator și parola. O lista de adrese server poate fi găsit direct sub numele de utilizator și parola. Clic + pentru a extinde și a vedea adresele.
Mențineți acest ecran deschis! Mai târziu, va trebui să copiați și să lipiți aceste detalii pentru a configura conexiunea VPN. Pentru a copia, faceți clic pe butonul copiați pictograma informațiilor în colțul din dreapta sus al cutiei.
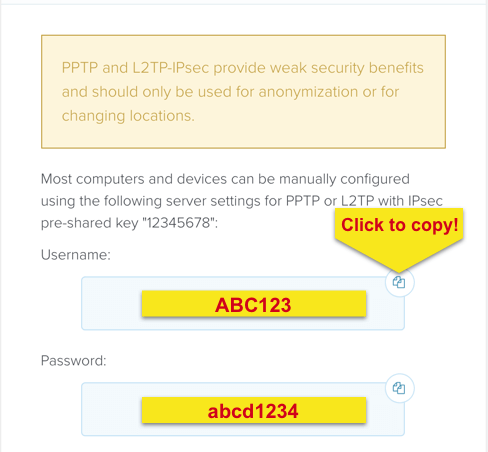
Adăugați o nouă conexiune VPN
Pentru a adăuga o nouă conexiune VPN, faceți clic pe butonul pictograma de acces internet în tava de sistem.
Dacă utilizați o conexiune Wi-Fi, pictograma va arăta astfel:
![]()
Dacă utilizați o conexiune Ethernet, pictograma va arăta astfel:
![]()
Din meniul care apare, selectați Setari de retea.
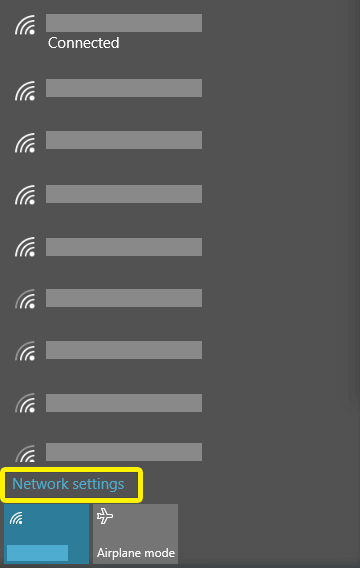
În rețea & Panou cu setări Internet, selectați VPN > Adăugați o conexiune VPN.
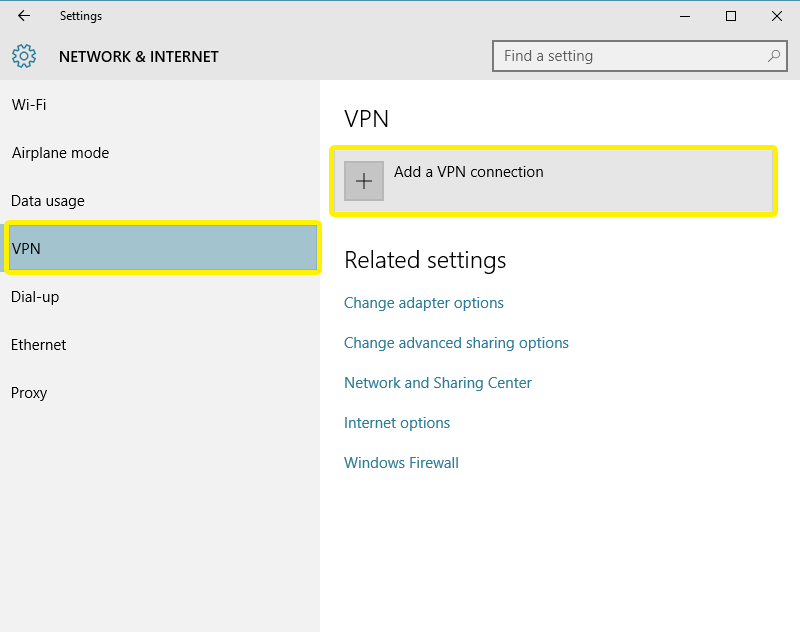
Configurați-vă conexiunea VPN
Pentru a configura o conexiune VPN, veți avea nevoie de dvs. adresa serverului, nume de utilizator, și parola de la Pasul 1.
În meniul „Adăugați o conexiune VPN”, utilizați următoarele setări:
Furnizor VPN: Windows (încorporat)
Numele conexiunii: [alcătuiți un nume pentru conexiunea dvs.]
Numele sau adresa serverului: [Adresa serverului ExpressVPN]
Tip VPN: Protocolul de tunelare punct la punct (PPTP)
Tipul informațiilor de conectare: Numele de utilizator și parola
Nume de utilizator: [nume de utilizator afișat în secțiunea Configurare manuală (PPTP și L2TP / IPsec)]
Parola: [parola afișată în secțiunea Configurare manuală (PPTP și L2TP / IPsec)]
Bifează caseta pentru Amintiți-vă informațiile de conectare.
Clic salva.
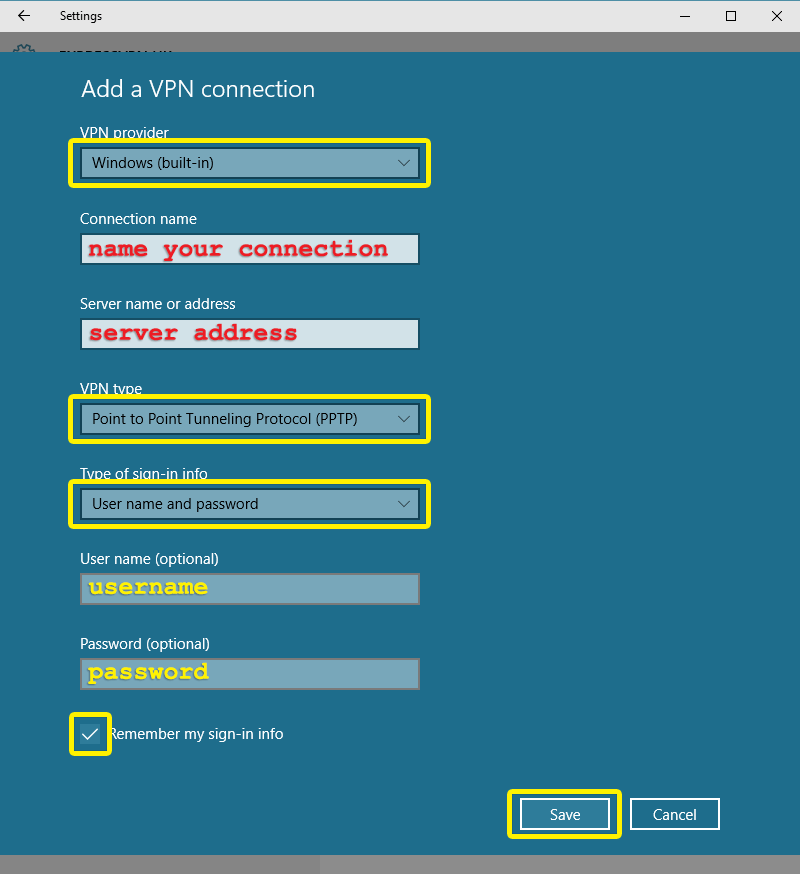
Conectați-vă la locația serverului VPN
Notă: Dacă doriți să vă conectați la ExpressVPN la pornirea Windows, urmați instrucțiunile de configurare a aplicației.
Acum veți vedea noua dvs. conexiune VPN în rețea & Panoul de setări Internet. Pentru a vă conecta la serverul VPN, faceți clic pe butonul numele conexiunii, apoi apasa Conectați.

Felicitări! Conexiunea dvs. VPN este acum funcțională.
Sfat Pro
Configurați cât de multe conexiuni la server VPN doriți, urmând pașii de mai sus.
Pentru a vă conecta rapid la aceste servere, faceți clic pe butonul Pictograma Wi-Fi sau Pictograma Ethernet în tava de sistem, apoi selectați Server vrei să te conectezi.
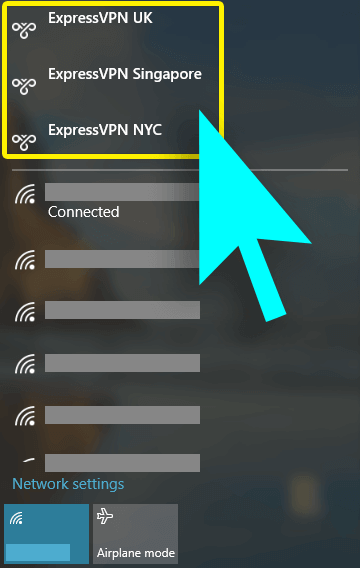
Deconectați-vă de locația serverului VPN
Pentru a vă deconecta de la serverul VPN, accesați Reţea & Internet > VPN > [numele conexiunii VPN] > Deconectat.


17.04.2023 @ 15:31
Acest ghid tutorial este foarte util pentru cei care doresc să configureze manual un VPN pentru Windows 10 folosind protocolul PPTP. Este foarte bine explicat și ușor de urmat, astfel încât chiar și cei care nu sunt foarte familiarizați cu tehnologia pot să își configureze singuri conexiunea VPN. Este important să urmați cu atenție toți pașii și să aveți la îndemână toate informațiile necesare pentru a configura conexiunea VPN. În plus, sfaturile pro oferite sunt foarte utile pentru a vă conecta rapid la serverele VPN dorite și pentru a vă deconecta de la acestea. În concluzie, acest ghid tutorial este un instrument excelent pentru a vă proteja confidențialitatea și securitatea online.