Ako nastaviť ExpressVPN pre Windows 10 (manuálne nastavenie PPTP)
Táto príručka bude ukážem ako pre manuálne nastavenie VPN pre Windows 10 pomocou protokolu PPTP.
Preferujte nastavenie aplikácie? Prečítajte si pokyny na nastavenie aplikácie v systéme Windows 10.
Nájdite svoje poverenia účtu ExpressVPN
Aby ste mohli ExpressVPN používať na počítači s operačným systémom Windows 10, budete musieť nastaviť nové pripojenie VPN. Na nastavenie pripojenia VPN budete potrebovať adresa servera a tvoj užívateľské meno a heslo. Táto časť tutoriálu vám ukáže, ako nájsť všetky tieto informácie.
Otvor Uvítací e-mail dostali ste, keď ste sa zaregistrovali do služby ExpressVPN. Kliknite na ikonu odkaz v e-maile.
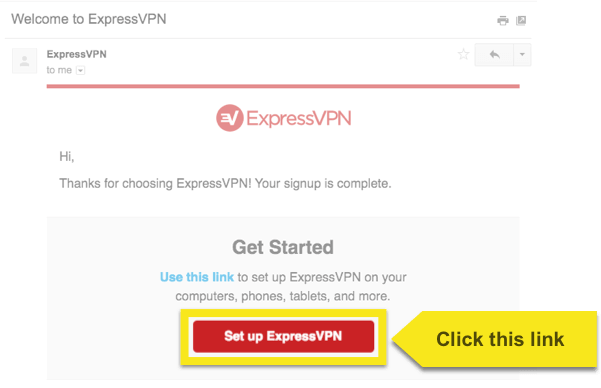
Ak odkaz nenájdete, prihláste sa do svojho účtu tu.
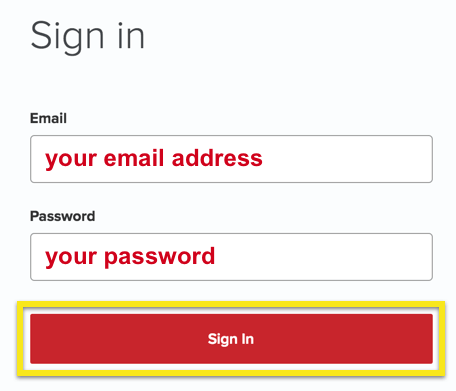
Po kliknutí na odkaz v uvítacom e-maile alebo prihlásení na web kliknite na Nastavenie na viacerých zariadeniach.

Kliknite na Manuálna konfigurácia na ľavej strane obrazovky a potom vyberte položku PPTP & L2TP / IPSec napravo. Toto vám ukáže vaše užívateľské meno a heslo. Zoznam adresy servera nájdete priamo pod svojím používateľským menom a heslom. cvaknutie + rozbaliť a zobraziť adresy.
Nechajte túto obrazovku otvorenú! Tieto údaje budete musieť neskôr skopírovať a prilepiť, aby ste mohli nastaviť pripojenie k sieti VPN. Ak chcete kopírovať, kliknite na ikonu ikona kópie informácií v pravom hornom rohu krabice.
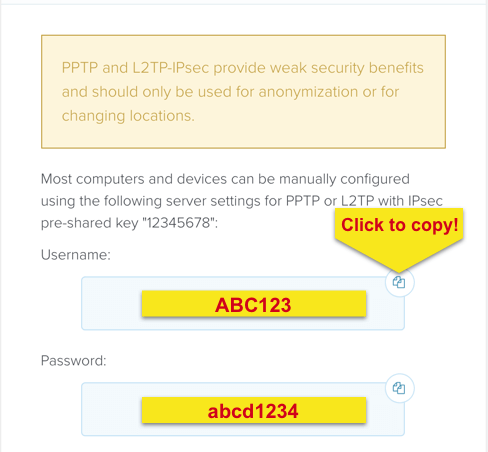
Pridajte nové pripojenie VPN
Ak chcete pridať nové pripojenie VPN, kliknite na ikonu ikona prístupu na internet v systémovej lište.
Ak používate pripojenie Wi-Fi, ikona bude vyzerať takto:
![]()
Ak používate ethernetové pripojenie, ikona bude vyzerať takto:
![]()
Z rozbaľovacej ponuky vyberte položku Nastavenia siete.
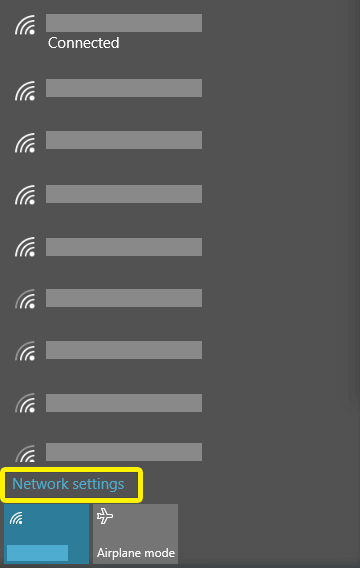
V sieti & Na paneli Nastavenia internetu vyberte položku VPN > Pridajte pripojenie VPN.
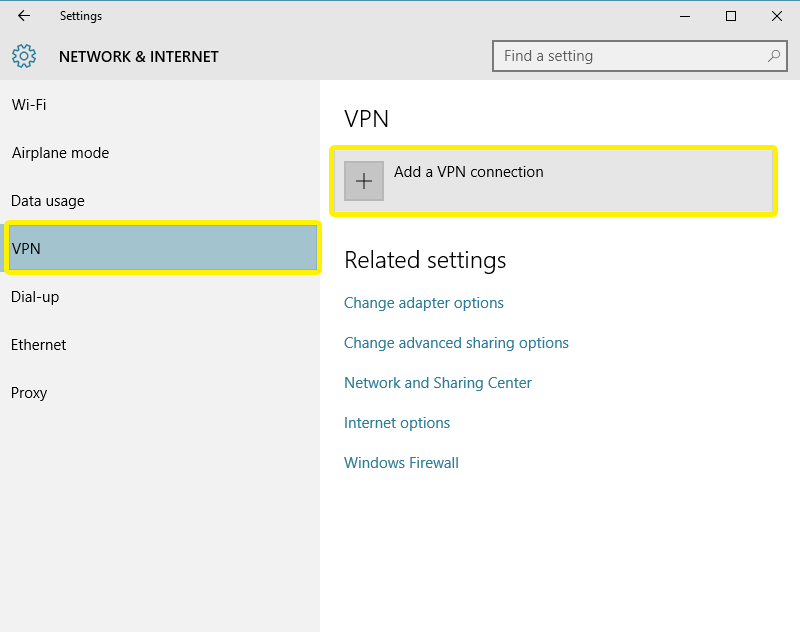
Nastavte pripojenie VPN
Na nastavenie pripojenia VPN budete potrebovať svoje adresa servera, užívateľské meno, a heslo z kroku 1.
V ponuke „Pridať pripojenie VPN“ použite nasledujúce nastavenia:
Poskytovateľ VPN: Windows (vstavaný)
Názov pripojenia: [vytvorte názov svojho pripojenia]
Názov alebo adresa servera: [Adresa servera ExpressVPN]
Typ VPN: Protokol Tunneling Point to Point (PPTP)
Typ prihlasovacej informácie: Používateľské meno a heslo
Používateľské meno: [meno používateľa uvedené v časti Ručná konfigurácia (PPTP a L2TP / IPsec)]
heslo: [heslo zobrazené v časti Ručná konfigurácia (PPTP a L2TP / IPsec)]
Začiarknite políčko Zapamätať si moje prihlasovacie informácie.
cvaknutie Uložiť.
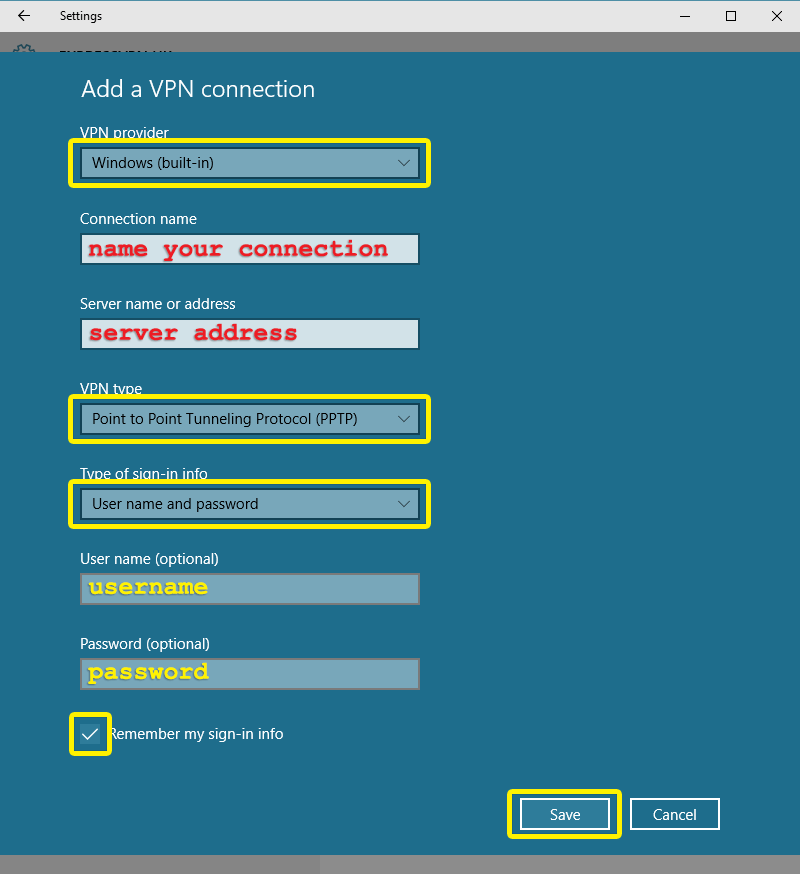
Pripojte sa k umiestneniu servera VPN
Poznámka: Ak sa chcete pripojiť k ExpressVPN pri spustení systému Windows, postupujte podľa pokynov na nastavenie aplikácie.
Vaše nové pripojenie VPN sa teraz zobrazí v sieti & Panel nastavení internetu. Ak sa chcete pripojiť k serveru VPN, kliknite na ikonu názov spojenia, potom kliknite na pripojiť.

Blahoželáme! Vaše pripojenie VPN je teraz funkčné.
Tip pre profesionálov
Podľa vyššie uvedených krokov nastavte ľubovoľný počet pripojení k serveru VPN.
Ak sa chcete rýchlo pripojiť k týmto serverom, kliknite na ikonu Ikona Wi-Fi alebo Ikona siete Ethernet na systémovej lište a potom vyberte ikonu server ku ktorému sa chcete pripojiť.
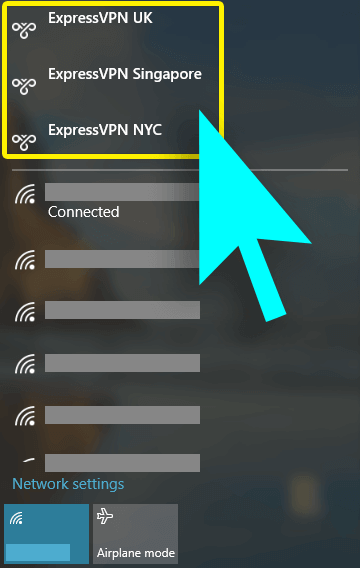
Odpojte sa od umiestnenia servera VPN
Ak sa chcete odpojiť od servera VPN, prejdite na sieť & internet > VPN > [názov pripojenia VPN] > odpojiť.


17.04.2023 @ 15:29
Táto príručka je veľmi užitočná pre tých, ktorí chcú nastaviť VPN pre Windows 10 pomocou protokolu PPTP. Je to veľmi podrobný návod, ktorý vám pomôže nastaviť pripojenie VPN k serveru ExpressVPN. Je to veľmi užitočné pre tých, ktorí chcú zabezpečiť svoje pripojenie k internetu a chrániť svoje súkromie. Tento návod je veľmi jednoduchý a ľahko pochopiteľný, takže ho môže použiť každý. Odporúčam tento návod pre všetkých, ktorí chcú zabezpečiť svoje pripojenie k internetu.