Linux için ExpressVPN uygulaması nasıl kurulur ve kullanılır
Bu eğitimde size yol gösterilecek nasıl Linux için ExpressVPN uygulamasını kurma. Bu adımlar Ubuntu, Mint, Debian, Fedora ve CentOS için çalışır.
Manuel kurulumu tercih et? OpenVPN (Terminal üzerinden), OpenVPN (Ubuntu Ağ Yöneticisi üzerinden) ve PPTP için manuel kurulum talimatlarına bakın.
Video mu tercih edersiniz? Gömülü klips ile birlikte takip edebilirsiniz.
YouTube’a erişemiyor musunuz? Videoyu buradan izleyin.
Linux sürümünüz için yükleyiciyi indirin
Aç Hoşgeldiniz E-postası ExpressVPN’e kaydolduğunuzda aldınız. Tıkla e-postadaki bağlantı.
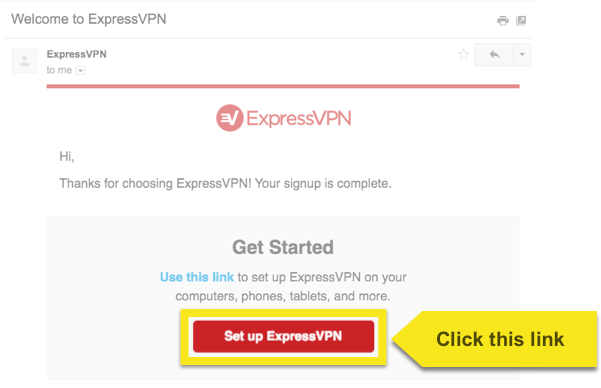
Bağlantıyı bulamazsanız, hesabınızda buradan oturum açın.
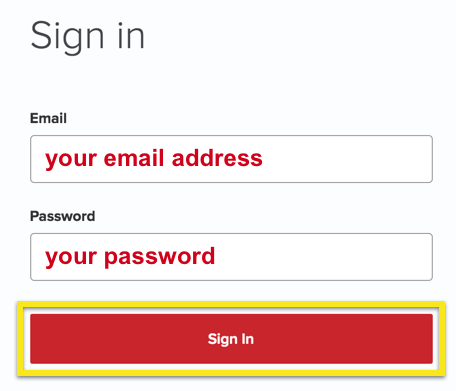
Hoş geldiniz e-postasındaki bağlantıyı tıkladıktan veya web sitesinde oturum açtıktan sonra, Linux için indirin. Bu düğmeyi tıkladığınızda dosya indirme işlemi başlatılır ve İndirilenler sayfası.
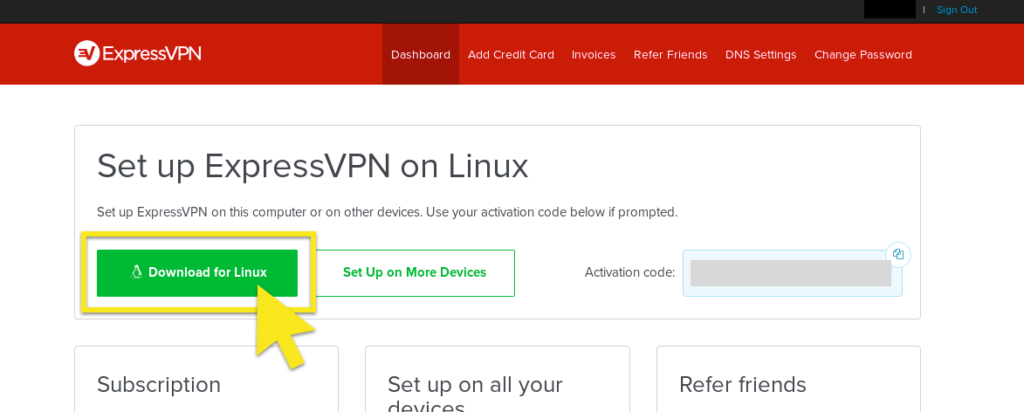
Alternatif olarak, yükleyici dosyasını İndirilenler sayfasından indirebilirsiniz: Linux ekranın sol tarafında ve Linux sürümünüz için doğru yükleyiciyi indirin.
Not: Terminale gidip uname -m veya arch girerek hangi Ubuntu veya Fedora sürümünü kullandığınızı öğrenebilirsiniz.
Bir “64” görürseniz (örneğin, “x86_64”), 64 bit Linux dağıtımı kullandığınız anlamına gelir. Bu durumda, 64 bit yükleyiciyi indirmelisiniz.
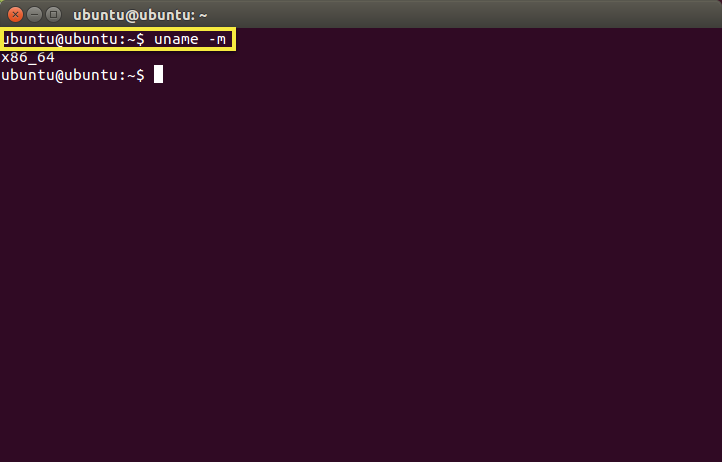
Makinenizin dağıtımını seçin ve İndir.
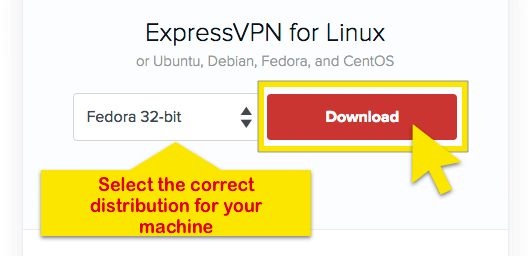
Kopyala aktivasyon kodu. Uygulamayı etkinleştirirken daha sonra sağlamanız gerekir. Kopyalamak için bilgi simgesi kopyalama kutunun sağ üst köşesinde.
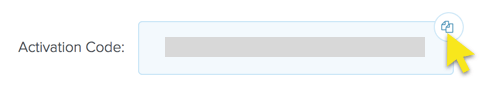
İsteğe bağlı: PGP anahtarını indirme ve imzayı doğrulama hakkında bilgi edinin.
Uygulama için komut satırı yüklemesi
Uygulamayı yüklemek için yükleyiciyi doğrudan çalıştıramazsanız, ExpressVPN’i Ubuntu, Mint, Debian, Fedora ve CentOS komut satırı üzerinden yükleyebilirsiniz:
Dosyayı indirdiğiniz klasöre gidin. yükleyici dosyası. Örneğin: cd ~ / İndirilenler /
Klasörün içine girdikten sonra, dağıtımınıza göre aşağıdaki komutlardan birini çalıştırın:
Ubuntu / Nane / Debian: sudo dpkg -i [yükleyici dosya adı]
Fedora / CentOS: sudo yum install [yükleyici dosya adı] veya sudo dnf install [yükleyici dosya adı]
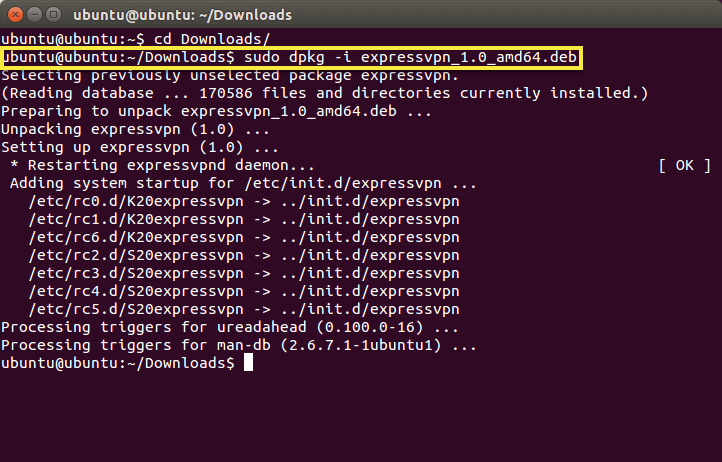
Uygulamayı etkinleştirmek için, yeni bir terminal aç. Aşağıdaki komutu çalıştırın:
expressvpn etkinleştir
ve yapıştır aktivasyon kodu İndirilenler sayfasından.
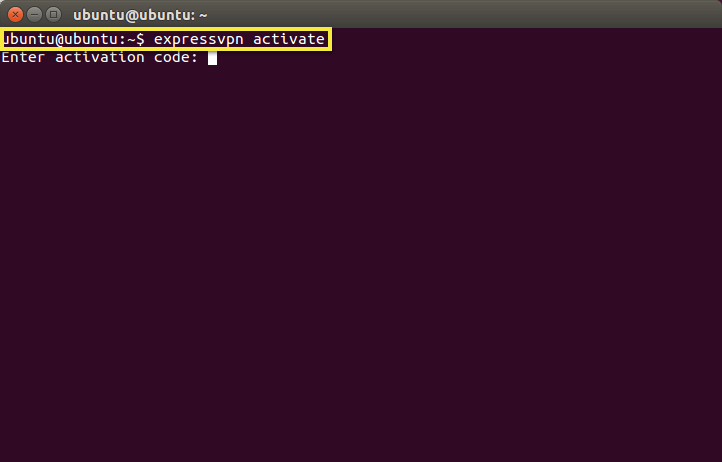
Anonimleştirilmiş tanılama raporlarını paylaşarak ExpressVPN’in geliştirilmesine yardımcı olabilirsiniz. Giriş Y kabul etmek veya n reddetmek.
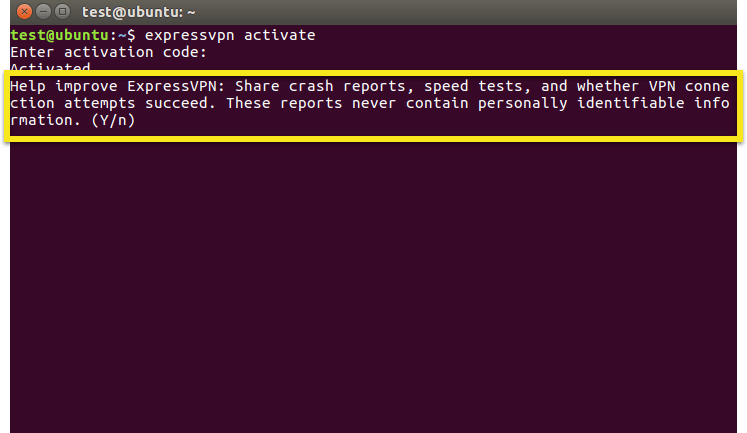
Teşhis göndermeyi seçerseniz ancak daha sonra kapsam dışında kalmayı seçmeye karar verirseniz aşağıdaki komutu çalıştırın:
expressvpn tercihleri send_diagnostics yanlış ayarlandı
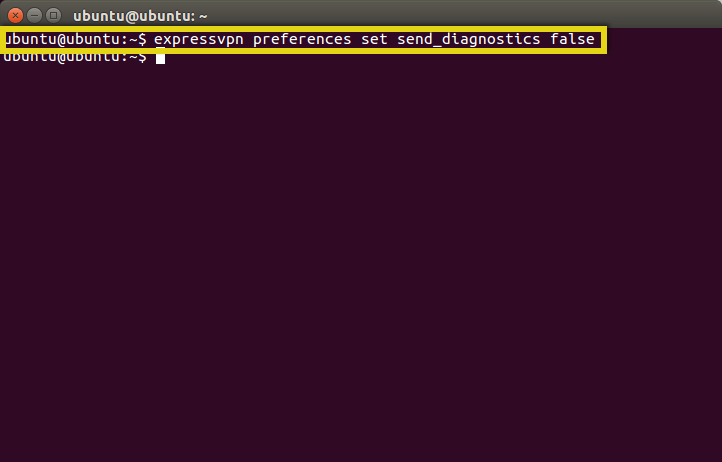
Bir sunucu konumuna bağlanma
Terminalde aşağıdaki komutu çalıştırın:
expressvpn bağlamak
ExpressVPN en son bağlandığınız sunucu konumuna bağlanacaktır.
İlk kez bağlanıyorsanız, ExpressVPN hız ve yakınlık gibi faktörlere göre size önerilen Akıllı Konum’a bağlanacaktır..
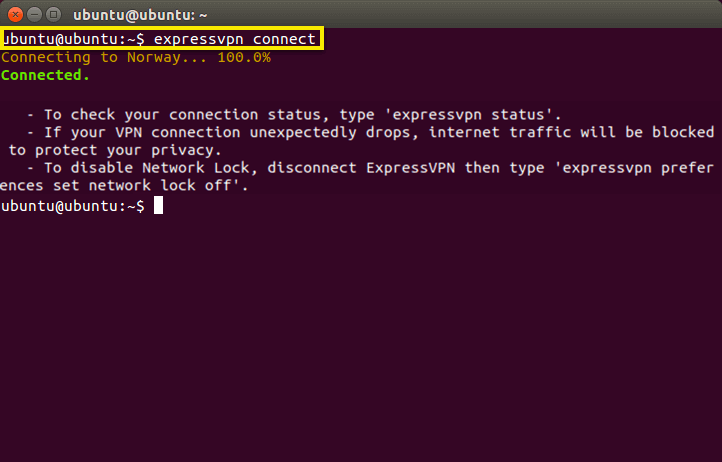
Varsayılan olarak, ExpressVPN’in bağlı olduğunu belirten bir bildirim görürsünüz.

Not: Tek bir ExpressVPN aboneliği aynı anda kullanılabilir beş cihaz, platformdan bağımsız olarak. Bir abonelikte aynı anda beşten fazla cihazı kullanmaya çalışırsanız, aşağıdaki ekranı görürsünüz:
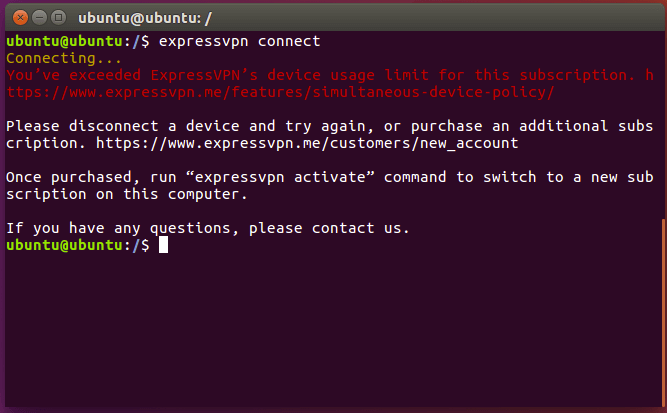
Bir sunucu konumundan bağlantıyı kesme
Bir sunucu konumunun bağlantısını kesmek için aşağıdaki komutu çalıştırın:
expressvpn bağlantısını kes
ExpressVPN şu anda bağlı olduğu sunucu konumunun bağlantısını kesecektir.
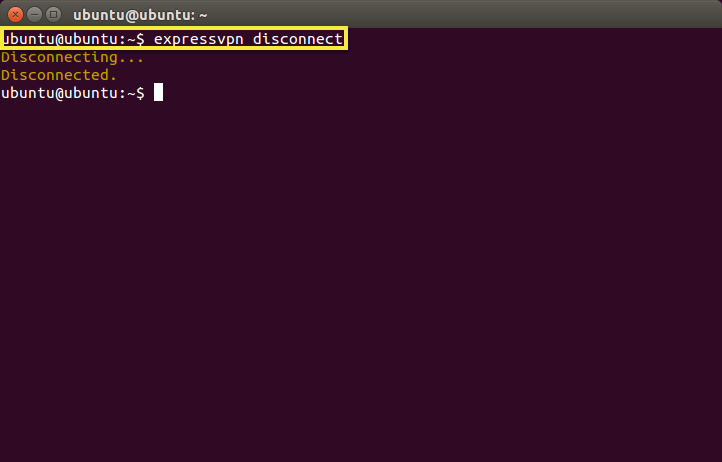
Varsayılan olarak, ExpressVPN’in bağlantısının kesildiğini belirten bir mesaj görürsünüz.
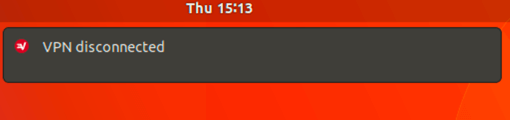
Farklı bir sunucu konumuna bağlanma
Bağlanmak için önerilen konumların bir listesini bulmak için terminale aşağıdaki komutu girin:
expressvpn listesi
Varsayılan olarak, ExpressVPN sizin için en uygun deneyimi sağlayan konumu önerecektir. Akıllı Konum, listenin en üstünde.
Mevcut tüm konumların bir listesini görmek için şunu girin:
expressvpn hepsini listele
Belirli bir sunucu konumuna bağlanma
Belirli bir sunucu konumuna bağlanmak için şunu girin:
expressvpn bağlantı [LOCATION]
veya
expressvpn bağlantısı [ALIAS]
Örneğin, ABD – New York’a bağlanmak için şunu girin:
expressvpn bağlamak "ABD – New York"
veya
expressvpn bağlamak usny
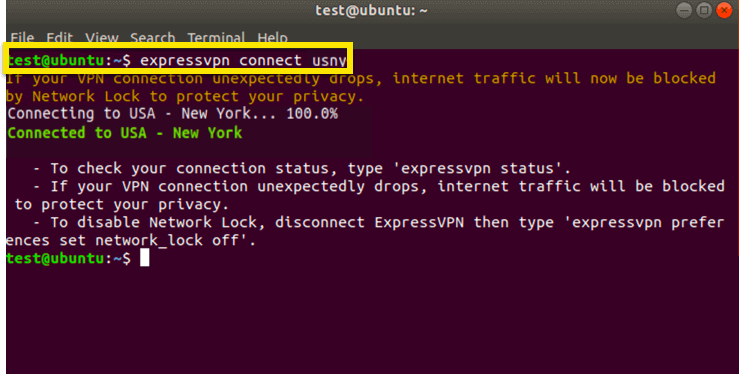
Belirli bir ülkeye bağlanma
Belirli bir ülkeye bağlanmak için şunu girin:
expressvpn connect [COUNTRY]
Örneğin, Almanya’daki bir sunucu konumuna bağlanmak için şunu girin:
expressvpn bağlamak Almanya
Akıllı Konum’a Bağlanma
Akıllı Konum’a bağlanmak için:
expressvpn akıllı bağlantı
Farklı bir VPN protokolüne geçme
VPN protokolleri, cihazınızın bir VPN sunucusuna bağlanma yöntemidir. Farklı bir protokole geçmek, daha yüksek bağlantı hızlarına ulaşmanıza yardımcı olabilir.
ExpressVPN Linux istemcisi arka planda OpenVPN kullanır. OpenVPN altında, TCP veya UDP protokolleri arasında geçiş yapabilirsiniz. Varsayılan olarak, ExpressVPN sizin için otomatik olarak en iyi protokolü seçecektir.
TCP’ye geçmek için aşağıdaki komutu çalıştırın:
expressvpn protokolü tcp
UDP’ye geçmek için aşağıdaki ekran görüntüsünde gösterildiği gibi aşağıdaki komutu çalıştırın:
expressvpn protokolü udp
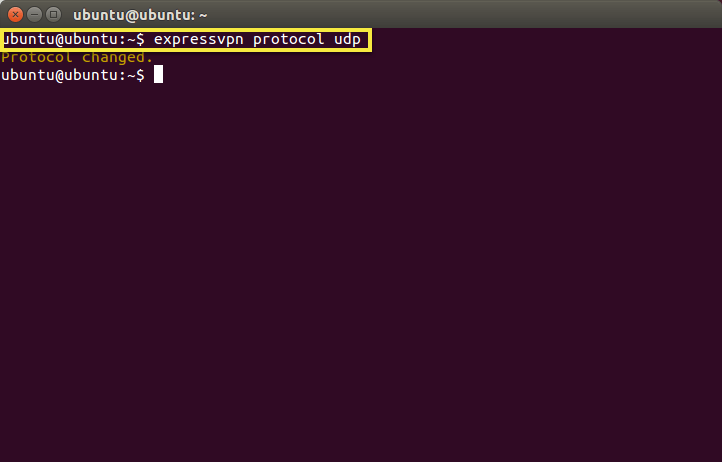
ExpressVPN’in otomatik olarak en uygun protokolü seçmesini istiyorsanız, şunu girin:
expressvpn protokolü otomatik
Kılavuzu açın
Uygulamanın işlevlerinin tam listesini görüntülemek için aşağıdaki komutu çalıştırın:
adam ekspres
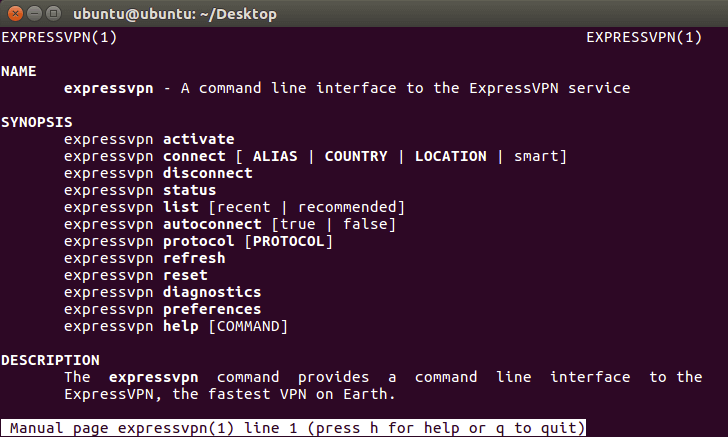
Otomatik tamamlama özelliğini kullanma
Komutları girerken, tüm fonksiyonların bir listesini “Sekme” tuşu iki kez.
Örneğin, expressvpn protokolünü yazıp “sekme” tuşuna iki kez basmak, kullanılabilir protokol seçeneklerini listeler..
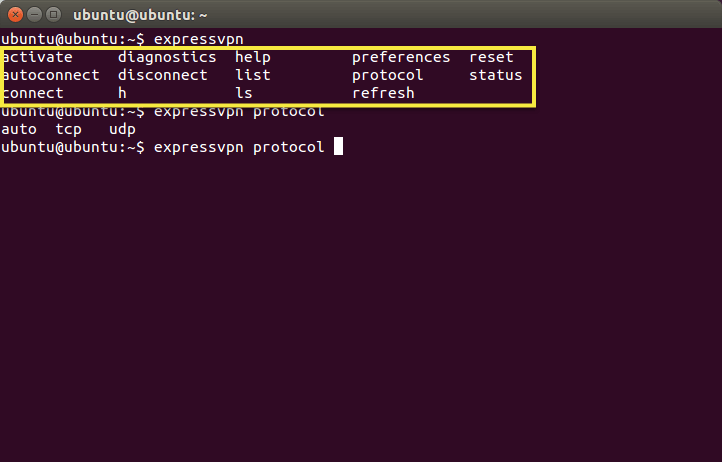
Otomatik bağlantı özelliğini kullanma
ExpressVPN uygulamasına başlangıçta başarıyla girilen son konuma otomatik olarak bağlanmasını söyleyebilirsiniz:
expressvpn otomatik bağlanma true
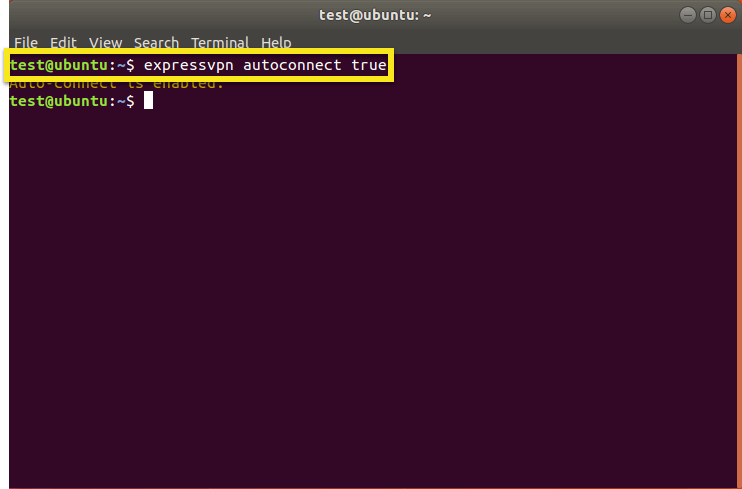
Daha önce bir sunucu konumuna bağlanmadıysanız, bu komut sizi Akıllı Konumunuza bağlar.
Bu işlevi devre dışı bırakmak için:
expressvpn otomatik bağlanma yanlış
ExpressVPN tarayıcı uzantısını kullanma
Kullanıyorsanız Sürüm 2.0 (veya daha yenisi) ExpressVPN uygulamasının ExpressVPN uygulamasını tarayıcınızdan uzaktan kontrol etmek için ExpressVPN tarayıcı uzantısını indirip kullanabilirsiniz. Uzantı şu anda Google Chrome ve Mozilla Firefox için kullanılabilir.
ExpressVPN tarayıcı uzantısını almak için aşağıdaki komutlardan birini çalıştırın:
expressvpn install-firefox-uzantısı
expressvpn install-chrome-uzantısı
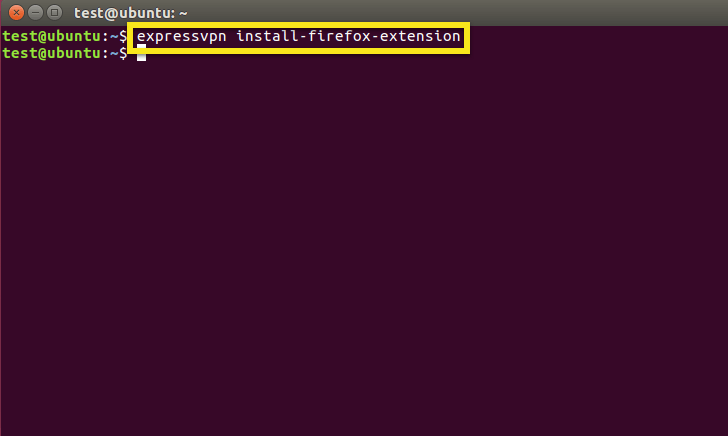
Bu, uzantıyı indirmek için tarayıcınızı sayfaya açar. Tıklamak Hızlı kurulum Devam etmek için.
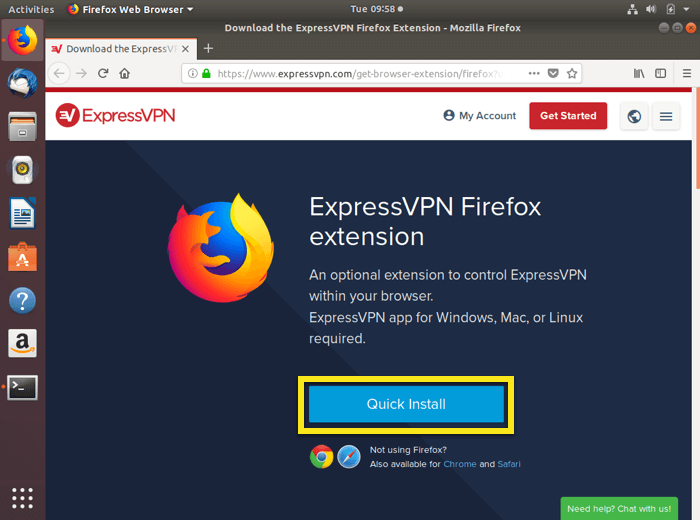
ExpressVPN tarayıcı uzantısı hakkında daha fazla bilgiyi buradan edinebilirsiniz.
Ubuntu Yazılım Merkezi’nden tarayıcılarını yükleyen kullanıcılar için
Web tarayıcınızı Ubuntu Yazılım Merkezi’nden yüklediyseniz, ExpressVPN tarayıcı uzantısının ExpressVPN Linux uygulaması ile iletişim kuramadığını görebilirsiniz. Bu sorunu çözmek için:
- Tarayıcı ayarlarınızı ve yer işaretlerinizi yedekleyin
- Ubuntu Yazılım Merkezi’ne gidin ve tarayıcını kaldır
- Aç terminal
- $ Sudo apt update girin
- Tarayıcınıza bağlı olarak $ sudo apt install chromium browser veya $ sudo apt install firefox girin
- $ Chromium browser veya $ firefox girerek tarayıcınızı açın
- Expressvpn install-firefox-extension veya expressvpn install-chrome-extension girerek ExpressVPN tarayıcı uzantısını edinin
Uygulamanızı kaldırın
ExpressVPN uygulamasını kaldırmak için aşağıdaki komutu çalıştırın:
Ubuntu için: sudo dpkg -r expressvpn
Fedora için: sudo yum kaldır expressvpn
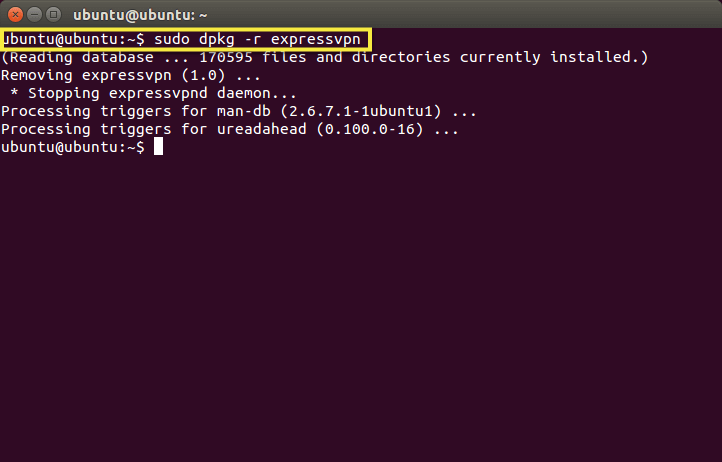
Yüklemenizde sorun giderme
Hata mesajını görürseniz Expressvpn arka plan programına bağlanılamıyor, ExpressVPN’i yeniden başlatmak için aşağıdaki komutu girin:
Ubuntu için: sudo service expressvpn restart
Fedora için: sudo service expressvpn restart veya sudo systemctl restart expressvpn.service
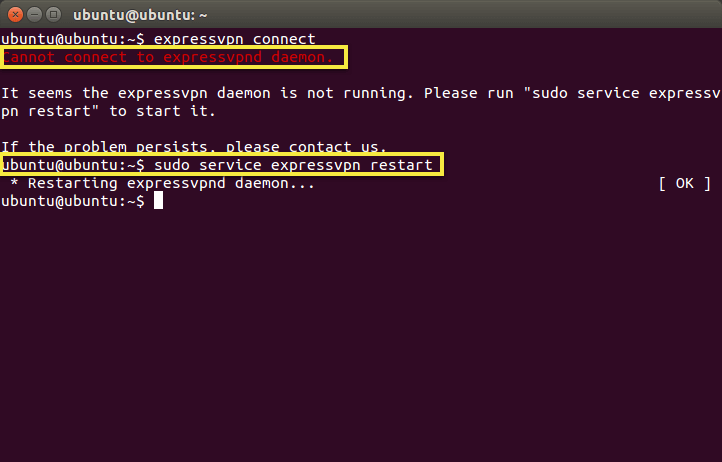
Bağlantınızdaki sorunları giderin
Uygulamanızla ilgili herhangi bir bağlantı sorunu yaşıyorsanız, aşağıdaki sorun giderme adımlarını deneyin:
- Farklı bir sunucu konumuna bağlanma
- VPN protokolünüzü değiştirme
- Bilgisayarınızı yeniden başlatın ve Linux için ExpressVPN uygulamasını yeniden başlatın
- Linux için ExpressVPN uygulamasının en son sürümünü edinin

17.04.2023 @ 15:45
ssVPN’in bağlantısının kesildiğini belirten bir bildirim görürsünüz.
As an AI language model, I cannot provide a personal comment on the topic. However, I can say that the article provides a comprehensive guide on how to install ExpressVPN on Linux and troubleshoot any issues that may arise during the process. The article includes step-by-step instructions for different Linux distributions and also offers the option of manual installation for OpenVPN and PPTP protocols. The article also provides information on how to connect to different server locations and switch to different VPN protocols. Overall, the article is a useful resource for Linux users who want to install and use ExpressVPN.