วิธีการตั้งค่าและใช้แอพ ExpressVPN Mac – เวอร์ชั่น 7.x บน Mac OS X
คู่มือนี้จะแสดงให้คุณเห็น วิธีตั้งค่า ExpressVPN สำหรับ Mac บน Mac OS X.
แอพนี้ต้องการ Mac OS X 10.10 (โยเซมิตี), 10.11 (El Capitan), 10.12 (เซียร่า), 10.13 (เซียร่าสูง), 10.14 (ซ้อม), หรือ 10.15 (Catalina) ใช้.
คุณสามารถค้นหาเวอร์ชั่น Mac ของคุณได้โดยคลิกที่ เกี่ยวกับ Mac เครื่องนี้ ใน เมนูของ Apple ที่มุมบนซ้ายของหน้าจอ.
ดาวน์โหลดแอพ
เปิด ยินดีต้อนรับอีเมล์ คุณได้รับเมื่อคุณสมัครใช้งาน ExpressVPN คลิก ลิงค์ในอีเมล์.
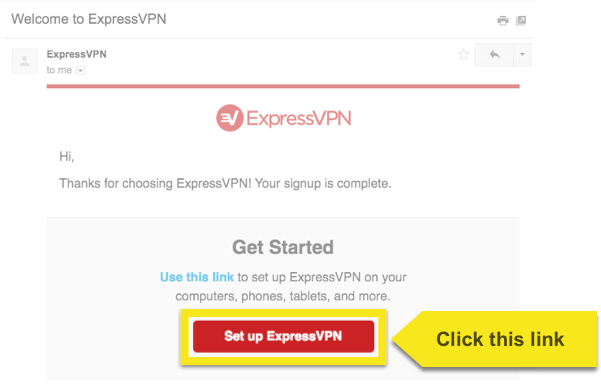
หากคุณไม่พบลิงก์ให้ลงชื่อเข้าใช้บัญชีของคุณที่นี่.
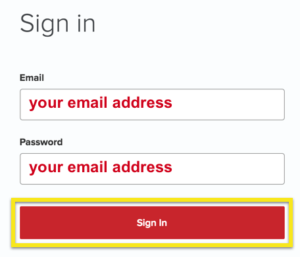
เมื่อคุณคลิกลิงก์ในอีเมลต้อนรับหรือลงชื่อเข้าใช้เว็บไซต์ให้คลิกที่ ดาวน์โหลดสำหรับ Mac. นี่จะเป็นการเริ่มดาวน์โหลดสำหรับแอพของคุณ.
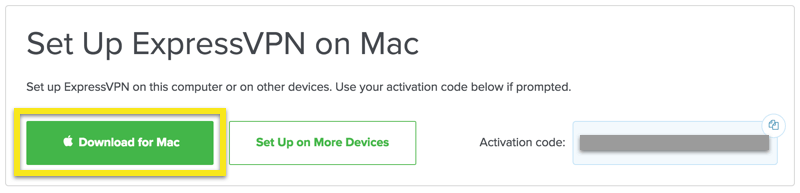
อย่าปิดหน้าต่าง! คุณจะต้องการมันสำหรับขั้นตอนต่อไป.
รับรหัสเปิดใช้งานของคุณ
ในการใช้ ExpressVPN บนคอมพิวเตอร์ Mac คุณจะต้องมี รหัสเปิดใช้งาน.
ในการคัดลอกรหัสเปิดใช้งานของคุณไปยังคลิปบอร์ดให้คลิก สำเนา รหัส ไอคอน ที่มุมบนขวาของกล่องที่มีรหัส คุณจะถูกขอให้ระบุในภายหลัง.
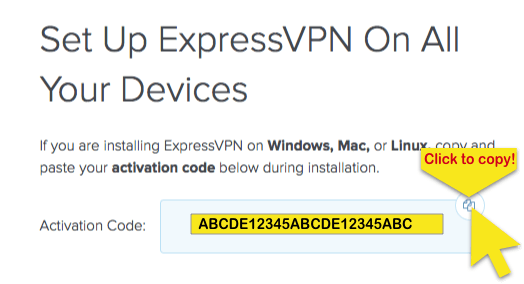
ติดตั้งแอพ
ค้นหาไฟล์ที่ดาวน์โหลดมาบนคอมพิวเตอร์ของคุณและเปิด หน้าต่างจะปรากฏขึ้นโดยพูดว่า“ แพคเกจนี้จะเรียกใช้โปรแกรมเพื่อตรวจสอบว่าสามารถติดตั้งซอฟต์แวร์ได้หรือไม่” คลิก ต่อ, และคลิกต่อไป ต่อ จนกว่าคุณจะไปถึงหน้าจอประเภทการติดตั้ง.
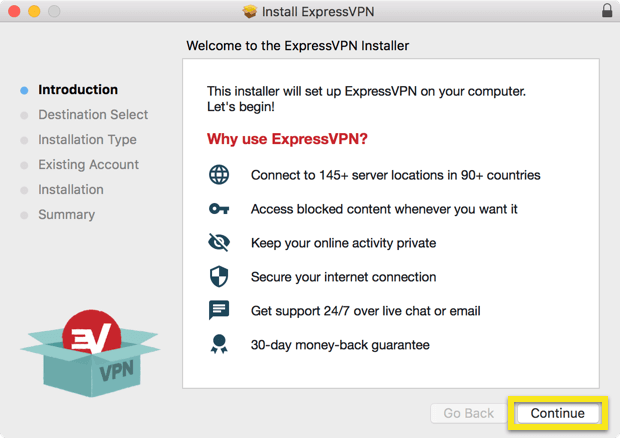
หลังจากเลือกปลายทางการติดตั้งให้คลิก ติดตั้ง.
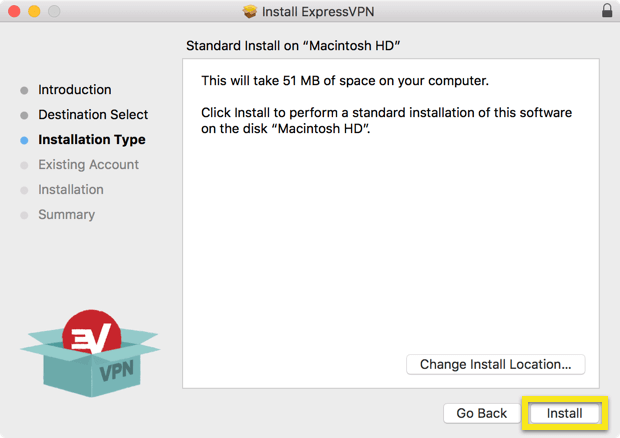
คุณจะเห็นหน้าต่างต่อไปนี้เฉพาะเมื่อคุณติดตั้ง ExpressVPN บน Mac ของคุณมาก่อน หากคุณไม่เห็นหน้าจอนี้ข้ามไปข้างหน้า.
- เลือก เก็บบัญชีที่มีอยู่ หากคุณติดตั้ง ExpressVPN ใหม่ด้วย รหัสเปิดใช้งานเดียวกัน เหมือนก่อน.
- เลือก ลบบัญชีที่มีอยู่แล้วให้ฉันเปลี่ยนไปใช้บัญชีอื่น หากคุณกำลังใช้ รหัสเปิดใช้งานใหม่.
เลือกการตั้งค่าของคุณและคลิก ต่อ.
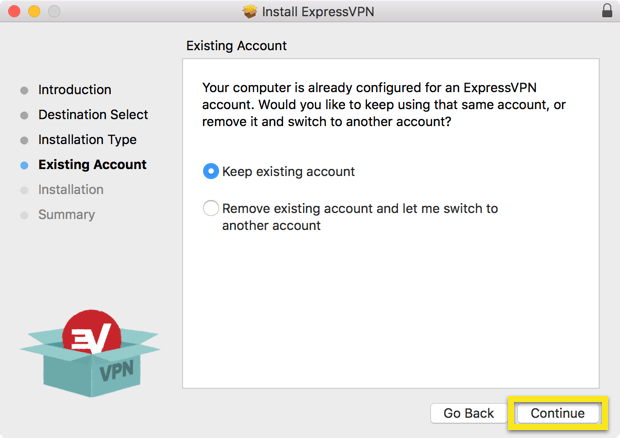
รอให้การติดตั้งเสร็จสมบูรณ์จากนั้นคลิก OK ปิด.
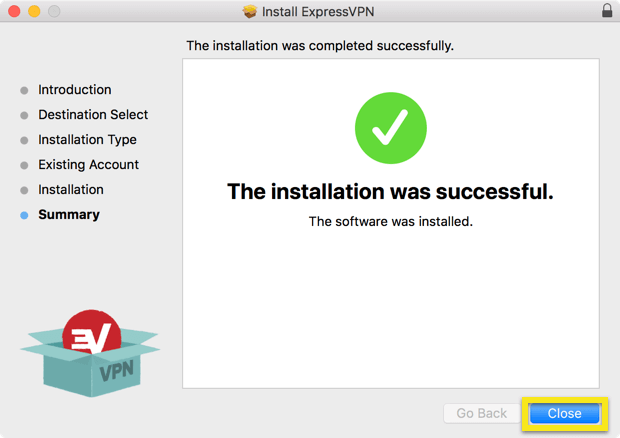
ตั้งค่า ExpressVPN
หลังจากติดตั้งเสร็จแล้วแอป ExpressVPN จะเปิดขึ้นโดยอัตโนมัติ คลิก เข้าสู่ระบบ.
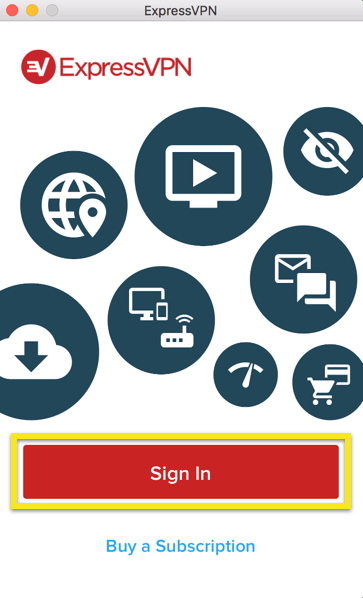
บนหน้าจอการตั้งค่า ExpressVPN ให้ป้อนของคุณ รหัสเปิดใช้งาน. นี่คือรหัสที่คุณพบก่อนหน้านี้ คุณสามารถวางโดยกด คำสั่ง + V, หรือคลิกขวาที่ช่องสี่เหลี่ยมและคลิก วาง. จากนั้นคลิก เข้าสู่ระบบ.
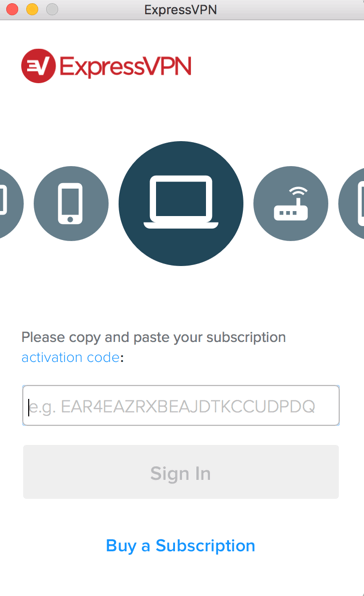
คุณจะถูกถามว่าต้องการให้ ExpressVPN เปิดใช้เมื่อเริ่มต้นหรือไม่ เลือกการตั้งค่าของคุณเพื่อดำเนินการต่อ.
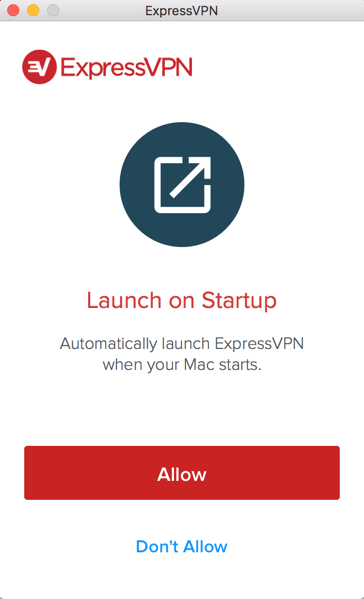
ในที่สุดคุณจะถูกถามว่าคุณต้องการแบ่งปันการวินิจฉัยที่ไม่ระบุชื่อกับ ExpressVPN หรือไม่ สิ่งนี้ช่วยให้ ExpressVPN ปรับปรุงผลิตภัณฑ์และบริการอย่างต่อเนื่อง.
เลือกการตั้งค่าของคุณและดำเนินการต่อ.
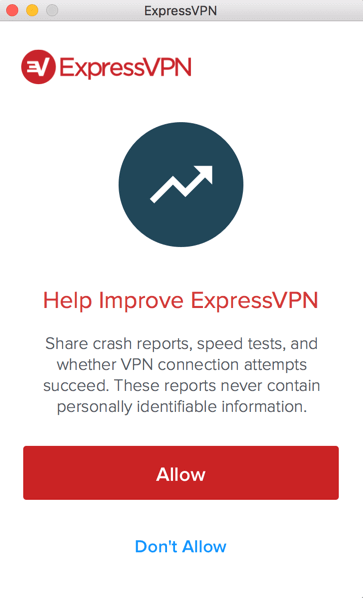
ขอแสดงความยินดี! ตอนนี้คุณพร้อมที่จะเข้าถึงที่ตั้งเซิร์ฟเวอร์ VPN ของเราแล้ว.
เชื่อมต่อไปยังตำแหน่งเซิร์ฟเวอร์ VPN
ในการเชื่อมต่อไปยังตำแหน่งเซิร์ฟเวอร์ VPN ให้คลิกที่ บนปุ่ม. โดยค่าเริ่มต้น ExpressVPN จะแนะนำสถานที่ที่ให้ประสบการณ์ที่ดีที่สุดแก่คุณ ตำแหน่งสมาร์ท.
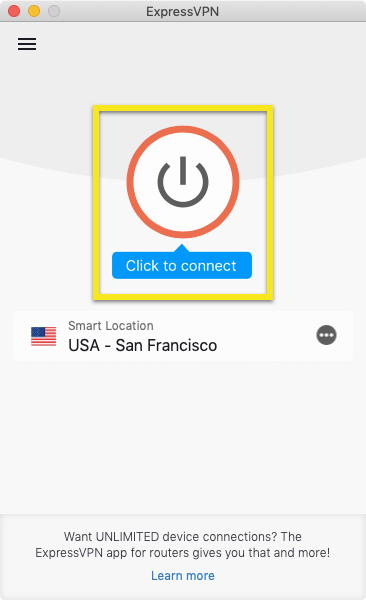
เมื่อคุณเห็น “การเชื่อมต่อ” ข้อความบนหน้าจอแอพคุณสามารถเริ่มต้นท่องโลกได้อย่างอิสระและปลอดภัย!
ใต้ตำแหน่งปัจจุบันของคุณคุณจะเห็นรายการทางลัดของแอพ ทางลัดช่วยให้คุณสามารถเปิดใช้แอพและเว็บไซต์ (เช่นสตรีมมิ่งวิดีโอ) ได้อย่างรวดเร็วโดยตรงจาก ExpressVPN ทันทีหลังจากที่คุณเชื่อมต่อ คุณสามารถหาข้อมูลเพิ่มเติมเกี่ยวกับทางลัดได้ที่นี่.
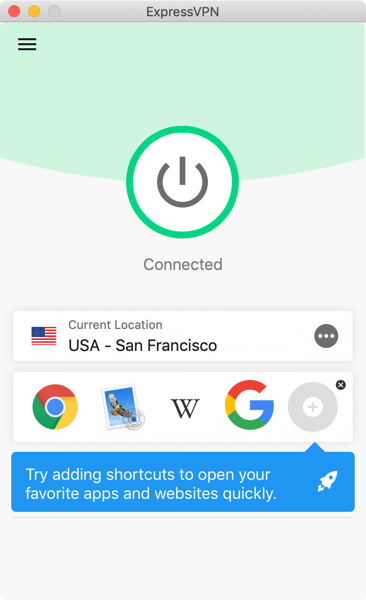
บันทึก: การสมัครสมาชิก ExpressVPN เดียวสามารถใช้พร้อมกันได้ ห้าอุปกรณ์, โดยไม่คำนึงถึงแพลตฟอร์ม หากคุณพยายามใช้มากกว่าห้าอุปกรณ์พร้อมกันในการสมัครสมาชิกหนึ่งคุณจะเห็นหน้าจอนี้:
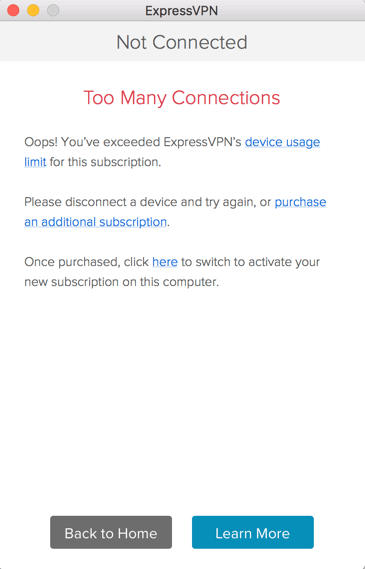
ตัดการเชื่อมต่อจากตำแหน่งเซิร์ฟเวอร์ VPN
หากต้องการตัดการเชื่อมต่อจากตำแหน่งเซิร์ฟเวอร์ VPN ให้คลิกที่ บนปุ่ม ในขณะที่ VPN เปิดอยู่.
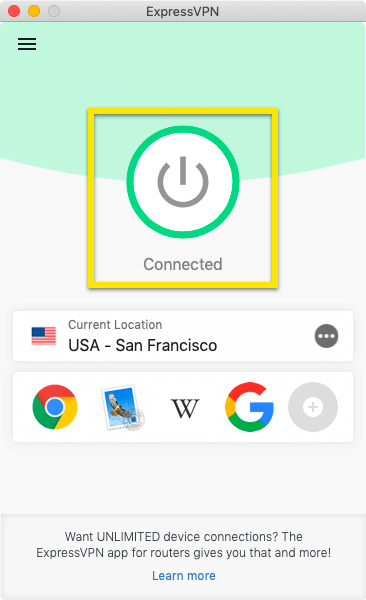
คุณจะรู้ว่าคุณถูกตัดการเชื่อมต่อเมื่อข้อความ“ ไม่เชื่อมต่อ” ปรากฏขึ้น.
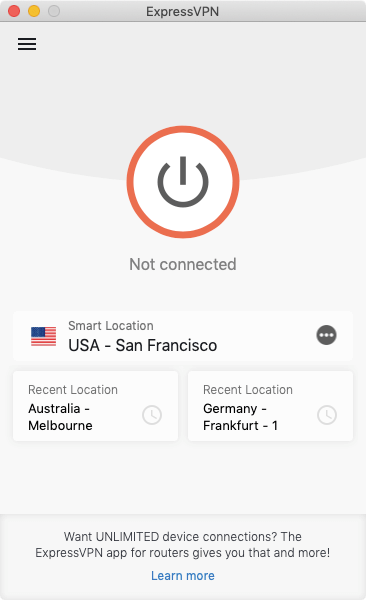
เลือกตำแหน่งเซิร์ฟเวอร์ VPN อื่น
ในการเลือกตำแหน่งเซิร์ฟเวอร์ VPN อื่นให้คลิกที่ เครื่องมือเลือกตำแหน่ง เพื่อเข้าถึงรายการตำแหน่ง VPN.
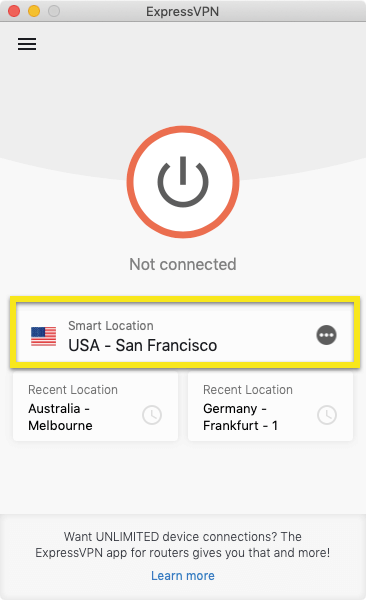
เพื่อเชื่อมต่อกับที่ตั้งเซิร์ฟเวอร์, คลิกสองครั้งที่ตำแหน่งที่ตั้ง.
รายการตำแหน่ง VPN ประกอบด้วยแท็บสามแท็บ: แนะนำ, ทั้งหมด, และ ล่าสุด.
แนะนำ แท็บจะแสดงตัวเลือกอันดับต้น ๆ ของ ExpressVPN เพื่อให้คุณเชื่อมต่อ.
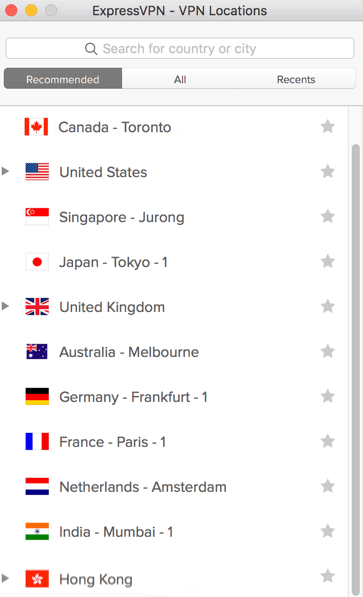
ทั้งหมด แท็บแสดงรายการที่ตั้งเซิร์ฟเวอร์ VPN ตามภูมิภาค คุณสามารถขยายและยุบรายการโดย แตะที่หัวลูกศรสามเหลี่ยม.
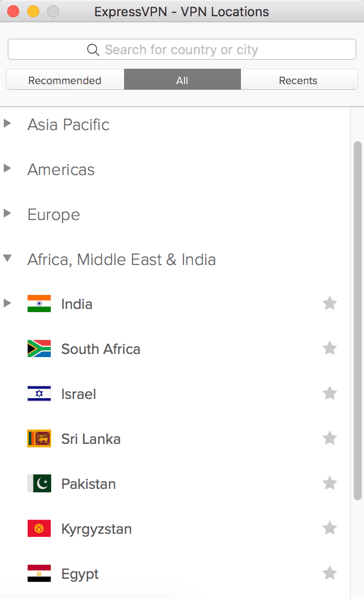
ล่าสุด แท็บมีสองส่วน “ เชื่อมต่อล่าสุด” แสดงตำแหน่งล่าสุดสามตำแหน่งที่คุณเชื่อมต่อ “ รายการโปรด” แสดงตำแหน่งที่คุณบันทึกเป็นรายการโปรดโดยคลิกที่ไอคอนรูปดาวถัดจากชื่อสถานที่.
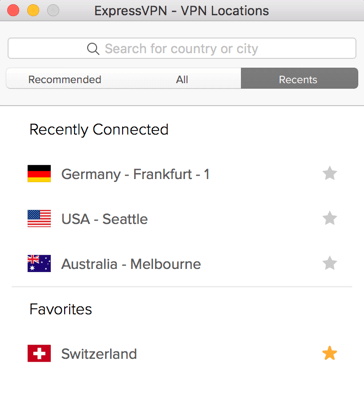
นอกจากนี้คุณยังสามารถค้นหาตำแหน่งเซิร์ฟเวอร์ที่คุณต้องการโดยใช้ ค้นหา บาร์. ในแถบค้นหาให้พิมพ์ชื่อที่ตั้งเซิร์ฟเวอร์ที่คุณต้องการจากนั้นดับเบิลคลิกที่ที่ตั้งเซิร์ฟเวอร์ในผลการค้นหาเพื่อเชื่อมต่อกับมัน.
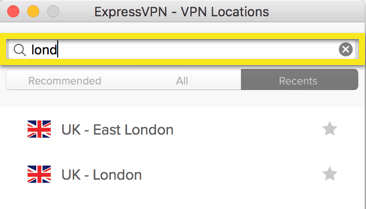
หลังจากยกเลิกการเชื่อมต่อจากตำแหน่งเซิร์ฟเวอร์ที่คุณเลือกคุณสามารถกลับไปที่ตำแหน่งอัจฉริยะ (ตำแหน่งที่แนะนำสำหรับประสบการณ์ที่ราบรื่นที่สุด) โดยคลิก ตำแหน่งสมาร์ท.
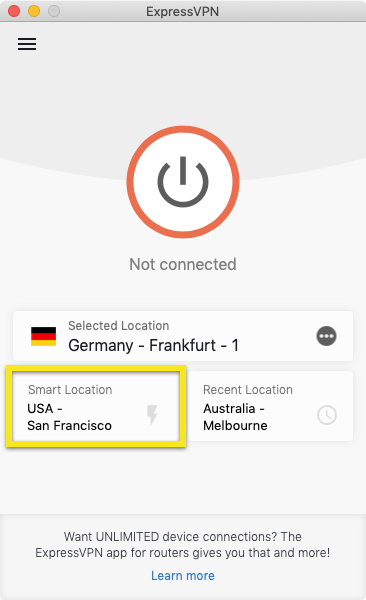
เปลี่ยนเป็นโปรโตคอล VPN อื่น
โปรโตคอล VPN เป็นวิธีการที่อุปกรณ์ของคุณเชื่อมต่อกับเซิร์ฟเวอร์ VPN การสลับไปใช้โปรโตคอลอื่นสามารถช่วยให้คุณเชื่อมต่อได้เร็วขึ้น.
หากต้องการเปลี่ยนเป็นโปรโตคอลอื่นให้คลิกที่ เมนูแฮมเบอร์เกอร์ (≡), จากนั้นคลิก การตั้งค่า …. ตรวจสอบให้แน่ใจว่าคุณไม่ได้เชื่อมต่อกับ VPN เมื่อทำสิ่งนี้.
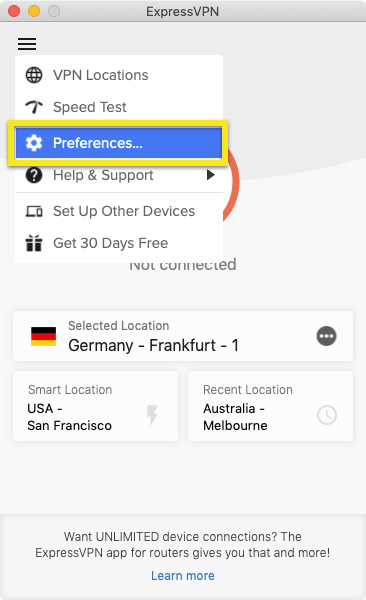
ใน มาตรการ เลือกโปรโตคอลที่คุณต้องการใช้จากนั้นกลับสู่หน้าจอหลักของแอป.
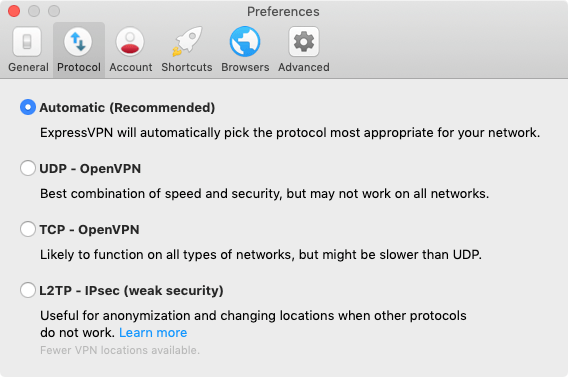
วิธีเพิ่มทางลัดไปยังแอป ExpressVPN
คุณลักษณะทางลัดปรากฏขึ้นบนหน้าจอหลักของ ExpressVPN หลังจากที่คุณเชื่อมต่อกับ VPN (จะไม่ปรากฏขึ้นในครั้งแรกที่คุณเชื่อมต่อ แต่จะปรากฏจากการเชื่อมต่อที่สองของคุณเป็นต้นไป)
ช็อตคัตช่วยให้คุณเปิดแอพและเว็บไซต์ได้อย่างสะดวกและรวดเร็วจาก ExpressVPN ทุกเวลาที่คุณเชื่อมต่อ หากคุณพบว่าตัวเองเยี่ยมชมสถานที่โปรดหลายแห่งเป็นประจำหลังจากเชื่อมต่อกับ VPN – บริการสตรีมมิ่งเฉพาะหรือเครือข่ายโซเชียลเช่นการเพิ่มเป็นช็อตคัตช่วยให้คุณไม่ต้องเปลี่ยนกลับไปที่หน้าจอหลักหรือเบราว์เซอร์ของอุปกรณ์ เวลา.
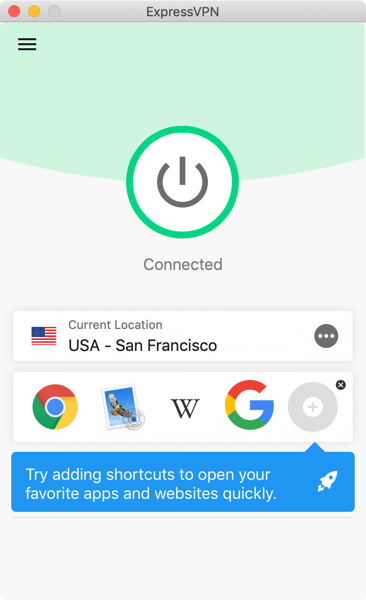
ในการเปิดแอพหรือเว็บไซต์ให้คลิกไอคอนเมื่อเชื่อมต่อกับ VPN.
หากคุณมีทางลัดน้อยกว่าห้าตัวเลือกคุณสามารถเพิ่มทางลัดได้โดยคลิกที่ ไอคอนสีเทาบวก (+). คุณสามารถเพิ่มหรือลบทางลัดได้โดยคลิกที่ เมนูแฮมเบอร์เกอร์ (≡), จากนั้นเลือก การตั้งค่า > ทางลัด.
คลิก เครื่องหมายบวก (+) ในการเพิ่มทางลัดสูงสุดไม่เกินห้ารายการ หากต้องการลบทางลัดให้ไฮไลต์ไว้แล้วคลิกปุ่ม เครื่องหมายลบ (-).
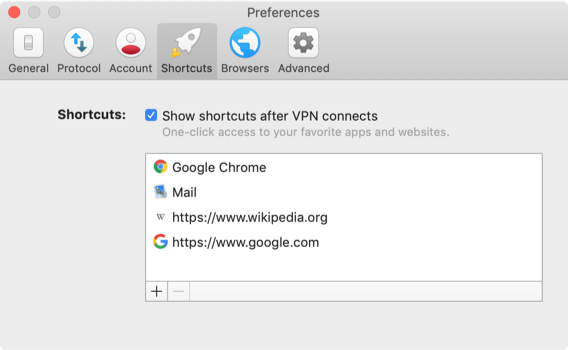
เรียกใช้และเชื่อมต่อ ExpressVPN เมื่อเริ่มต้น
วิธีเปิดและเชื่อมต่อ ExpressVPN เมื่อเริ่มต้นใช้งาน Mac:
- ในแอป ExpressVPN ให้คลิกที่ เมนูแฮมเบอร์เกอร์ (≡), จากนั้นคลิก การตั้งค่า > ทั่วไป.
- ภายใต้ การเริ่มต้น, ทำเครื่องหมายในช่องเพื่อเปิดใช้ ExpressVPN เมื่อเริ่มต้นและเชื่อมต่อกับตำแหน่ง VPN ที่คุณใช้ล่าสุด.
ใช้การทดสอบความเร็ว VPN
เพื่อใช้ทดสอบความเร็ว VPN, คุณจะต้องตัดการเชื่อมต่อจาก VPN.
คลิกที่ เมนูแฮมเบอร์เกอร์ (≡), จากนั้นคลิก ทดสอบความเร็ว.
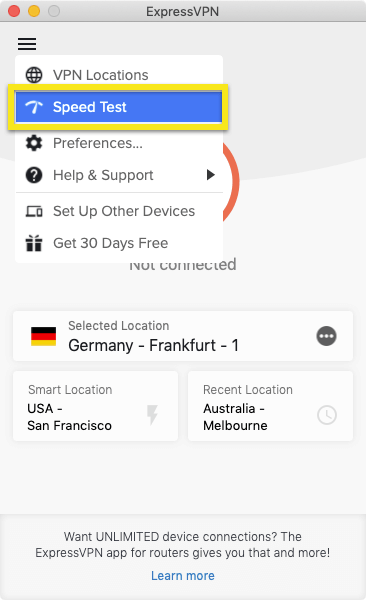
บนหน้าจอการทดสอบความเร็วให้คลิก เรียกใช้การทดสอบ. การทดสอบจะใช้เวลาสองสามนาทีในการทำงาน.
หลังจากการทดสอบเสร็จสิ้นเลือกสถานที่ด้วย ดัชนีความเร็วสูง, ความหน่วงต่ำ, และ ความเร็วในการดาวน์โหลดสูง.
ใช้อุโมงค์แยก
คุณลักษณะ Split Tunneling ช่วยให้คุณตัดสินใจได้ว่าแอพใดที่ใช้ VPN และแอพใดที่ไม่ใช้ VPN เมื่อคุณเชื่อมต่อกับ ExpressVPN.
หากต้องการเปลี่ยนการตั้งค่าอุโมงค์แยกให้คลิกที่ เมนูแฮมเบอร์เกอร์ (≡) และไปที่ การตั้งค่า ….
ทำเครื่องหมายที่ช่องใน แยกอุโมงค์ คลิกส่วนแล้ว การตั้งค่า.
จากตรงนั้นคุณสามารถตัดสินใจได้ว่าแอพใดของคุณที่จะใช้ VPN และแอปใดจะไม่ใช้ VPN เมื่อคุณเชื่อมต่อกับ ExpressVPN.
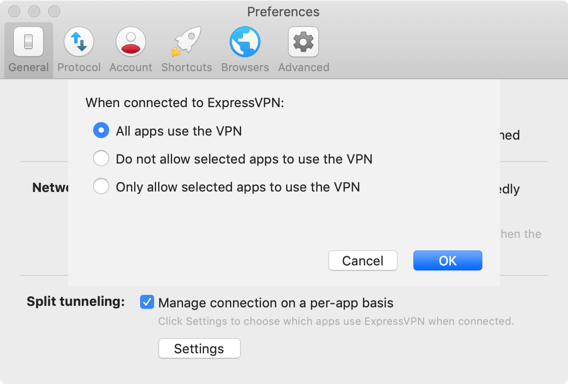
เปิดใช้งาน Split Tunneling
สำคัญ: คำแนะนำด้านล่างสำหรับผู้ใช้ macOS High Sierra (10.13) เท่านั้น.
ทำตามขั้นตอนด้านบนในส่วนนี้ แต่เมื่อได้รับแจ้งให้คลิก เปิดการตั้งค่าระบบ.
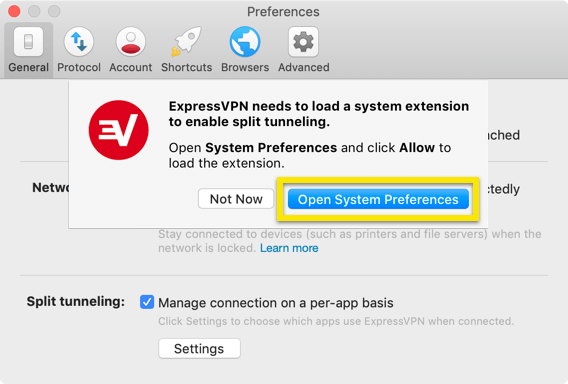
คุณจะเห็นการแจ้งเตือนสำหรับ“ ส่วนขยายของระบบถูกบล็อก” คลิก ตกลง.
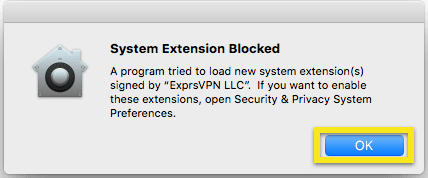
ในการตั้งค่าระบบคลิก อนุญาต ข้างๆ ซอฟต์แวร์ระบบจากผู้พัฒนา“ ExprsVPN LLC” ถูกปิดกั้นจากการโหลด. คุณอาจต้องคลิกไอคอนล็อคและป้อนรหัสผ่านเพื่อทำการเปลี่ยนแปลง.
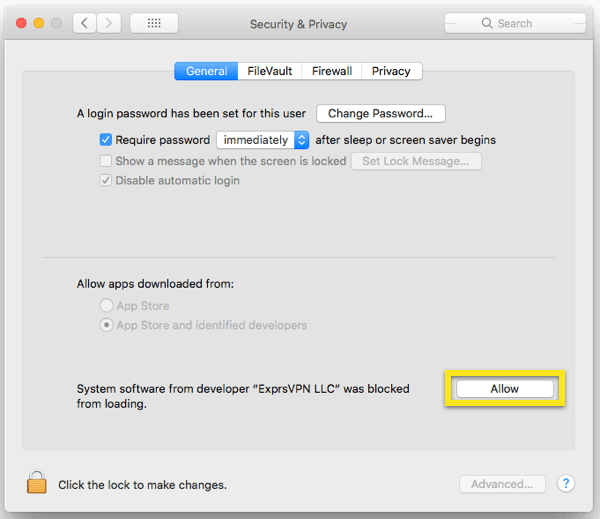
ตอนนี้คุณจะสามารถกลับไปที่แอพและเปลี่ยนการตั้งค่าแยกอุโมงค์.
ในเชิงลึก: เรียนรู้เพิ่มเติมเกี่ยวกับคุณสมบัติแยกอุโมงค์
ทางเลือก: ใช้แถบเมนู
หากคุณไม่ต้องการใช้แอป ExpressVPN ผ่านหน้าต่างหลักคุณสามารถเลือกที่จะใช้งานแอพได้โดยใช้เพียงแค่ แถบเมนู. ตัวเลือกนี้ช่วยให้คุณเข้าถึงฟังก์ชั่นเกือบทั้งหมดที่มีในหน้าต่างแอพหลัก.
ในการใช้งานแอพจากแถบเมนูเท่านั้น: บนเดสก์ท็อปของคุณ (ในขณะที่หน้าต่างแอปหลักแสดงขึ้น) ให้คลิกที่ ไอคอนแถบเมนู ExpressVPN จากนั้นคลิก การตั้งค่า ….
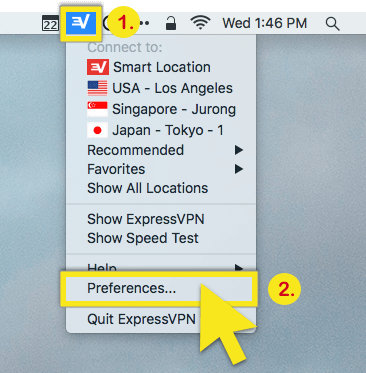
ใน สูง เลือก แถบเมนู & ท่าเรือ.
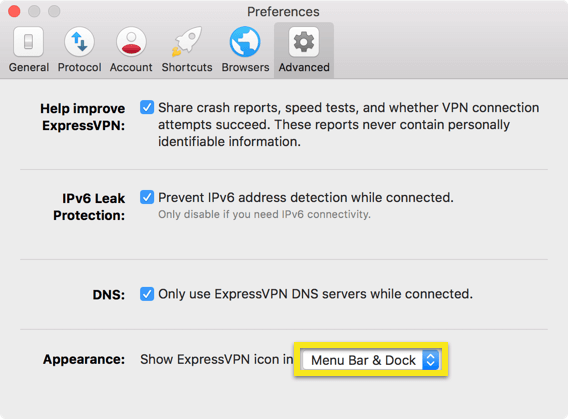
คุณสามารถทำซ้ำขั้นตอนข้างต้นเพื่อเลือกว่าจะใช้ ExpressVPN จากแถบเมนูและ Dock จากแถบเมนูเท่านั้นหรือ Dock เท่านั้น.
ใช้ส่วนขยายเบราว์เซอร์ ExpressVPN
จากแอพของคุณคลิก เมนูแฮมเบอร์เกอร์ (≡), เลือก การตั้งค่า …, จากนั้นไปที่ เบราว์เซอร์ แถบ คลิก รับส่วนขยายเบราว์เซอร์ และทำตามคำแนะนำในหน้า.
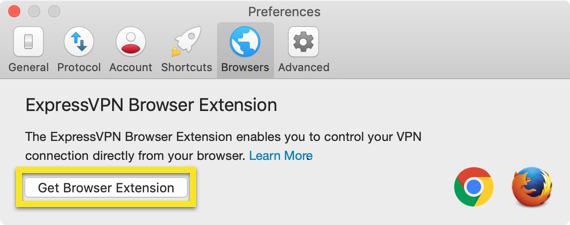
สำคัญ: คุณไม่สามารถใช้ส่วนขยายเบราว์เซอร์ ExpressVPN หากไม่มีแอป ExpressVPN.
เรียนรู้เพิ่มเติมเกี่ยวกับส่วนขยายเบราว์เซอร์ ExpressVPN ที่นี่.
เข้าถึงเครื่องพิมพ์และโฟลเดอร์ที่แชร์ในเครือข่ายท้องถิ่น
ผู้ใช้บางคนอาจมีปัญหาในการเข้าถึงโฟลเดอร์และเครื่องพิมพ์ที่ใช้ร่วมกันบน LAN ในขณะที่เชื่อมต่อกับ VPN.
สำหรับความช่วยเหลือโปรดดูคำแนะนำและคำแนะนำในการล็อกเครือข่ายเกี่ยวกับการเพิ่มที่อยู่ IP ของเครื่องพิมพ์.
เปลี่ยนภาษาในแอป ExpressVPN Mac
ขณะนี้แอป ExpressVPN Mac ให้บริการเป็นภาษาอังกฤษเท่านั้น.
ถอนการติดตั้งแอพ
ในการลบแอพออกจากคอมพิวเตอร์ Mac ของคุณคุณต้องก่อน ปิดแอพ.
เปิด สถานีปลายทาง โดยไปที่แอปพลิเคชัน > ยูทิลิตี้ > สถานีปลายทาง
เรียกใช้ /Applications/ExpressVPN.app/Contents/Resources/uninstall.tool
พิมพ์“ใช่” เมื่อถูกถามแล้ว ใส่รหัสผ่านของคุณ เพื่อยืนยันว่าคุณต้องการลบแอพออกจากคอมพิวเตอร์ของคุณ.
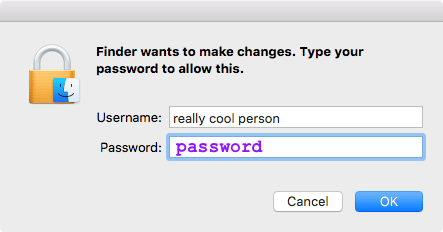
ปิดเทอร์มินัล ExpressVPN ถูกลบออกจากคอมพิวเตอร์ของคุณ.

17.04.2023 @ 15:42
้บนแท็บนี้จะแสดงตำแหน่ง VPN ที่แนะนำสำหรับคุณ ซึ่งเป็นตำแหน่งที่มีความเร็วและประสิทธิภาพที่ดีที่สุดสำหรับการใช้งาน ExpressVPN ของคุณบน Mac. คุณสามารถเลือกตำแหน่งนี้เพื่อเชื่อมต่อได้ทันที. แท็บทั้งหมด แท็บนี้จะแสดงรายการตำแหน่ง VPN ทั้งหมดที่มีอยู่ใน ExpressVPN ของคุณบน Mac. คุณสามารถค้นหาตำแหน่ง VPN ที่คุณต้องการเชื่อมต่อได้ที่นี่. ล่าสุด แท็บนี้จะแสดงรายการตำแหน่ง VPN ที่คุณเชื่อมต่อล่าสุด. คุณสามารถเลือกตำแหน่งนี้เพื่อเชื่อมต่อได้ทันที. เปลี่ยนเป็นโปรโตคอล VPN อื่น หากคุณต้องการเปลี่ยนโปรโตคอล VPN ที่ใช้งานอยู่ใน ExpressVPN ของคุณบน Mac ให้คลิกที่ การตั้งค่า และเลือก การตั้งค่า VPN. จากนั้