ExpressVPN Mac uygulaması nasıl kurulur ve kullanılır – Mac OS X’te Sürüm 7.x
Bu kılavuz size gösterecektir Mac OS X’te Mac için ExpressVPN nasıl kurulur.
Bu uygulama gerektirir Mac OS X 10.10 (Yosemite), 10.11 (El Capitan), 10.12 (Sierra), 10.13 (Yüksek Sierra), 10.14 (Mojave), veya 10.15 (Catalina) kullanmak.
Mac sürümünüzü tıklayarak Bu Mac Hakkında içinde Apple menüsü ekranınızın sol üst köşesinde.
Uygulamayı indirin
Aç Hoşgeldiniz E-postası ExpressVPN’e kaydolduğunuzda aldınız. Tıkla e-postadaki bağlantı.
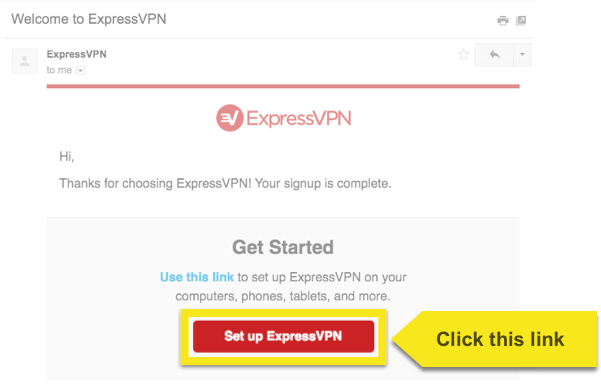
Bağlantıyı bulamazsanız, hesabınızda buradan oturum açın.
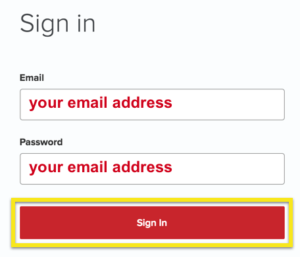
Hoş geldiniz e-postasındaki bağlantıyı tıkladıktan veya web sitesinde oturum açtıktan sonra, Mac için indirin. Bu, uygulamanız için indirmeyi başlatacak.
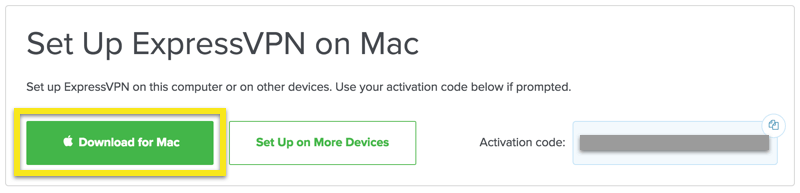
Pencereyi kapatma! Bir sonraki adım için buna ihtiyacınız olacak.
Aktivasyon kodunuzu alın
Mac bilgisayarınızda ExpressVPN kullanmak için, aktivasyon kodu.
Aktivasyon kodunuzu panoya kopyalamak için kopya kod ikon kodu içeren kutunun sağ üst köşesinde. Daha sonra sağlamanız istenecek.
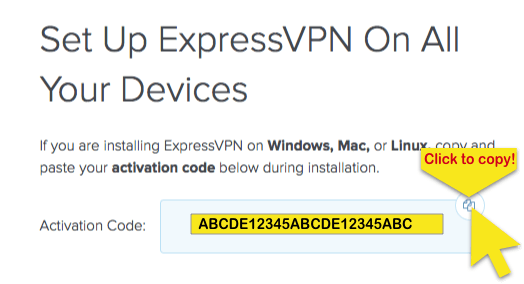
uygulamayı yükle
İndirilen dosyayı bilgisayarınızda bulun ve açın. “Bu paket, yazılımın yüklenip yüklenemeyeceğini belirlemek için bir program çalıştırır” diyerek bir pencere açılacaktır. Devam et, ve tıklamaya devam et Devam et Kurulum Türü ekranına ulaşıncaya kadar.
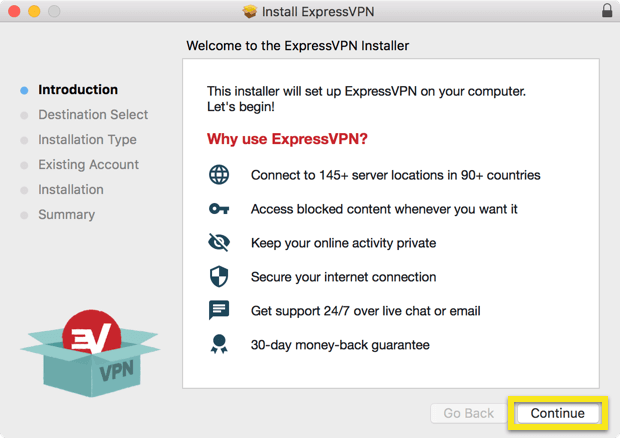
Yükleme hedefini seçtikten sonra, Yüklemek.
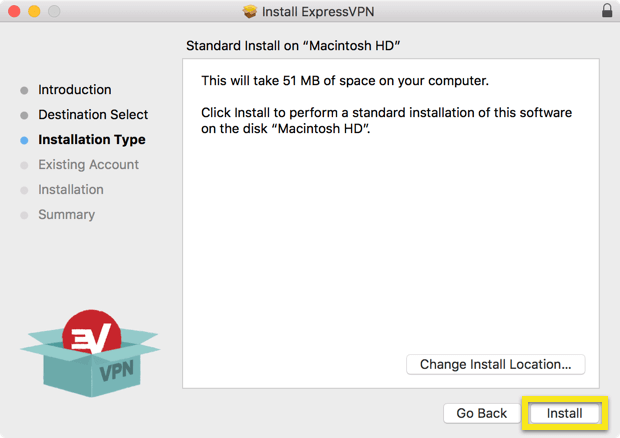
SADECE Mac’inize ExpressVPN’i yüklediyseniz aşağıdaki pencereyi göreceksiniz. Bu ekranı görmüyorsanız, ileri atlayın.
- seçmek Mevcut hesabı koru ExpressVPN’i aynı aktivasyon kodu eskisi gibi.
- seçmek Mevcut hesabı kaldır ve başka bir hesaba geçmeme izin ver kullanıyorsanız yeni aktivasyon kodu.
Tercihinizi seçin ve tıklayın Devam et.
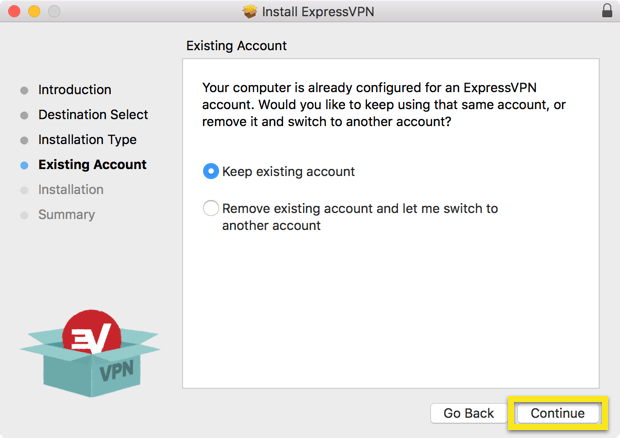
Yüklemenin tamamlanmasını bekleyin, ardından Kapat.
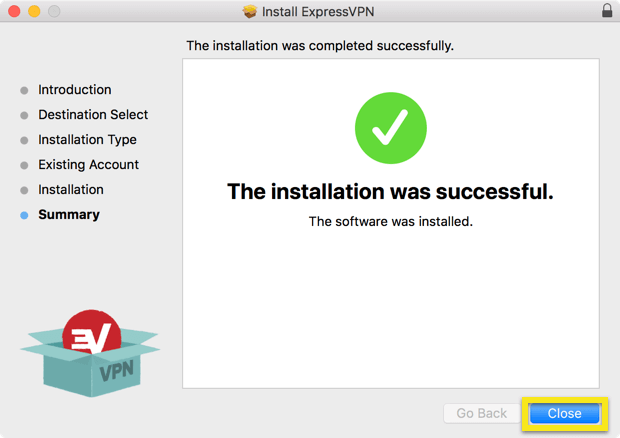
ExpressVPN kurulumu
Yükleme tamamlandıktan sonra ExpressVPN uygulaması otomatik olarak açılır. Tıklayın Oturum aç.
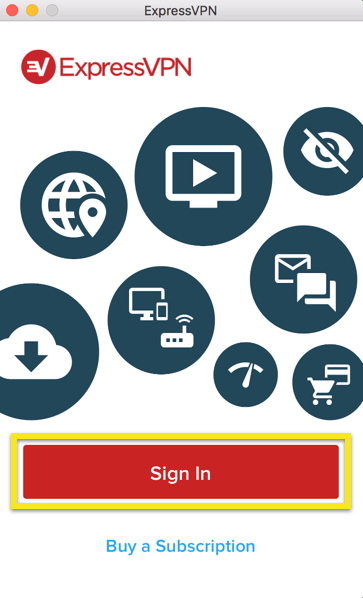
ExpressVPN Kurulumu ekranında, aktivasyon kodu. Bu, daha önce bulduğunuz koddur. Tuşuna basarak yapıştırabilirsiniz Command + V, veya dikdörtgen alanı sağ tıklayıp Yapıştırmak. Sonra tıklayın Oturum aç.
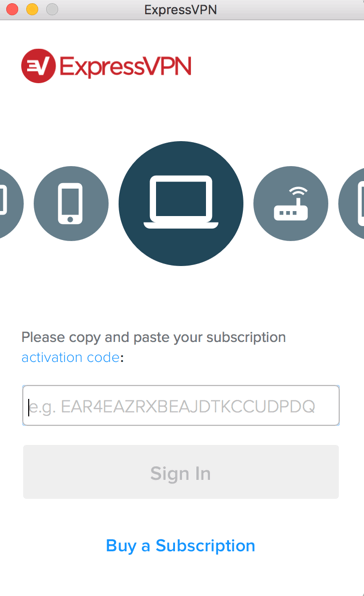
ExpressVPN’in başlangıçta başlatılmasını isteyip istemediğiniz sorulacaktır. Devam etmek için tercihinizi seçin.
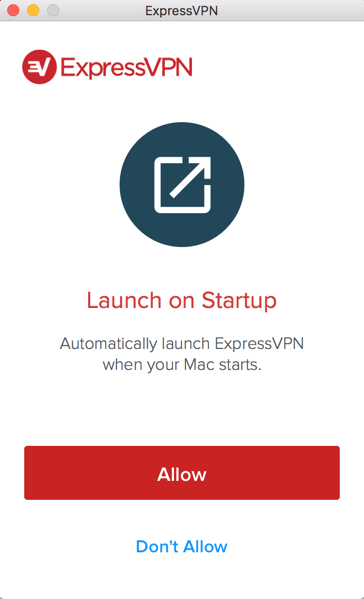
Son olarak, anonim tanılamayı ExpressVPN ile paylaşmak isteyip istemediğiniz sorulacaktır. Bu, ExpressVPN’in ürün ve hizmetlerini sürekli geliştirmesine yardımcı olur.
Tercihinizi seçin ve devam edin.
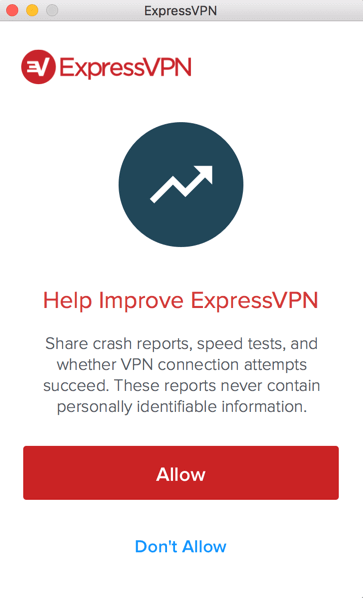
Tebrikler! Artık birçok VPN sunucu konumumuza erişmeye hazırsınız.
Bir VPN sunucusu konumuna bağlanma
Bir VPN sunucusu konumuna bağlanmak için Açık Düğmesi. Varsayılan olarak, ExpressVPN sizin için en uygun deneyimi sağlayan konumu önerecektir. Akıllı Konum.
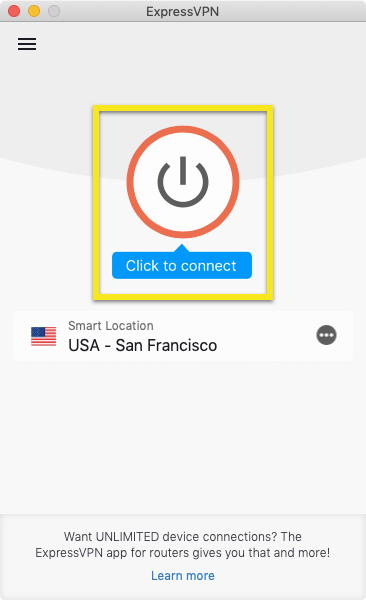
Bir kez “Bağlı” Uygulama ekranında mesaj, özgürlük ve güvenlikle sörf yapmaya başlayabilirsiniz!
Geçerli konumunuzun altında, uygulama kısayollarının bir listesini görürsünüz. Kısayollar, uygulamaları ve siteleri (video akışı gibi) bağlandıktan hemen sonra doğrudan ExpressVPN’den hızlı bir şekilde başlatmanızı sağlar. Kısayollar hakkında daha fazla bilgiyi burada bulabilirsiniz.
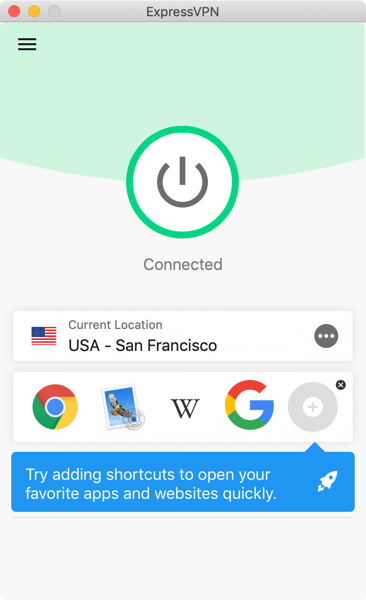
Not: Tek bir ExpressVPN aboneliği aynı anda kullanılabilir beş cihaz, platformdan bağımsız olarak. Bir abonelikte aynı anda beşten fazla cihazı kullanmaya çalışırsanız, bu ekranı görürsünüz:
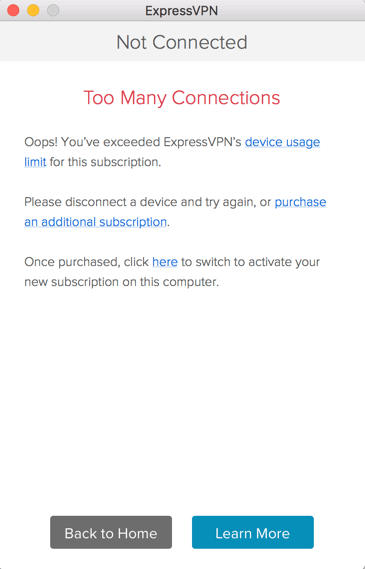
VPN sunucusu konumundan bağlantıyı kesin
VPN sunucusu konumundan bağlantıyı kesmek için Açık Düğmesi VPN açıkken.
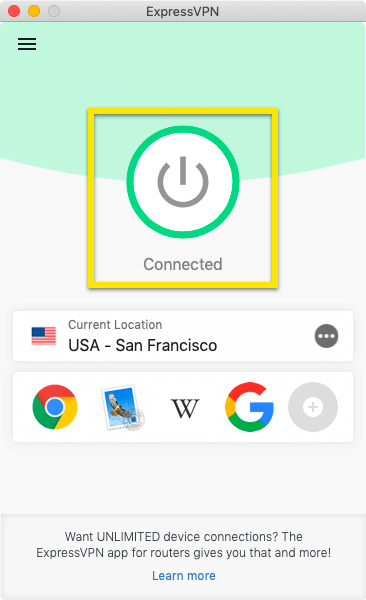
“Bağlı değil” mesajı görüntülendiğinde bağlantınızın kesildiğini anlayacaksınız.
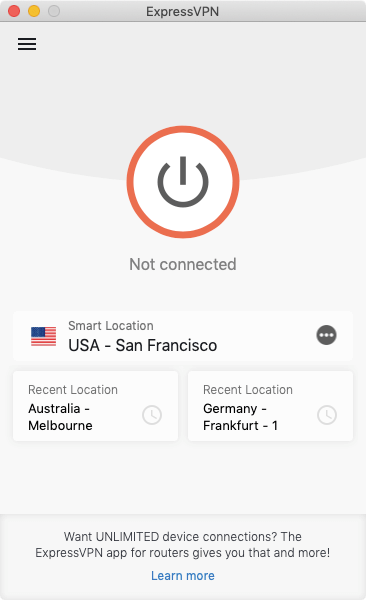
Farklı bir VPN sunucusu konumu seçin
Farklı bir VPN sunucusu konumu seçmek için konum seçici VPN konumları listesine erişmek için.
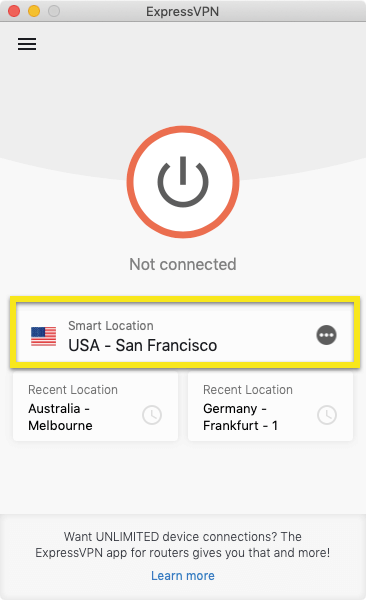
Bir sunucu konumuna bağlanmak için, konumu çift tıklayın.
VPN konumları listesinde üç sekme bulunur: Önerilen, Herşey, ve Son İşlemler.
Önerilen sekmesi, bağlanmak için ExpressVPN’in en iyi seçimlerini gösterir.
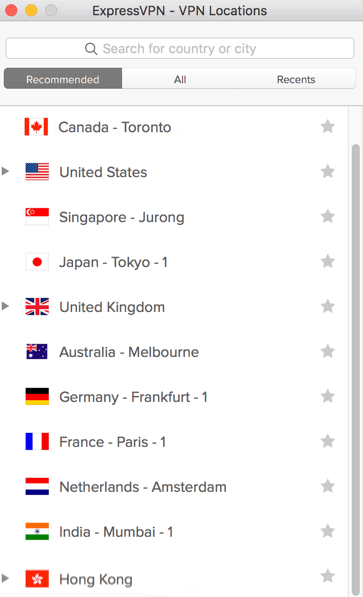
Herşey sekmesi, VPN sunucusu konumlarını bölgelere göre listeler. Listeleri şu şekilde genişletebilir veya daraltabilirsiniz: üçgen ok uçlarına hafifçe vurmak.
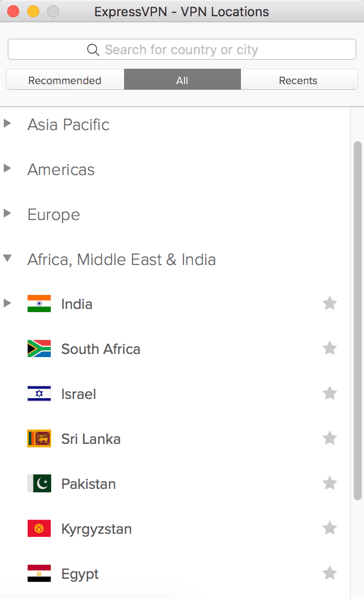
Son İşlemler sekmesinde iki bölüm vardır. “Son Zamanlarda Bağlı”, bağlandığınız en son üç konumu gösterir. “Sık Kullanılanlar”, konum adının yanındaki yıldız simgesini tıklayarak sık kullanılan olarak kaydettiğiniz konumları gösterir.
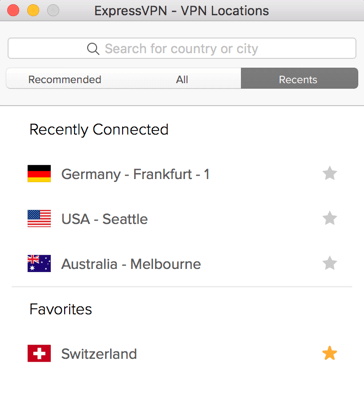
İstediğiniz sunucu konumunu, arama bar. Arama çubuğunun içine istediğiniz sunucu konumunun adını yazın ve ardından bağlanmak için arama sonuçlarında sunucu konumunu çift tıklatın.
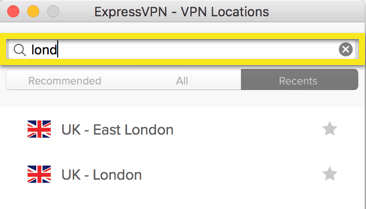
Seçtiğiniz bir sunucu konumunun bağlantısını kestikten sonra, öğesini tıklatarak Akıllı Konumunuza (en sorunsuz deneyim için önerilen konum) dönebilirsiniz. Akıllı Konum.
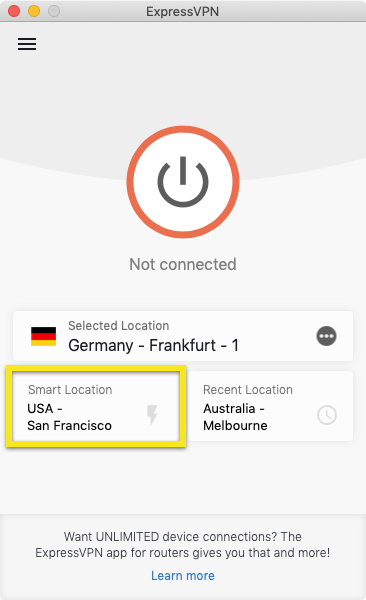
Farklı bir VPN protokolüne geçme
VPN protokolleri, cihazınızın bir VPN sunucusuna bağlanma yöntemidir. Farklı bir protokole geçmek, daha yüksek bağlantı hızlarına ulaşmanıza yardımcı olabilir.
Farklı bir protokole geçmek için hamburger menüsü (≡), sonra tıklayın Tercihler …. Bunu yaparken VPN’ye bağlı olmadığınızdan emin olun.
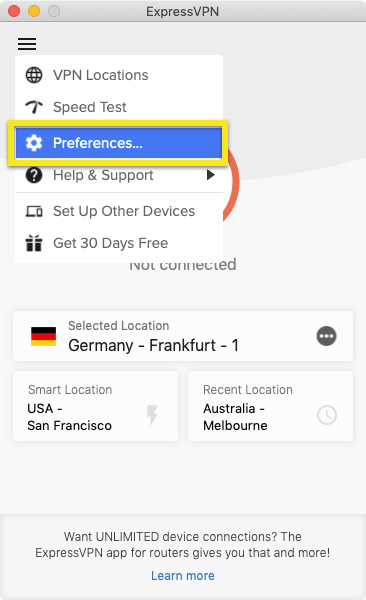
İçinde Protokol sekmesinde, kullanmak istediğiniz protokolü seçin, ardından uygulamanın ana ekranına dönün.
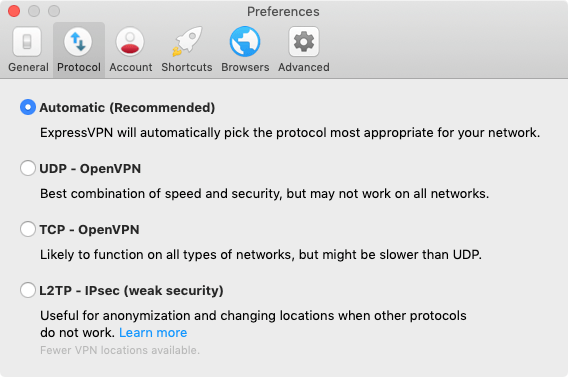
ExpressVPN uygulamasına kısayol ekleme
VPN’ye bağlandıktan sonra ExpressVPN ana ekranında kısayollar özelliği görünür. (İlk bağlandığınızda görünmeyecek, ancak ikinci bağlantınızdan itibaren görünecektir.)
Kısayollar, her bağlandığınızda doğrudan ExpressVPN’den uygulamaları ve web sitelerini rahatça ve hızlı bir şekilde başlatmanızı sağlar. Örneğin, belirli bir akış hizmeti veya sosyal ağ olan VPN’ye bağlandıktan sonra sık kullandığınız birkaç favori hedefi düzenli olarak ziyaret ederseniz, bunu kısayol olarak eklemek sizi her birini bulmak için cihazınızın ana ekranına veya tarayıcısına geri dönmek zorunda bırakmaz zaman.
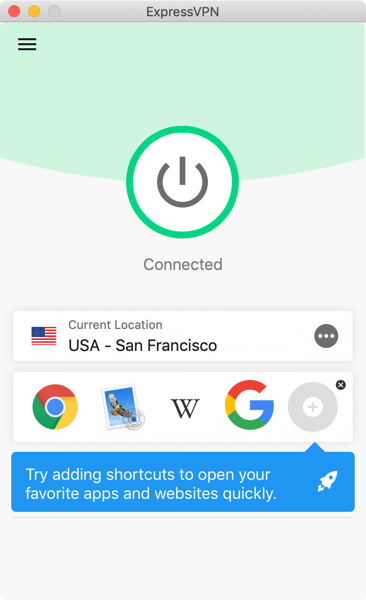
Bir uygulamayı veya web sitesini başlatmak için VPN’ye bağlıyken simgesini tıklayın.
Beşten daha az kısayol seçtiyseniz, gri artı (+) simgesi. Ayrıca kısayolları ekleyebilir veya kaldırabilirsiniz. hamburger menüsü (≡), sonra seç Tercihler > Kısayollar.
Tıkla artı (+) işareti beş kısma kadar bir kısayol eklemek için. Bir kısayolu kaldırmak için kısayolu vurgulayın ve Eksi işareti.
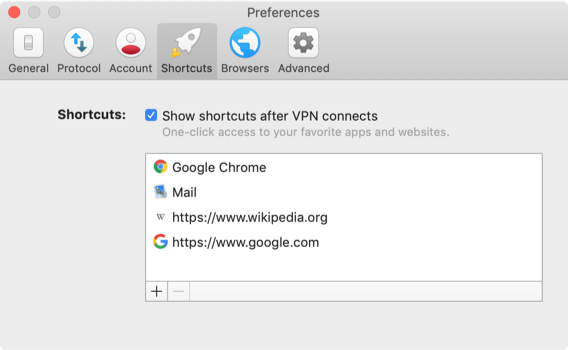
Başlangıçta ExpressVPN’i başlatın ve bağlayın
Mac’inizi başlatırken ExpressVPN’i başlatmak ve bağlamak için:
- ExpressVPN uygulamasında, hamburger menüsü (≡), sonra tıklayın Tercihler > Genel.
- Altında Başlamak, başlangıçta ExpressVPN’i başlatmak ve son kullanılan VPN konumunuza bağlanmak için kutuları işaretleyin.
VPN Hız Testini kullanma
VPN Hız Testini kullanmak için, VPN ile bağlantınız kesilmiş olmalı.
Tıkla hamburger menüsü (≡), sonra tıklayın Hız testi.
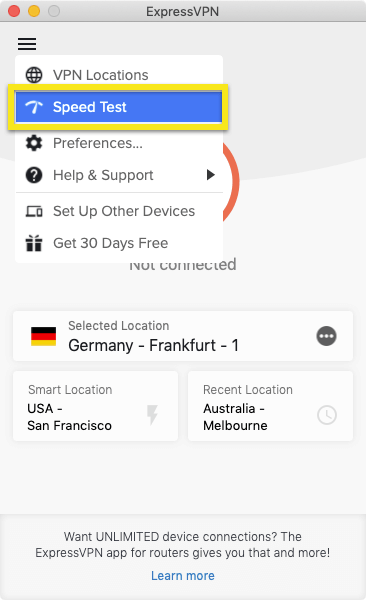
Hız Testi ekranında, Testi Çalıştır. Testin çalışması birkaç dakika sürecektir.
Test bittikten sonra, YÜKSEK Hız Endeksi, Düşük gecikme süresi, ve YÜKSEK İndirme Hızı.
Bölünmüş Tünel Kullan
Bölünmüş Tünel özelliği, ExpressVPN’e bağlı olduğunuzda hangi uygulamaların VPN kullandığını ve hangi uygulamaların VPN kullanmadığına karar vermenizi sağlar.
Bölünmüş tünel ayarlarınızı değiştirmek için hamburger menüsü (≡) Ve git Tercihler ….
İçindeki kutuyu işaretleyin Bölünmüş tünel açma bölümüne tıklayın ve tıklayın Ayarlar.
Oradan, hangi uygulamalarınızın VPN’yi kullanacağına ve hangilerinin ExpressVPN’e bağlandığınızda VPN’yi kullanmayacağına karar verebilirsiniz..
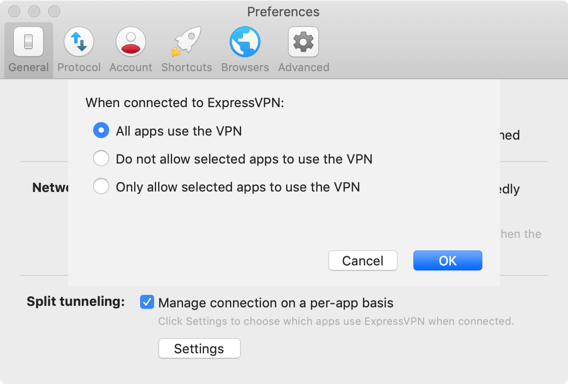
Bölünmüş Tünel Oluşturmayı Etkinleştirme
Önemli: Aşağıdaki talimatlar yalnızca macOS High Sierra (10.13) kullanıcıları içindir.
Bu bölümdeki yukarıdaki adımları izleyin, ancak istendiğinde, Açık Sistem Tercihleri.
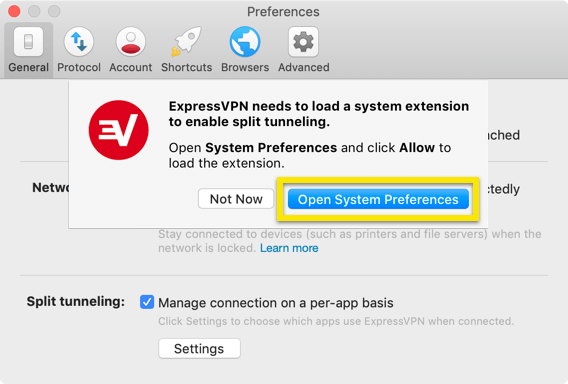
“Sistem Uzantısı Engellendi” için bir bildirim göreceksiniz. tamam.
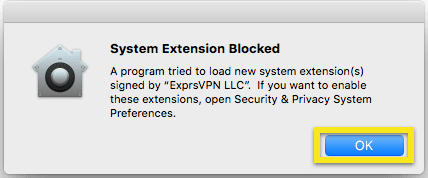
Sistem Tercihleri’nde, İzin vermek bitişik, yanında “ExprsVPN LLC” geliştiricisinin sistem yazılımının yüklenmesi engellendi. Değişiklik yapmak için kilit simgesini tıklamanız ve şifrenizi girmeniz gerekebilir.
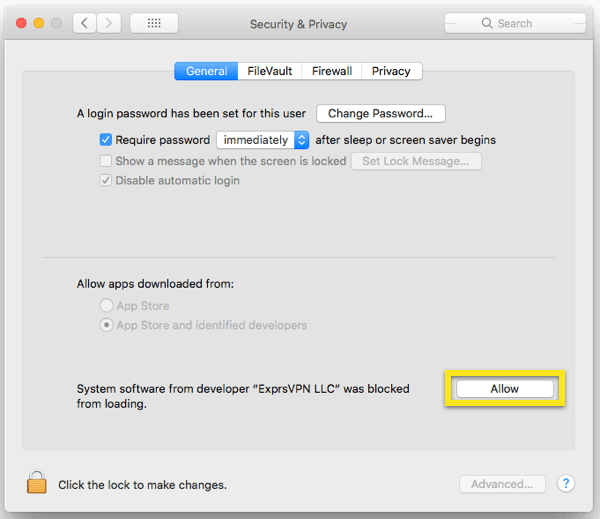
Artık uygulamaya geri dönebilecek ve bölünmüş tünel ayarlarını değiştirebileceksiniz.
DERİNLİKTE: Bölünmüş tünelleme özelliği hakkında daha fazla bilgi edinin
İsteğe bağlı: Menü Çubuğunu kullanın
ExpressVPN uygulamasını ana penceresinden kullanmak istemiyorsanız, yalnızca Menü çubuğu. Bu seçenek, ana uygulama penceresinde bulunan hemen hemen tüm işlevlere erişmenizi sağlar.
Uygulamayı yalnızca Menü Çubuğu’ndan çalıştırmak için: Masaüstünüzde (ana uygulama penceresi görüntülenirken), ExpressVPN Menü Çubuğu simgesi ve sonra tıklayın Tercihler ….
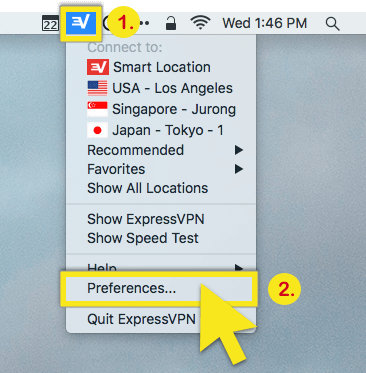
İçinde ileri sekmesini seçin Menü çubuğu & Rıhtım.
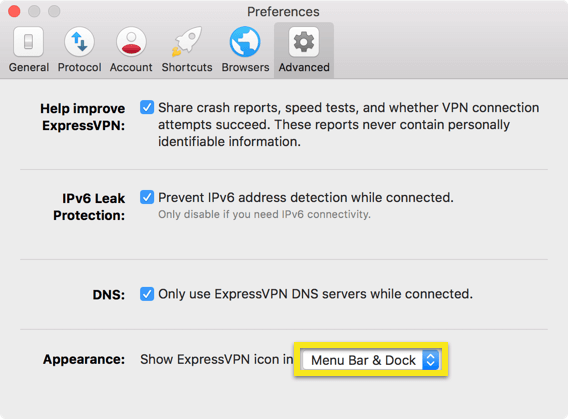
ExpressVPN’in hem Menü Çubuğundan hem de Dock’tan, yalnızca Menü Çubuğundan mı yoksa yalnızca Dock’tan mı kullanılacağını seçmek için yukarıdaki adımları tekrarlayabilirsiniz..
ExpressVPN tarayıcı uzantısını kullanma
Uygulamanızdan, hamburger menüsü (≡), seçmek Tercihler …, sonra şuraya git Tarayıcılar sekmesi. Tıklayın Tarayıcı Uzantısını Edinin ve sayfadaki talimatları izleyin.
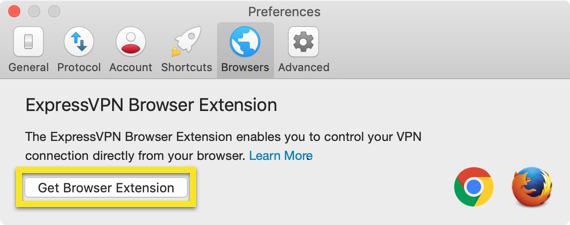
Önemli: ExpressVPN uygulaması olmadan ExpressVPN tarayıcı uzantısını kullanamazsınız.
ExpressVPN tarayıcı uzantısı hakkında daha fazla bilgiyi buradan edinebilirsiniz.
Yerel ağdaki yazıcı ve paylaşılan klasörlere erişme
Bazı kullanıcılar VPN’ye bağlıyken LAN’daki paylaşılan klasörlere ve yazıcılara erişmede sorun yaşayabilir.
Yardım için, bkz. Ağ Kilidi talimatları ve yazıcınızın IP adresini eklemeyle ilgili talimatlar.
ExpressVPN Mac uygulamasındaki dilleri değiştirme
ExpressVPN Mac uygulaması şu anda yalnızca İngilizce olarak sunulmaktadır.
Uygulamayı kaldırın
Uygulamayı Mac bilgisayarınızdan kaldırmak için önce uygulamayı kapat.
Açık terminal Uygulamalara giderek > Araçlar > terminal
/Applications/ExpressVPN.app/Contents/Resources/uninstall.tool komutunu çalıştırın
Tür “Evet”Sorulduğunda, şifrenizi girin uygulamayı bilgisayarınızdan kaldırmak istediğinizi onaylamak için.
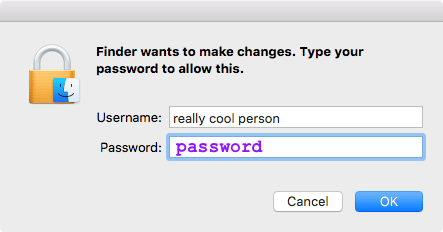
Terminali kapatın. ExpressVPN bilgisayarınızdan kaldırıldı.

17.04.2023 @ 15:37
Bu kılavuz, Mac OS Xte Mac için ExpressVPNin nasıl kurulacağını gösteriyor. Bu uygulama, Mac OS X 10.10 (Yosemite), 10.11 (El Capitan), 10.12 (Sierra), 10.13 (Yüksek Sierra), 10.14 (Mojave) veya 10.15 (Catalina) kullanmayı gerektirir. Mac sürümünüzü Apple menüsü içinde Bu Mac Hakkındayı tıklayarak öğrenebilirsiniz. Bu kılavuzda, uygulamayı indirme, aktivasyon kodunu alma, uygulamayı yükleme, VPN sunucusu konumuna bağlanma, VPN sunucusu konumundan bağlantıyı kesme, farklı bir VPN sunucusu konumu seçme, farklı bir VPN protokolüne geçme, ExpressVPN uygulamasına kısayol ekleme, başlangıçta ExpressVPNi başlatma ve bağlama, VPN hız testini kullanma, bölünmüş tünel kullanma, yerel ağdaki yazıcı ve paylaşılan klasörlere erişme, ExpressVPN Mac uygulamasındaki dilleri değiştirme ve uygulamayı kaldırma adımları yer almaktadır. Bu kılavuz, ExpressVPN kullanıcıları için oldukça yararlı bir kaynak olabilir.