Ako nastaviť a používať aplikáciu ExpressVPN Mac – verzia 7.x v systéme Mac OS X
Táto príručka vám ukáže ako nastaviť ExpressVPN pre Mac na Mac OS X.
Táto aplikácia vyžaduje Mac OS X 10.10 (Yosemite), 10,11 (El Capitan), 10,12 (Sierra), 10,13 (High Sierra), 10,14 (Mojave), alebo 10,15 (Catalina) použit.
Verziu Mac nájdete kliknutím na O tomto počítači Mac v Ponuka Apple v ľavom hornom rohu obrazovky.
Stiahnite si aplikáciu
Otvor Uvítací e-mail dostali ste, keď ste sa zaregistrovali do služby ExpressVPN. Kliknite na ikonu odkaz v e-maile.
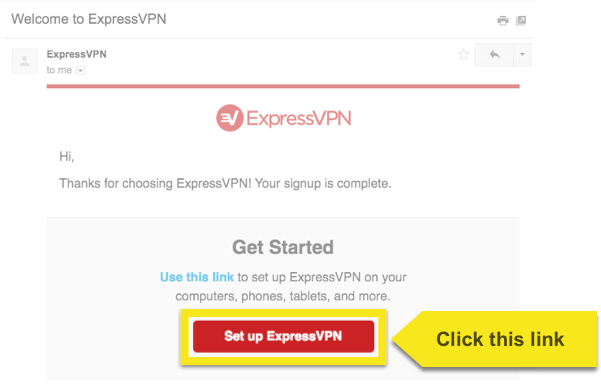
Ak odkaz nenájdete, prihláste sa do svojho účtu tu.
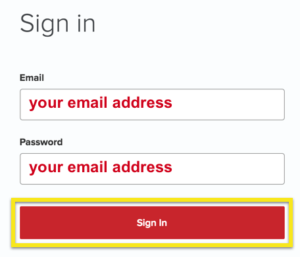
Po kliknutí na odkaz v uvítacom e-maile alebo prihlásení na webovú stránku kliknite na ikonu Stiahnuť pre Mac. Týmto sa spustí sťahovanie aplikácie.
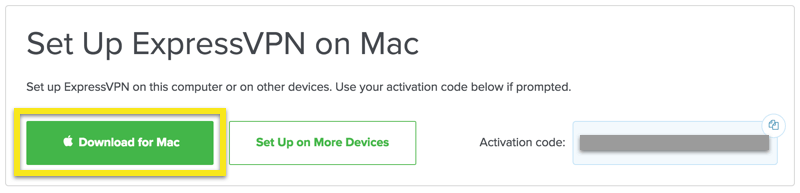
Nezatvárajte okno! Budete ich potrebovať pre ďalší krok.
Získajte aktivačný kód
Ak chcete používať ExpressVPN v počítači Mac, budete potrebovať aktivačný kód.
Ak chcete skopírovať svoj aktivačný kód do schránky, kliknite na ikonu kópie kód ikona v pravom hornom rohu poľa obsahujúceho kód. Budete požiadaní o poskytnutie neskôr.
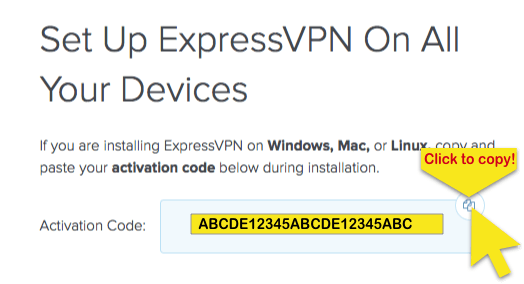
Nainštalujte aplikáciu
Vyhľadajte stiahnutý súbor v počítači a otvorte ho. Zobrazí sa okno s textom „Tento balík spustí program na zistenie, či je možné softvér nainštalovať.“ Kliknite na ďalej, a pokračujte v klikaní ďalej kým sa nedostanete na obrazovku Typ inštalácie.
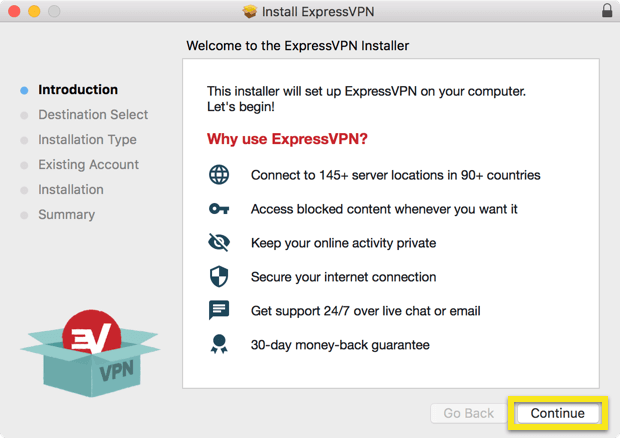
Po výbere cieľa inštalácie kliknite na Inštalácia.
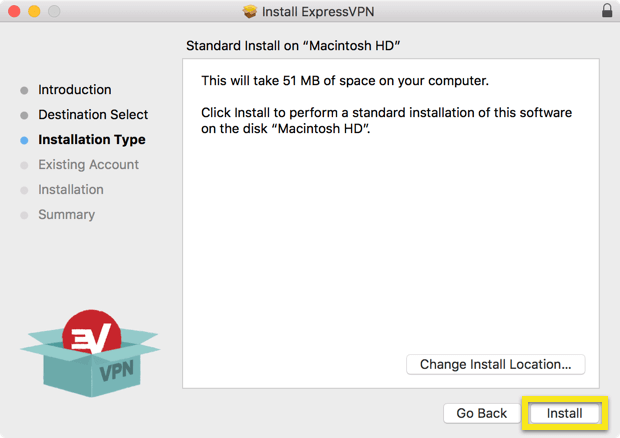
Ak ste v počítači Mac predtým nainštalovali ExpressVPN, uvidíte nasledujúce okno. Ak sa táto obrazovka nezobrazí, preskočte dopredu.
- vybrať Ponechajte existujúci účet ak preinštalujete program ExpressVPN pomocou systému Windows rovnaký aktivačný kód ako predtým.
- vybrať Odstráňte existujúci účet a nechajte ma prejsť na iný účet ak používate a nový aktivačný kód.
Vyberte svoje preferencie a kliknite na ďalej.
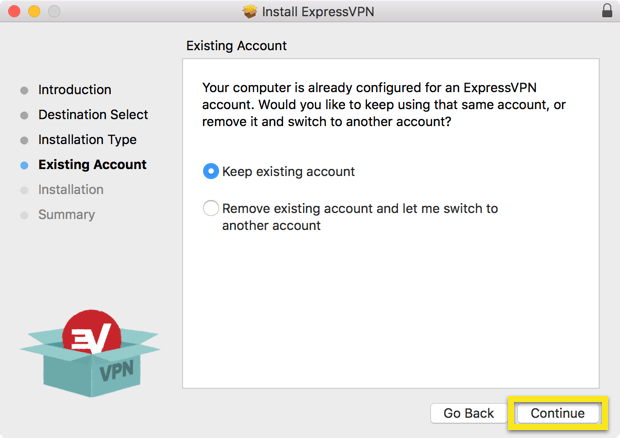
Počkajte na dokončenie inštalácie a potom kliknite na tlačidlo OK Zavrieť.
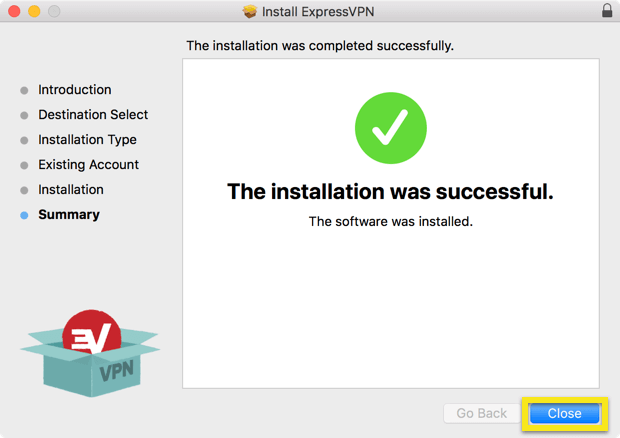
Nastaviť ExpressVPN
Po dokončení inštalácie sa automaticky otvorí aplikácia ExpressVPN. cvaknutie Prihlásiť sa.
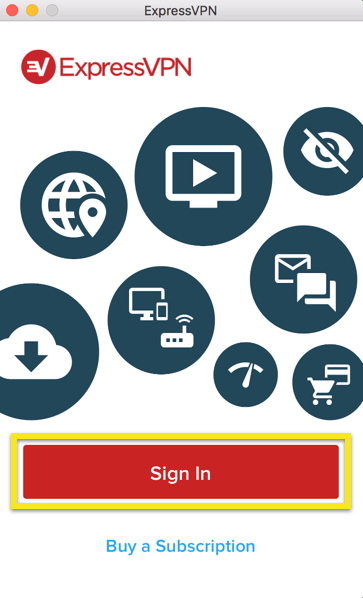
Na obrazovke nastavenia ExpressVPN zadajte svoje aktivačný kód. Toto je kód, ktorý ste našli skôr. Môžete ho vložiť stlačením Príkaz + V, alebo kliknutím pravým tlačidlom myši na obdĺžnikové pole a kliknutím na tlačidlo vložiť. Potom kliknite na tlačidlo OK Prihlásiť sa.
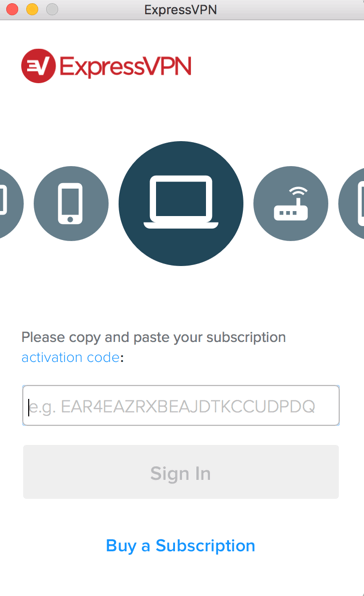
Zobrazí sa otázka, či chcete spustiť program ExpressVPN pri spustení. Ak chcete pokračovať, vyberte svoje preferencie.
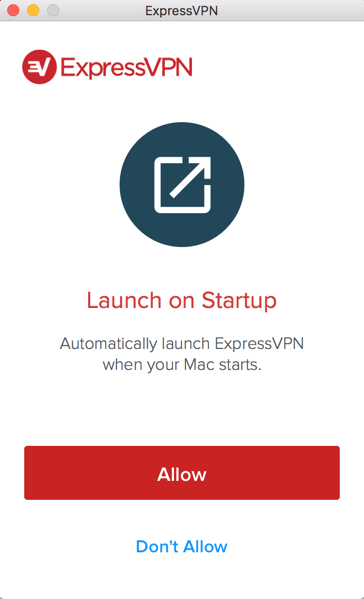
Nakoniec sa vás opýta, či chcete zdieľať anonymnú diagnostiku s ExpressVPN. Pomáha to ExpressVPN neustále zlepšovať svoje produkty a služby.
Vyberte svoje preferencie a pokračujte.
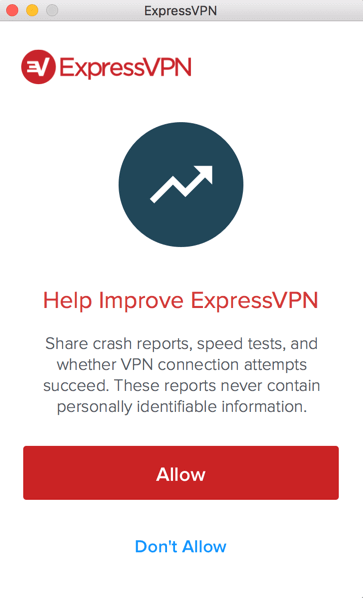
Blahoželáme! Teraz ste pripravení na prístup k mnohým umiestneniam servera VPN.
Pripojte sa k umiestneniu servera VPN
Ak sa chcete pripojiť k umiestneniu servera VPN, kliknite na ikonu Na tlačidle. V predvolenom nastavení ExpressVPN navrhne miesto, ktoré vám poskytne optimálny zážitok Inteligentné umiestnenie.
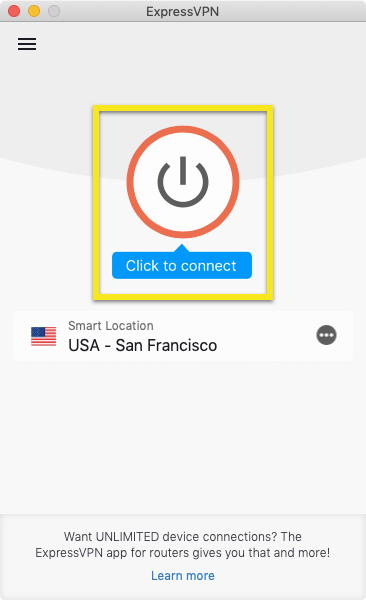
Akonáhle uvidíte “Connected” správy na obrazovke aplikácie, môžete začať surfovať so slobodou a bezpečnosťou!
Pod vašou aktuálnou polohou sa zobrazí zoznam skratiek aplikácií. Skratky vám umožňujú rýchlo spúšťať aplikácie a webové stránky (napríklad na streamovanie videa) priamo z ExpressVPN ihneď po pripojení. Viac informácií o odkazoch nájdete tu.
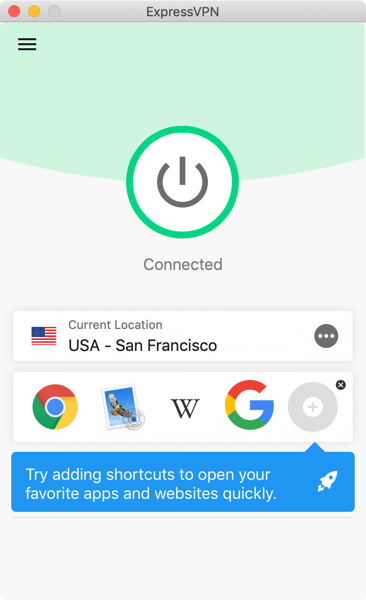
Poznámka: Jeden odber ExpressVPN je možné používať súčasne päť zariadení, bez ohľadu na platformu. Ak sa pokúsite použiť naraz viac ako päť zariadení, zobrazí sa táto obrazovka:
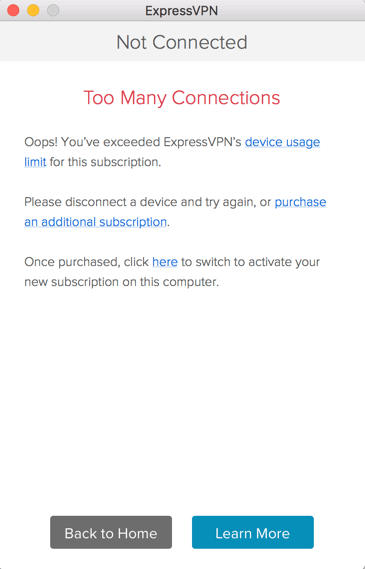
Odpojte sa od umiestnenia servera VPN
Ak sa chcete odpojiť od umiestnenia servera VPN, kliknite na ikonu Na tlačidle keď je sieť VPN zapnutá.
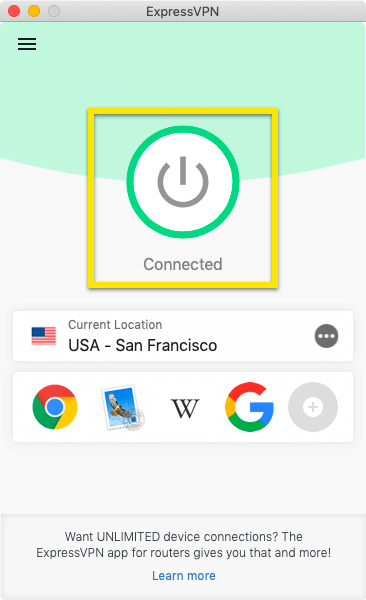
Keď sa zobrazí správa „Nepripojené“, budete vedieť, že ste odpojení.
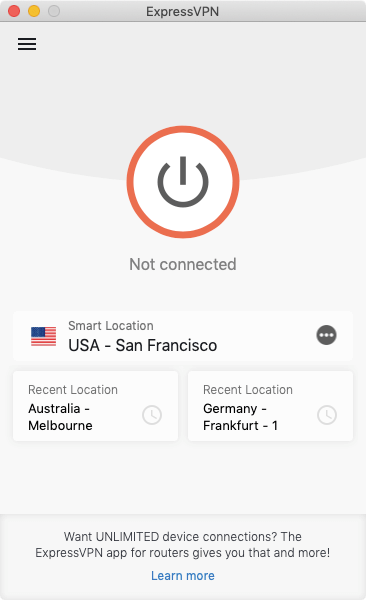
Vyberte iné umiestnenie servera VPN
Ak chcete vybrať iné umiestnenie servera VPN, kliknite na ikonu výber miesta prístup k zoznamu umiestnení VPN.
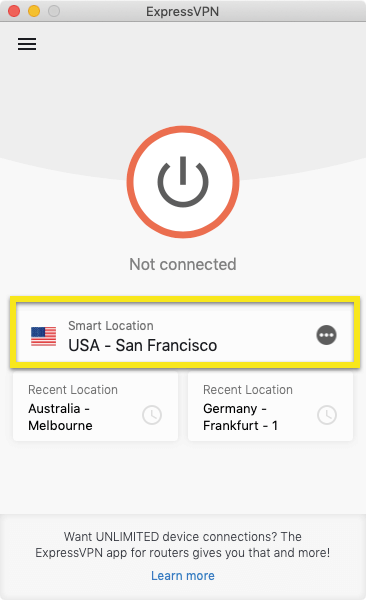
Pripojenie k umiestneniu servera, dvakrát kliknite na miesto.
Zoznam umiestnení VPN obsahuje tri karty: odporúča, všetko, a Recents.
odporúča Karta vám zobrazuje najlepšie tipy ExpressVPN, ku ktorým sa chcete pripojiť.
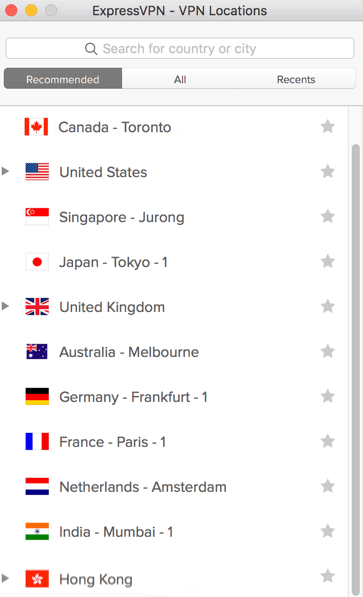
všetko Karta uvádza umiestnenie servera VPN podľa oblasti. Zoznamy môžete rozbaliť a zbaliť podľa poklepaním na trojuholníkové šípky.
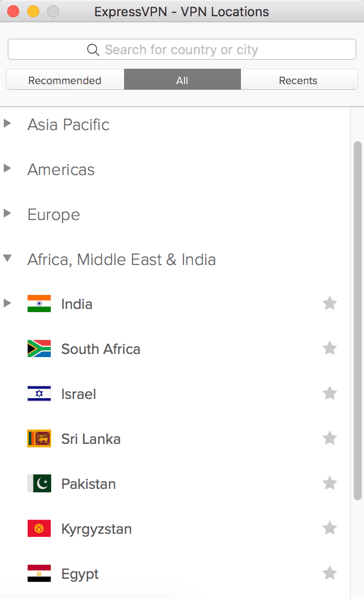
Recents karta má dve sekcie. „Nedávno pripojené“ zobrazuje tri posledné miesta, ku ktorým ste sa pripojili. „Obľúbené“ zobrazuje miesta, ktoré ste uložili ako obľúbené, kliknutím na ikonu hviezdičky vedľa názvu miesta.
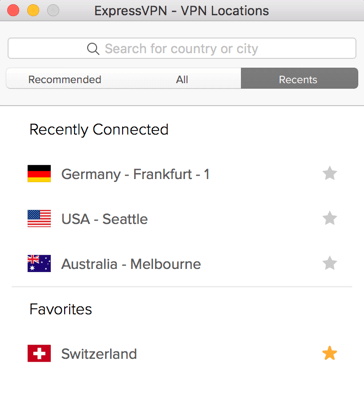
Požadované umiestnenie na serveri môžete vyhľadať aj pomocou Vyhľadávanie bar. Do vyhľadávacieho panela zadajte názov požadovaného umiestnenia servera a potom sa vo výsledkoch vyhľadávania dvakrát kliknite na umiestnenie servera, aby ste sa k nemu pripojili..
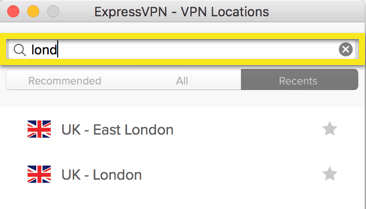
Po odpojení od vybratého umiestnenia servera sa môžete vrátiť do svojho inteligentného umiestnenia (miesto odporúčané pre čo najhladší zážitok) kliknutím na Inteligentné umiestnenie.
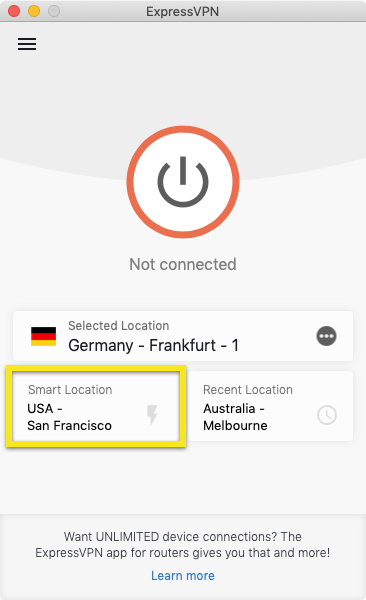
Prepnite na iný protokol VPN
Protokoly VPN sú metódy, pomocou ktorých sa vaše zariadenie pripája k serveru VPN. Prepínanie na iný protokol vám môže pomôcť dosiahnuť vyššie rýchlosti pripojenia.
Ak chcete prepnúť na iný protokol, kliknite na ikonu hamburgerové menu (≡), potom kliknite na Preferencie …. Pri tom sa uistite, že nie ste pripojení k sieti VPN.
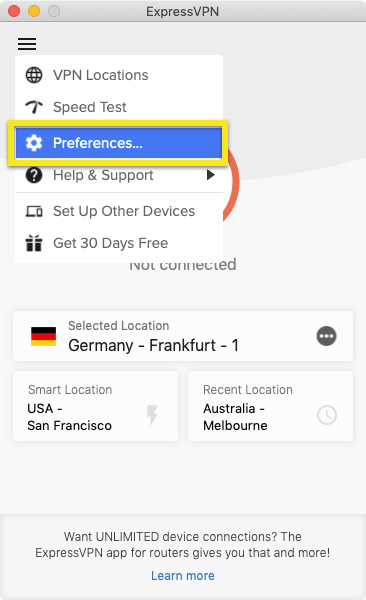
V Protokol vyberte protokol, ktorý chcete použiť, a potom sa vráťte na domovskú obrazovku aplikácie.
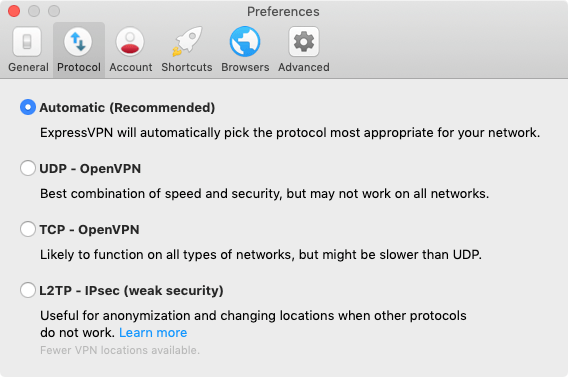
Ako pridať skratky do aplikácie ExpressVPN
Funkcia skratiek sa zobrazí na domovskej obrazovke ExpressVPN po pripojení k sieti VPN. (Nezobrazí sa pri prvom pripojení, ale objaví sa od druhého pripojenia.)
Skratky vám umožňujú pohodlne a rýchlo spúšťať aplikácie a webové stránky priamo z ExpressVPN kedykoľvek, keď ste pripojení. Ak zistíte, že po pripojení k sieti VPN pravidelne navštevujete niekoľko obľúbených cieľov – napríklad konkrétnu streamingovú službu alebo sociálnu sieť – pridaním tejto skratky sa ušetrí potreba prepínať späť na domovskú obrazovku alebo prehliadač zariadenia, aby ste ich našli. čas.
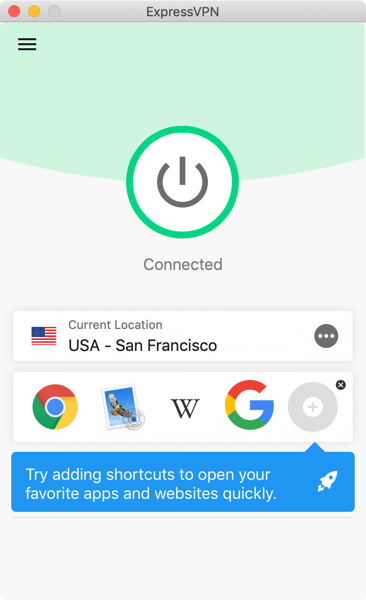
Ak chcete spustiť aplikáciu alebo webovú stránku, po pripojení k sieti VPN kliknite na jej ikonu.
Ak máte vybratých menej ako päť skratiek, môžete ich pridať kliknutím na ikonu sivá plus (+) ikona. Klávesové skratky môžete pridať alebo odstrániť aj kliknutím na ikonu hamburgerové menu (≡), potom vyberte Preferencie > skratky.
Kliknite na ikonu znamienko plus (+) pridať zástupcu, až do limitu piatich. Ak chcete odstrániť odkaz, zvýraznite ho a kliknite na ikonu znamienko mínus (-).
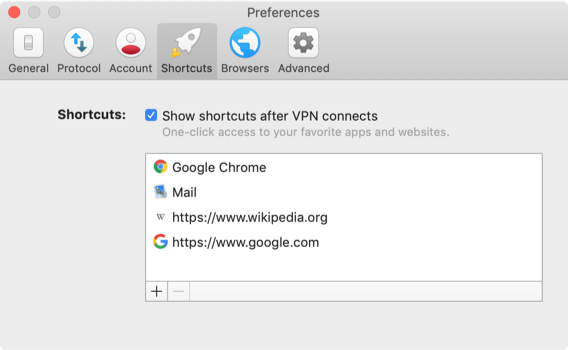
Spustite a pripojte ExpressVPN pri štarte
Postup spustenia a pripojenia ExpressVPN pri spustení systému Mac:
- V aplikácii ExpressVPN kliknite na ikonu hamburgerové menu (≡), potom kliknite na Preferencie > všeobecný.
- pod Začiatok, začiarknite políčka pre spustenie ExpressVPN pri spustení a pripojení k naposledy použitému umiestneniu VPN.
Použite test rýchlosti VPN
Použitie testu rýchlosti VPN, musíte byť odpojení od VPN.
Klikni na hamburgerové menu (≡), potom kliknite na Test rýchlosti.
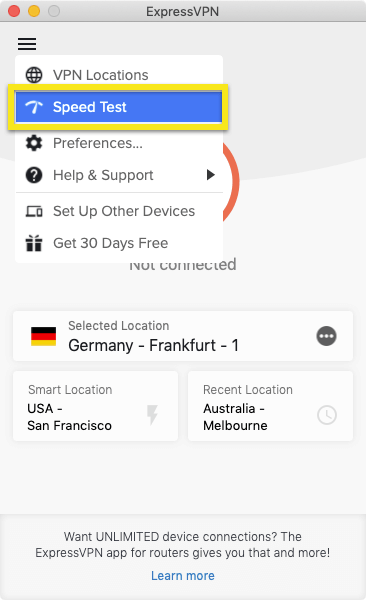
Na obrazovke Test rýchlosti kliknite na Spustiť test. Test bude trvať niekoľko minút.
Po dokončení testu vyberte umiestnenie pomocou Vysoký rýchlostný index, NÍZKA Latencia, a VYSOKÁ rýchlosť sťahovania.
Použite rozdelené tunelovanie
Funkcia Rozdeliť tunelovanie vám umožňuje rozhodnúť sa, ktoré aplikácie používajú VPN a ktoré nepoužívajú VPN, keď ste pripojení k ExpressVPN..
Ak chcete zmeniť nastavenia rozdeleného tunela, kliknite na ikonu hamburgerové menu (≡) a choď na Preferencie ….
Začiarknite políčko v Rozdelené tunelovanie a kliknite na nastavenie.
Odtiaľ sa môžete rozhodnúť, ktoré z vašich aplikácií budú používať VPN a ktoré nebudú používať VPN, keď ste pripojení k ExpressVPN..
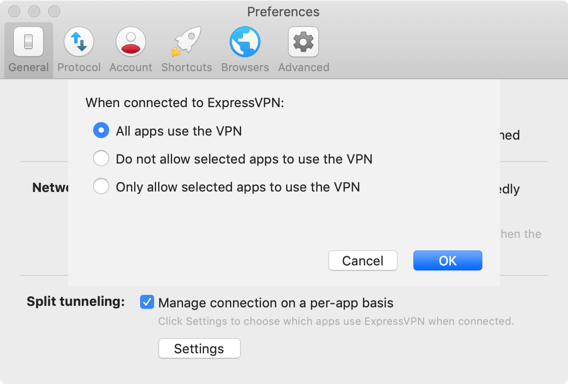
Povolenie rozdelenia tunelov
dôležité: Nižšie uvedené pokyny sú určené iba pre používateľov systému MacOS High Sierra (10.13).
Postupujte podľa krokov vyššie v tejto časti, ale po zobrazení výzvy kliknite na tlačidlo Otvorte položku Predvoľby systému.
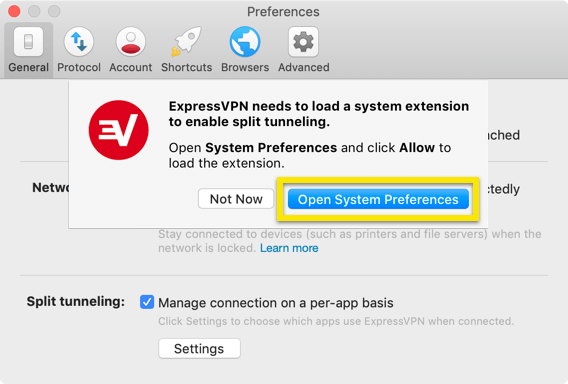
Zobrazí sa upozornenie „Blokovanie systémových rozšírení“. Kliknite na tlačidlo OK.
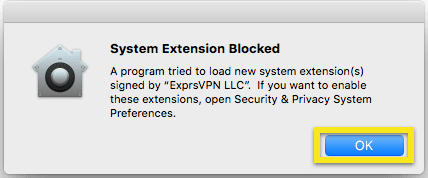
V časti Predvoľby systému kliknite na tlačidlo dovoliť vedľa Načítanie systémového softvéru od vývojára „ExprsVPN LLC“ bolo zablokované. Možno budete musieť kliknúť na ikonu zámku a zadať heslo, aby ste mohli vykonať zmeny.
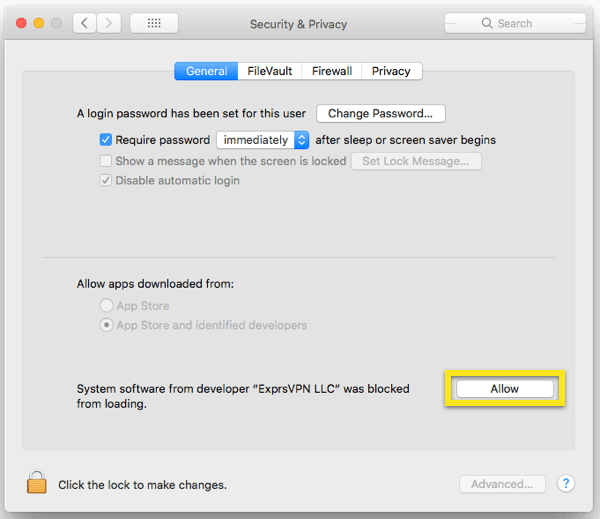
Teraz sa budete môcť vrátiť do aplikácie a zmeniť nastavenia rozdelenia tunelov.
IN DEPTH: Prečítajte si viac informácií o funkcii split tunneling
Voliteľné: Použite panel s ponukami
Ak nechcete používať aplikáciu ExpressVPN prostredníctvom jej hlavného okna, môžete si vybrať, či ju chcete ovládať pomocou Panel ponuky. Táto možnosť vám umožní prístup k takmer všetkým funkciám dostupným v hlavnom okne aplikácie.
Ak chcete ovládať aplikáciu iba z panela s ponukami: Na pracovnej ploche (keď je zobrazené hlavné okno aplikácie), kliknite na ikonu Ikona panela ponuky ExpressVPN a potom kliknite na tlačidlo OK Preferencie ….
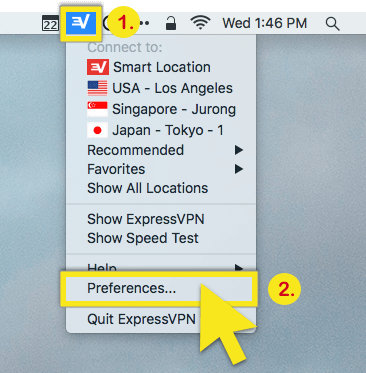
V Pokročilé vyberte položku Panel ponuky & dok.
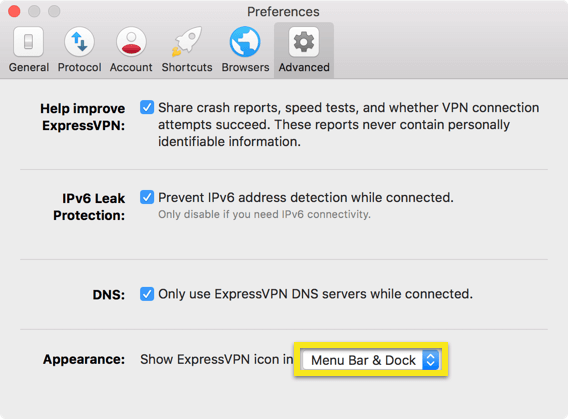
Zopakovaním vyššie uvedených krokov môžete vybrať, či chcete používať ExpressVPN z lišty Menu a Dock, iba z lišty Menu alebo Dock..
Použite rozšírenie prehliadača ExpressVPN
V aplikácii kliknite na ikonu hamburgerové menu (≡), vybrať Preferencie …, potom choď na prehliadača tab. cvaknutie Získajte rozšírenie prehliadača a postupujte podľa pokynov na stránke.
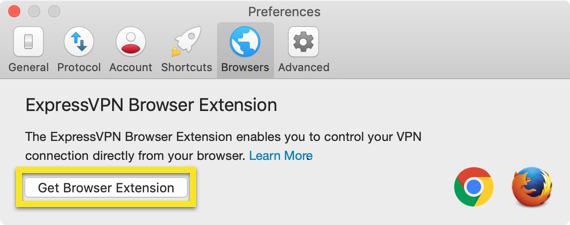
dôležité: Rozšírenie prehľadávača ExpressVPN nemôžete použiť bez aplikácie ExpressVPN.
Viac informácií o rozšírení prehliadača ExpressVPN nájdete tu.
Prístup k tlačiarni a zdieľaným zložkám v lokálnej sieti
Niektorí používatelia môžu mať problémy s prístupom k zdieľaným zložkám a tlačiarňam v sieti LAN, keď sú pripojení k sieti VPN.
Ak potrebujete pomoc, pozrite si pokyny v časti Network Lock a pokyny na pridanie adresy IP tlačiarne.
Zmeňte jazyky v aplikácii ExpressVPN Mac
Aplikácia ExpressVPN Mac je momentálne k dispozícii iba v angličtine.
Odinštalujte aplikáciu
Ak chcete aplikáciu odstrániť z počítača Mac, musíte najprv zatvorte aplikáciu.
Otvorené terminál tým, že pôjdete na Aplikácie > utilities > terminál
Spustite /Applications/ExpressVPN.app/Contents/Resources/uninstall.tool
Typ “Áno“Potom, keď sa ho spýtate zadajte svoje heslo potvrďte, že chcete aplikáciu odstrániť z počítača.
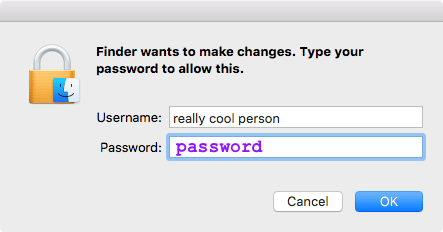
Zatvorte terminál. ExpressVPN bol odstránený z vášho počítača.

17.04.2023 @ 15:36
Táto príručka je veľmi užitočná pre používateľov Mac OS X, ktorí chcú nastaviť ExpressVPN. Je veľmi jasne a podrobne vysvetlené, ako nainštalovať a nastaviť aplikáciu. Je tiež užitočné, že sú uvedené minimálne požiadavky na verziu Mac OS X, aby sa zabránilo problémom s kompatibilitou. Celkovo je to veľmi užitočný návod pre tých, ktorí chcú používať ExpressVPN na svojom Macu.