Ako používať ExpressVPN s Tunnelblick pre OpenVPN v OS X
Táto príručka vás prevedie jednotlivými krokmi pripojte sa k serveru VPN pomocou konfiguračných súborov OpenVPN ExpressVPN s programom Tunnelblick na počítači Mac. Tunnelblick je bezplatné, open-source GUI pre OpenVPN na OS X.
Preferujte nastavenie aplikácie? Prečítajte si pokyny na nastavenie aplikácie pre Mac OS 10.10 a vyššie.
Stiahnite si konfiguračné súbory OpenVPN
Ak chcete nastaviť ExpressVPN OpenVPN v službe Tunnelblick, budete si musieť stiahnuť konfiguračné súbory OpenVPN pre ExpressVPN..
Otvor Uvítací e-mail dostali ste, keď ste sa zaregistrovali do služby ExpressVPN. Kliknite na ikonu odkaz v e-maile.
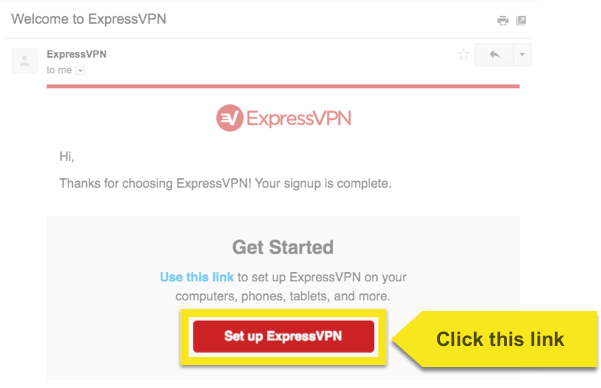
Ak odkaz nenájdete, prihláste sa do svojho účtu tu.
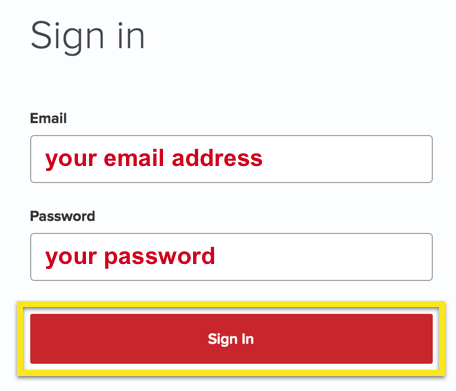
Po kliknutí na odkaz v uvítacom e-maile alebo prihlásení na web kliknite na Nastavenie na viacerých zariadeniach.
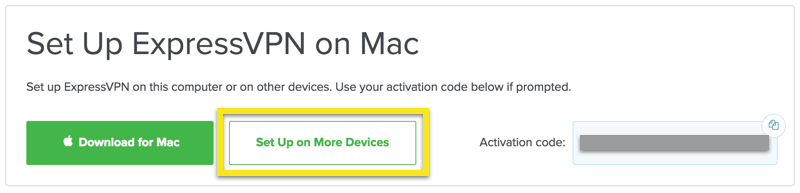
Kliknite na Manuálna konfigurácia na ľavej strane obrazovky a potom vyberte ikonu OpenVPN napravo. Najprv uvidíte svoje užívateľské meno a heslo a potom zoznam Konfiguračné súbory OpenVPN.
Vyhľadajte miesta, ku ktorým sa chcete pripojiť (napr. Los Angeles, New York, Hongkong), potom stiahnite a uložte súbory .ovpn do svojho súboru K stiahnutiu zložky. Tieto súbory budete potrebovať pre Krok 3.
Poznámka: Pripravte si svoje používateľské meno a heslo, pretože budete požiadaní o ich zadanie neskôr v procese nastavenia.
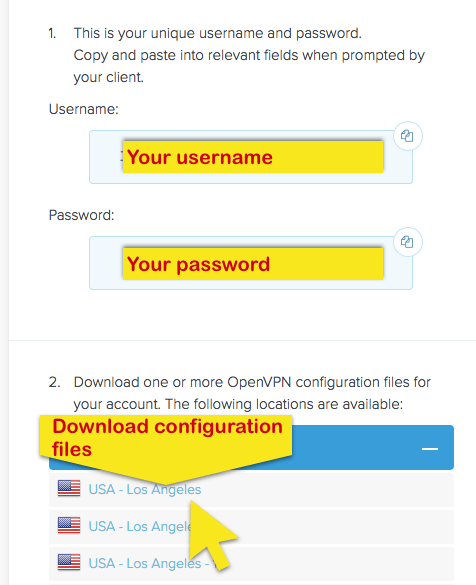
Stiahnite a nainštalujte Tunnelblick
Prejdite na stránku https://tunnelblick.net/. Stiahnite si Súbor .dmg inštalátora Tunnelblick do priečinka Stiahnuté súbory.
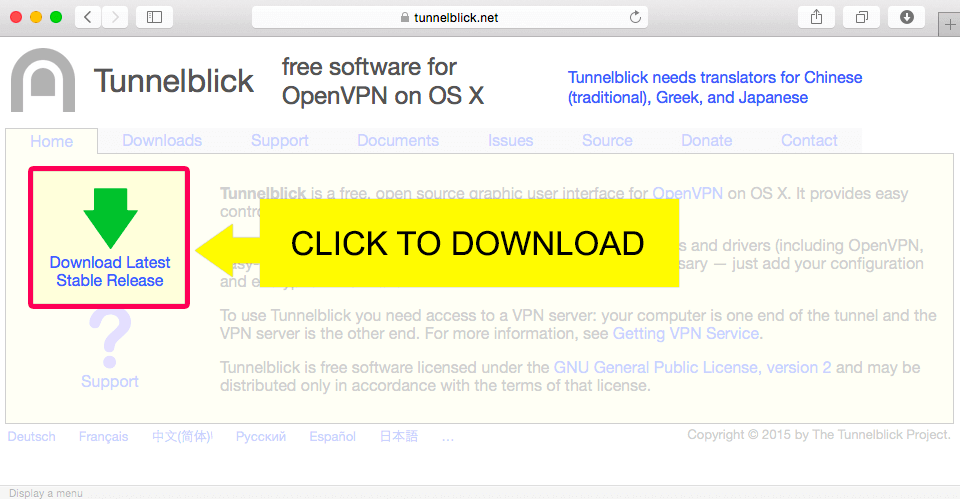
Otvor Súbor .dmg inštalátora Tunnelblick z priečinka Stiahnuté súbory.
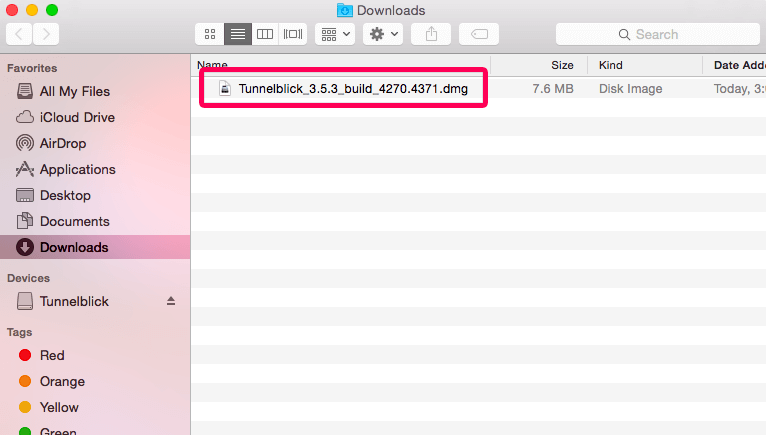
Dvakrát kliknite na ikonu Tunnelblick ikonu pre začatie procesu inštalácie.
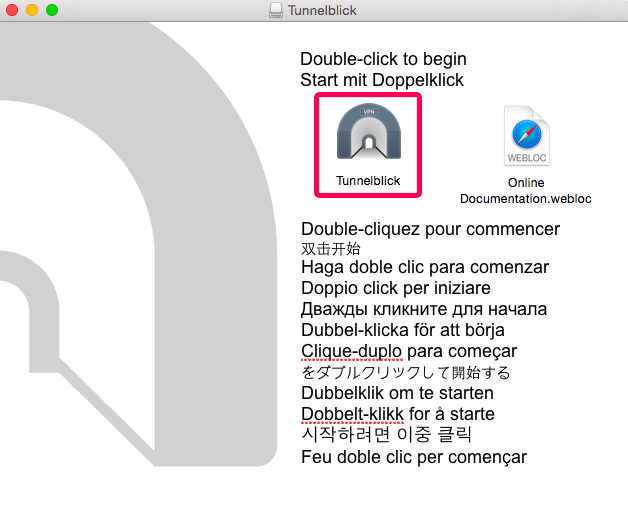
Počas inštalácie aplikácie Tunnelblick sa zobrazí obrazovka podobná tejto:
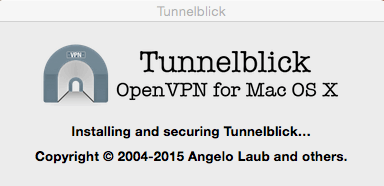
Po dokončení inštalácie sa zobrazí táto správa: „Inštalácia bola úspešná.“ Kliknite na odpálenie.

Nastavte Tunnelblick pomocou vašich konfiguračných súborov OpenVPN
Na obrazovke „Welcome to Tunnelblick“ sa zobrazí otázka, či máte nejaké konfiguračné súbory. Tieto ste stiahli v kroku 1, takže kliknite na tlačidlo Mám konfiguračné súbory.
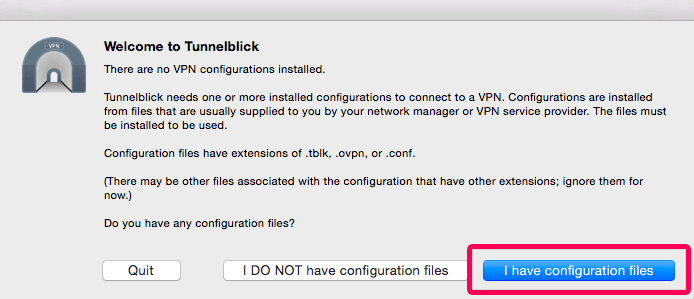
Teraz choďte na svoje K stiahnutiu a dvakrát kliknite na ikonu .Ovpn konfiguračný súbor, ktorý chcete použiť.
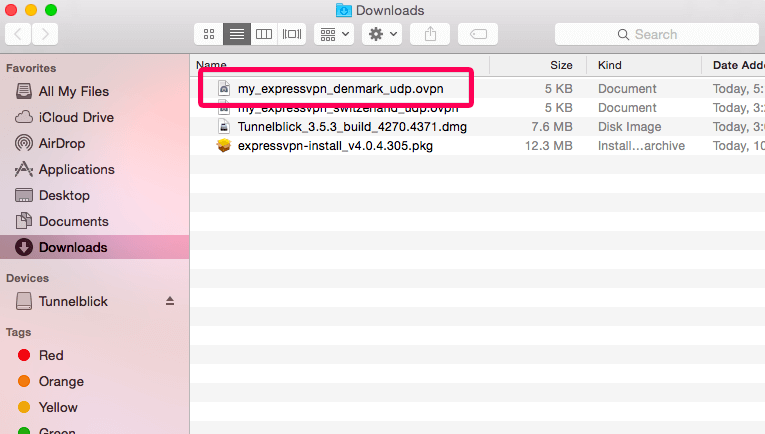
Zobrazí sa otázka, či chcete nainštalovať konfiguráciu pre všetkých používateľov. cvaknutie iba ma alebo Všetci používatelia, v závislosti na vašich preferenciách.
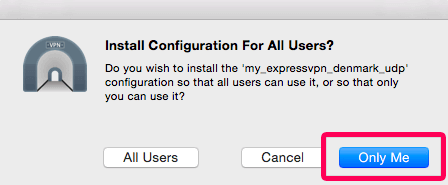
Možno budete musieť zadajte používateľské meno a heslo svojho počítača Mac pred pokračovaním. Po zobrazení výzvy zadajte informácie.
Keď sa zobrazí obrazovka „Tunnelblick úspešne: nainštalovaná jedna konfigurácia“, kliknite na tlačidlo OK.
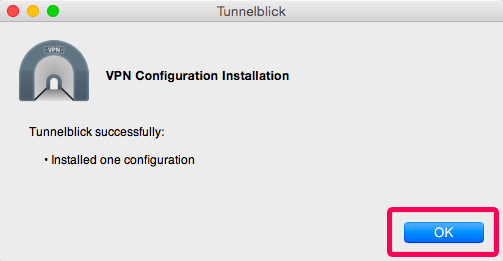
Pripojte sa k umiestneniu servera VPN
Ak sa chcete pripojiť k umiestneniu servera VPN, kliknite na ikonu Ikona Tunnelblick v pravom hornom rohu obrazovky.
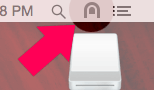
Z rozbaľovacej ponuky vyberte položku Pripojiť [názov umiestnenia servera].
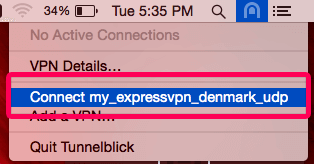
Po zobrazení výzvy zadajte svoje používateľské meno a heslo, zadajte užívateľské meno a heslo pre ExpressVPN OpenVPN našiel si vyššie.
Po nadviazaní spojenia sa zobrazí oznamovacia správa. Kliknite na ikonu X skryť to.
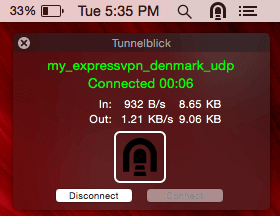
Odpojte sa od umiestnenia servera VPN
Ak sa chcete odpojiť od umiestnenia servera VPN, kliknite na ikonu Tunnelblick ikona v pravom hornom rohu obrazovky a potom kliknite na tlačidlo OK odpojiť.
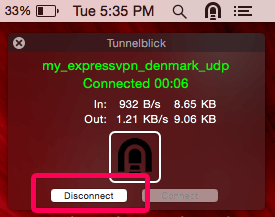

17.04.2023 @ 16:14
Táto príručka je veľmi užitočná pre tých, ktorí sa chcú pripojiť k serveru VPN pomocou konfiguračných súborov OpenVPN ExpressVPN s programom Tunnelblick na počítači Mac. Je to veľmi jednoduché a jasné, ako postupovať krok za krokom. Odporúčam to každému, kto potrebuje bezpečné pripojenie k internetu.