Как использовать ExpressVPN с Tunnelblick для OpenVPN на OS X
Это учебное руководство проведет вас через шаги к подключиться к серверу VPN с помощью файлов конфигурации OpenVPN ExpressVPN с Tunnelblick на вашем компьютере Mac. Tunnelblick – это бесплатный графический интерфейс с открытым исходным кодом для OpenVPN в OS X.
Предпочитаю настройку приложения? См. Инструкции по настройке приложения для Mac OS 10.10 и выше..
Загрузите файлы конфигурации OpenVPN
Чтобы настроить ExpressVPN OpenVPN с Tunnelblick, вам необходимо загрузить файлы конфигурации OpenVPN для ExpressVPN..
Открой Приветственное письмо вы получили, когда вы подписались на ExpressVPN. Нажмите на ссылка в письме.
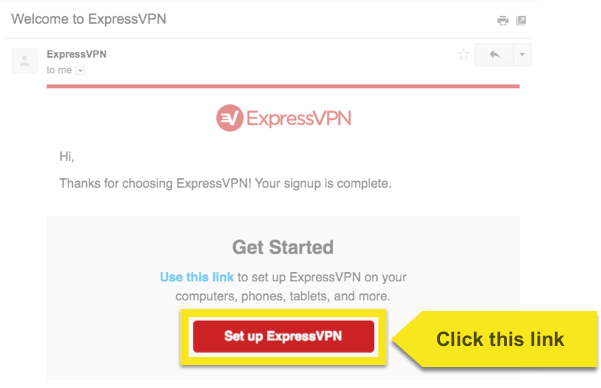
Если вы не можете найти ссылку, войдите в свой аккаунт здесь.
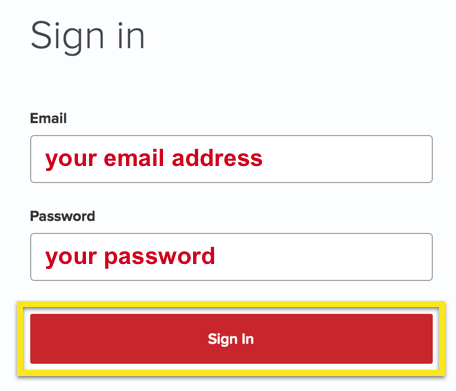
После того, как вы нажали на ссылку в приветственном письме или вошли на сайт, нажмите Настроить на большем количестве устройств.
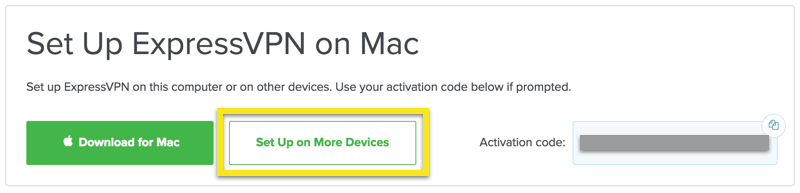
Нажмите на Ручная настройка в левой части экрана, а затем выберите OpenVPN Вкладка справа. Вы впервые увидите свой имя пользователя и пароль а затем список Конфигурационные файлы OpenVPN.
Найдите места, к которым вы хотите подключиться (например, Лос-Анджелес, Нью-Йорк, Гонконг), затем загрузите и сохраните файлы .ovpn на свой Загрузки папки. Вам понадобятся эти файлы для шага 3.
Замечания: Пожалуйста, подготовьте свое имя пользователя и пароль, так как вам будет предложено ввести их позже в процессе установки..
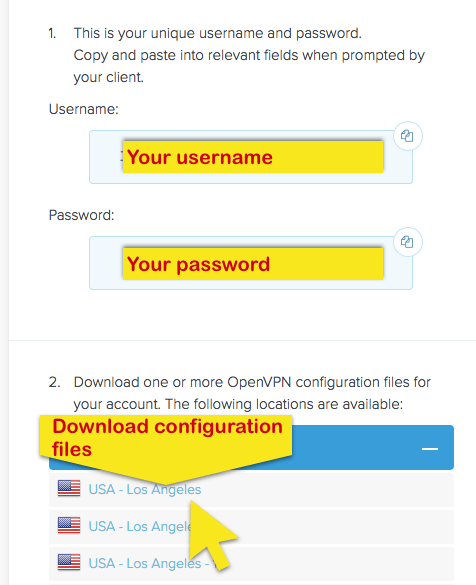
Загрузите и установите Tunnelblick
Перейдите на https://tunnelblick.net/. Скачать Tunnelblick установщик .dmg файл в папку «Загрузки».
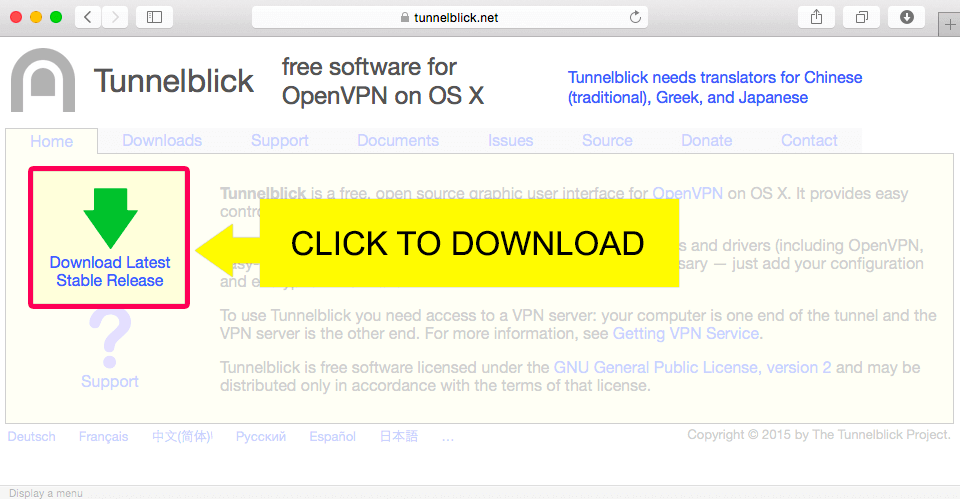
Открой Tunnelblick установщик .dmg файл из папки «Загрузки».
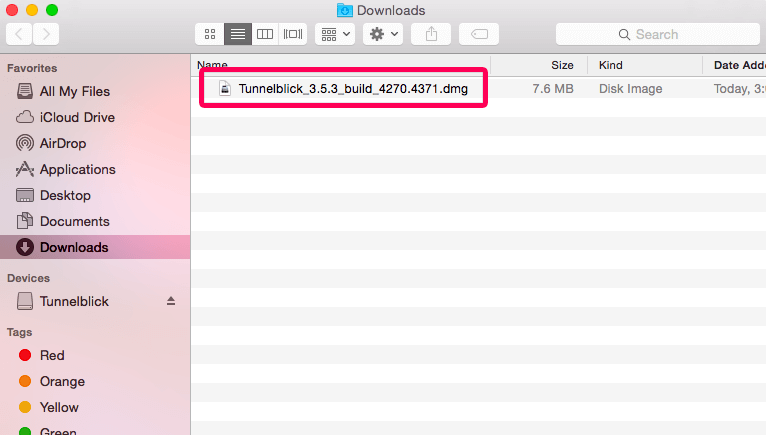
Дважды щелкните Tunnelblick значок, чтобы начать процесс установки.
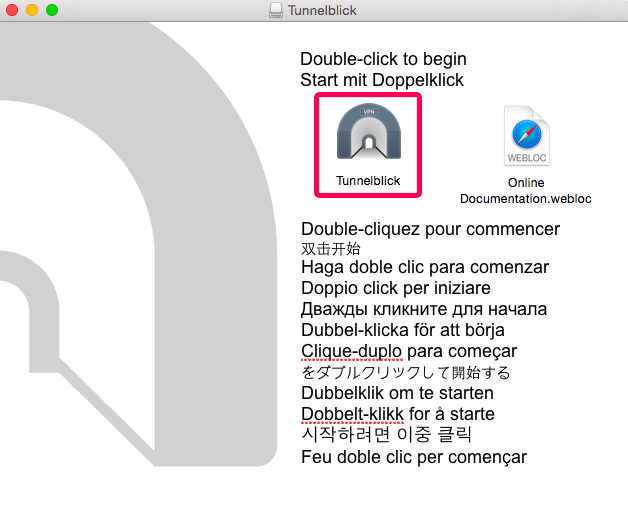
Во время установки Tunnelblick вы увидите такой экран:
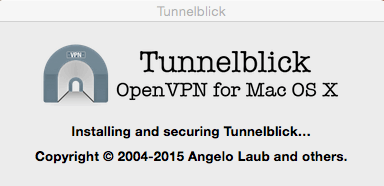
После завершения установки вы увидите это сообщение: «Установка успешно завершена». Нажмите запуск.

Настройте Tunnelblick с вашими файлами конфигурации OpenVPN
Экран «Добро пожаловать в Tunnelblick» спросит вас, есть ли у вас какие-либо файлы конфигурации. Вы загрузили их на шаге 1, поэтому нажмите У меня есть файлы конфигурации.
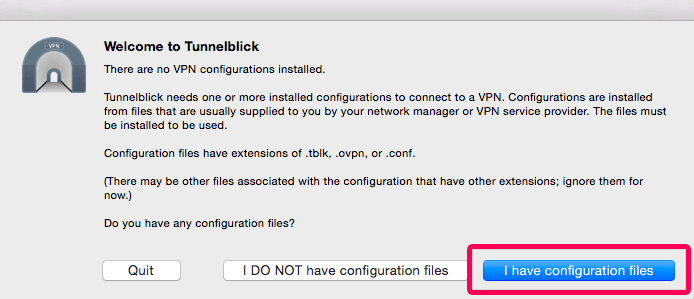
Теперь иди в свой Загрузки и дважды щелкните .OVPN файл конфигурации, который вы хотите использовать.
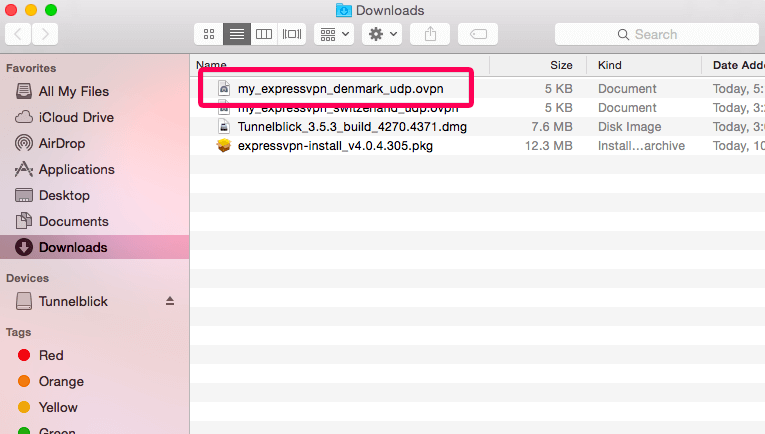
Вам будет задан вопрос, хотите ли вы установить конфигурацию для всех пользователей. щелчок Только мне или Все пользователи, в зависимости от ваших предпочтений.
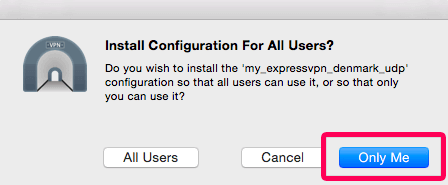
Вы можете быть обязаны введите имя пользователя и пароль вашего Mac прежде чем продолжить. Введите информацию при запросе.
Когда вы увидите экран «Tunnelblick успешно: установлена одна конфигурация», нажмите Ok.
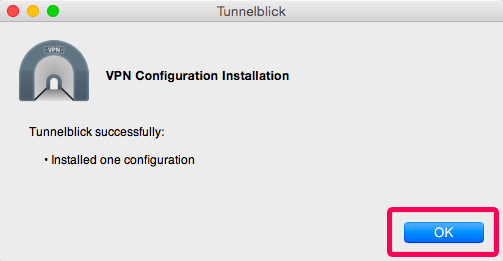
Подключение к VPN-серверу
Чтобы подключиться к расположению VPN-сервера, нажмите Туннельблик значок в правом верхнем углу экрана.
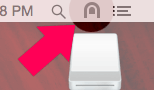
В раскрывающемся меню выберите Connect [имя местоположения сервера].
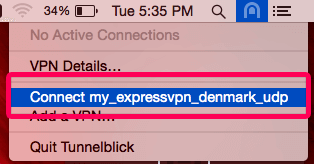
Когда будет предложено ввести имя пользователя и пароль, введите имя пользователя и пароль ExpressVPN OpenVPN ты нашел выше.
Появится уведомление, сообщающее, когда соединение было установлено. Нажмите на Икс скрыть это.
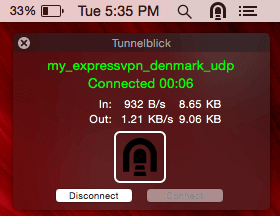
Отключиться от расположения VPN-сервера
Чтобы отключиться от расположения VPN-сервера, нажмите Tunnelblick икона в правом верхнем углу экрана, затем нажмите Отключить.
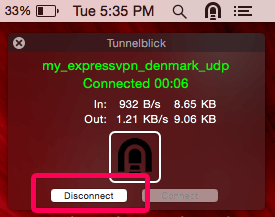

17.04.2023 @ 16:18
This tutorial will guide you through the steps to connect to a VPN server using OpenVPN ExpressVPN configuration files with Tunnelblick on your Mac computer. Tunnelblick is a free, open-source graphical interface for OpenVPN in OS X. Prefer setting up the application? See the instructions for setting up the application for Mac OS 10.10 and above. To set up ExpressVPN OpenVPN with Tunnelblick, you need to download OpenVPN configuration files for ExpressVPN. Open the Welcome email you received when you signed up for ExpressVPN. Click on the link in the email. If you cant find the link, log in to your account here. After you click on the link in the welcome email or log in to the site, click Set up on more devices. Click on Manual Configuration on the left side of the screen, then select the OpenVPN tab on the right. You will first see your username and password and then a list of OpenVPN configuration files. Find the locations you want to connect to (e.g. Los Angeles, New York, Hong Kong), then download and save the .ovpn files to your Downloads folder. You will need these files for step 3. Notes: Please prepare your username and password as you will be prompted to enter them later in the installation process. Go to https://tunnelblick.net/. Download the Tunnelblick installer .dmg file to the “Downloads” folder. Open the Tunnelblick installer .dmg file from the “Downloads” folder. Double-click the Tunnelblick icon to start the installation process. During the installation of Tunnelblick, you will see this screen: After the installation is complete, you will see this message: “Installation successful.” Click Run. The “Welcome to Tunnelblick” screen will ask if you have any configuration files. You downloaded them in step 1, so click I have configuration files. Now go to your Downloads and double-click the .OVPN configuration file you want to use. You will be asked if you want to install the configuration for all users. Click Only me or All users, depending on your preferences. You may be required to enter your Mac username and password before continuing. Enter the information when prompted. When you see the “Tunnelblick successfully installed one configuration” screen, click Ok. To connect to the VPN server location, click the Tunnelblick icon in the upper right corner of the screen. In the drop-down menu, select Connect [server location name]. When prompted to