Как да настроите ExpressVPN на вашето устройство Amazon / Kindle Fire OS
Този урок ще ви покаже как да изтеглите, инсталирате и използвате приложението ExpressVPN на устройството си Amazon Kindle Fire. За да следвате стъпките по-долу, ще трябва да използвате устройство, използващо FireOS 5 и по-нови версии.
Вземете вашето потребителско име и парола
Нека започнем с получаване на някои подробности за вашия ExpressVPN акаунт. Отвори Добре дошли имейл получихте, когато сте се регистрирали за ExpressVPN и отворете връзка в имейла.
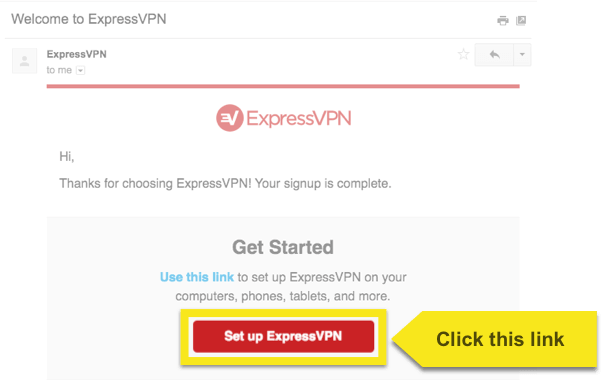
Влезте във вашия ExpressVPN акаунт, като използвате вашето потребителско име и парола за ExpressVPN.
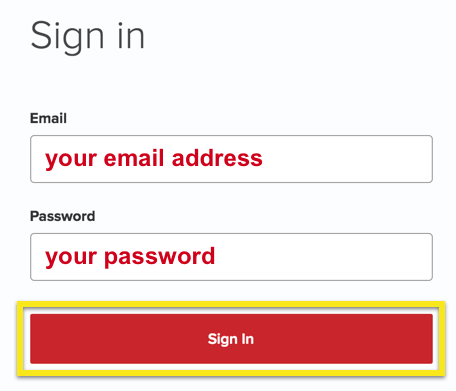
Кликнете Настройте на повече устройства.
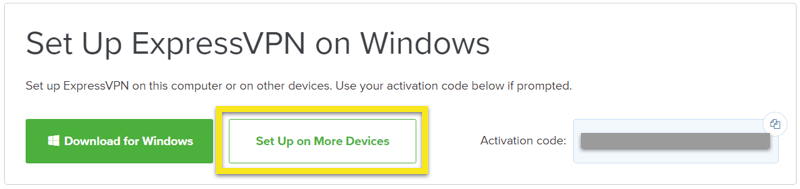
Изберете Kindle Fire. Удари Предлага се в Amazon или бутона Amazon Appstore връзка, за да изтеглите приложението. Ще трябва да влезете, за да изтеглите.
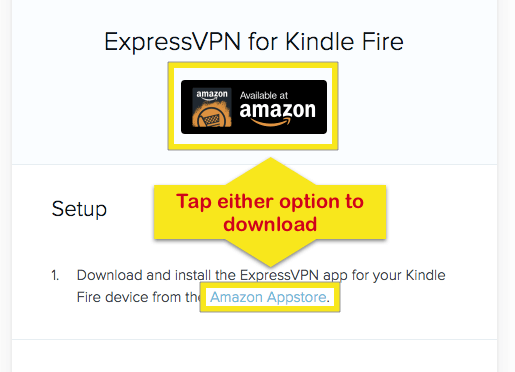
Изтеглете и настройте приложението VPN
Когато вашето Fire устройство работи и работи, изберете МАГАЗИН за достъп до магазина за приложения на Amazon. Въведете expressvpn в полето за търсене и докоснете GET (или ИЗТЕГЛИ).
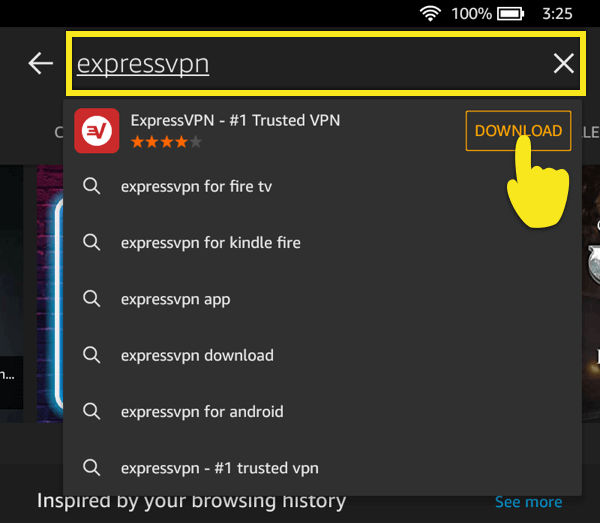
След като приложението приключи с изтеглянето, докоснете OPEN.
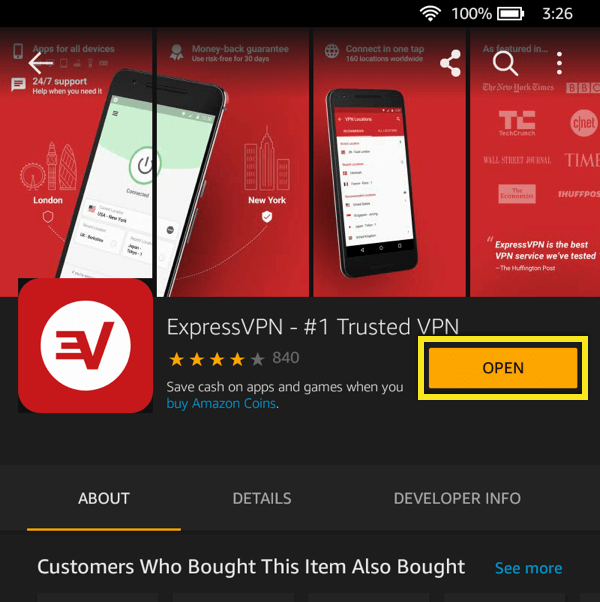
От екрана за добре дошли изберете Впиши се. Въведете ExpressVPN потребителско име и парола след това удари Впиши се.
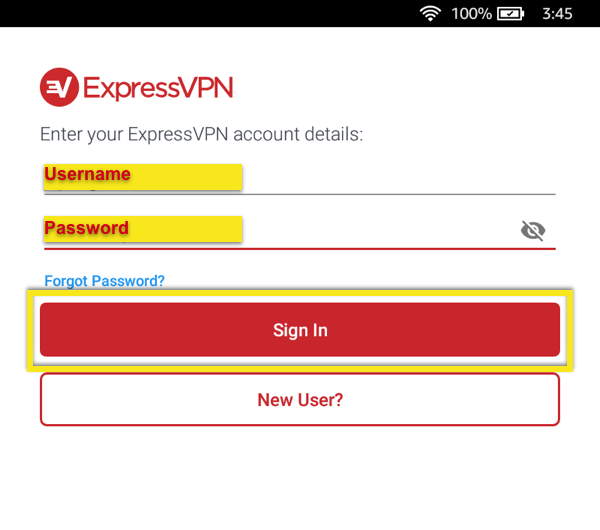
Можете да споделяте отчети за сривове и други анонимни анализи, за да подобрите ExpressVPN. кран Добре ако сте съгласни да споделяте отчети.
След това ще бъдете поканени да настроите своя VPN и да одобрите заявки за връзка от ExpressVPN. кран Добре и Добре продължавам.
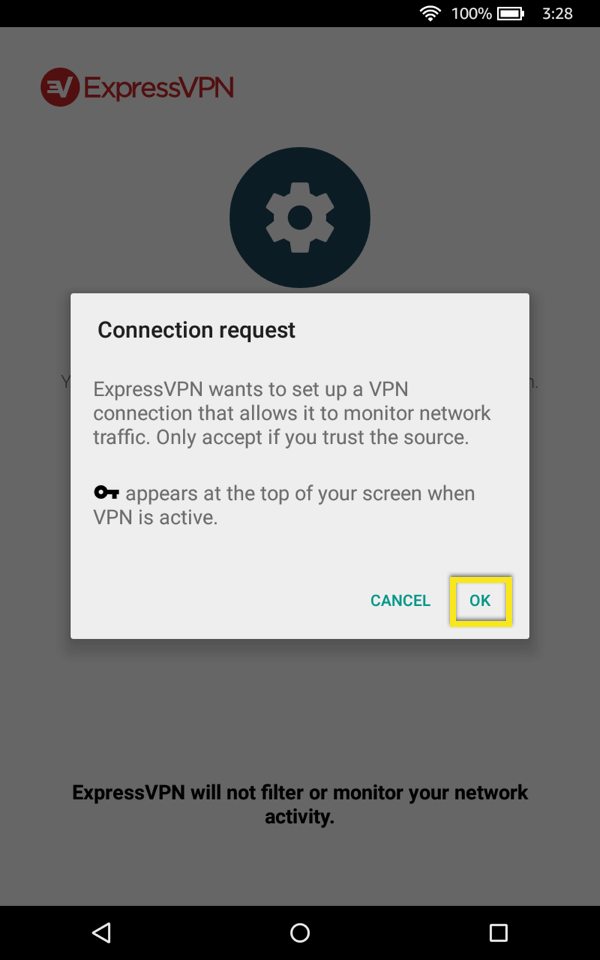
Свържете се с местоположение на VPN сървър
За да се свържете с местоположение на VPN сървър, докоснете На бутона. По подразбиране ExpressVPN ще предложи местоположението, което осигурява оптимално изживяване за вас, наречено Интелигентно местоположение.
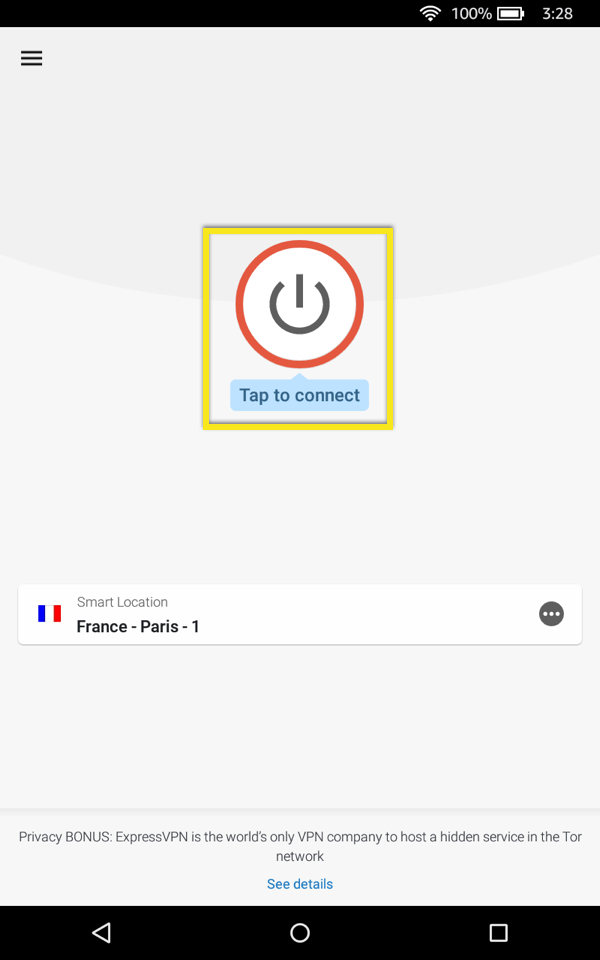
Ура! ExpressVPN вече работи и работи.
Прекъснете връзката с местоположението на VPN сървъра
За да изключите местоположението на VPN сървъра, докоснете На бутона докато сте свързани с VPN.
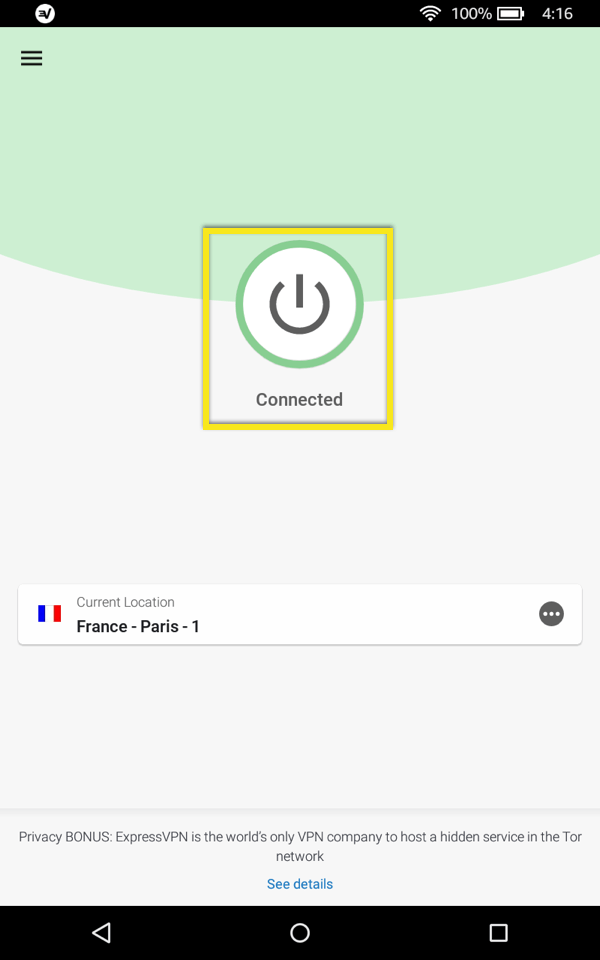
Изберете различно местоположение на VPN сървъра
За да се свържете с друго местоположение на сървъра, докоснете избор на местоположение.
Можете да промените местоположенията, докато сте свързани с VPN, но ще получите предупреждение вашият интернет трафик може да не е сигурен по време на повторно свързване. Това предупреждение ще се появява всеки път, освен ако не проверите Не ми показвай отново кутия.
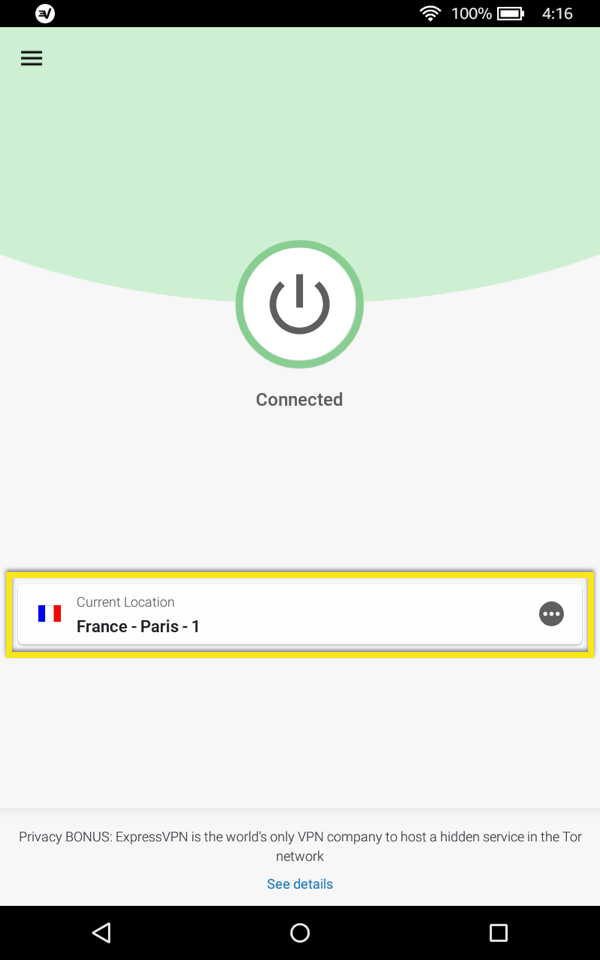
Списъкът с VPN местоположения първоначално съдържа два раздела: ПРЕПОРЪЧИТЕЛНО и ВСИЧКИ МЕСТОПОЛОЖЕНИЯ.
Най- ПРЕПОРЪЧИТЕЛНО раздела ви показва най-добрите избор на ExpressVPN, с които можете да се свържете.
Най- ВСИЧКИ МЕСТОПОЛОЖЕНИЯ раздела изброява местоположението на VPN сървъра по региони.
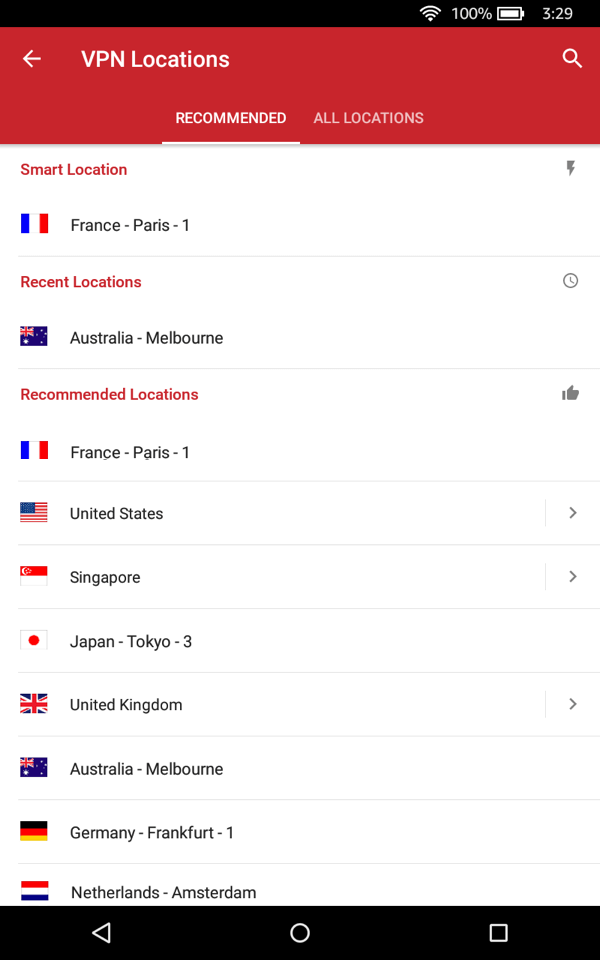
За да добавите местоположение към списъка си с любими местоположения, прекарайте пръст надясно.
Можете да получите достъп до любимите си места, като докоснете ЛЮБИМИ раздела, който сега ще се появи между раздели Препоръчителни и Всички.
За да премахнете местоположение от списъка си с любими, прекарайте пръст надясно.
Достъп до настройките на приложението ви
За достъп до настройките на приложението ви, докоснете меню за хамбургер (≡) в горния ляв ъгъл на главния екран на приложението и изберете Настройки.
От менюто Настройки можете да промените VPN протокола, да конфигурирате ExpressVPN за свързване при стартиране на Android, да изберете кои приложения използват VPN, както и редица други функции.
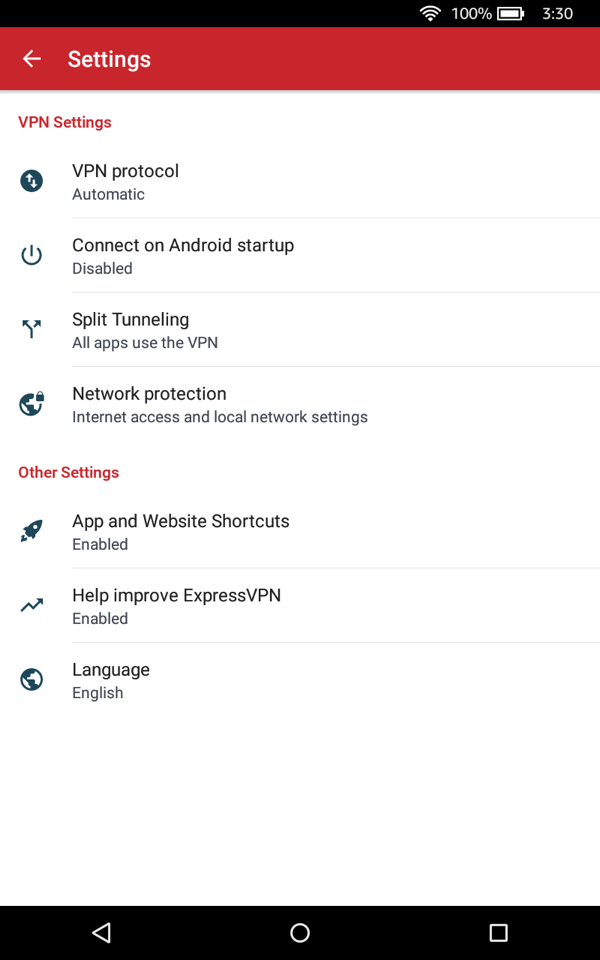

17.04.2023 @ 16:34
This lesson will show you how to download, install, and use the ExpressVPN app on your Amazon Kindle Fire device. To follow the steps below, you will need to use a device running FireOS 5 and newer versions.
First, you need to get your username and password. Open the welcome email you received when you signed up for ExpressVPN and click on the link in the email. Log in to your ExpressVPN account using your username and password. Click on “Set up on more devices” and select Kindle Fire.
Next, download and set up the VPN app. Go to the Amazon app store and search for “expressvpn.” Download and install the app. Open the app and select “Sign in.” Enter your ExpressVPN username and password and click “Sign in.”
You can share crash reports and other anonymous analytics to improve ExpressVPN. Click “OK” if you agree to share reports. You will then be prompted to set up your VPN and approve connection requests from ExpressVPN.
To connect to a VPN server location, tap on the button. By default, ExpressVPN will suggest the location that provides the optimal experience for you, called “Smart Location.”
To disconnect from the VPN server location, tap on the button while connected to the VPN.
To connect to a different VPN server location, tap on the location picker. You can change locations while connected to the VPN, but you will receive a warning that your internet traffic may not be secure during reconnection.
To access the app settings, tap on the hamburger menu (≡) in the upper left corner of the apps main screen and select “Settings.” From the Settings menu, you can change the VPN protocol, configure ExpressVPN to connect on Android startup, select which apps use VPN, and many other features.