Как да настроите ExpressVPN за вашия телевизионен канал за поточно предаване на Android
Този урок ще ви покаже как да настроите ExpressVPN за вашия Streaming TV Box на Android.
Забележка: Тъй като има много варианти на телевизионни кутии за стрийминг на Android, не можем да гарантираме, че ExpressVPN ще работи върху всеки един от тях. В нашите тестове успяхме успешно да стартираме ExpressVPN на Разблокиране Tech UBox Gen 2 тичане Android 4.4.2.
Вземете своето VPN приложение
достъп Google Play Store на вашия Streaming TV Box, като щракнете върху иконата на Google Play Store.
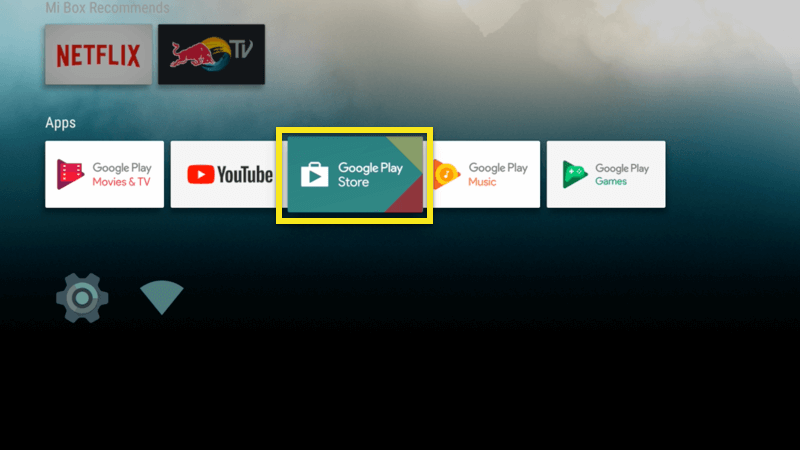
В Play Store потърсете ExpressVPN в полето за търсене.
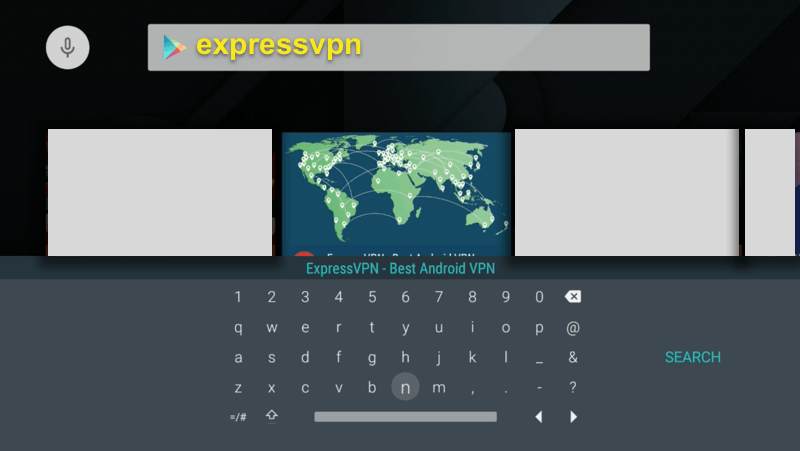
Изберете ExpressVPN от страницата с резултати и щракнете ИНСТАЛИРАЙ. Кликнете ACCEPT за да започне изтеглянето.
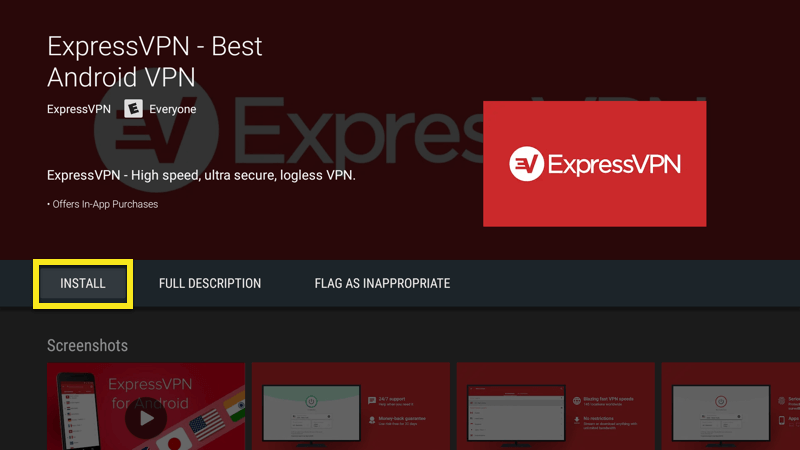
След като изтеглянето приключи, щракнете OPEN. Вече сте готови да активирате приложението.
Настройте приложението си
След като приложението се отвори, изберете Впиши се за да въведете вашите ExpressVPN идентификационни данни.
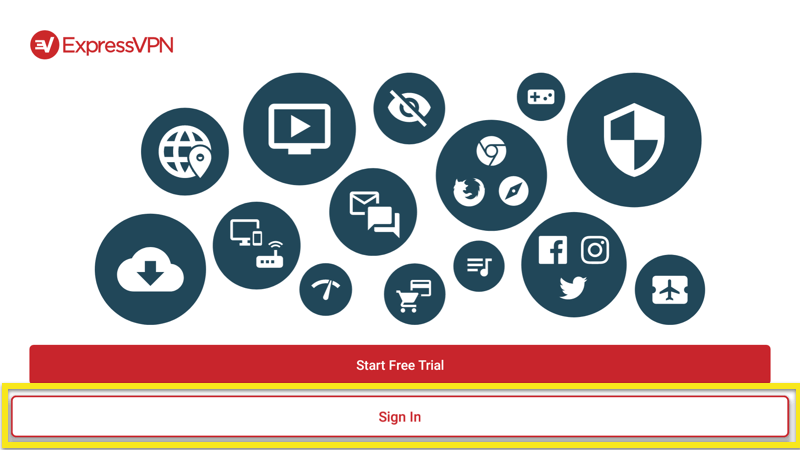
Въведете вашето потребителско име и парола, щракнете Впиши се да започнете да използвате ExpressVPN.
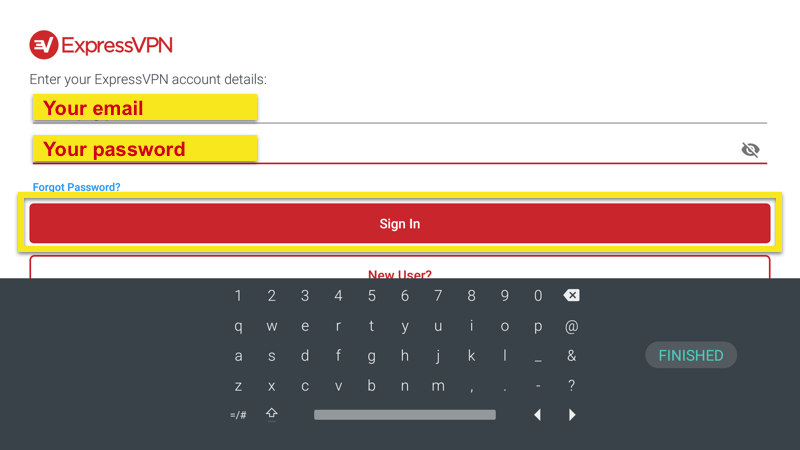
Приложението ви ще попита дали искате да споделите анонимна информация, за да помогнете ExpressVPN да стане по-бърз и по-надежден. Кликнете Добре ако искате да споделите анонимен анализ.
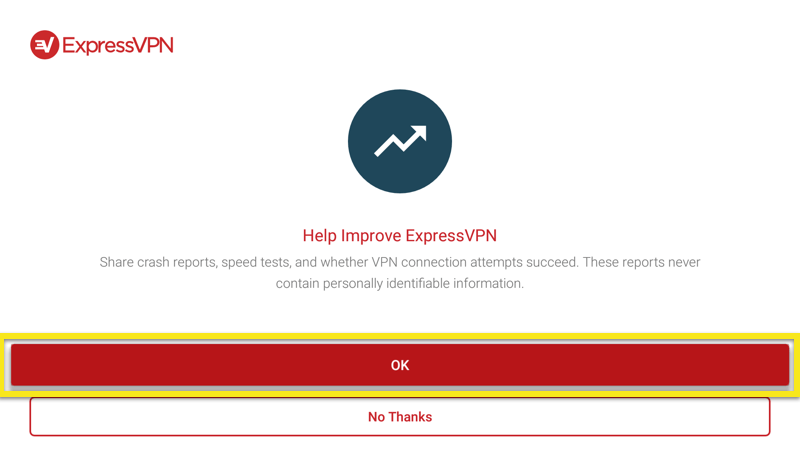
След това ще трябва да конфигурирате приложението. Изберете Добре. Когато бъдете помолени да приемете заявки за връзка ExpressVPN, изберете Добре.
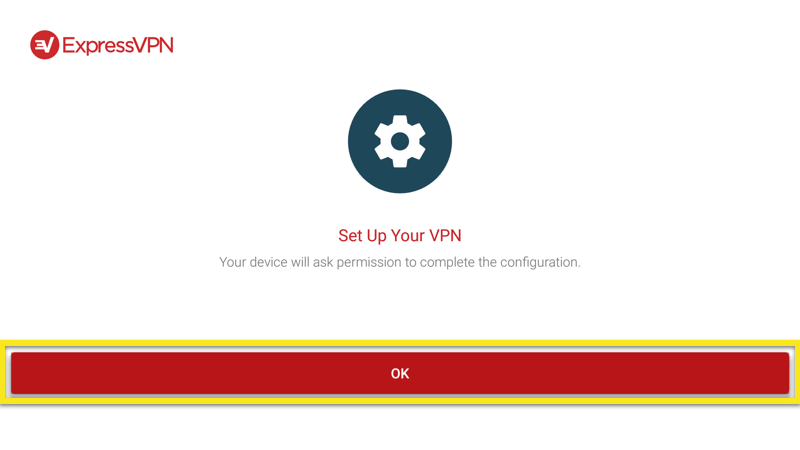
Свързване с местоположение на сървъра
За да се свържете с местоположение на VPN сървър, щракнете върху Бутон за включване. По подразбиране ExpressVPN ще предложи a Интелигентно местоположение, местоположението, което ви осигурява най-оптималното изживяване.
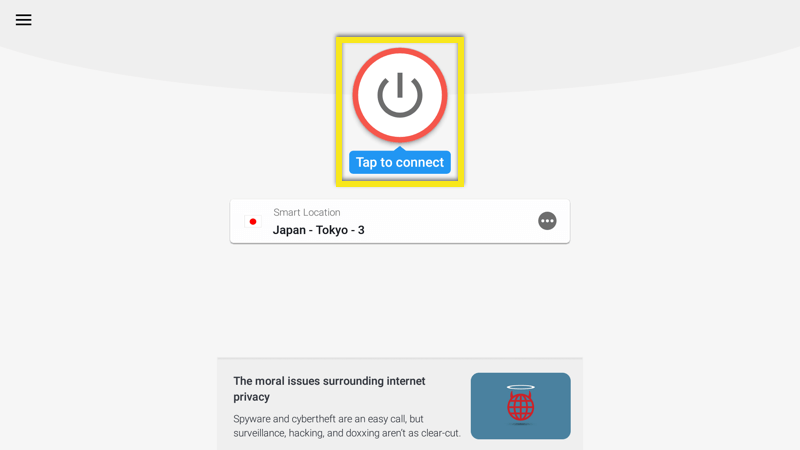
След като видите свързан съобщение, можете да започнете да сърфирате със свобода и сигурност!
За да изберете друго място, отворете Избор на местоположение (…) и изберете VPN местоположение от списъка.
По подразбиране ще видите два раздела, ПРЕПОРЪЧИТЕЛНО и ВСИЧКИ МЕСТОПОЛОЖЕНИЯ.
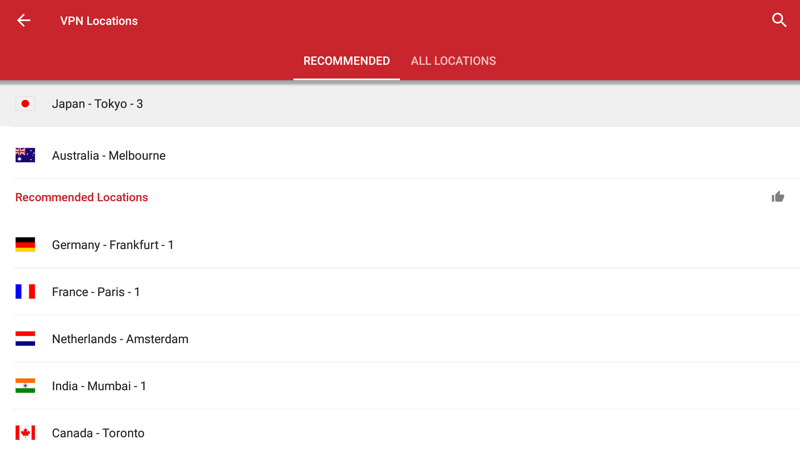
За да се свържете с местоположение, изберете го с дистанционното си устройство. Можете също да добавите местоположение в списъка си с любими от задържайки бутона „изберете“ на местоположението. Любимите ви местоположения ще бъдат добавени в раздел с етикет ЛЮБИМИ.
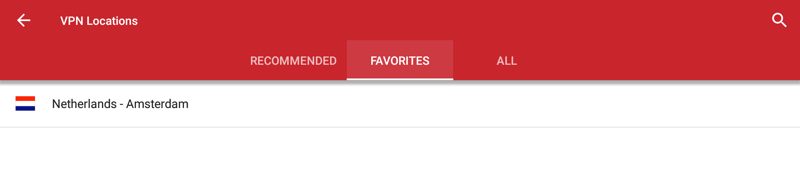
Прекъсване на връзката с местоположението на сървъра
За да прекратите връзката с VPN сървъра, щракнете върху На бутона докато VPN е свързан.
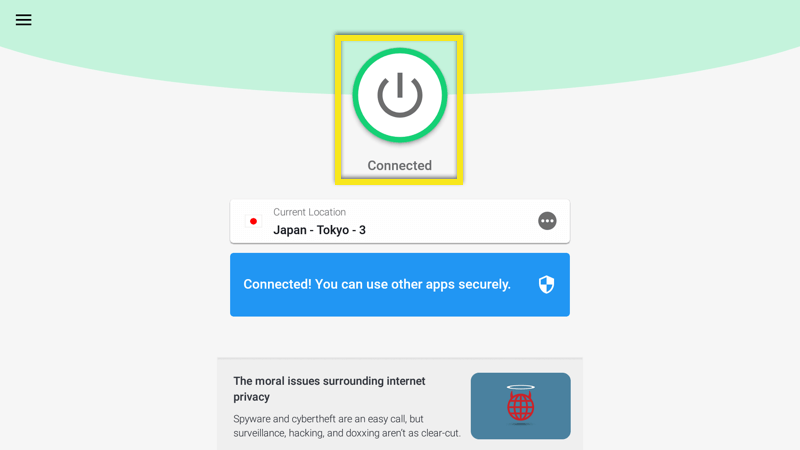
Ще знаете, че сте прекъснали връзката си, когато видите съобщението „Не е свързано“.

17.04.2023 @ 16:43
This lesson will show you how to set up ExpressVPN for your Streaming TV Box on Android. Note: Since there are many options for Android streaming TV boxes, we cannot guarantee that ExpressVPN will work on all of them. In our tests, we successfully launched ExpressVPN on the Unlocked Tech UBox Gen 2 running Android 4.4.2. Contents1 Get your VPN app2 Set up your app3 Connect to server location4 Disconnect from server location Get your VPN app access the Google Play Store on your Streaming TV Box by clicking on the Google Play Store icon. In the Play Store, search for ExpressVPN in the search field. Select ExpressVPN from the results page and click INSTALL. Click ACCEPT to start the download. Once the download is complete, click OPEN. You are now ready to activate the app. Set up your app After the app opens, select Sign In to enter your ExpressVPN credentials. Enter your username and password, click Sign In to start using ExpressVPN. The app will ask if you want to share anonymous information to help ExpressVPN become faster and more reliable. Click OK if you want to share anonymous analytics. You will then need to configure the app. Select OK. When prompted to accept ExpressVPN connection requests, select OK. Connect to server location To connect to a VPN server location, click the On button. By default, ExpressVPN will suggest an Intelligent Location, the location that provides you with the most optimal experience. Once you see the connected message, you can start browsing with freedom and security! To select another location, open Location Picker (…) and select a VPN location from the list. By default, you will see two sections, RECOMMENDED and ALL LOCATIONS. To connect to a location, select it with your remote device. You can also add a location to your favorites list by holding down the “select” button on the location. Your favorite locations will be added to a section labeled FAVORITES. Disconnect from server location To disconnect from the VPN server, click the Off button while VPN is connected. You will know that you have disconnected when you see the message “Not Connected”.