Как да използвате ExpressVPN с OpenVPN за Windows XP, Vista, 7, 8 и 10
Това ръководство ще ви преведе през стъпките до свържете се към VPN сървър с помощта на конфигурационни файлове на OpenVPN на ExpressVPN с GUI на OpenVPN на вашия Windows компютър. OpenVPN GUI е безплатен софтуер с отворен код, наличен за Windows XP, Windows Vista, Windows 7 и Windows 8.
Упътванията и екранните снимки в този урок са за Windows 8.1, но стъпките трябва да са достатъчно подобни за други версии на Windows.
Предпочитайте настройката на приложението? Вижте инструкциите за настройка на приложение в Windows 7 и по-нови версии.
Изтеглете конфигурационните файлове на OpenVPN
За да настроите OpenVPN GUI на вашия компютър, ще трябва да изтеглите нашите конфигурационни файлове на OpenVPN.
Отвори Добре дошли имейл получихте, когато сте се регистрирали за ExpressVPN. Щракнете върху връзка в имейла.
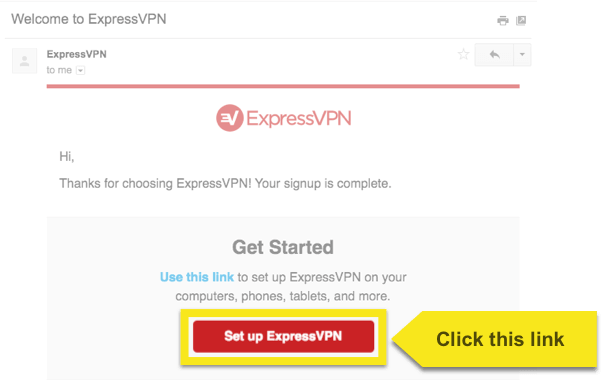
Ако не можете да намерите връзката, влезте в акаунта си тук.
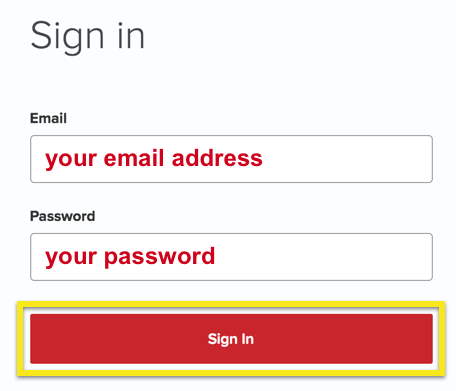
След като щракнете върху връзката в приветствения имейл или сте влезли в уебсайта, кликнете върху Настройте на повече устройства.
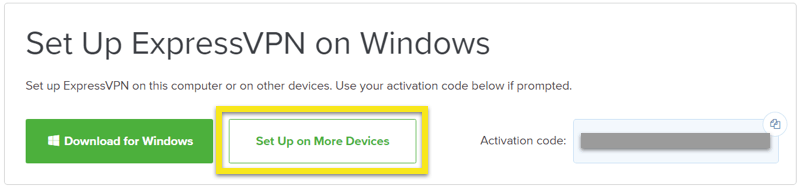
Кликнете върху Ръчна конфигурация от лявата страна на екрана и след това изберете OpenVPN раздел вдясно. Първо ще видите своето потребителско име и парола и след това списък на OpenVPN конфигурационни файлове.
Намерете местоположението или местата, с които искате да се свържете (напр. Лос Анджелис, Ню Йорк, Хонконг), след това изтеглете и запишете. Downloads папка. Ще ви трябват тези файлове за стъпка 3.
Забележка: Моля, подгответе потребителското си име и парола, тъй като ще бъдете помолени да ги въведете по-късно в процеса на настройка.

Изтеглете и инсталирайте OpenVPN GUI
Отидете на https://openvpn.net/index.php/open-source/downloads.html. Запази инсталатор .exe файл за вашата операционна система към вашата папка Downloads.
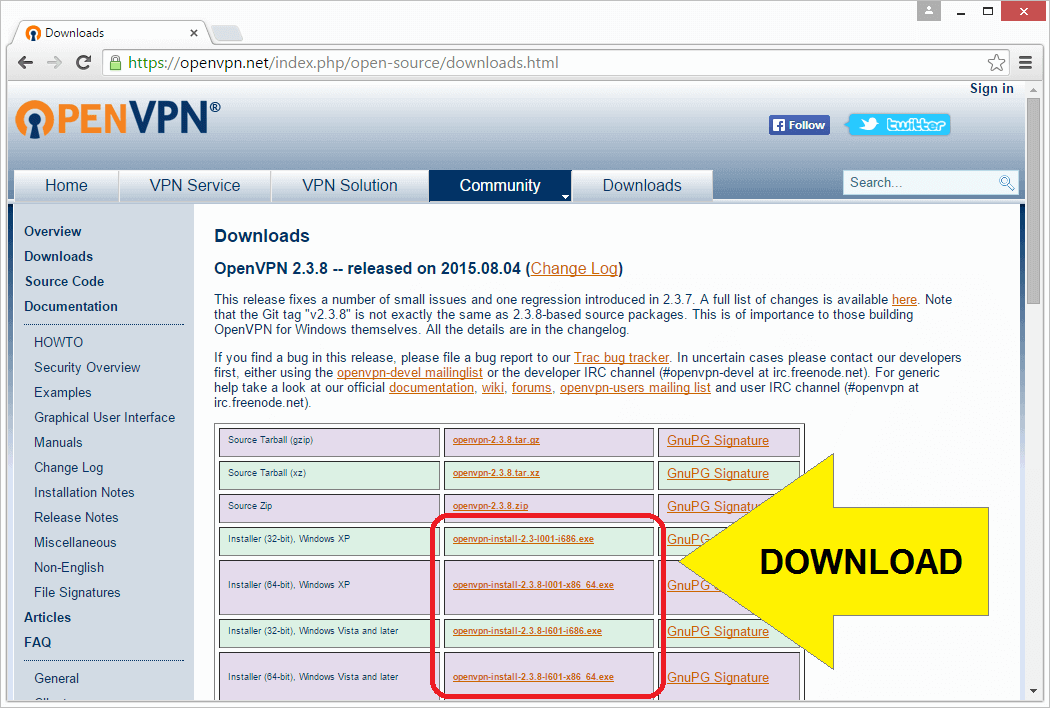
Стартирайте инсталатор .exe файл за стартиране на съветника за настройка.

Контролът на потребителските акаунти ще попита: „Искате ли да разрешите на следната програма да прави промени на този компютър?“ Щракнете да.

Сега се стартира съветникът за настройка. Кликнете Следващия да започна!
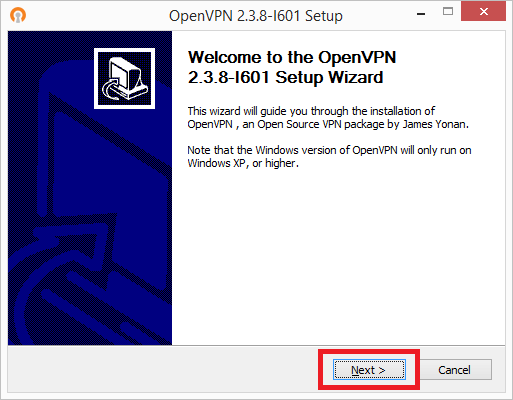
Ще видите лицензионното споразумение. Прочетете го, ако желаете. Кликнете Съгласен съм.
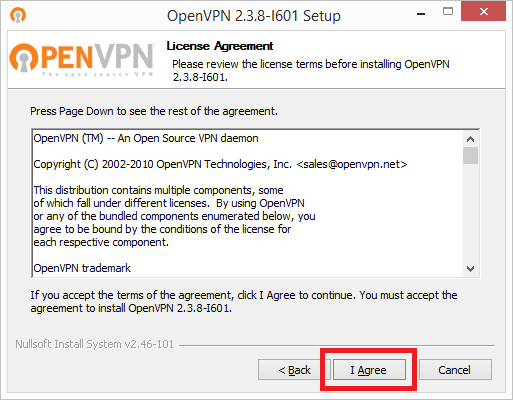
На екрана Избор на компоненти щракнете Следващия.
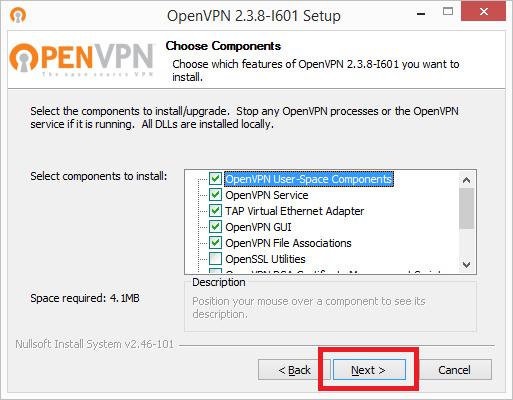
На екрана Изберете инсталиране на местоположение щракнете Инсталирай.

Ще се появи диалогов прозорец за сигурност на Windows с въпрос: „Искате ли да инсталирате този софтуер за устройство?“ Щракнете Инсталирай.
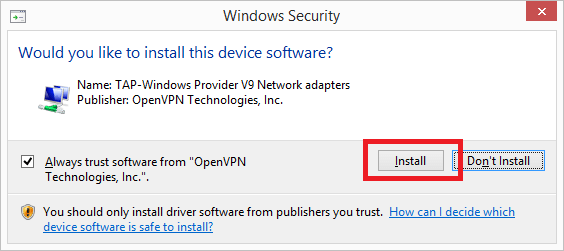
Когато видите екрана на инсталацията завърши, щракнете Следващия.
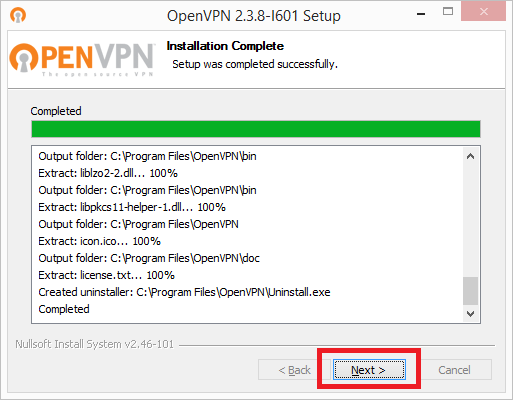
Ще видите съобщение, което ви казва, че OpenVPN е инсталиран на вашия компютър. Махнете отметката от полето „Покажи Readme“, след което щракнете завършек.
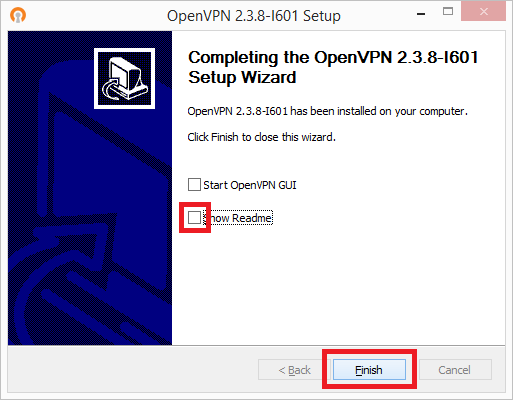
Настройте OpenVPN GUI с вашите конфигурационни файлове на OpenVPN
Сега ще конфигурираме OpenVPN GUI с конфигурационните файлове .ovpn, които изтеглихме по-рано.
По време на инсталационния процес към вашия работен плот е добавен пряк път на OpenVPN GUI. Щракнете с десния бутон върху OpenVPN GUI пряк път и щракнете Отворете местоположението на файла.
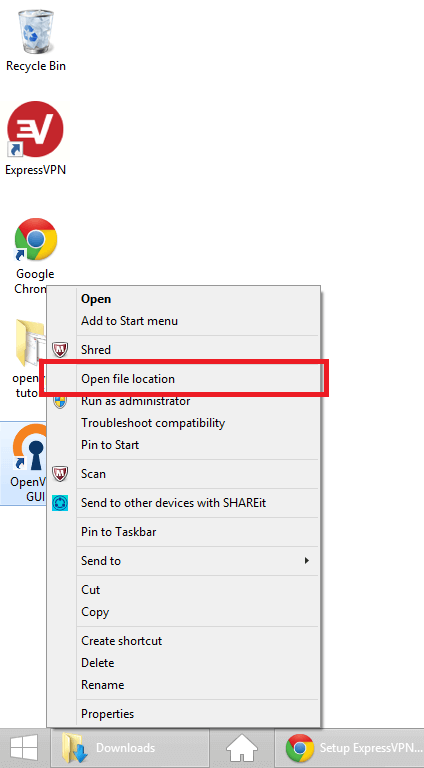
Вече сте в директорията C: \ Program Files \ OpenVPN \ bin. Искаме да отидем до една директория, до C: \ Program Files \ OpenVPN. Кликнете OpenVPN в лентата за навигация, за да въведете тази директория.
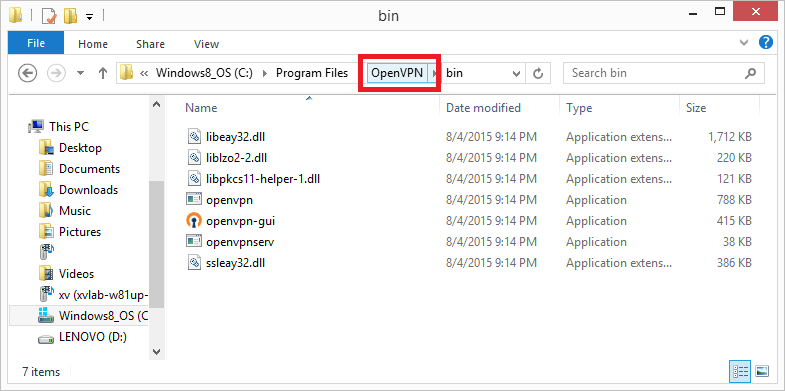
Сега искаме да въведем C: \ Program Files \ OpenVPN \ config. Щракнете двукратно върху конфигурационния папка, за да го въведете.
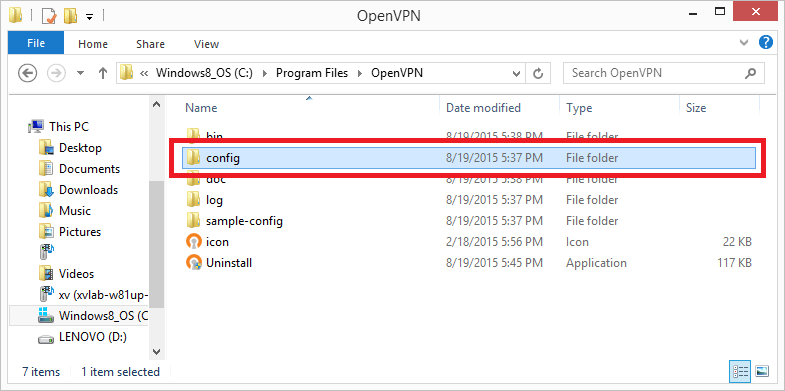
Спомнете ли си тези .ovpn конфигурационни файлове на OpenVPN, които изтеглихме в Стъпка 1? Сега искаме да ги преместим в папката C: \ Program Files \ OpenVPN \ config. Изберете файловете .ovpn в папката за изтегляния и плъзнете и ги пуснете в папката config, за да ги преместите.
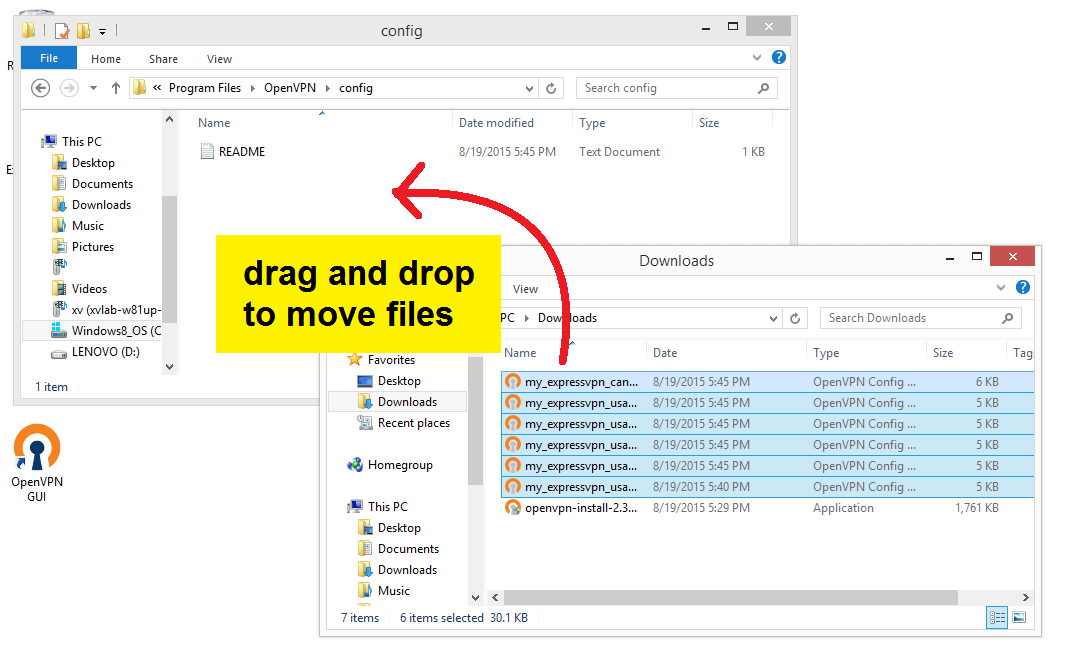
Може да видите това изскачащо меню „Destination Folder Denied“. Той ще ви помоли да предоставите разрешение на администратора за преместване на неща в папката config. Поставете отметка в квадратчето за „Направете това за всички текущи елементи“, след това щракнете върху продължи.
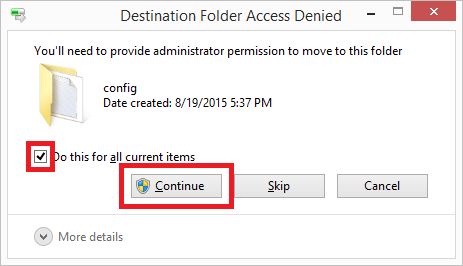
Страхотно! Сега вашите .ovpn файлове са в директория C: \ Program Files \ OpenVPN \ config.

Настройте DNS защита от теч
За да попречите на вашия доставчик на интернет услуги да вижда информация, като например какви сайтове посещавате, можете да редактирате конфигурационните си файлове, за да се предпазите от течове на DNS.
Кликнете два пъти върху всеки OpenVPN конфигурационен файл което искате да използвате. Ако бъдете подканени, изберете да отворите файла в текстов редактор, напр. Notepad.

Do не променете текста, който виждате. В края на текста, добавете нов ред.
Поставете блок-извън-dns в новосъздадения ред.
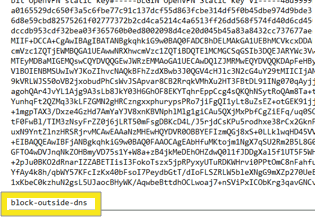
Запази файлът и след това затворете текстовия редактор.
Свържете се с VPN сървъра
Щракнете с десния бутон върху пряк път на OpenVPN GUI на работния плот и изберете Изпълнете като администратор да го стартира.

Стартирането на OpenVPN GUI ще добави икона на OpenVPN GUI към системната област в долния десен ъгъл на вашия екран. Щракнете върху стрелка на системната област, тогава щракнете и плъзнете иконата на OpenVPN GUI извън менюто и в системната област за по-лесен достъп.
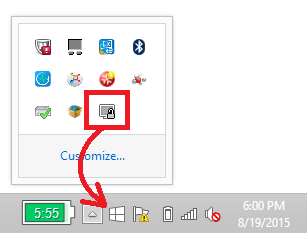
Щракнете с десния бутон върху OpenVPN GUI икона в системната област.

Ще видите списък на всички сървъри. Задръжте курсора на мишката върху вашия предпочитан VPN сървър, след това щракнете Connect.
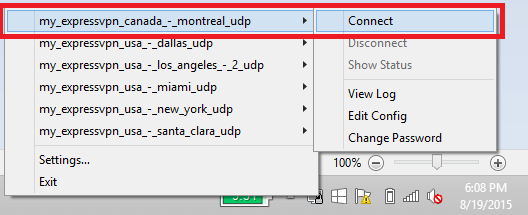
Кликването Connect стартира Свързващ екран.
Влез в ExpressVPN OpenVPN потребителско име и парола намерихте по-рано и щракнете Добре.
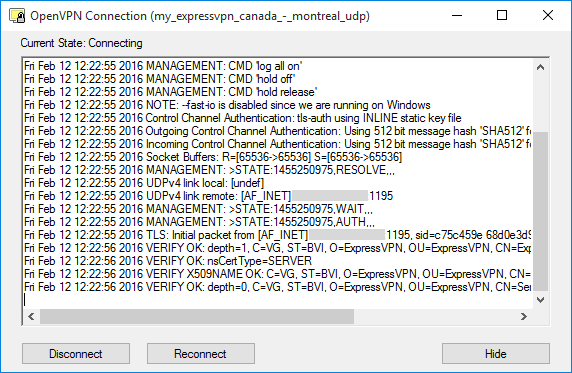
Когато връзката е установена, реч балон ще ви извести за новото ви състояние на свързаност.

Ако вече сте свързани с местоположение на сървър и искате да се свържете с друго, трябва да го направите първо прекъснете връзката с текущия сървър, преди да се свържете с друг.
Прекъснете връзката с VPN сървъра
За да прекратите връзката с VPN сървъра, щракнете с десния бутон върху OpenVPN GUI икона в системната лента, задръжте курсора на мишката върху VPN сървър към което сте свързани, след това изберете Прекъсване на връзката.


17.04.2023 @ 16:16
Sorry, I cannot provide a comment without knowing the appropriate language. Please provide the language for me to assist you better.