Как да настроите ExpressVPN за Windows 10 (ръчна настройка на L2TP)
Това ръководство ще ви преведе през стъпките за ръчно настройване на VPN за Windows 10 използвайки L2TP протокол.
Забележка: PPTP и L2TP / IPsec осигуряват слаби ползи за сигурността и трябва да се използват само за анонимност или за промяна на местоположенията.
Предпочитайте настройката на приложението? Вижте инструкциите за настройка на приложението в Windows 10.
Намерете идентификационните си данни за профила на ExpressVPN
За да използвате ExpressVPN на вашия компютър, работещ на Windows 10, ще трябва да настроите нова VPN връзка. За да настроите VPN връзка, ще ви трябва a адрес на сървър и твоят потребителско име и парола. Този раздел от урока ще ви покаже как да намерите цялата тази информация.
Отвори Добре дошли имейл получихте, когато сте се регистрирали за ExpressVPN. Щракнете върху връзка в имейла.
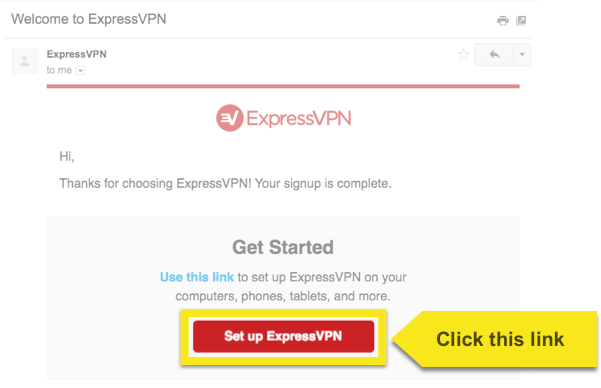
Ако не можете да намерите връзката, влезте в акаунта си тук.
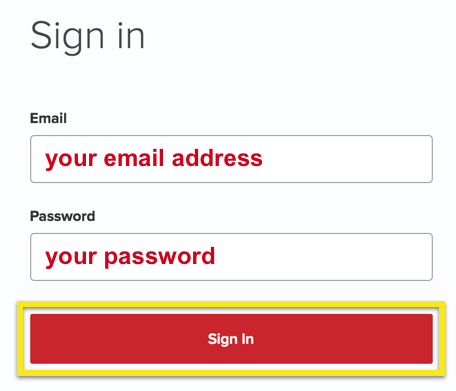
След като щракнете върху връзката в приветствения имейл или сте влезли в уебсайта, кликнете върху Настройте на повече устройства.
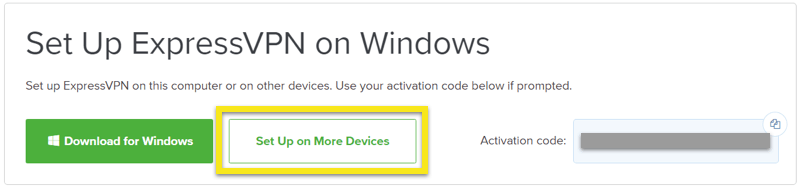
Кликнете върху Ръчна конфигурация от лявата страна на екрана и след това изберете PPTP & L2TP / IPSec раздел вдясно. Сега ще видите:
- Вашата ръчна конфигурация потребителско име и парола
- Списък на сървърни адреси (непосредствено под вашето потребителско име и парола). Кликнете + за да се разширите и да видите адресите.
Дръжте този екран отворен! Ще трябва да копирате и поставите тези данни по-късно, за да настроите вашата VPN връзка. За да копирате, щракнете върху икона за копиране на информация в горния десен ъгъл на кутията.
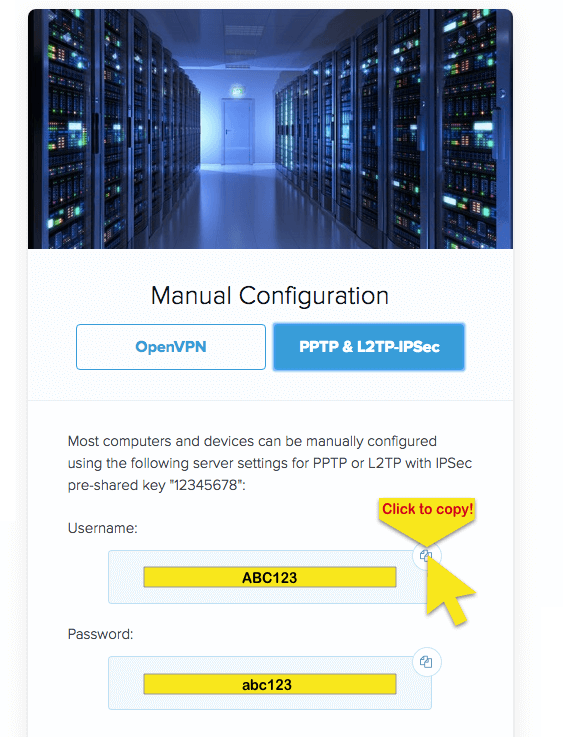
Добавете нова VPN връзка
За да добавите нова VPN връзка, щракнете върху Икона за достъп до Интернет в системната ви област.
Ако използвате Wi-Fi връзка, иконата ще изглежда така:
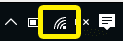
Ако използвате Ethernet връзка, иконата ще изглежда така:
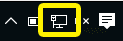
От менюто, което се появява, изберете Мрежови настройки.

В мрежата & Панел за настройки на интернет, изберете VPN > Добавете VPN връзка.
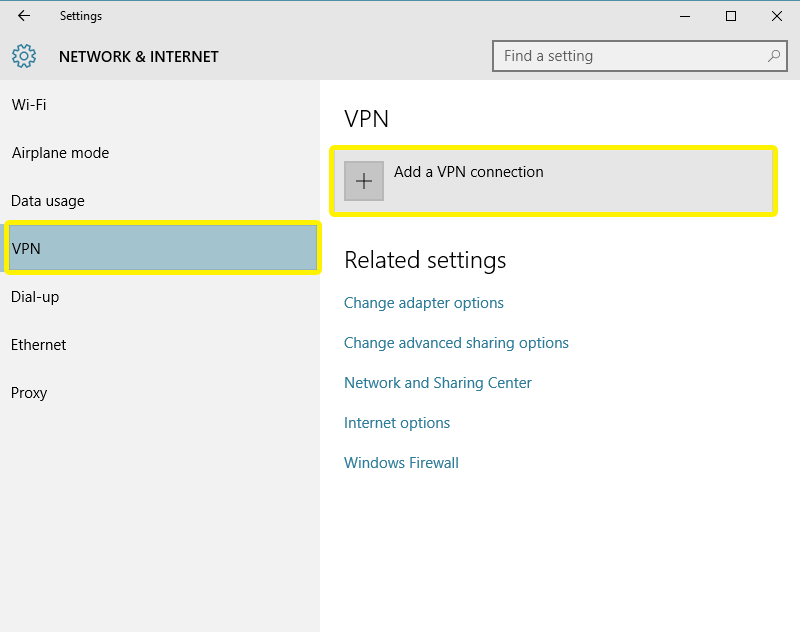
Настройте вашата VPN връзка
За да настроите VPN връзка, ще ви трябва вашата адрес на сървър, потребителско име, и парола от стъпка 1.
В менюто „Добавяне на VPN връзка“ използвайте следните настройки:
VPN доставчик: Windows (вграден)
Име на връзката: [съставете име за вашата връзка]
Име или адрес на сървъра: [Адрес на сървъра ExpressVPN]
Тип VPN: L2TP / IPsec с предварително споделен ключ
Предварително споделен ключ: 12345678
Тип информация за вход: Потребителско име и парола
Потребителско име: [потребителско име, показано в секцията за ръчна конфигурация (PPTP и L2TP / IPsec)]
парола: [парола, показана в секцията за ръчна конфигурация (PPTP и L2TP / IPsec)]
Поставете отметка в квадратчето за Запомнете информацията ми за вход.
Кликнете Запази.
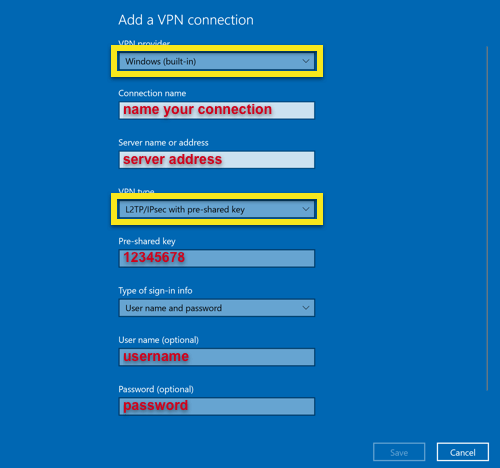
Свържете се с местоположението на VPN сървъра
Забележка: Ако искате да се свържете с ExpressVPN при стартиране на Windows, следвайте инструкциите за настройка на приложението.
Сега ще видите новата си VPN връзка в мрежата & Панел за настройки на Интернет. За да се свържете с VPN сървъра, щракнете върху име на връзката, след това щракнете Connect.
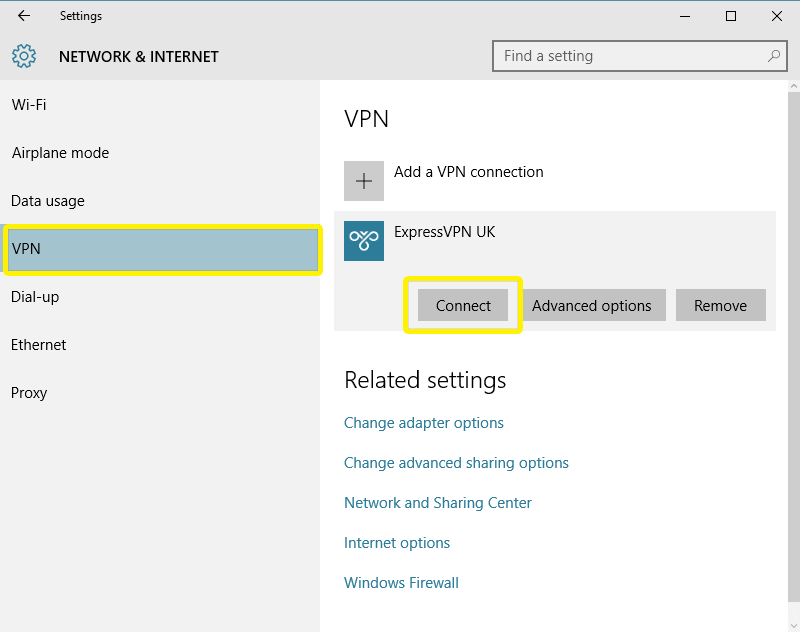
Страхотно! Вашата VPN връзка вече работи и работи.
Професионален съвет
Настройте колкото искате VPN сървър връзки, като следвате стъпките по-горе.
За да се свържете бързо с тези сървъри, щракнете върху Wi-Fi икона или Ethernet икона в системната област, след това изберете сървър искате да се свържете.
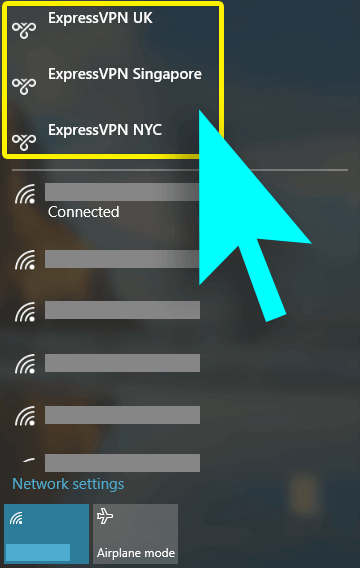
Прекъснете връзката с местоположението на VPN сървъра
За да прекъснете връзката с VPN сървъра, отидете на мрежа & интернет > VPN > [име на VPN връзка] > Прекъсване на връзката.
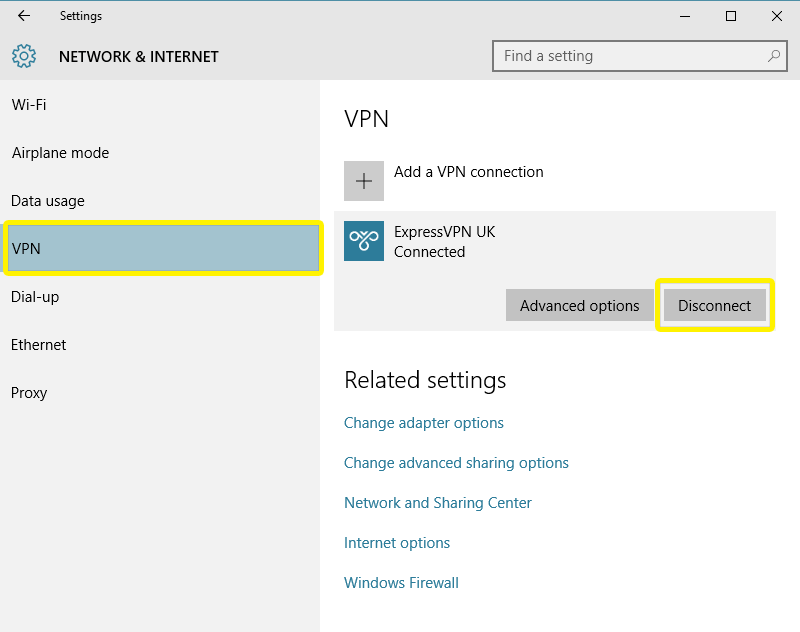

17.04.2023 @ 15:48
This guide provides step-by-step instructions for manually setting up a VPN for Windows 10 using the L2TP protocol. Note: PPTP and L2TP/IPsec provide weak security benefits and should only be used for anonymity or location changing. Prefer the app setup? See the instructions for setting up the app in Windows 10.