Как использовать ExpressVPN для Synology с использованием L2TP или PPTP
Это учебное руководство проведет вас через шаги к настроить VPN на вашем Синология с использованием L2TP или PPTP. Для этой настройки ExpressVPN настоятельно рекомендует использовать IPv6..
Найдите свои учетные данные ExpressVPN
Чтобы использовать ExpressVPN в Synology, вам необходимо настроить новый профиль VPN. Для настройки профиля VPN вам понадобится адрес сервера, ваш учетные данные, и Предварительный общий ключ IPsec. Этот раздел руководства покажет вам, как найти всю эту информацию.
Открой Приветственное письмо вы получили, когда вы подписались на ExpressVPN. Нажмите на ссылка в письме.

Если вы не можете найти ссылку, войдите в свой аккаунт здесь.
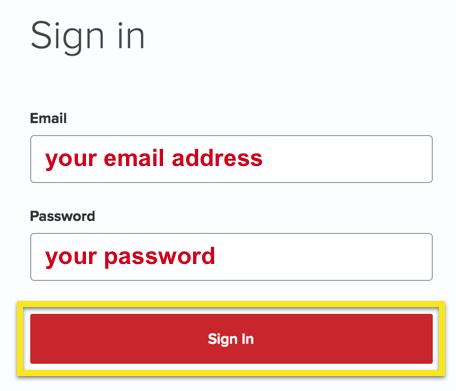
После того, как вы нажали на ссылку в приветственном письме или зашли на сайт, нажмите на Настроить на большем количестве устройств.
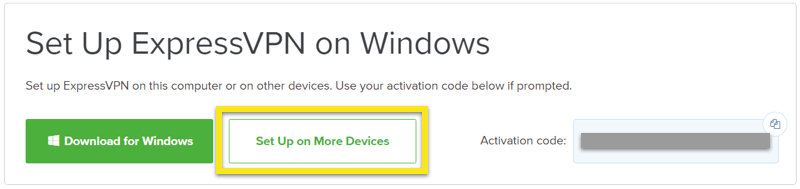
Нажмите на Ручная настройка в левой части экрана, а затем выберите PPTP & L2TP / IPsec справа. Это покажет вам ваш имя пользователя, пароль, и список адреса серверов во всем мире.
Пожалуйста, обратите внимание на эту информацию так как вам понадобится настроить свой профиль VPN.
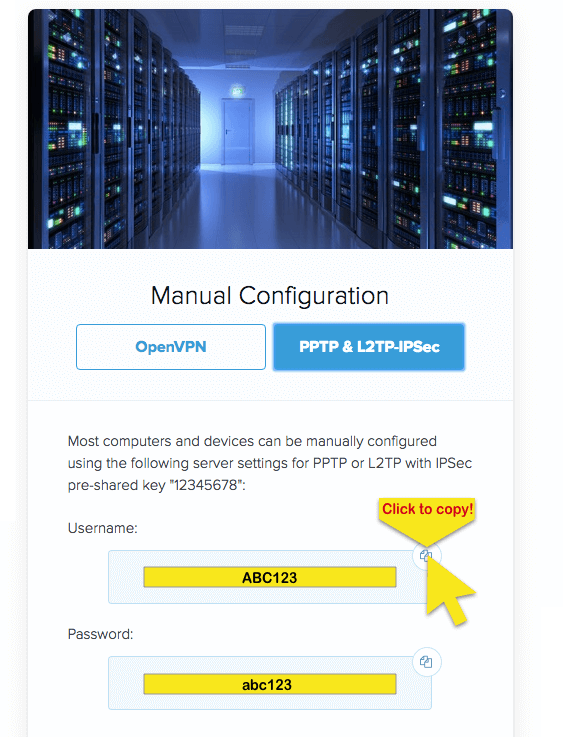
Отключить IPv6
Прежде чем включить VPN в Synology, ExpressVPN настоятельно рекомендуем что вы отключаете IPv6, чтобы предотвратить утечку трафика IPv6 за пределы VPN-туннеля.
Чтобы отключить IPv6, перейдите в Панель управления > сеть > Сетевой интерфейс.
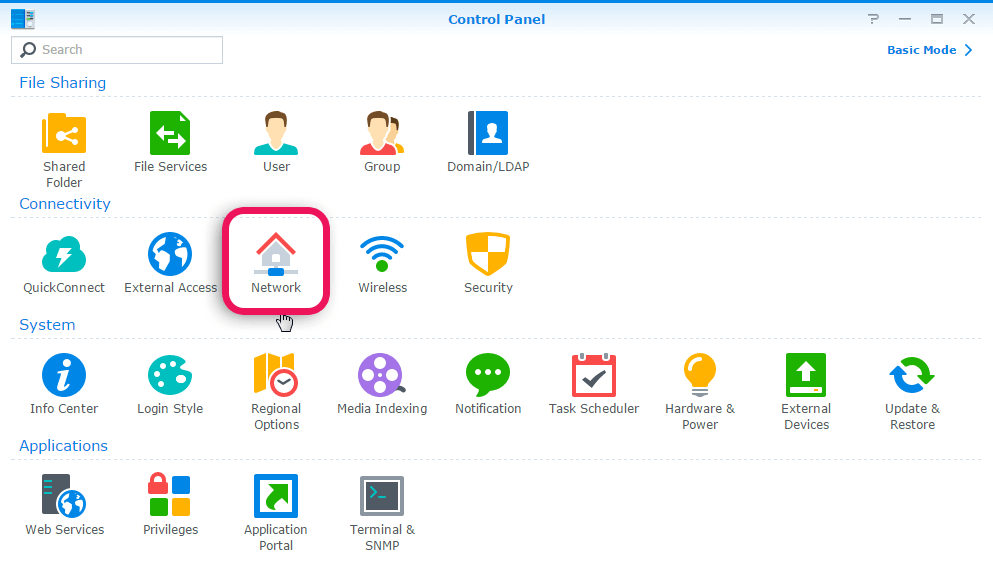
Нажмите на Сетевой интерфейс вкладку, затем нажмите ЛВС меню, чтобы расширить его. щелчок редактировать.
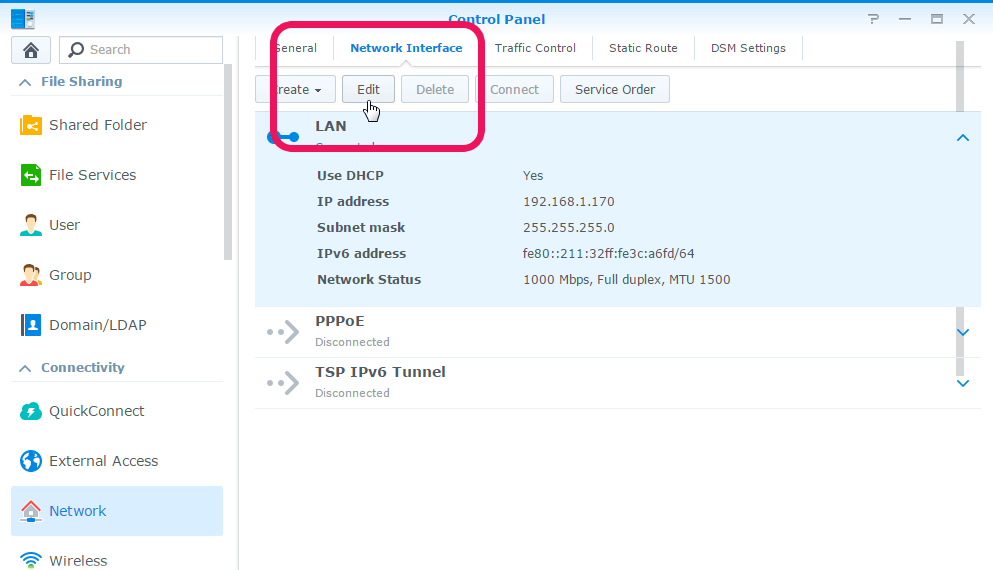
В меню «Правка» щелкните IPv6 Вкладка. Для настройки IPv6 выберите от. щелчок Ok.
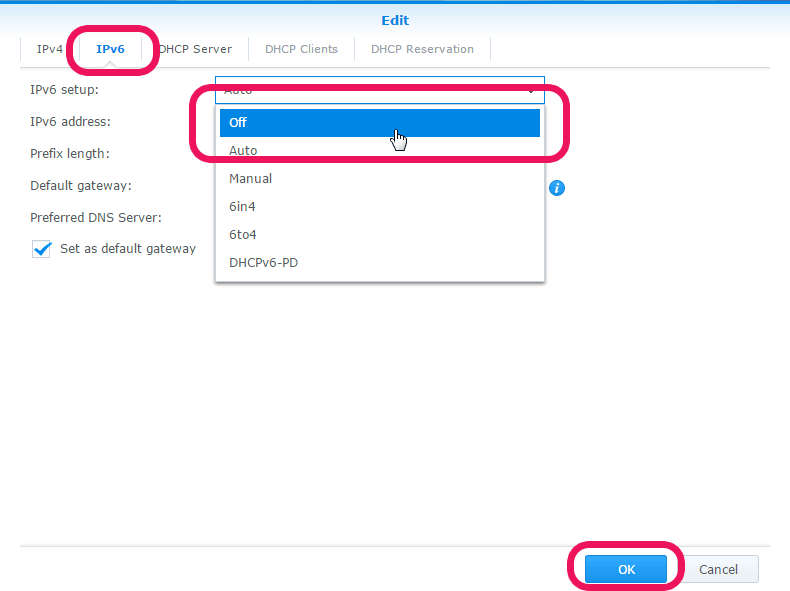
После отключения IPv6, перезагрузите вашу Synology.
Создать новый профиль VPN
Чтобы добавить новый профиль VPN, нам нужно вернуться в настройки сетевого интерфейса. Перейти к Панель управления > сеть > Сетевой интерфейс.
Выбрать Создайте > Создать профиль VPN.
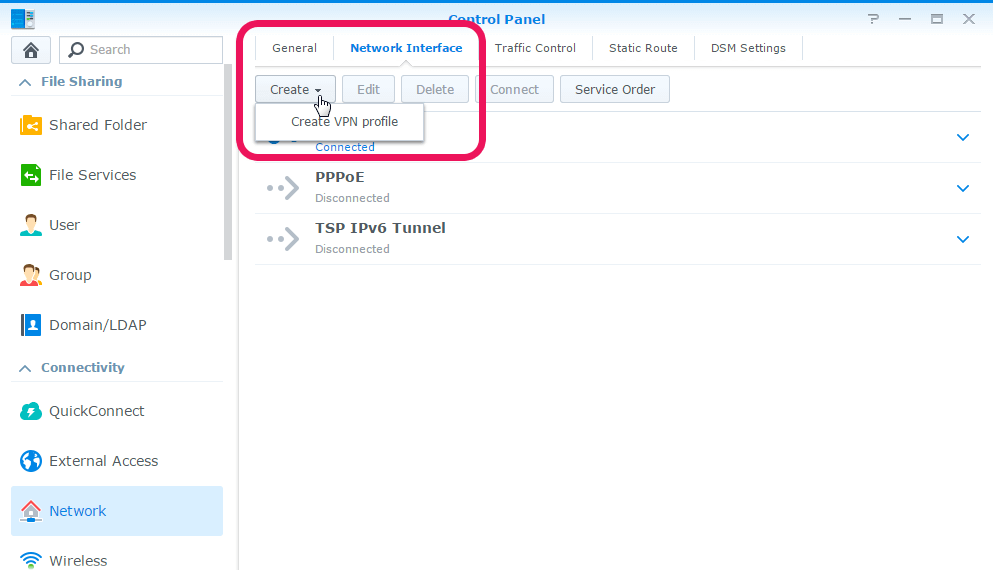
Настройте свой профиль VPN
Инструкции L2TP
Чтобы создать профиль L2TP VPN, вам понадобится адрес сервера, имя пользователя и пароль, и Предварительный общий ключ IPSec из ранее.
На экране Способ подключения VPN выберите L2TP / IPSec и нажмите следующий.
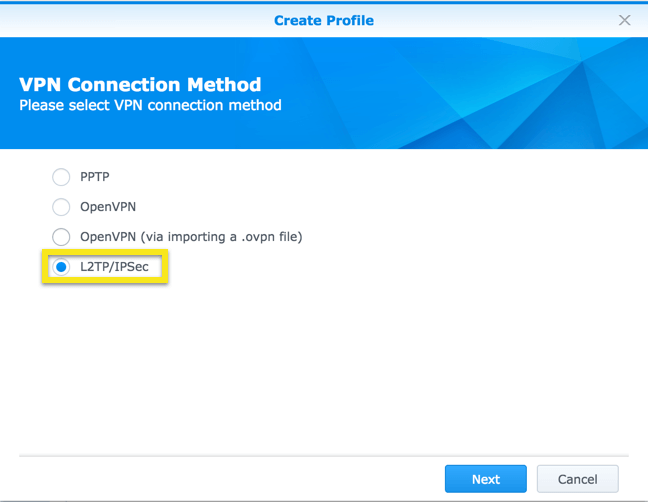
На экране общих настроек введите имя профиля, адрес сервера, имя пользователя, пароль, и 12345678 затем нажмите следующий.
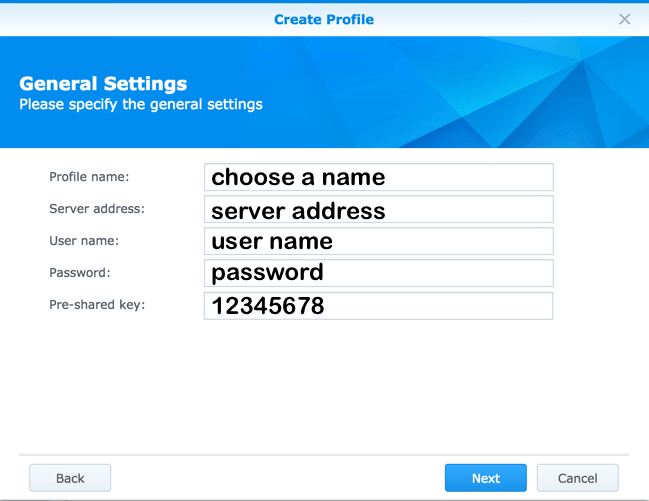
На экране «Дополнительные настройки» выберите следующее:
- Аутентификация: MS CHAP v2
- Поставьте галочку «Использовать шлюз по умолчанию в удаленной сети».
- Поставьте галочку для «Сервер находится за устройством NAT».
- Поставьте галочку для «Переподключиться при потере VPN-подключения».
щелчок Подать заявление.
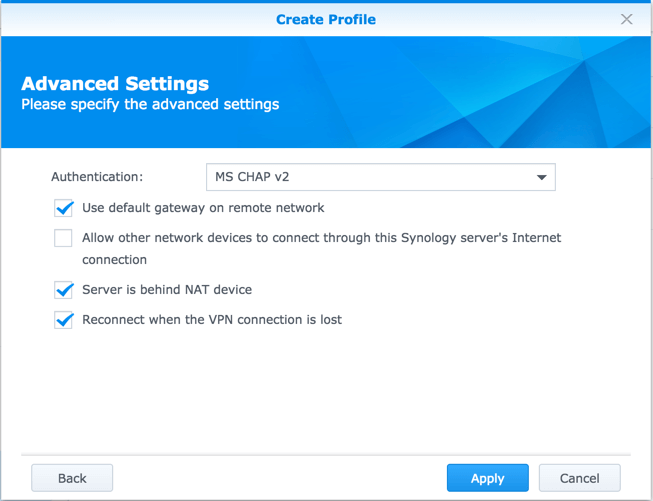
Инструкции по PPTP
Чтобы создать профиль PPTP VPN, вам понадобится адрес сервера, имя пользователя, и пароль из ранее.
На экране Способ подключения VPN выберите PPTP и нажмите следующий.
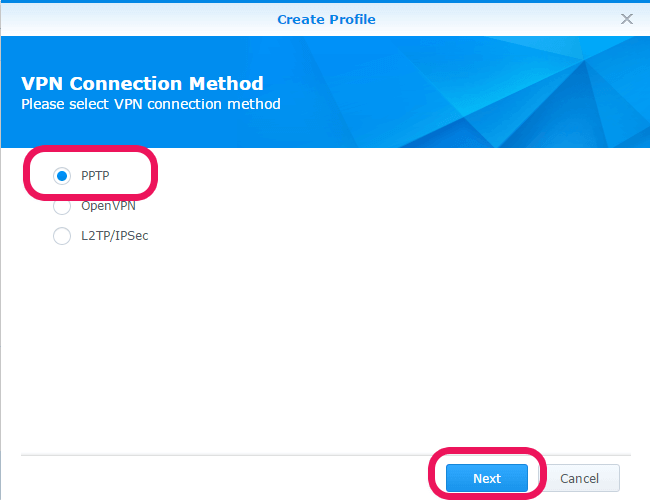
На экране общих настроек введите имя профиля, адрес сервера, имя пользователя, и пароль, затем нажмите следующий.
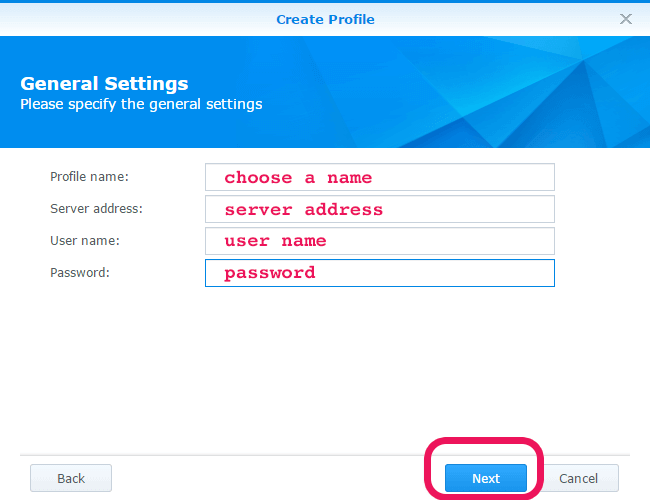
На экране «Дополнительные настройки» выберите следующее:
Аутентификация: MS CHAP v2
Шифрование: Максимальное MPPE (128 бит)
Поставьте галочку «Использовать шлюз по умолчанию в удаленной сети».
Поставьте галочку для «Переподключиться при потере VPN-подключения».
щелчок Подать заявление.
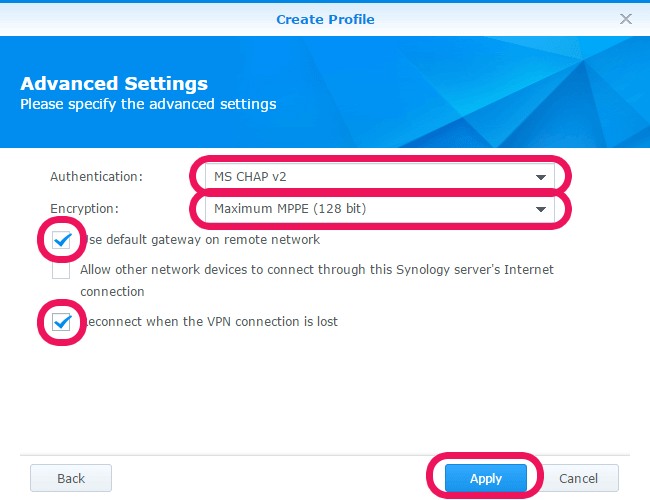
Подключиться к VPN серверу
Теперь вы увидите свой новый профиль VPN в окне сетевого интерфейса. Нажмите на свой новый Профиль VPN, затем нажмите Connect.
Замечания: некоторым пользователям L2TP может потребоваться попытаться подключиться снова, если первоначальное подключение не удалось. Если ваша первая попытка подключения не удалась, убедитесь, что настройки соответствуют описанным выше, и повторите попытку подключения.
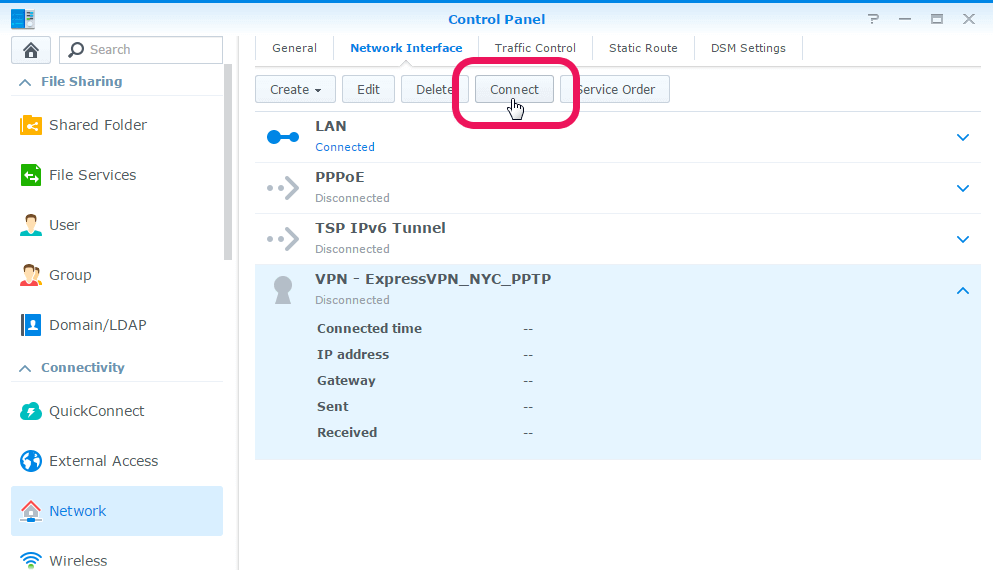
Отключиться от VPN-сервера
Чтобы отключиться от VPN-сервера, перейдите на Панель управления > сеть > Сетевой интерфейс. Нажмите на Профиль VPN, затем нажмите Отключить.
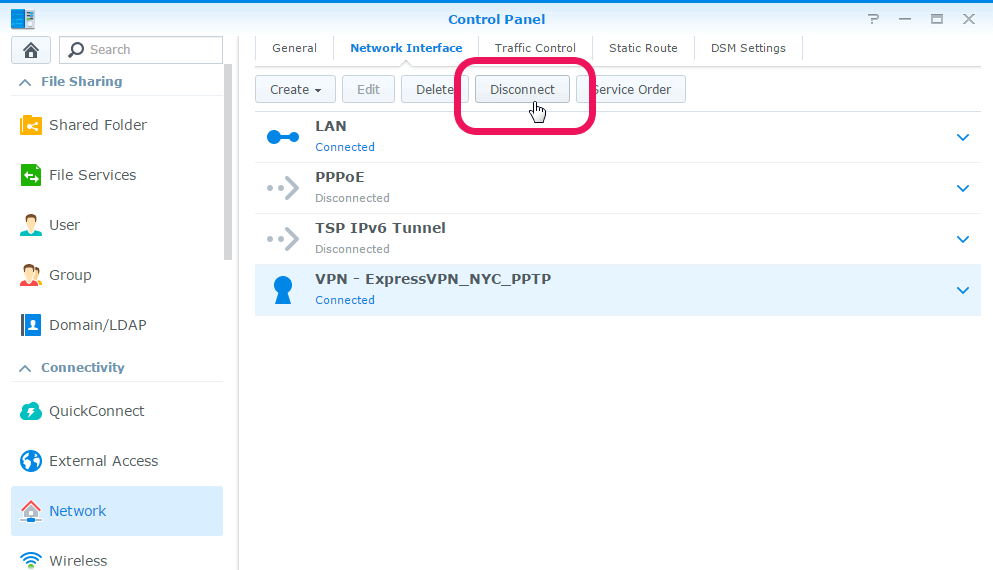

17.04.2023 @ 17:16
out this comment in the appropriate language.
17.04.2023 @ 17:16
out this comment in the appropriate language.