Kako postaviti kućni poslužitelj i koristiti ga kao Bitcoin čvor
Što je Bitcoin čvor?
Ovaj vodič zahtijeva da koristite sučelje naredbenog retka ili CLI i SSH klijent. SSH (sigurna školjka) popularan je alat za sigurno “daljinsko upravljanje” uređajima. U principu, on funkcionira slično kao VPN, s izuzetkom kada dobijete pristup računalu, a ne čitavom internetu.
Windows
Windows 10 ima izvorno sučelje naredbenog retka, iako ga prema zadanim postavkama možda neće instalirati. Da biste ga instalirali:
- Ići postavke > Aplikacije
- Klik Upravljajte opcijskim značajkama pod Apps & značajke
Ako je na vaš uređaj instaliran SSH klijent, trebao bi se pojaviti ovdje. Ako ne, možete ga dodati klikom Dodajte značajku i onda Klijent OpenSSH. Ne instalirajte OpenSSH Server.
Da biste koristili SSH klijent, prvo morate otvoriti PowerShell, što se može učiniti desnim klikom na Start meni ili pritiskom na Windows + X, a zatim odabirom PowerShell-a..
Nakon što pokrenete PowerShell, unesite SSH da bude spreman.
Mac OS
Otvorite terminal pomoću reflektora, pokretačke ploče ili alata za pronalaženje.
Linux
Otvorite naredbeni redak Ctrl + Alt + T
Korisni savjeti kada koristite naredbeni redak
- Kopiraj / zalijepi: standardni Ctrl + C i Ctrl + V neće raditi u naredbenom retku, ali umjesto toga možete koristiti Ctrl + Shift + C i Ctrl + Shift + V. Pomoću pokazivača miša možete odabrati tekst, a zatim ga kopirati / zalijepiti desnim klikom na područje koje ste označili. Često također možete zalijepiti sadržaj klikom na srednju tipku ili kotač na vašoj tipkovnici ili mišu.
- Koristiti gore dolje strelice na tipkovnicama omogućuju vam pregledavanje nedavno izvršenih naredbi, što je vrlo korisno ako želite promijeniti malu pogrešku pri upisu.
- Koristite Ctrl + C da biste Prekid naredba koja je zaglavljena. Tako ćete se izvući i iz većine izbornika ili programa.
- Komandna linija također je pomalo nalik jednodimenzionalnom pretraživaču datoteka. Upotrijebite naredbu ls da biste vidjeli koje datoteke postoje u trenutnoj mapi ili cd da biste se premjestili u određenu mapu. cd .. pomaknut će jedan direktorij prema dolje i cd ~ / vraća se u početnu mapu.
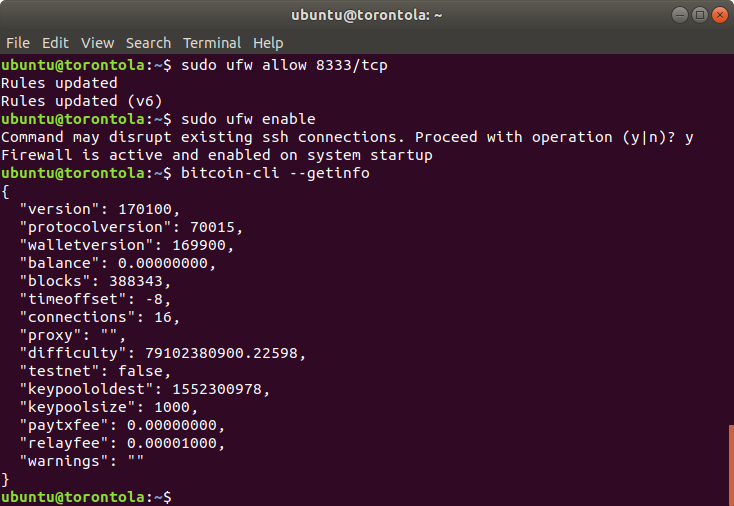
- Pogledajte koji su pogoni trenutno povezani i koliko se koriste s df -h opcijom.
- Pomoću gumba Tab možete automatsko dovršavanje mnogih instanci, primjerice pri odabiru mape za ulazak u cd, kopiranje s cp, premještanje s mv ili brisanje s rm. Ako upišete cd d, a zatim gumb Tab, automatski će dovršiti mapu počevši od d, ako postoji. Ako postoji više mapa koje počinju s d, možete ponovno pritisnuti gumb Tab da biste vidjeli cijeli popis.
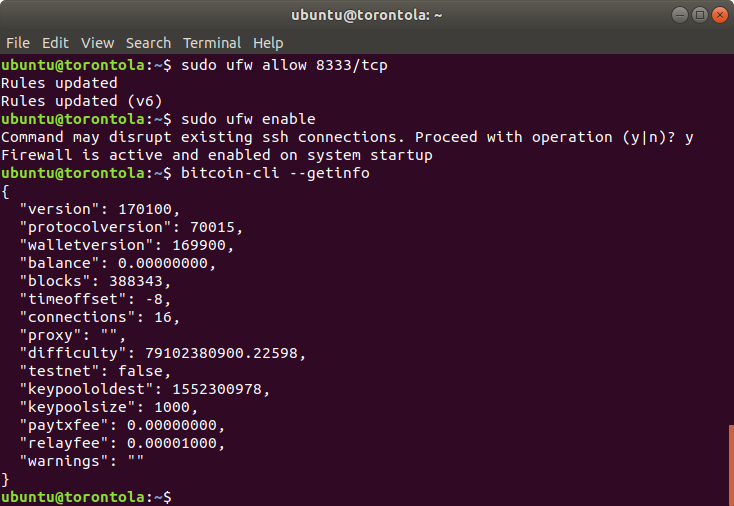
Nabavite virtualni privatni poslužitelj
Bilo koji poslužitelj će to učiniti. Uz malo truda, možete čak i pretvoriti stari laptop ili koristiti mini PC za oko 100 USD. Čak bi i računalo jednako malo poput Raspberry Pi-a teoretski bilo dovoljno.
U našem slučaju ćemo iznajmiti virtualni privatni poslužitelj (VPS) iz tvrtke Lunanode. Mi smo odabrali Lunanode jer se relativno lako registrirati bez identifikacije – prihvaća Bitcoin – i pouzdan je. Druga sjajna alternativa je Cryptohost (koji čak uzima i munje!). Cjenik, ali i za prijavljivanje zahtijeva manje osobnih podataka je Njal.la.
A možete se odlučiti i za nekog od većih pružatelja usluga poput AWS, Digital Ocean ili Rackspace.
Prijavite se
Da biste se prijavili na Lunanode, morat ćete potvrditi svoju adresu e-pošte i telefonski broj, a zatim odaberite svoju zemlju i odabrati lozinku. Možete odmah položiti Bitcoin na svoj račun kako biste počeli plaćati svoj poslužitelj ili unijeti kreditnu karticu radi automatskog naplate.
cijena
Preporučujemo m2 server za 7 USD mjesečno. Za potrebe rudarstva Bitcoina, dodaćemo 80 GB prostora za pohranu za dodatnih 2,7 USD mjesečno.
Pronađite svoj SSH ključ
- U Windows, koristite SSH klijent (pogledajte gore).
1. Ako se prvi put koristite SSH klijentom, upišite ssh-keygen -o -b 4096 -t rsa u naredbeni redak da biste generirali ključ.
2. Jednom kada generirate ključ ili ga već imate, pronađite ga na adresi C: \ Users \ YourUserName \ .ssh \ id_rsa.pub
3. Otvorite ovu datoteku sa svojom bilježnicom i dodajte je na ploču Lunanode - U Mac OS, otvorite terminal pomoću Spotlight, Launch Pad ili Finder-a
1. Stvorite SSH ključ naredbom: ssh-keygen -o -b 4096 -t rsa
2. Zatim možete pronaći svoj SSH ključ pod ~ / .ssh / id_rsa.pub
3. Otvorite ovu datoteku sa svojom bilježnicom i dodajte je na ploču Lunanode. - U Linux, otvorite terminal naredbom: Ctrl + Alt + T
1. Napravite SSH naredbom: ssh-keygen -o -b 4096 -t rsa
2. Zatim možete pronaći svoj SSH ključ pod ~ / .ssh / id_rsa.pub
3. Otvorite ovu datoteku sa svojom bilježnicom i dodajte je na ploču Lunanode.
Dodajte svoj SSH ključ
Na svojoj nadzornoj ploči Lunanode pronađite opciju “SSH ključevi” na lijevoj strani. Dajte svom SSH ključu ime i sadržaj njegove bilježnice u cijelosti zalijepite u polje javnog ključa, a zatim kliknite “Dodaj SSH ključ”. Tada bi se trebao pojaviti na popisu.
Pokrenite svoj poslužitelj
Da biste stvorili svoj virtualni stroj, kliknite na “Create VM” u gornjem lijevom kutu vaše Lunanode nadzorne ploče. Odaberite lokaciju, plan i operativni sustav, a zatim odlučite o nazivu računala. U našem slučaju to je Toronto, m2 na Ubuntu 18.04 (64 bitni) i nazvali smo ga Torontola. Također ćete morati dodati svoju tipkovnicu kako biste se mogli sigurno prijaviti.
Prijavite se na svoj poslužitelj
U odjeljku “virtualni stroj” trebali biste sada vidjeti svoju instancu. Kliknite na njegovo ime i između ostalih biste trebali vidjeti njegovu vanjsku IP adresu. Možete se prijaviti na poslužitelj tako što ćete otvoriti prozor Terminal i unijeti naredbu:
ssh ubuntu @
na primjer: ssh [email protected]
Budući da je to vaša prva prijava, vjerovatno će vam biti potvrđena autentičnost vašeg domaćina ne može se potvrditi. Unesite da da biste dodali uređaj na popis pouzdanih uređaja. Opet ćete biti upozoreni ako se ključ promijeni.
Konfigurirajte svoj poslužitelj
Postavljanje jednostavnog vatrozida za zaštitu poslužitelja. Ufw (nekomplicirani vatrozid) treba unaprijed instalirati na vaš stroj. Provjerite je li instalirano ili omogućeno tipkanjem sudo ufw statusa
Ako vam se ne prikaže poruka “Status” u odgovoru, možete je instalirati pomoću sudo apt install ufw
Još važnije, omogućiti SSH daljinskoj prijavi na naš stroj. Preskočite ovaj korak ako imate izravan pristup poslužitelju, što znači da na njega možete priključiti monitor i tipkovnicu. Ako ne možete, morate omogućiti SSH pomoću sudo ufw enable ssh
Sada uključite vatrozid pomoću sudo ufw enable
Ažurirajte svoj poslužitelj
Provjerite je li vaš poslužitelj ažuriran pokretanjem naredbi sudo apt update i nadogradnje sudo apt.
Sad ste spremni! Sljedeći koraci opisuju kako postaviti Bitcoin čvor.
***

Kako postaviti vlastiti Bitcoin čvor
Uključuje potpuni čvor, munje, podršku za Tor, radnu površinu Zap i iOS, novčanik ejabberd i BTCPay server.
1. Dodajte glasnoću poslužitelja
Za početak pripremite poslužitelj za rudanje Bitcoina.
Na lijevoj strani ploče Lunanode naći ćete opciju Volumen.
Trebali biste to odmah vidjeti na svom popisu svezaka. Kliknite na “Manage” i “Attach to VM”. Provjerite je li virtualni stroj na koji ga priključujete ispravan (ako ste kupili dodatni prostor za pohranu, koristite ga).
Zadržati ćemo zadani upravljački disk na “virtio”.
Na svom terminalu, prijavljenom na vaš poslužitelj, sada možete pokrenuti naredbu sudo fdisk -l da biste potvrdili naziv glasnoće. Vrlo je vjerojatno isto kao i naš, / dev / vdc
Da biste trajno pričvrstili glasnoću na naš poslužitelj, privremeno postanite superuser. Izvršite naredbu: sudo -i
Naše korisničko ime sada se mijenja u root @ torontola, a sljedeće naredbe možemo izvoditi bez sudo:
mkfs.ext4 / dev / vdc (formatira prazan pogon)
mkdir / media / bitcoin (stvara točku montiranja)
mount / dev / vdc / media / bitcoin (montira uređaj na točku montiranja)
echo ‘/ dev / vdc / media / bitcoin ext4 zadane postavke 0 2’ >> / etc / fstab (čini točku montiranja stalnom)
chown -R ubuntu / media / bitcoin (omogućava nam kasnije pisanje podataka na ovaj pogon kao zadani ubuntu korisnik)
Vratite se našem redovnom korisniku (sigurnije) upisivanjem izlaza
Naš poslužitelj je sada spreman biti Bitcoin čvor!
2. Instalirajte i konfigurirajte Bitcoind
Prijavite se na (ili ostanite prijavljeni na) poslužitelj.
Instalirajte Bitcoind
Da biste instalirali Bitcoind, prvo morate dodati spremište Bitcoin:
sudo add-apt-repozitorij ppa: bitcoin / bitcoin
Potvrdite izbor, ažurirajte upravitelja paketa sudo apt update
Instalirajte Bitcoind pomoću naredbe: sudo apt install bitcoind
Napravite jednostavnu konfiguracijsku datoteku
Sinkronizirajte Bitcoin u naš dodani volumen, koji zahtijeva dodavanje retka u konfiguracijsku datoteku. Možda biste je također željeli obrezati, što znači ograničiti veličinu Blockchaina samo zadržavanjem nedavnih blokova na disku.
Obrezivanje nam omogućava uštedu na skladišnom prostoru i troškovima. Izradite bitcoin direktorij naredbom: mkdir .bitcoin (točka je važna)
Zatim konfiguracijska datoteka s naredbom: nano ~ / .bitcoin / bitcoin.conf
Sada kopirajte / zalijepite sljedeće:
datadir = / media / Bitcoin
demon = 1
tamnoljubičasta = 70000
Spremite datoteku s tipkama Ctrl + O i zatvorite prozor naredbom: Ctrl + X
Pokrenite Bitcoind
Pokrenite Bitcoind pomoću naredbe bitcoind
Trebali biste dobiti odgovor “Pokretanje Bitcoin poslužitelja.” Da biste vidjeli što radi vaš Bitcoin čvor, pokrenite naredbeni rep -f /media/bitcoin/debug.log
Možete i otvoriti novi prozor terminala, SSH u svoj stroj i zadržati ovaj prozor ako želite. Omogućit će vam jednostavan pregled svega. Iz prozora možete izaći držeći tipke Ctrl + C istovremeno.
Provjerite na računalu
Provjerite zdravlje našeg čvora i tako što upišete bitcoin-cli –getinfo
U primjeru u nastavku možete vidjeti da smo sinkronizirali 388.343 blokova (od ~ 566.000) i povezani s 16 vršnjaka.
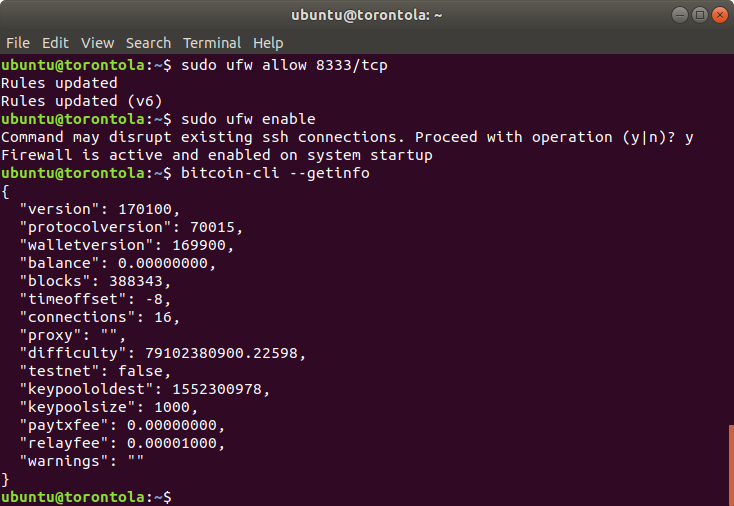
U bilo kojem trenutku pokrenite naredbeni vrh da biste vidjeli koliko se resursa troši. Ovo bi moglo biti korisno kad vidite je li postupak i dalje u tijeku. Ispod možemo vidjeti da Bitcoind troši većinu naše memorije, ali relativno malo CPU-a.

Sad … Čekaj
Sinkronizacija Bitcoina će potrajati neko vrijeme. Ovdje je najbolje zaustaviti i nastaviti kasnije. Povremeno se možete provjeriti na svom čvoru pomoću naredbe bitcoin-cli –getinfo ili promatranjem zapisnika koristeći rep -f /media/bitcoin/debug.log
Neobavezno: otvori portove
Dopustite dolazne veze na naš budući Bitcoin čvor sa sudo ufw dopuštaju 8333 / tcp
Otvoreni portovi pomažu mreži jer stvara više prostora za druge.
Neobavezno: Kupite dodatni procesor
Prva sinkronizacija čvora može biti CPU intenzivna. Na upravljačkoj ploči Lunanode idite na “Virtual Machines”, kliknite na vaš poslužitelj, a zatim na “CPU”.
Promijenite opciju iz “Ne” u “Da” u “Plaćanje za korištenje CPU-a iznad osnovne vrijednosti?” Potpuna sinkronizacija Bitcoin čvora ne bi trebala koštati više od 4 USD.
3. Preuzmite i instalirajte Go
Približno pratimo instalacijski vodič koji se nalazi na Lightning Network Githubu, prilagođenu Lunanode instanci koju već imamo. Pokušat ćemo naš vodič ažurirati, ali ako primijetite neočekivane pogreške, možda bi bilo vrijedno tamo provjeriti je li se nešto promijenilo.
Preuzmi Idi
Preuzmite Go kod pomoću naredbe: wget https://dl.google.com/go/go1.11.5.linux-amd64.tar.gz
Provjerite jesu li podaci točni tako što upišete sha256sum go1.11.5.linux-amd64.tar.gz | awk -F " " ‘{print $ 1}’
To nam pokazuje SHA256 hash podataka koje smo preuzeli. Očekujemo da će izlaz biti ff54aafedff961eb94792487e827515da683d61a5f9482f668008832631e5d25
Instaliraj Go
Datoteka se komprimira, slično kao i zip datoteka. Otpakujemo Pređite u kućni imenik tar -C ~ / -xzf go1.11.5.linux-amd64.tar.gz
Kopirajte ga na prikladnije mjesto s sudo mv ~ / go / usr / local
Zatim recite poslužitelju gdje može pronaći Go kod. To se može razlikovati od stroja do stroja. U našem slučaju to je:
izvoz GOROOT = / usr / local / go
izvoz GOPATH = $ HOME / go
izvoz PATH = $ GOPATH / kanta: $ GOROOT / kanta: $ PATH
Da biste ovo učinili trajnim, dodajte retke u .bashrc datoteku. Otvorite datoteku pomoću nano ~ / .bashrc, a zatim dođite do dna i zalijepite je.
Spremite i zatvorite nano pritiskom na tipke Ctrl + O i Ctrl + X
Provjerite je li go pravilno instaliran
Provjerite je li Go ispravno instaliran upisivanjem verzije go
Očekujte izlaz: go inačica go1.11.5 linux / amd64
4. Instalirajte lnd
Preduvjeti
Prije početka instalacije preuzmite osnove.
Pokrenite naredbu: sudo apt-get install -y build-basic
Provjerite je li instaliran Git. Ako ne, instalirajte ga s sudo apt install git
Preuzmite lnd
Da biste instalirali lnd, preuzmite kod go-get github.com/lightningnetwork/lnd
Instalirajte lnd
Pomaknite se u direktorij lnd pomoću naredbe: cd ~ / go / src / github.com / lightningnetwork / lnd
Općenito se preporučuje držati najnovijeg izdanja, a ne ažurirati najnoviji kôd na glavnom računalu. Provjerite što je najnovije izdanje Inda ovdje. U našem slučaju to je verzija v0.5.2-beta. Pomoću naredbe “provjerit ćemo” ovu verziju
git fetch – oznake
git checkout v0.5.2-beta
Na kraju, instalirajte lnd sa naredbom: make && napraviti instalaciju
Sada se vratite na početnu mapu s cd ~ /
Provjerite je li lnd pravilno instaliran
Sada biste mogli vidjeti je li lnd instaliran upisivanjem lnd –version i lncli –version
Trebao bi čitati verziju 0.5.2-beta počiniti = v0.5.2-beta
Konfiguriranje lnd
Napravite konfiguracijsku datoteku za lnd. Napravite direktorij s mkdir ~ / .lnd
Uredite odmah pomoću nano ~ / .lnd / lnd.conf
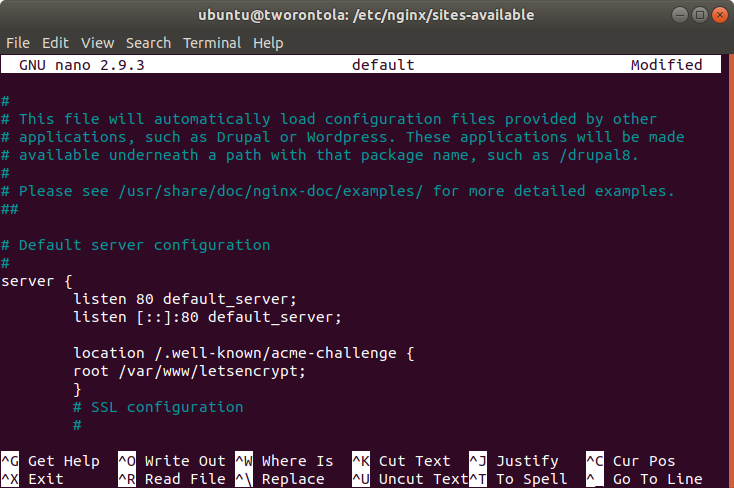
Ne zaboravite popuniti plava polja vlastitim podacima! Možete slobodno odabrati ime i boju za svoj čvor.
Pronađite svoju IP adresu na nadzornoj ploči Lunanode (ako je to ono što koristite za svoj poslužitelj).
Za sljedeći korak trebat će vam korisničko ime i zaporka. Radi jednostavnosti, možda bi bilo dobro izbjegavati posebne znakove.
# [Opcije aplikacije]
alias =< ime vašeg čvora >
= boja< vaša omiljena boja u hex >
# [Bitcoin]
bitcoin.active = 1
bitcoin.mainnet = 1
bitcoin.node = bitcoind
bitcoind.rpchost = 127.0.0.1
bitcoind.rpcuser =< vaše korisničko ime >
bitcoind.rpcpass =< tvoja lozinka >
bitcoind.zmqpubrawblock = TCP: //127.0.0.1: 28.332
bitcoind.zmqpubrawtx = TCP: //127.0.0.1: 28.333
# [LND]
externalip =< tvoj ip >
Konfigurirajte Bitcoind
Trebat ćemo napraviti neke izmjene i dopune Bitcoind-a. Otvorit ćemo config datoteku s nano ~ / .bitcoin / bitcoin.conf
Trebat ćemo dodati sljedeće retke:
rpcuser =< vaše korisničko ime >
rpcpassword =< tvoja lozinka >
zmqpubrawblock = TCP: //127.0.0.1: 28.332
zmqpubrawtx = TCP: //127.0.0.1: 28.333
Spremite i zatvorite konfiguracijsku datoteku s Ctrl + O i Ctrl + X i ponovno pokrenite Bitcoind sa sudo servisom bitcoind restart
5. Pokrenite lnd i stvorite novčanik
Preduvjeti
Za početak ovog koraka provjerite je li Bitcoind u potpunosti sinkroniziran i spreman. Testirajte to pokretanjem naredbe: bitcoin-cli –getinfo i usporedite vrijednost blokova s block explorerom, na primjer, Blockstream.info.
Visina bloka koju prikazuje explorer blokova trebala bi biti ista kao i “blokovi” iz naše naredbe. Ako je broj prikazan od strane blok Explorera veći, čvor još nije sinkroniziran.
Upotrijebite rep -f /media/bitcoin/debug.log da biste vidjeli zapisnike. To će se također prikazati kada je kreiran zadnji blok i napredak sinkronizacije. Naš čvor će se sinkronizirati do ovog datuma.
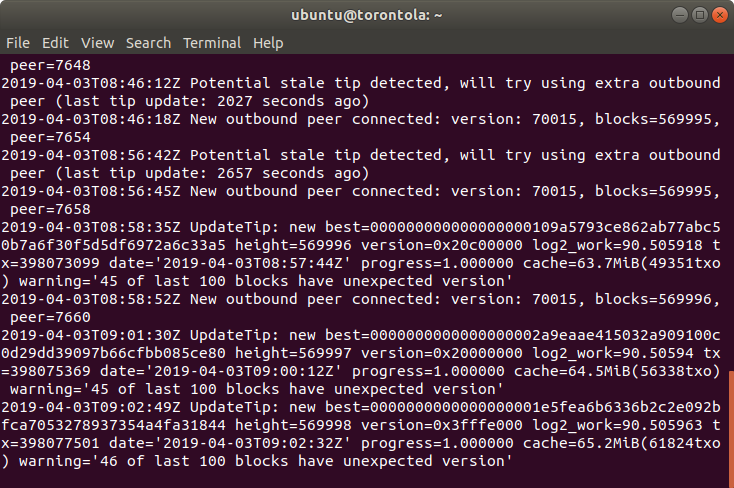
Pokrenite lnd
Pokrenite lnd tako da upišete lnd u svoj terminal. Alternativno, možete pokušati i ~ / go / bin / lnd
Izgleda li kao izlaz ispod? Sjajno, sve ide po planu. Ako vidite poruku o pogrešci, provjerite je li Bitcoin pokrenut ili se vratite na korak za koji poruka pogreške kaže da je pogrešan. Jesu li sve konfiguracijske datoteke ispravne?
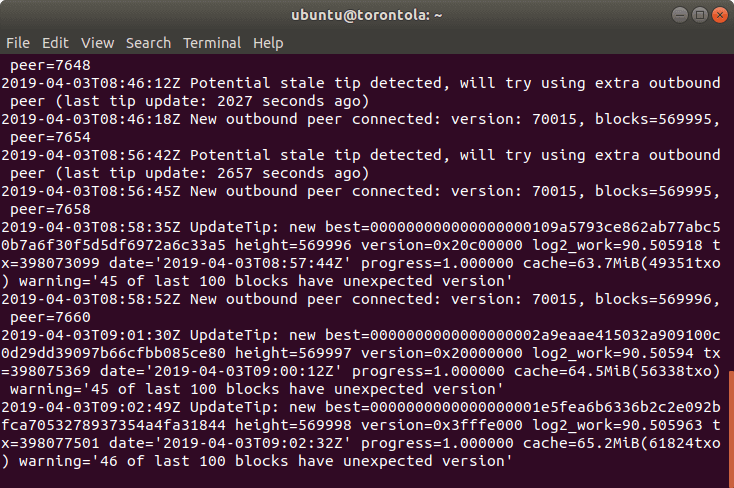
Kad vaš izlaz izgleda kao onaj gore, zatvorite lnd pritiskom na tipke Ctrl + C
Trajno pokrenite lnd u pozadini pomoću naredbe: lnd &>/ Dev / null
Unesite odjavljeno da biste bili sigurni da se zadatak i dalje pokreće, čak i ako ste odjavljeni ili je terminal zatvoren.
Neobavezno: promatrajte dužinu dnevnika za uklanjanje pogrešaka
Otvorite novi terminal, SSH natrag u poslužitelj i otvorite lnd dnevnike da biste dobro shvatili što se događa u pozadini.
Prilično je zanimljivo, ali upozorit ćemo vas i ako nešto pođe po zlu. U novi prozor terminala upišite: rep -f ~ / .lnd / logs / bitcoin / mainnet / lnd.log
Napustite ovaj prikaz u bilo kojem trenutku pritiskom na Ctrl + C
Napravite novčanik
Dok se lnd izvodi u pozadini, pokrenite naredbu: lncli create
Unesite lozinku za novčanik, a zatim je potvrdite.
Zatim nas pitaju imamo li postojeće šifrovo sjeme. Budući da je ovo novi gromobrant (za razliku od onog koji se obnavlja), upotrijebit ćemo n
Možete po želji šifrirati sjeme šifriranja – dobra ideja ako pohranjujete sjeme na mjesto koje je dostupno drugima (ispod madraca) – ali morate zapamtiti ključ za šifriranje.
U ovom primjeru odlučujemo da ne šifriramo sjeme. Ispod je šifrano sjeme.

Otključajte novčanik
Ako ste stvorili novi novčanik, trebao bi se automatski otključati. Ako je nešto pošlo po zlu ili ponovo pokrećete lnd, morate otključati svoju novčanik naredbom: lncli otključaj
Sinkroniziraj lnd
Budući da je ovo prvi put kad započinjemo lnd, morat ćemo ga sinkronizirati.
6. Otvorite kanal
Ako radije ostavite naredbeni redak u ovom trenutku, preskočite na sljedeći korak i povežite Zap Desktop ili Zap iOS na svoj čvor. Tada možete otvoriti kanale i vršiti plaćanja unutar urednog korisničkog sučelja.
Provjerite je li lnd pokrenut i sinkroniziran
Učinite to naredbom: lncli getinfo. Treba pročitati sinkronizirano na lanac: istina.
Ako se ne sinkronizira, moramo osigurati da se Bitcoind pokreće i sinkronizira, primjerice, pokretanjem bitcoin-cli –getinfo i uspoređujući trenutnu visinu bloka našeg čvora s onom koja koristi blok Explorer.
Provjerite zapisnike koji se vode Bitcoind (rep -f /media/ubuntu/bitcoin/debug.log) i lnd (rep -f ~ / .lnd / lnd.log).
Položite kovanice u svoj čvor
Generirajte novu adresu sa naredbom: lncli newaddress p2wkh
Izlaz bi trebao biti nešto poput BC1 …
Sada možete poslati Bitcoin na ovu adresu kopiranjem / lijepljenjem adrese u svoj Bitcoin novčanik. Ako se vaš novčanik nekako ne može poslati na adresu u formatu BC1 …, možete generirati i naslijeđenu adresu koja započinje s ‘3’ pomoću naredbe: lncli newaddress np2wkh
U bilo kojem trenutku provjerite saldo pomoću naredbe: lncli walletbalance
Pokazat će potvrđeni i nepotvrđeni saldo u Satoshiju. 1 Bitcoin je 100 milijuna Satoshija.
Spojite se na čvor
U sljedećem koraku spojit ćemo se na čvor. Možda već imate čvor za povezivanje s ili poznavanje prijatelja koji vodi Lightning čvor. Također možete odabrati jedan od popularnih čvorova navedenih na 1ml.com
URI munjevog čvora izgleda ovako: 0331f80652fb840239df8dc99205792bba2e559a05469915804c08420230e23c7c@74.108.13.152: 9735
Sadrži javni ključ čvora prije @, zatim njegov IP ili naziv domene i priključak.
Povežite se s tim čvorom pomoću naredbe: lncli connect [0331f80652fb840239df8dc99205792bba2e559a05469915804c08420230e23c7c@74.108.13.152: 9735]
Kada se uspješno spoji, izlaz jednostavno treba biti otvoren i zatvoren nosač bez poruke o pogrešci.
Otvorite kanal
Nakon potvrde depozita na Bitcoin Blockchainu, otvorite kanal. Možete otvoriti kanal čvorom povezanim s gore navedenim, ali visoko je preporučljivo da se povežete s raznolikom skupinom čvorova. Također možete otvoriti kanale s više čvorova.
Otvorit ćemo kanal naredbom: lncli openchannel 0331f80652fb840239df8dc99205792bba2e559a05469915804c08420230e23c7c 200000, gdje je dugi niz koji počinje s 0331 javni ključ drugog čvora, a broj 200000 predstavlja iznos sredstava koji želimo uložiti u ovaj kanal.
Nakon što se vaš kanal uspješno otvori, dobit ćete transakciju financiranja. Kada se ova transakcija potvrdi na Blockchainu, vaš kanal bit će otvoren i aktivan. Do tada će biti prikazano pod čekajući kanali.
Općenito, trebat će tri potvrde za aktiviranje vašeg kanala.
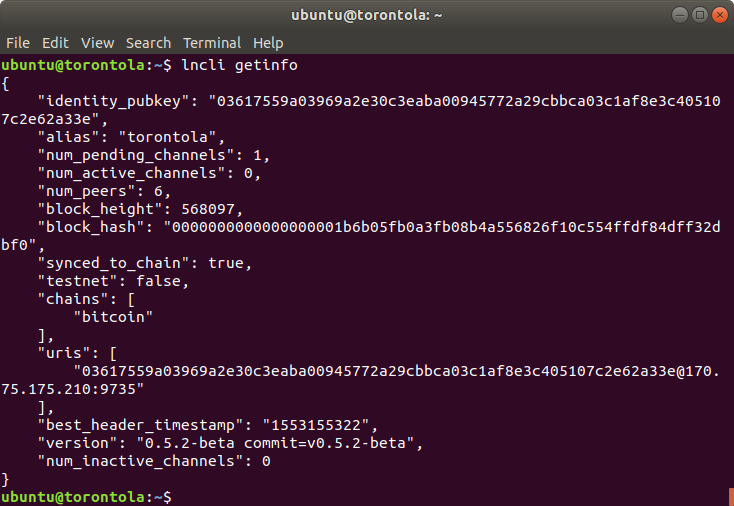
Platiti
Da biste izvršili plaćanje, trebat će vam odlazna likvidnost (imati sredstva u kanalima s drugim čvorovima). Da biste to učinili, sve što trebate je položiti Bitcoin u svoj čvor i otvoriti kanale s mrežom.
U idealnom slučaju, ti su kanali izravno povezani s partnerima s kojima prometujete ili su dobro povezani čvorovi u mreži.
Uvijek možete provjeriti svoj čvor naredbom: lncli getinfo
Vaš čvor uvijek treba sinkronizirati s lancem, a vi trebate imati barem jedan aktivni kanal.
Račun za munje izgleda ovako: lnbc10u1pwfxg42pp553wyha3ag66tn40zls69eeaeq0cyluj6ja54sygp7vh50gcy0rnsdqlxycrqvpqwdshgueqvfjhggr0dcsry7qcqzysyrmxj0554vrg4ej2we83m8n7rxj94s8c5a8rwjud07ptc6dw7j2hr42sxt7lnazglku3pfe9jkl8f0gupkuz7jly5xnq35qr202jwwqqy8qs9a
Dešifrirajte ga naredbom: lncli decodepayreq [Račun za munje]
Na ovom će se mjestu prikazati iznos, gdje se obavlja uplata i kada račun ističe.
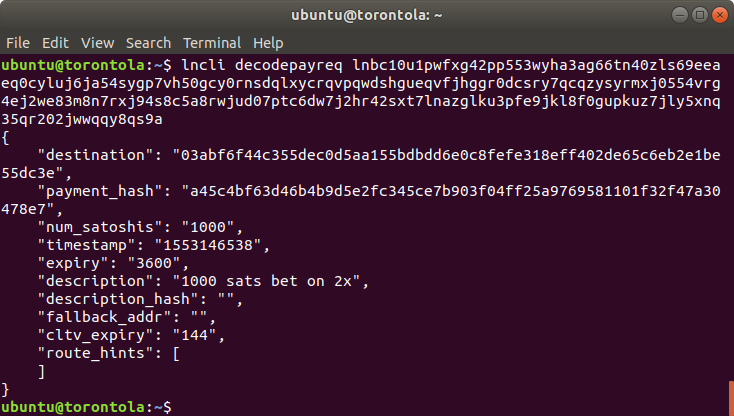
Za plaćanje ćemo upotrijebiti naredbu: lncli payinvoice [Lightning fakture]
Nakon potvrde iznosa i odredišta, čvor će pokušati izvršiti uplatu. Nakon uspješne uplate dobit će se informacije o plaćanju, kao što su hmelj i naknade.
Primanje uplate
Za primanje uplata trebat će vam nadolazeća likvidnost. Potaknite druge da otvaraju kanale s vama (s vremenom, budući da vaš čvor ostaje na mreži, to će se dogoditi automatski).
Svaki put kada izvršite plaćanje putem svojih kanala, automatski ćete osloboditi i dolaznu likvidnost. Na primjer, ako položite 10 USD na svoj čvor, otvorite kanal i izvršite uplatu iznad 2 USD, odmah ćete imati 2 USD u dolaznom kapacitetu.
Da biste primili uplatu, generirajte fakturu. Faktura slijedi u obliku lncli addinvoice – memo “memo” – amt – istek < vrijeme isteka u sekundama >
Na primjer, možemo pokrenuti lncli addinvoice – mememo “za VPN usluge” – amt 90000 – ekspirirati 3600 za 90.000 Satoshi fakture koji vrijedi jedan sat.
Rezultat će uključivati a r_hash, pay_req i an add_index. Pay_req je naša faktura koju možemo proslijediti.

Provjerite plaćanja
Pogledajte izdane fakture i njihov status pomoću naredbe: lncli listinvoices. Ispod možemo vidjeti da faktura koju smo izdali gore još nije plaćena jer je “podmirena” postavljena na netočno.
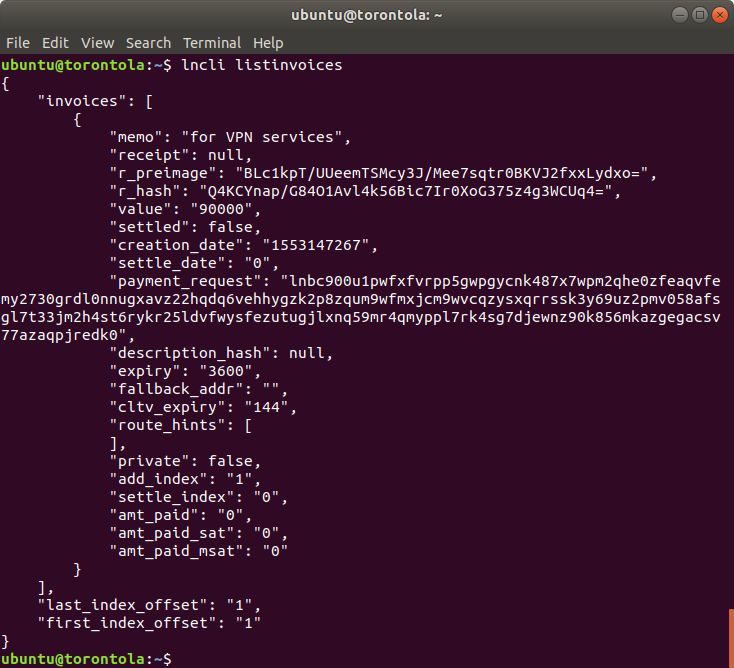
7. Korisne naredbe s lnd
Daleko najkorisnija naredba u lnd je lncli pomoć. U njemu su navedene sve dostupne naredbe. Dobivanje dodatnih informacija o svakoj naredbi dodavanjem riječi “pomoć”. Na primjer, pomoć u lncli addinvoice prikazat će vam dostupne opcije prilikom kreiranja fakture.
- lncli getinfo pokazuje osnovne informacije o vašem čvoru
- lncli listchannels prikazuje vam kanale koje trenutno imate otvorene i njihov status
- lncli getnetworkinfo pokazuje vam opseg mreže munje sa vašeg stajališta
- lncli feereport pokazuje koliko je vaš čvor zaradio od plaćanja usmjeravanjem
- lncli connect Ako je kanal za plaćanje offline ili neaktivan, pokušajte se povezati s vršnjakom da biste ga ručno oživjeli
- lncli walletbalance pokazuje koliko Satoshis-ova posjedujete na lancu
- lncli balans kanala prikazuje vam koliko Satoshis posjedujete u kanalima
8. Alternativa: Povežite radnu površinu Zap
Zap je korisničko sučelje za Lightning čvor koji se može pokrenuti na vašem računalu. Ako na svom lokalnom stroju trčite Lightning, trivijalno se povezivati. Ali ako je vaš čvor u oblaku, morat ćete napraviti još nekoliko koraka.
Da bi ovaj korak uspio, i vaš Bitcoind i vaš lnd čvor moraju biti u potpunosti sinkronizirani. Provjerite je li lnd sinkroniziran sa naredbom: lncli getinfo. Trebalo bi čitati “sinkronizirano s lancem: istina”.
Ako se ne sinkroniziraju, provjerite je li Bitcoind pokrenut i sinkroniziran, bilo provjerom zapisnika s rep -f /media/bitcoin/debug.log ili pokretanjem bitcoin-cli –getinfo i usporedbom visine bloka s drugim čvorom, ili provjerom blok Explorera.
Preuzmite Zap
Ovdje preuzmite Zap za radnu površinu. Preuzeli smo najnovije izdanje, koje je u našem primjeru beta verzije 4.4. Obavezno nabavite pravu verziju za svoj operativni sustav! Za Windows, to je ZapDesktop-win32-v0.4.1-beta.exe
Izmijeniti lnd.conf
Otvorite našu konfiguracijsku datoteku s nano ~ / .lnd / lnd.conf
Izmijenite sljedeće retke:
rpclisten = 0.0.0.0: 10009
tlsextraip =< svoju IP adresu >
Spremite i zatvorite datoteku pomoću Ctrl + O i Ctrl + X
Zaustavi se
Da bi promjene stupile na snagu, ponovno pokrenite lnd. Za zaustavljanje lnd, pokrenite lncli stop
Pričekajte nekoliko sekundi prije nego što ga ponovo pokrenete. Ako imate otvorene zapisnike, možete vidjeti kada se lnd zatvorio. Također možete provjeriti s vrha
Izbriši tls ključ i potvrdu
Ako ste unijeli promjene u konfiguracijsku datoteku koje utječu na tipku tls i certifikat, morat ćete ih izbrisati. Učinite to pomoću naredbe: rm ~ / .lnd / tls.cert i rm ~ / .lnd / tls.key
Za početak opet pokrenite lnd &>/ dev / null and disown
Otvorite vatrozid
Da biste koristili Zap, uspostavite dolazne veze s našim Lightning čvorom. Otvorite vatrozid naredbom: sudo ufw enable 10009 / tcp
Kopirajte preko makarona i TLS certifikata
Za provjeru autentičnosti aplikacije i poslužitelja morat ćete kopirati dvije datoteke (prikazane dolje).
Zap će provjeriti je li tipka TLS ispravna i provjerite je li uvijek spojena na ispravan poslužitelj (a ne jedan se lažno predstavlja). Da bismo znali koji je TLS ključ u redu, morat ćemo reći Zapu TLS certifikat.
Windows:
Otvorite novi PowerShell naredbom: scp ubuntu @< tvoji čvorovi ip >: ~ / .lnd / tls.cert C: \ Korisnici \ YourUserName \ Desktop \ kopirati tls certifikat na radnu površinu.
Upotrijebite naredbu: scp ubuntu @< tvoji čvorovi ip >: ~ / .lnd / data / lanac / bitcoin / mainnet / admin.macaroon C: \ Users \ YourUserName \ Desktop \ kopirati makaroon. Ako želite, možete je kopirati u bilo koju mapu pomoću Explorera.
Mac ili Linux:
Otvorite novi terminal i koristite naredbu: scp ubuntu @< tvoji čvorovi ip >: ~ / .lnd / tls.cert ~ / Desktop za kopiranje tls certifikata.
Upotrijebite naredbu: scp ubuntu @< tvoji čvorovi ip >: ~ / .lnd / podaci / lanac / bitcoin / mainnet / admin.macaroon ~ / Desktop za kopiranje makarona. Možete je i kopirati u bilo koju mapu pomoću alata Finder ili Files.
Konfigurirajte Zap
Otvorite Zap bilo klikom na prethodno preuzete datoteke ili pronalaženjem u aplikacijama. Odaberite opciju Spojite svoj čvor na zaslonu za pokretanje.
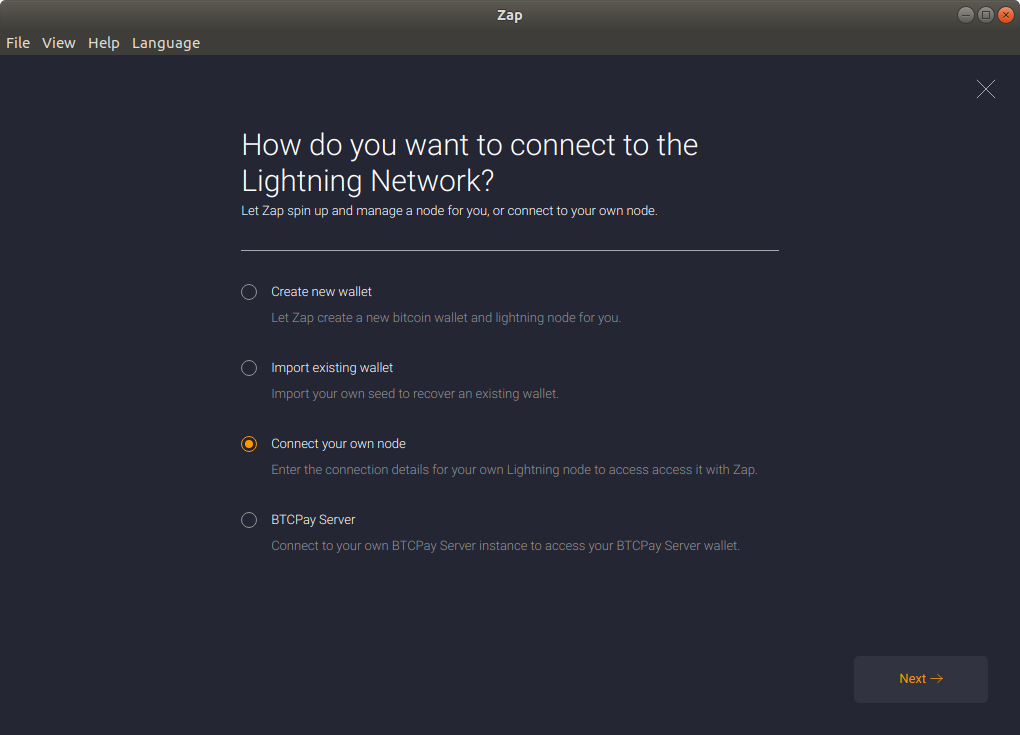
Zatim unesite svoju IP adresu i put do certifikata.
Windows:
To može izgledati ovako:
192.168.1.21:10009
C: \ Users \ vašekorisničkoime \ Desktop \ tls.cert
C: \ Users \ vašekorisničkoime \ Desktop \ admin.macaroon
Mac ili Linux:
To može izgledati ovako:
192.168.1.21:10009
~ / Desktop / tls.cert
~ / Desktop / admin.macaroon
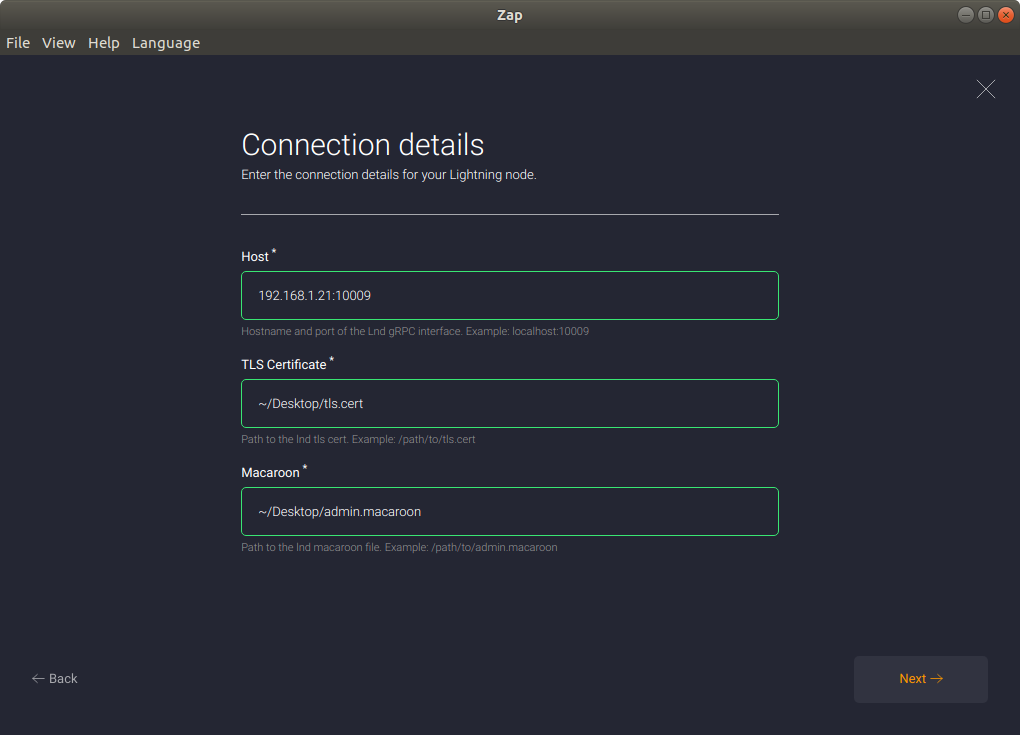
Prijaviti se
Nakon klika na Sljedeći i potvrđujete vaš izbor, trebali biste biti prijavljeni na svoj čvor. Možete vidjeti svoj saldo kao i nedavna plaćanja.
8b. Alternativa: Povežite Zap iOS
Zap je korisničko sučelje za vaš Lightning čvor koji je i dalje alfa, ali ovdje se možete prijaviti za ispitivač. Možete je koristiti za daljinsko povezivanje, provjeru sredstava, otvaranje kanala ili izvršenje i primanje uplata.
Preuzmite Zap za iOS
Nakon što se pridružite kao tester, preuzmite i instalirajte aplikaciju putem Testflight-a, Apple-ovog alata za preuzimanje softvera za testiranje. Nakon toga će se prikazati kao uobičajena aplikacija na vašem početnom zaslonu.
Preuzmite lndconnect
Za provjeru autentičnosti aplikacije i poslužitelja trebat ćemo proslijediti podatke s našeg poslužitelja na telefon. Prilikom povezivanja Zapa na radnu površinu dvije datoteke se kopiraju na naš stroj, ali to nije moguće na telefonu. Umjesto toga, koristite alat pod nazivom lndconnect koji će za nas generirati QR kod.
Preuzmite lndconnect pomoću naredbe:
go get -d github.com/LN-Zap/lndconnect
Instalirajte lndconnect
Da biste instalirali lndconnect, pomaknite se u mapu naredbom:
cd ~ / go / src / github.com / LN-Zap / lndconnect
Instalirajte program s make && napraviti instalaciju
Pokrenite vezu
Unesite lndconnect u svoj terminal da bi se QR kod pojavio. Možda ćete morati malo smanjiti i povećati prozor pomoću Ctrl ++ (Držite kontrolu pritisnutom i dodatno pritisnite znak plus ili minus da biste povećali ili smanjili)
Spojite Zap
Otvorite aplikaciju Zap u telefonu i kliknite Skenirati kad im se pruži opcija. Skenirajte QR kod generiran lndconnectom.
Sada možete vidjeti svoj saldo, izvršavati i primati plaćanja i upravljati svojim kanalima pomoću aplikacije.
9. Neobavezno: Konfigurirajte Bitcoind preko Tor
Privatnost je sjajna. Naše poslovanje s Bitcoinima isključivo je naše poslovanje i nijedan pružatelj internetskih usluga ili vlada ne bi trebali vidjeti kako se njime služimo.
Ali privatnost je također sjajna za sigurnost. Ako možemo sakriti svoju bitcoin aktivnost, ne možemo nas lako ciljati kriminalne organizacije. A ako se naš čvor ne može pronaći, on se ne može lako oštetiti ili unijeti lažne informacije.
Ugradite tor
Brzo instalirajte tor pomoću naredbe: sudo apt install tor
Konfigurirajte tor
Prvo, usmjerite sve Bitcoin transakcije kroz Tor mrežu. Zatim dopustite dolazne transakcije samo preko skrivene usluge.
Da bismo to učinili, trebat ćemo stvoriti lozinku i njezin hash. Da biste stvorili lozinku, koristite upravitelj lozinki (ili upotrijebite našu) da biste stvorili slučajnu lozinku od 30 znakova s velikim slovima, malim slovima i brojevima.
Zalijepite ga za sada u bilježnicu, ali nemojte ga spremiti.
Kreirajte svoj hash koristeći tor pomoću naredbe: tor –hash-lozinka “yourpassword”
Zalijepite izlaz u bilježnicu za sada.
Sada uredite tor konfiguracijsku datoteku. Otvorite ga naredbom: sudo nano / etc / tor / torrc
Konfiguracijska datoteka je već unaprijed napisana, ali sve je komentirano (kao što to ukazuju crte koje započinju znakovima #. Na dnu prvog odjeljka pronađite frazu #ControlPort 9051
Uklonite znak # tako da čita ControlPort 9051
Također uklonite # znakove iz ova dva retka
HashedControlPassword < tvoja lozinka >
CookieAuthentication 1
Zamijenite postojeću HashedControlPassword s hashom dobivenim u gornjem koraku. Sada izbrišite hash iz bilježnice.
Spremite i zatvorite novu konfiguracijsku datoteku s Ctrl + O i Ctrl + X
Ponovo pokrenite tor naredbom: sudo service tor restart
Konfigurirajte Bitcoind
Unesite Bitcoin konfiguracijsku datoteku s nano ~ / .bitcoin / bitcoin.conf
Izmijenite datoteku sa sljedećom konfiguracijom:
- proxy = 127.0.0.1: 9050 (usmjerava Bitcoin čvor na Tor Socks Proxy, tako da svi podaci prolaze kroz tor)
- Listen = 1 (preslušat će dolazne veze)
- onlynet = luk (za povezivanje samo putem tor-a)
- listenonion = 1 (preslušat će dolazne veze putem adrese luka)
- Discover = 0 (tako da se naša IP adresa ne emitira)
- torcontrol = 127.0.0.1: 9051 (pokazuje bitcoin čvor kako kontrolirati Tor, na primjer, za stvaranje skrivene usluge)
- torpassword =< YourTorPassword > (kako će se Bitcoin čvor autentificirati na Tor čvor)
Zalijepite ranije kreiranu lozinku, a zatim zatvorite bilježnicu.
Zatvorite uređivač naredbama: Ctrl + O i Ctrl + X
Ponovo pokrenite Bitcoind naredbom: sudo usluga bitcoind ponovno pokreni
Zatvori luku
Bitcoin port 8333 više ne treba biti otvoren. Zatvorite ga naredbom: sudo ufw deny 8333 / tcp
Testirajte svoje postavke za luk
Sada se možete povezati s čvorovima luka. Popis takvih čvorova trebali biste pronaći u Bitcoin wikiju.
Na primjer, za povezivanje s BlueMatt-ovim čvorom potrebna je naredba: bitcoin-cli addnode "nkf5e6b7pl4jfd4a.onion ”dodaj
Vaš Bitcoin čvor i dalje se može povezati s redovitim IP adresama, ali samo prihvaća dolazne veze putem mreže Tor. Vaša adresa luka pojavit će se u vašim zapisnicima pri pokretanju u slučaju da se želite posebno povezati s drugog čvora kojim upravljate. Možete ga pronaći i na samom dnu pomoću naredbe bitcoin-cli getnetworkinfo

17.04.2023 @ 18:34
Bitcoin čvor je računalni program koji se koristi za povezivanje s Bitcoin mrežom i provjeru transakcija. Ovaj vodič objašnjava kako postaviti vlastiti Bitcoin čvor korištenjem sučelja naredbenog retka i SSH klijenta. SSH je popularan alat za sigurno daljinsko upravljanje uređajima, a ovaj vodič objašnjava kako ga koristiti za pristup računalu i postavljanje Bitcoin čvora. Vodič je detaljan i korisnicima nudi korisne savjete za korištenje naredbenog retka, kao i alternativne načine povezivanja s Bitcoin mrežom putem radne površine ili mobilne aplikacije. Ako želite postaviti vlastiti Bitcoin čvor, ovaj vodič je koristan alat za početak.