Kaip nustatyti ir naudoti „ExpressVPN“ programą „Linux“
Šis vadovas padės jums peržvelgti jus kaip nustatykite „ExpressVPN“ programą „Linux“. Šie veiksmai veikia „Ubuntu“, „Mint“, „Debian“, „Fedora“ ir „CentOS“.
Pirkite rankiniu būdu? Žiūrėkite instrukcijas, kaip rankiniu būdu nustatyti „OpenVPN“ (per terminalą), „OpenVPN“ (per „Ubuntu Network Manager“) ir PPTP..
Norite vaizdo įrašo? Galite sekti kartu su įterptuoju spaustuku.
Negalite pasiekti „YouTube“? Žiūrėkite vaizdo įrašą čia.
Atsisiųskite savo „Linux“ versijos diegimo programą
Atidaryk Sveikinimo el. Paštas gavote užsiregistravę „ExpressVPN“. Spustelėkite nuorodą el.
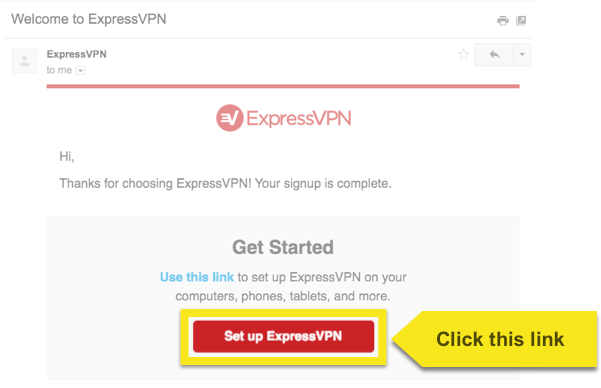
Jei nerandate nuorodos, prisijunkite prie savo paskyros čia.
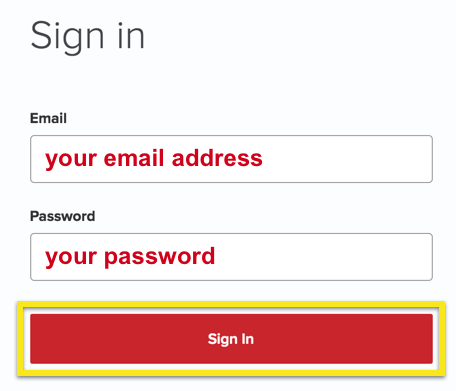
Spustelėję sveikinimo laiške pateiktą nuorodą arba prisijungę prie svetainės, spustelėkite Atsisiųsti „Linux“. Spustelėjus šį mygtuką, failas bus atsiųstas ir pateksite į Atsisiuntimų puslapis.
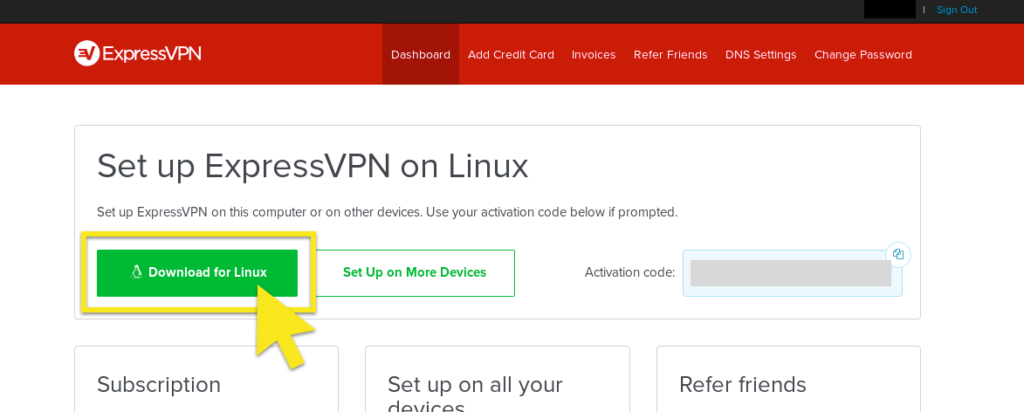
Arba galite atsisiųsti diegimo failą iš atsisiuntimų puslapio: Spustelėkite „Linux“ kairėje ekrano pusėje ir atsisiųskite tinkamą „Linux“ versijos diegimo programą.
Pastaba: Galite sužinoti, kurią „Ubuntu“ ar „Fedora“ versiją naudojate apsilankę terminale ir įvesdami uname -m arba arch
Jei matote „64“ (pavyzdžiui, „x86_64“), tai reiškia, kad naudojate 64 bitų „Linux“ paskirstymą. Tokiu atveju turėtumėte atsisiųsti 64 bitų diegimo programą.
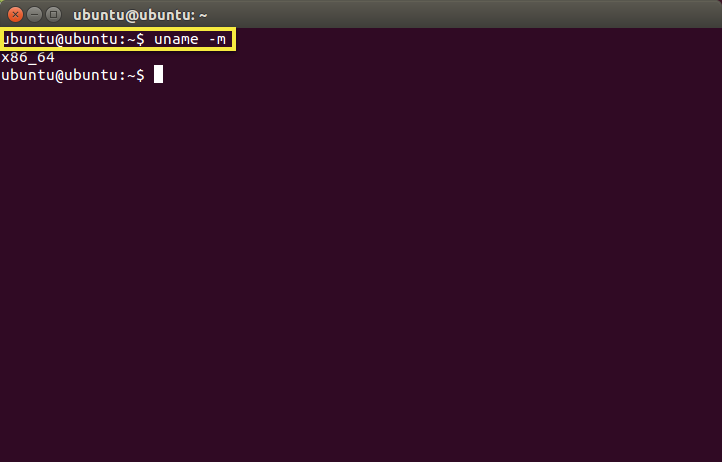
Pasirinkite savo mašinos paskirstymą ir spustelėkite parsisiųsti.
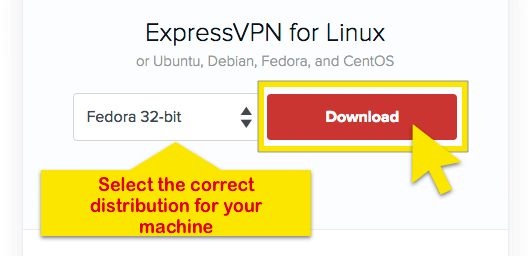
Nukopijuokite aktyvavimo kodas. Tai turėsite pateikti vėliau, kai suaktyvinsite programą. Norėdami nukopijuoti, spustelėkite kopijuoti informacijos piktogramą viršutiniame dešiniajame dėžutės kampe.
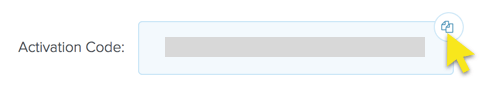
Nebūtina: sužinokite apie PGP rakto atsisiuntimą ir parašo tikrinimą.
Programos komandinės eilutės diegimas
Jei negalite tiesiogiai paleisti diegimo programos norėdami įdiegti programą, „ExpressVPN“ galite įdiegti naudodami komandų eilutę „Ubuntu“, „Mint“, „Debian“, „Fedora“ ir „CentOS“:
Eikite į aplanką, kuriame atsisiuntėte diegimo failas. Pvz .: CD ~ / Siuntiniai /
Patekę į aplanką, vykdykite vieną iš šių komandų, atsižvelgdami į paskirstymą:
„Ubuntu“ / „Mint“ / „Debian“: sudo dpkg -i [diegimo failo vardas]
„Fedora“ / „CentOS“: sudo yum install [diegimo failo vardas] arba sudo dnf install [diegimo failo vardas]
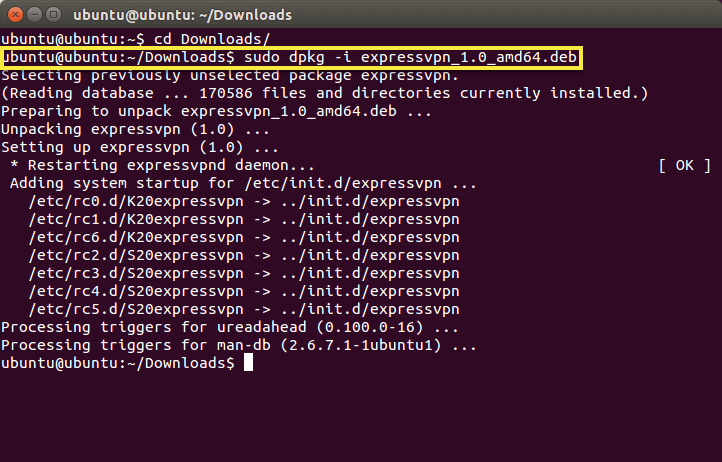
Norėdami suaktyvinti programą, atidaryti naują terminalą. Vykdykite šią komandą:
aktyvuoti
ir įklijuokite savo aktyvavimo kodas iš atsisiuntimų puslapio.
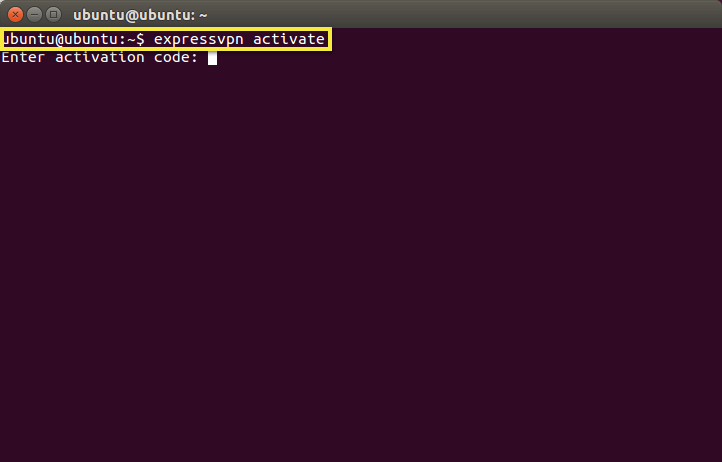
Galite padėti pagerinti „ExpressVPN“ pasidalindami anoniminėmis diagnostikos ataskaitomis. Įveskite Y priimti ar n mažėti.
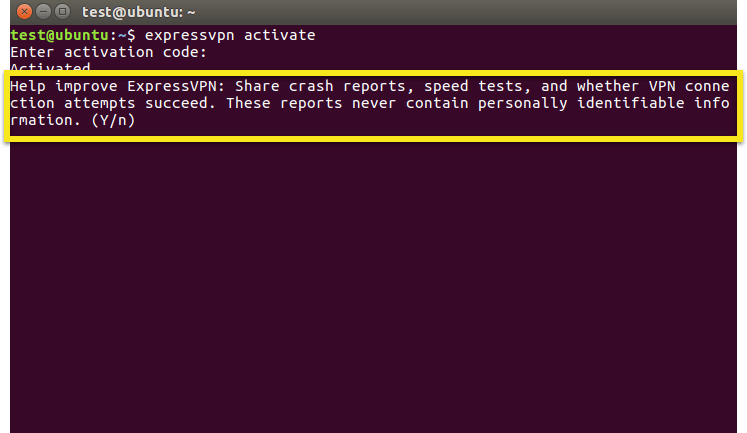
Jei nuspręsite siųsti diagnostiką, bet vėliau nusprendėte atsisakyti, paleiskite šią komandą:
„expressvpn“ nustatymai „send_diagnostics“ yra klaidingi
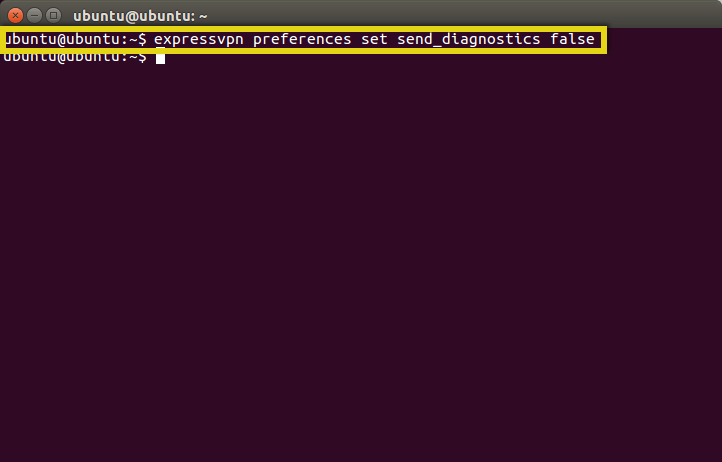
Prisijunkite prie serverio vietos
Terminale paleiskite šią komandą:
expressvpn prisijungti
„ExpressVPN“ prisijungs prie serverio vietos, prie kurios paskutinį kartą buvote prisijungę.
Jei jungiatės pirmą kartą, „ExpressVPN“ prisijungs prie intelektualiosios vietos, kuri jums rekomenduojama atsižvelgiant į tokius veiksnius kaip greitis ir artumas.
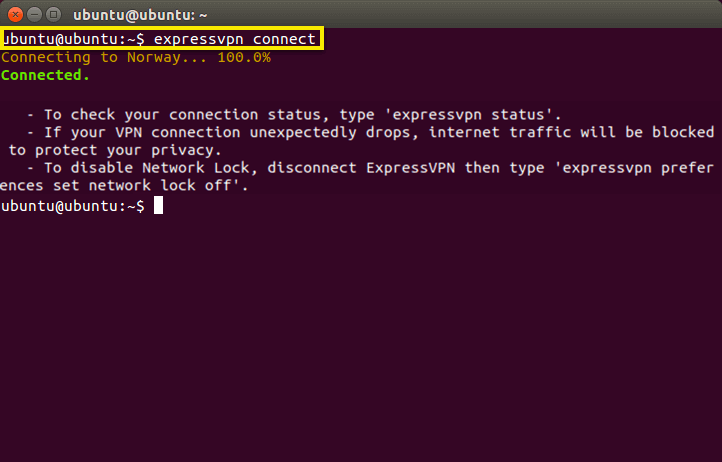
Pagal numatytuosius nustatymus matysite pranešimą, nurodantį, kad „ExpressVPN“ yra prijungtas.

Pastaba: Tuo pačiu metu galima naudoti vieną „ExpressVPN“ prenumeratą penki prietaisai, nepriklausomai nuo platformos. Jei bandysite naudoti daugiau nei penkis įrenginius vienu metu vienoje prenumeratoje, pamatysite žemiau esantį ekraną:
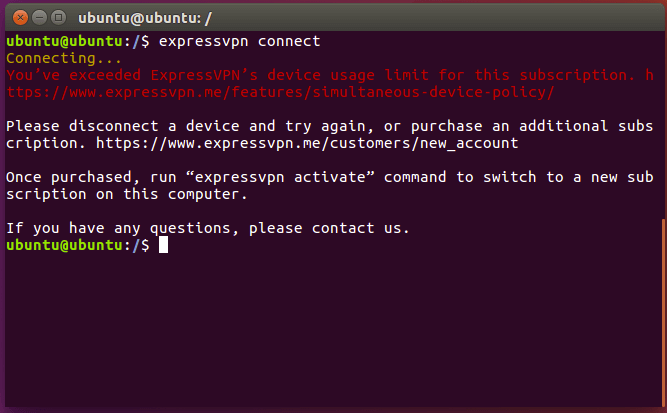
Atjunkite nuo serverio vietos
Norėdami atsijungti nuo serverio vietos, paleiskite šią komandą:
expressvpn atsijungti
„ExpressVPN“ atsijungs nuo serverio vietos, prie kurios jis šiuo metu yra prijungtas.
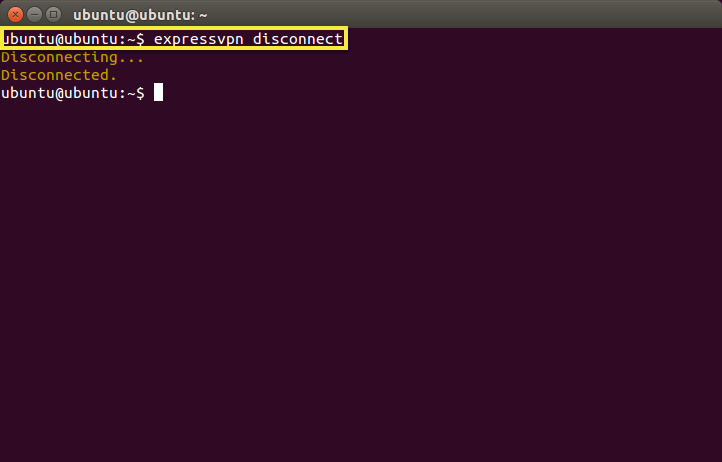
Pagal numatytuosius nustatymus matysite pranešimą, nurodantį, kad „ExpressVPN“ yra atjungtas.
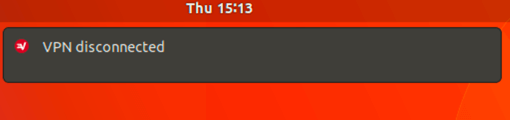
Prisijunkite prie kitos serverio vietos
Norėdami rasti rekomenduojamų vietų, prie kurių norite prisijungti, sąrašą terminale įveskite šią komandą:
expressvpn sąrašas
Pagal numatytuosius nustatymus „ExpressVPN“ pasiūlys vietą, kuri jums teikia optimaliausią patirtį, vadinamą Išmanioji vieta, sąrašo viršuje.
Norėdami pamatyti visų galimų vietų sąrašą, įveskite:
expressvpn išvardyti visus
Prisijunkite prie konkrečios serverio vietos
Norėdami prisijungti prie konkrečios serverio vietos, įveskite:
expressvpn connect [VIETA]
arba
„expressvpn connect“ [ALIAS]
Pvz., Norėdami prisijungti prie JAV – Niujorko, įveskite:
expressvpn prisijungti "JAV – Niujorkas"
arba
expressvpn prisijungti usny
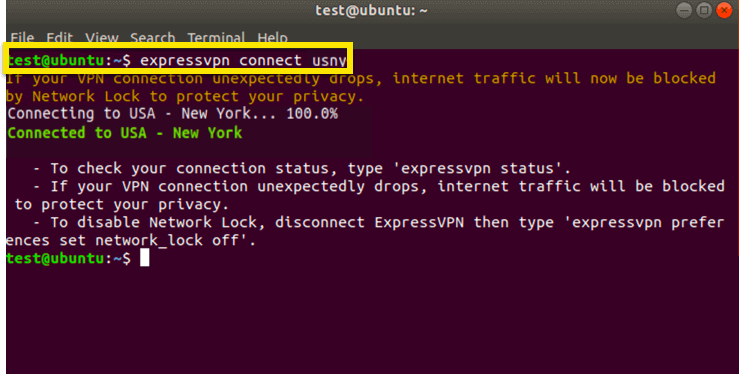
Prisijunkite prie konkrečios šalies
Norėdami prisijungti prie konkrečios šalies, įveskite:
„expressvpn connect“ [COUNTRY]
Pvz., Norėdami prisijungti prie serverio vietos Vokietijoje, įveskite:
expressvpn sujungti Vokietiją
Prisijunkite prie intelektualiosios vietos
Norėdami prisijungti prie intelektualiosios vietos:
prisijungti protingas
Perjungti į kitą VPN protokolą
VPN protokolai yra metodai, kuriais jūsų įrenginys prisijungia prie VPN serverio. Perjungimas į kitą protokolą gali padėti pasiekti greitesnį ryšio greitį.
„ExpressVPN Linux“ klientas fone naudoja „OpenVPN“. Dalyje „OpenVPN“ galite perjungti TCP arba UDP protokolus. Pagal numatytuosius nustatymus „ExpressVPN“ automatiškai išrinks jums geriausią protokolą.
Norėdami perjungti į TCP, paleiskite šią komandą:
expressvpn protokolas tcp
Norėdami perjungti į UDP, paleiskite šią komandą, kaip parodyta paveikslėlyje žemiau:
expressvpn protokolas udp
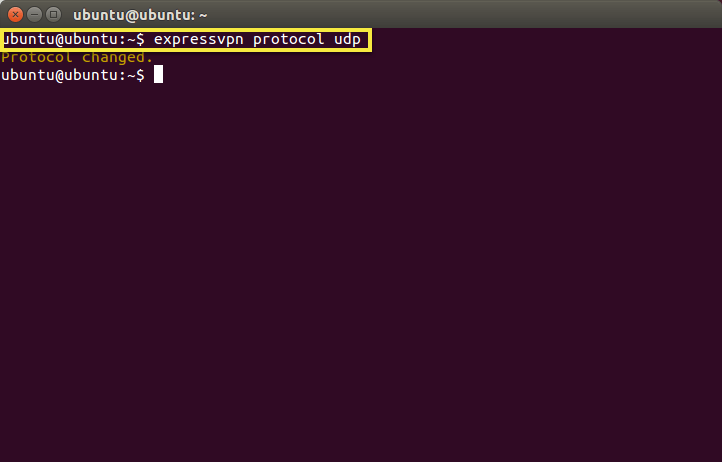
Jei norite, kad „ExpressVPN“ automatiškai pasirinktų optimalų protokolą, įveskite:
expressvpn protokolo auto
Atidarykite vadovą
Norėdami peržiūrėti visą programos funkcijų sąrašą, paleiskite šią komandą:
vyras expressvpn
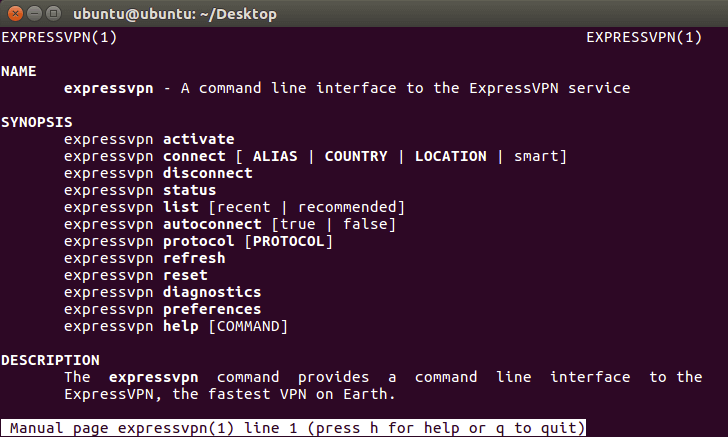
Naudokite automatinio užbaigimo funkciją
Įvedę komandas, visų funkcijų sąrašą galite gauti spustelėję „Tab“ klavišas du kartus.
Pvz., Įvedus „expressvpn“ protokolą ir du kartus paspaudus mygtuką „skirtukas“, pateikiamos galimos protokolo parinktys.
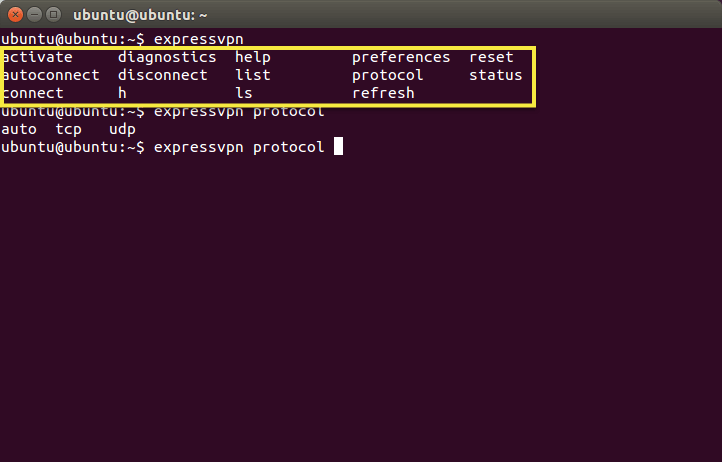
Naudokite automatinio prisijungimo funkciją
Galite nurodyti „ExpressVPN“ programai automatiškai prisijungti, paleidžiant, į paskutinę sėkmingai prijungtą vietą, įvesdami:
expressvpn autoconnect tiesa
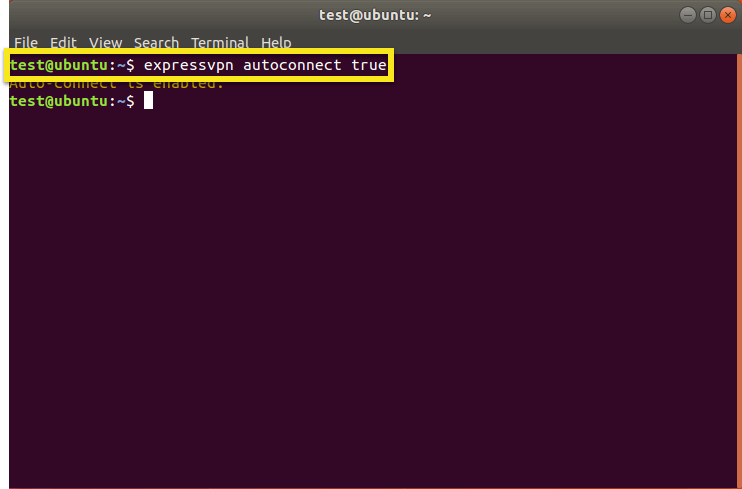
Jei anksčiau nebuvote prisijungę prie serverio vietos, ši komanda sujungs jus su jūsų išmaniąja vieta.
Norėdami išjungti šią funkciją:
expressvpn autoconnect false
Naudokite „ExpressVPN“ naršyklės plėtinį
Jei naudojate 2.0 versija (ar naujesnę) „ExpressVPN“ programą, galite atsisiųsti ir naudoti „ExpressVPN“ naršyklės plėtinį, kad nuotoliniu būdu valdytumėte „ExpressVPN“ programą iš savo naršyklės. Šiuo metu plėtinį galima naudoti „Google Chrome“ ir „Mozilla Firefox“.
Norėdami gauti „ExpressVPN“ naršyklės plėtinį, paleiskite vieną iš šių komandų:
„expressvpn“ įdiegti „Firefox“ plėtinį
„expressvpn“ diegimas-chromo plėtinys
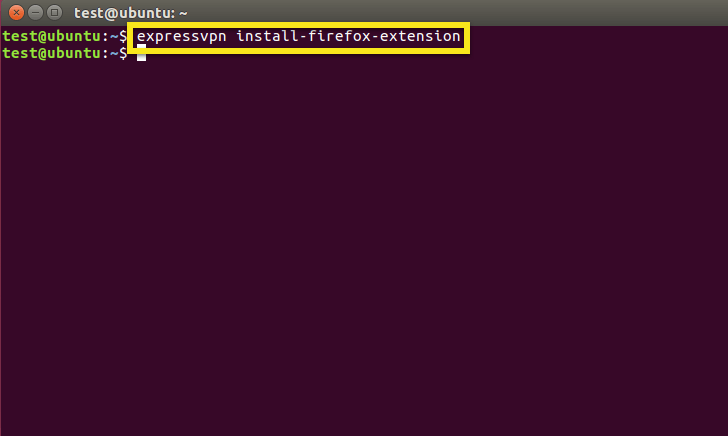
Tai atidarys jūsų naršyklę puslapyje, kuriame galite atsisiųsti plėtinį. Spustelėkite Greitas diegimas Pereiti.
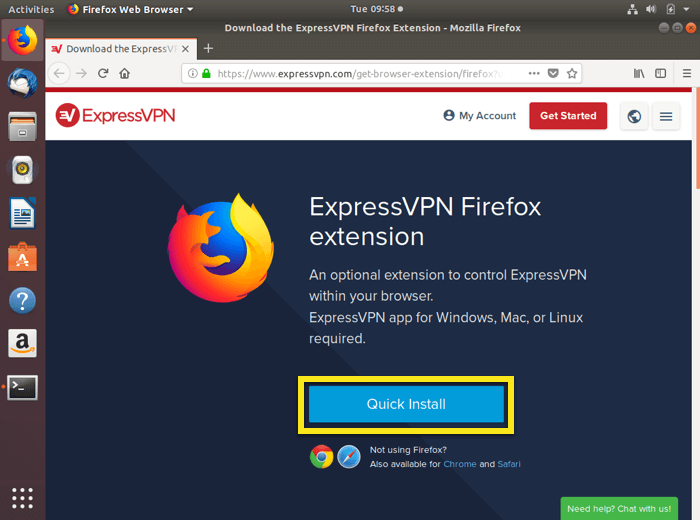
Sužinokite daugiau apie „ExpressVPN“ naršyklės plėtinį čia.
Vartotojams, kurie įdiegė naršyklę iš „Ubuntu“ programinės įrangos centro
Jei įdiegėte interneto naršyklę iš „Ubuntu“ programinės įrangos centro, galite pastebėti, kad „ExpressVPN“ naršyklės plėtinys negali susisiekti su „ExpressVPN Linux“ programa. Norėdami išspręsti šią problemą:
- Kurkite atsarginę naršyklės nustatymų ir žymių atsarginę kopiją
- Eikite į „Ubuntu“ programinės įrangos centrą ir pašalinkite naršyklę
- Atidaryk Terminalas
- Įveskite $ sudo apt atnaujinimą
- Priklausomai nuo naršyklės, įveskite $ sudo apt install chromium-browser arba $ sudo apt install firefox
- Atidarykite savo naršyklę įvesdami $ chromium-browser arba $ firefox
- Gaukite „ExpressVPN“ naršyklės plėtinį įvesdami „expressvpn install-firefox-extension“ arba „expressvpn install-chrome-extension“
Pašalinkite savo programą
Norėdami pašalinti „ExpressVPN“ programą, paleiskite šią komandą:
Ubuntui: sudo dpkg -r expressvpn
„Fedora“: sudo yum pašalinti „expressvpn“
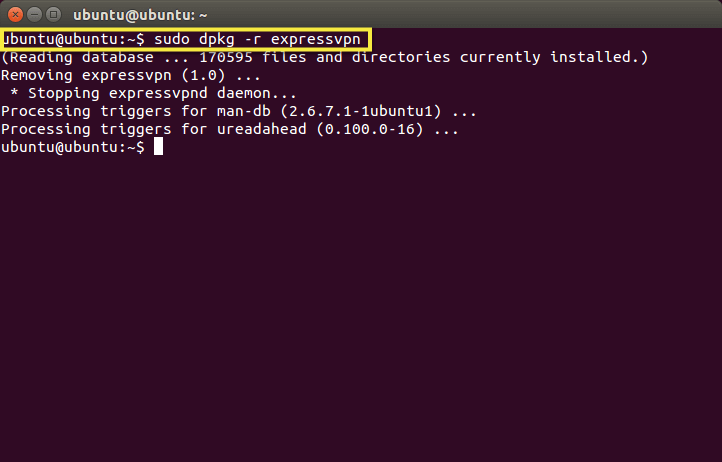
Šalinkite diegimo triktis
Jei matote klaidos pranešimą Neįmanoma prisijungti prie „Expressvpn“ demono, įveskite šią komandą norėdami iš naujo paleisti „ExpressVPN“:
„Ubuntu“: paleiskite „sudo“ paslaugą „expressvpn“ iš naujo
„Fedora“: „sudo“ paslaugos „expressvpn“ paleidimas iš naujo arba „sudo systemctl“ paleidimas „expressvpn.service“
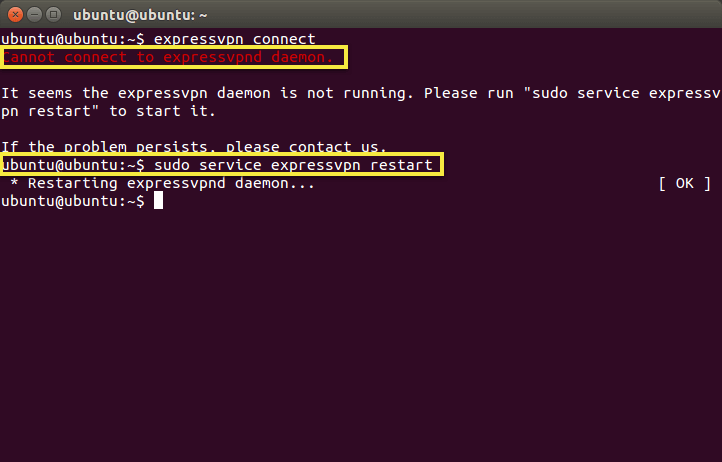
Šalinkite savo ryšio triktis
Jei kyla problemų dėl programos prisijungimo, išbandykite šiuos trikčių šalinimo veiksmus:
- Prisijunkite prie kitos serverio vietos
- Pakeiskite savo VPN protokolą
- Perkraukite kompiuterį ir paleiskite „ExpressVPN“ programą „Linux“
- Gaukite naujausią „ExpressVPN“ programos versiją, skirtą „Linux“

17.04.2023 @ 15:47
Ačiū už šį naudingą vadovą, padedantį nustatyti „ExpressVPN“ programą „Linux“. Tai yra labai naudinga informacija, ypač tiems, kurie naudoja „Ubuntu“, „Mint“, „Debian“, „Fedora“ ir „CentOS“. Šis vadovas yra labai išsamus ir padeda žingsnis po žingsnio nustatyti programą rankiniu būdu. Taip pat yra naudinga, kad yra pateikti vaizdo įrašai, kurie padeda geriau suprasti, kaip tai padaryti. Ačiū dar kartą už šią naudingą informaciją!