วิธีการใช้คุณสมบัติการแยกอุโมงค์
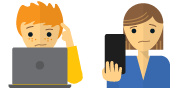
ติดอยู่และต้องการความช่วยเหลือ?
พูดคุยกับมนุษย์
คู่มือนี้จะแสดงให้คุณเห็น วิธีใช้ฟีเจอร์การแยกช่องสัญญาณบนแอป ExpressVPN.
ก่อนดำเนินการต่อโปรดทราบว่า:
- คุณจะต้องตัดการเชื่อมต่อจาก VPN เพื่อเปลี่ยนการตั้งค่าการแยกอุโมงค์ของคุณ
- หากคุณใช้แอพเราเตอร์ ExpressVPN บนเราเตอร์ที่มีฮาร์ดแวร์ DD-WRT ให้ทำการแยกอุโมงค์ ไม่ได้ สลับเป็นอุปกรณ์ที่เชื่อมต่อผ่าน IP แบบคงที่
คุณสมบัติการแยกอุโมงค์คืออะไร?
คุณลักษณะการแยกช่องสัญญาณช่วยให้คุณตัดสินใจได้ว่าแอพใดจะใช้ VPN และแอพใดจะไม่ใช้ VPN เมื่อคุณเชื่อมต่อกับ ExpressVPN.
ตัวอย่างเช่นคุณอาจต้องการแอพทั้งหมดยกเว้น Firefox เพื่อใช้ VPN หรือคุณอาจต้องการเพียง Chrome เท่านั้นที่จะใช้ VPN คุณสามารถกำหนดค่า ExpressVPN เพื่อ “แยกอุโมงค์” ทราฟฟิกเพื่อให้เฉพาะบางแอปเท่านั้นที่ใช้ VPN.
จะเกิดอะไรขึ้นกับข้อความค้นหา DNS ของฉันเมื่อฉันใช้การเจาะอุโมงค์แบบแยก?
ตราบใดที่คุณเชื่อมต่อกับ ExpressVPN แบบสอบถาม DNS ทั้งหมดของคุณจะผ่านเซิร์ฟเวอร์ของ ExpressVPN ไม่ว่าคุณจะกำหนดค่าการตั้งค่าการแยกอุโมงค์อย่างไร.
วิธีใช้การแยกช่องสัญญาณ VPN บน Windows
บันทึก: คุณจะต้องตัดการเชื่อมต่อจาก VPN เพื่อเปลี่ยนการตั้งค่าการแยกอุโมงค์ของคุณ.
หากต้องการเปลี่ยนการตั้งค่าอุโมงค์แยกให้คลิกที่ เมนูแฮมเบอร์เกอร์ (≡) และไปที่ ตัวเลือก.
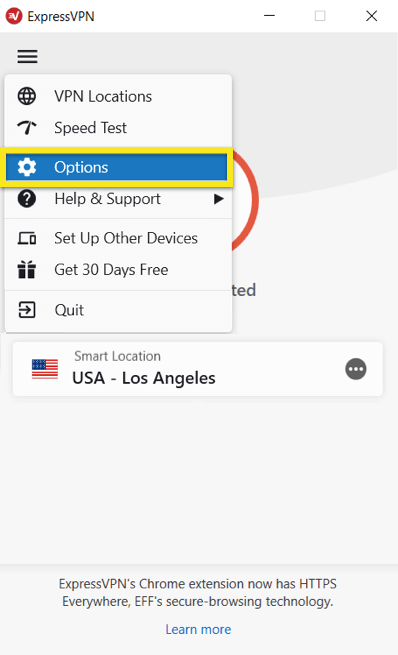
ภายใต้ ทั่วไป > แยกอุโมงค์, ทำเครื่องหมายที่ช่องและคลิกที่ การตั้งค่า.
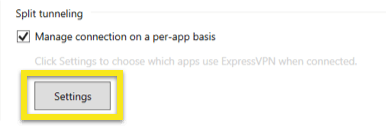
ตอนนี้คุณมีสามตัวเลือก:
- แอพทั้งหมดใช้ VPN
- ไม่อนุญาตให้แอพที่เลือกใช้ VPN
- อนุญาตเฉพาะแอปที่เลือกเพื่อใช้ VPN
# 1: แอพทั้งหมดใช้ VPN
เลือกตัวเลือกนี้หากคุณต้องการให้ปริมาณการใช้งานอินเทอร์เน็ตทั้งหมดของคอมพิวเตอร์ของคุณใช้ VPN เมื่อคุณเชื่อมต่อกับ ExpressVPN (นี่มีผลเช่นเดียวกับการยกเลิกการทำเครื่องหมายในช่องถัดจาก“ การแยกอุโมงค์” ในหน้าจอก่อนหน้า)
ในการทำให้แอปทั้งหมดของคุณใช้ VPN เมื่อคุณเชื่อมต่อกับ ExpressVPN ให้เลือก แอพทั้งหมดใช้ VPN, จากนั้นคลิก ตกลง.
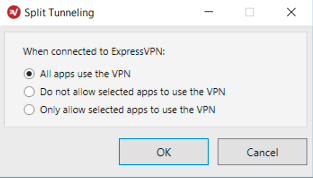
# 2: ไม่อนุญาตให้แอปที่เลือกใช้ VPN
เลือกตัวเลือกนี้หากคุณต้องการตัดสินใจว่าแอปใดจะไม่ใช้ VPN เมื่อคุณเชื่อมต่อกับ ExpressVPN.
ในการเลือกแอพใดไม่ใช้ VPN ให้เลือก ไม่อนุญาตให้แอพที่เลือกใช้ VPN, จากนั้นคลิก เครื่องหมายบวก (+).
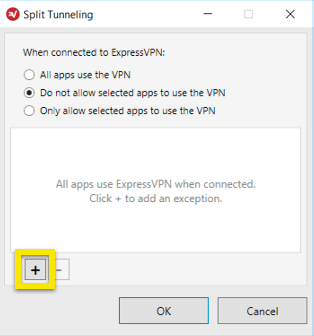 ทำเครื่องหมายที่ช่องถัดจากแอพทั้งหมดที่คุณต้องการเลือก หากแอพที่คุณต้องการไม่ปรากฏให้คลิก เพิ่มแอปอื่น เพื่อค้นหา.
ทำเครื่องหมายที่ช่องถัดจากแอพทั้งหมดที่คุณต้องการเลือก หากแอพที่คุณต้องการไม่ปรากฏให้คลิก เพิ่มแอปอื่น เพื่อค้นหา.
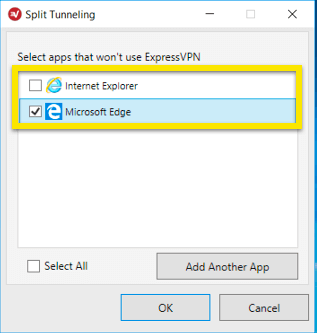 คลิก ตกลง เพื่อใช้การเปลี่ยนแปลงของคุณ.
คลิก ตกลง เพื่อใช้การเปลี่ยนแปลงของคุณ.
ตอนนี้เมื่อคุณเชื่อมต่อกับ VPN ทุกอย่าง ยกเว้นแอพที่เลือก จะใช้ VPN.
# 3: อนุญาตเฉพาะแอปที่เลือกใช้ VPN
เลือกตัวเลือกนี้หากคุณต้องการให้แอพบางตัวใช้ VPN.
ในการเลือกแอพที่จะใช้ VPN ให้เลือก อนุญาตเฉพาะแอปที่เลือกเพื่อใช้ VPN, จากนั้นคลิก เครื่องหมายบวก (+).
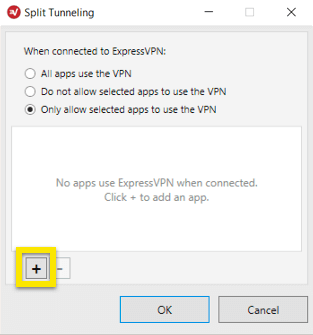
ทำเครื่องหมายที่ช่องถัดจากแอพทั้งหมดที่คุณต้องการเลือก หากแอพที่คุณต้องการไม่ปรากฏให้คลิก เพิ่มแอปอื่น เพื่อค้นหา.
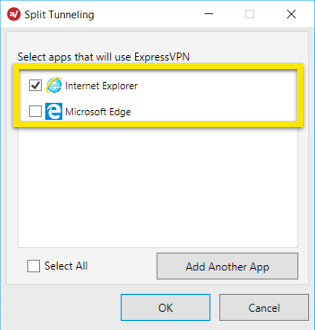
คลิก ตกลง เพื่อใช้การเปลี่ยนแปลงของคุณ.
ตอนนี้เมื่อคุณเชื่อมต่อกับ ExpressVPN เฉพาะแอปที่เลือกเท่านั้นที่จะใช้ VPN.
วิธีใช้การแยกช่องสัญญาณ VPN บน Mac
บันทึก: คุณจะต้องตัดการเชื่อมต่อจาก VPN เพื่อเปลี่ยนการตั้งค่าการแยกอุโมงค์ของคุณ.
หากต้องการเปลี่ยนการตั้งค่าอุโมงค์แยกให้คลิกที่ เมนูแฮมเบอร์เกอร์ (≡) และไปที่ การตั้งค่า …
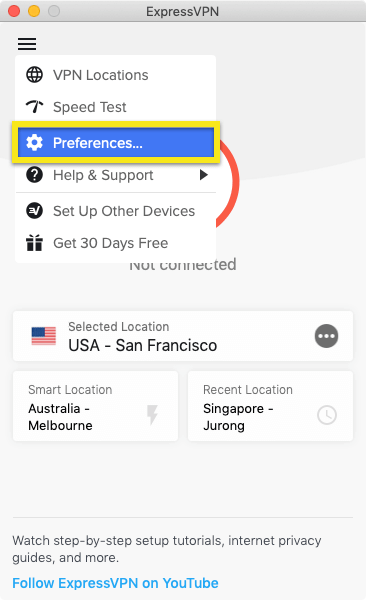
ทำเครื่องหมายที่ช่องใน แยกอุโมงค์ คลิกส่วนแล้ว การตั้งค่า.
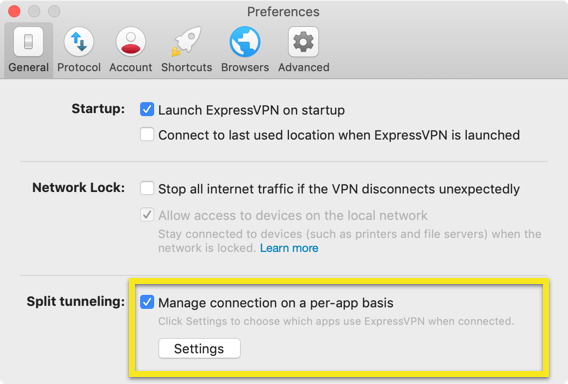
ตอนนี้คุณมีสามตัวเลือก:
- แอพทั้งหมดใช้ VPN
- ไม่อนุญาตให้แอพที่เลือกใช้ VPN
- อนุญาตเฉพาะแอปที่เลือกเพื่อใช้ VPN
# 1: แอพทั้งหมดใช้ VPN
เลือกตัวเลือกนี้หากคุณต้องการให้ปริมาณการใช้งานอินเทอร์เน็ตทั้งหมดของคอมพิวเตอร์ของคุณใช้ VPN เมื่อคุณเชื่อมต่อกับ ExpressVPN (นี่มีผลเช่นเดียวกับการยกเลิกการทำเครื่องหมายในช่องถัดจาก“ การแยกอุโมงค์” ในหน้าจอก่อนหน้า)
ในการทำให้แอปทั้งหมดของคุณใช้ VPN เมื่อคุณเชื่อมต่อกับ ExpressVPN ให้เลือก ทั้งหมด ปพลิเคชัน ใช้ VPN, จากนั้นคลิก ตกลง.
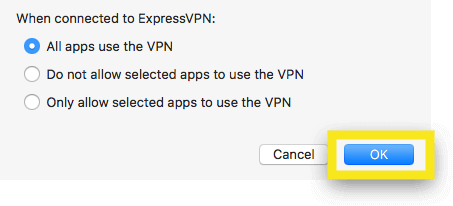
# 2: ไม่อนุญาตให้แอปที่เลือกใช้ VPN
เลือกตัวเลือกนี้หากคุณต้องการตัดสินใจว่าแอปใดจะไม่ใช้ VPN เมื่อคุณเชื่อมต่อกับ ExpressVPN.
ในการเลือกแอพใดไม่ใช้ VPN ให้เลือก ไม่อนุญาตให้แอพที่เลือกใช้ VPN, จากนั้นคลิก เครื่องหมายบวก (+).
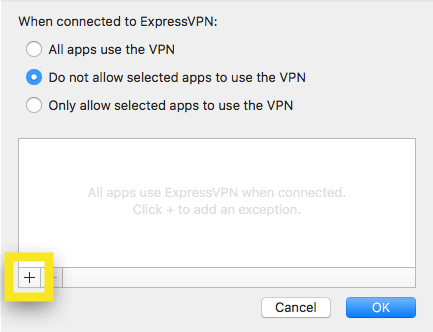
เลือกแอปพลิเคชันที่คุณต้องการแยกจากการใช้ VPN จากนั้นคลิก เลือกแอปพลิเคชัน.
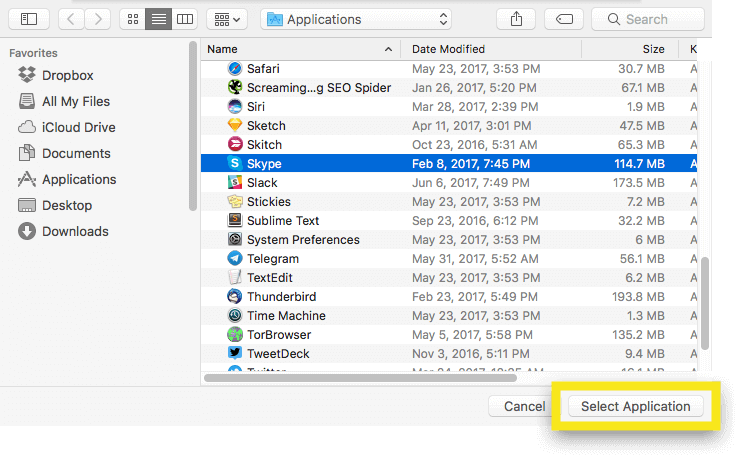
คลิก ตกลง.
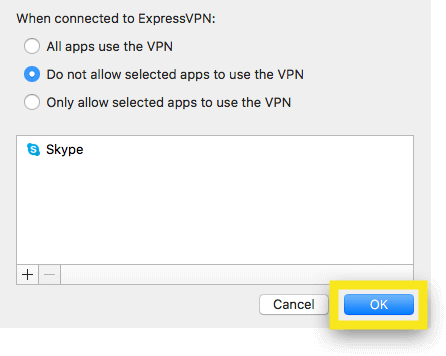
ใช้ บวก (+) และ ลบ (-) ลงชื่อเพื่อเพิ่มและลบแอปพลิเคชันตามที่คุณต้องการ.
ตอนนี้เมื่อคุณเชื่อมต่อกับ VPN ทุกอย่าง ยกเว้นแอพที่เลือก จะใช้ VPN.
# 3: อนุญาตเฉพาะแอปที่เลือกใช้ VPN
เลือกตัวเลือกนี้หากคุณต้องการให้แอพบางตัวใช้ VPN.
ในการเลือกแอพที่จะใช้ VPN ให้เลือก อนุญาตเฉพาะแอปที่เลือกเพื่อใช้ VPN, จากนั้นคลิก เครื่องหมายบวก (+).
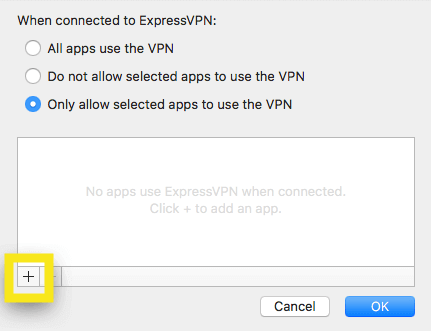
เลือกแอปพลิเคชันที่คุณต้องการอนุญาตให้ใช้ VPN จากนั้นคลิก เลือกแอปพลิเคชัน.
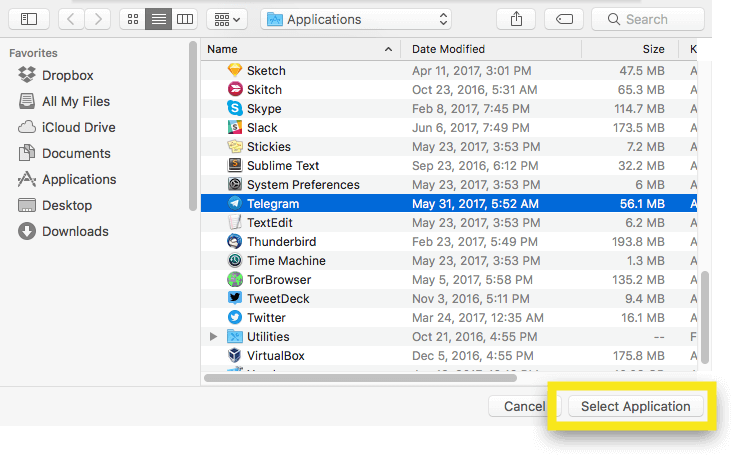
คลิก ตกลง.
ใช้ บวก (+) และ ลบ (-) ลงชื่อเพื่อเพิ่มและลบแอปพลิเคชันตามที่คุณต้องการ.
ตอนนี้เมื่อคุณเชื่อมต่อกับ ExpressVPN เฉพาะแอปที่เลือกเท่านั้นที่จะใช้ VPN.

17.04.2023 @ 16:47
ขอบคุณสำหรับคู่มือการใช้งานฟีเจอร์การแยกช่องสัญญาณบนแอป ExpressVPN ซึ่งช่วยให้ผู้ใช้งานสามารถตัดสินใจได้ว่าแอปใดจะใช้ VPN และแอปใดจะไม่ใช้ VPN เมื่อเชื่อมต่อกับ ExpressVPN นอกจากนี้ คู่มือยังมีวิธีการแยกช่องสัญญาณ VPN บน Windows และ Mac ซึ่งช่วยให้ผู้ใช้งานสามารถกำหนดค่า ExpressVPN เพื่อให้เฉพาะบางแอปเท่านั้นที่ใช้ VPN ได้อีกด้วย ขอบคุณมากค่ะ!