ExpressVPN을 활성화 할 수 없을 때 문제를 해결하는 방법
ExpressVPN 계정을 활성화하려고하면 다음 메시지 중 하나가 표시 될 수 있습니다.
이 컴퓨터에서 계정을 구성하는 중 오류가 발생했습니다. 또는 활성화 코드를 확인할 수 없습니다.
ExpressVPN 계정을 활성화하려면 다음 문제 해결 단계를 시도하십시오. 즉시 지원을 받으려면 ExpressVPN 지원 팀에 문의하십시오.
Windows 문제 해결 단계
다음 단계를 수행하고 각 단계 후에 앱을 활성화 할 수 있는지 확인하십시오.
- 컴퓨터에 정확한 날짜와 시간이 설정되어 있는지 확인하십시오.
- Windows Defender를 포함하여 앱을 활성화하기 전에 바이러스 백신 및 방화벽을 사용하지 않도록 설정.
- 방화벽 또는 바이러스 백신 예외 목록에 ExpressVPN 추가.
- ExpressVPN 계정에 로그인하여 ExpressVPN 설정, 최신 버전의 ExpressVPN 앱을 다운로드하십시오..
- 수동으로 입력하는 대신 활성화 코드를 복사하여 붙여 넣어야합니다.
- 컴퓨터를 다시 시작한 다음 계정 활성화를 다시 시도하십시오..
문제가 지속되면 다음을 수행하십시오.
- 이동 제어판 > 네트워크와 인터넷 > 네트워크 및 공유 센터 > 어댑터 설정 변경. 다음을 복사하여 파일 탐색기 주소 표시 줄에 붙여 넣을 수도 있습니다.
제어판 \ 네트워크 및 인터넷 \ 네트워크 및 공유 센터 - 오른쪽 클릭 활성 네트워크 연결 클릭 속성.
- 에서 네트워킹 탭, 고르다 인터넷 프로토콜 버전 4 (TCP / IPv4) 클릭 속성.
- 옵션을 선택하십시오 DNS 서버 주소를 자동으로 얻습니다.
- 딸깍 하는 소리 확인 과 확인.
- ExpressVPN 계정을 다시 활성화하십시오.
추가 문제가있는 경우 즉시 지원을 받으려면 ExpressVPN 지원 팀에 문의하십시오..
Mac 문제 해결 단계
먼저, 컴퓨터에 정확한 날짜와 시간이 설정되어 있는지 확인하십시오. 컴퓨터 설정이 올바른 후에 앱을 활성화하십시오.
ExpressVPN 계정에 로그인하여 ExpressVPN 설정, 최신 버전의 ExpressVPN 앱을 다운로드하십시오..
그래도 작동하지 않으면 :
- 터미널 콘솔을 엽니 다 (응용 > 유용 > 단말기).
- 다음 명령을 실행하십시오 (복사하여 붙여 넣기 수도 에 ExpressVPN/) : sudo chown [username] ~ / Library / Application \ Support / com.expressvpn.ExpressVPN / 여기서 [사용자 이름] Mac의 사용자 이름입니다.
- 관리자 / 스도 암호를 입력하라는 메시지가 표시되면 컴퓨터에 로그인 암호를 입력하십시오 (입력하는 동안 아무 것도 표시되지 않지만 암호가 있습니다).
- 오류없이 명령이 실행되면 터미널을 닫습니다..
- ExpressVPN을 시작하고 계정 활성화를 다시 시도하십시오.
추가 문제가있는 경우 즉시 지원을 받으려면 ExpressVPN 지원 팀에 문의하십시오..
Linux 문제 해결 단계
다음 단계를 먼저 수행하여 각 작업 후에 앱을 활성화 할 수 있는지 확인하십시오.
- 컴퓨터에 정확한 날짜와 시간이 설정되어 있는지 확인하십시오.
- 앱을 활성화하기 전에 바이러스 백신 및 방화벽을 비활성화하십시오.
- 방화벽 또는 바이러스 백신 예외 목록에 ExpressVPN 추가.
- ExpressVPN 계정에 로그인하여 ExpressVPN 설정, 최신 버전의 ExpressVPN 앱을 다운로드하십시오..
- 수동으로 입력하는 대신 활성화 코드를 복사하여 붙여 넣어야합니다.
- 컴퓨터를 다시 시작한 다음 계정 활성화를 다시 시도하십시오..
추가 문제가있는 경우 즉시 지원을 받으려면 ExpressVPN 지원 팀에 문의하십시오..
Android 문제 해결 단계
Android에서이 문제를 해결하려면, ExpressVPN 제거.
ExpressVPN을 제거하려면 ExpressVPN 아이콘 홈 화면에서 제거 아이콘 또는 탭 제거.
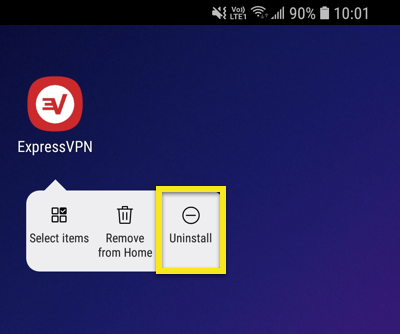
제거 확인 메시지가 나타납니다. 꼭지 확인 기기에서 앱을 제거하려면.
재시작 당신의 안드로이드 장치.
최신 버전을 설치하십시오. ExpressVPN 이 지침에 따라. ExpressVPN 앱을 다운로드 할 수없는 경우 수동 설정 지침을 시도하십시오.
추가 문제가있는 경우 즉시 지원을 받으려면 ExpressVPN 지원 팀에 문의하십시오..
iOS 문제 해결 단계
ExpressVPN 앱을 설치하고 활성화했지만 연결할 수없는 경우 :
다음 단계에 따라 ExpressVPN 구성을 다시 설치하십시오..
ExpressVPN 앱을 설치했지만 활성화 할 수없는 경우 :
먼저 Wi-Fi에 올바르게 연결되어 있는지 확인하십시오..
그런 다음 설정.
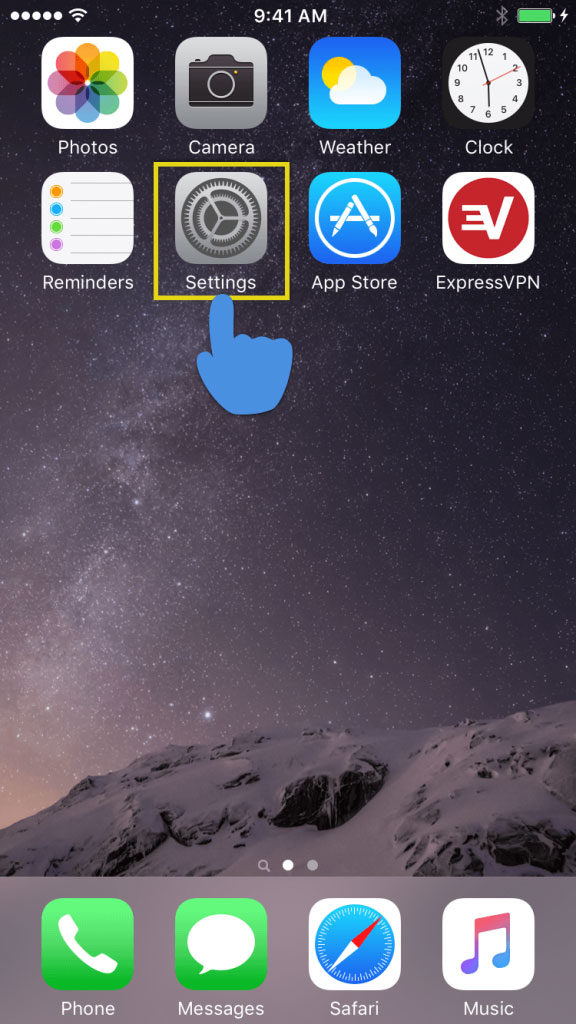
탭 와이파이.
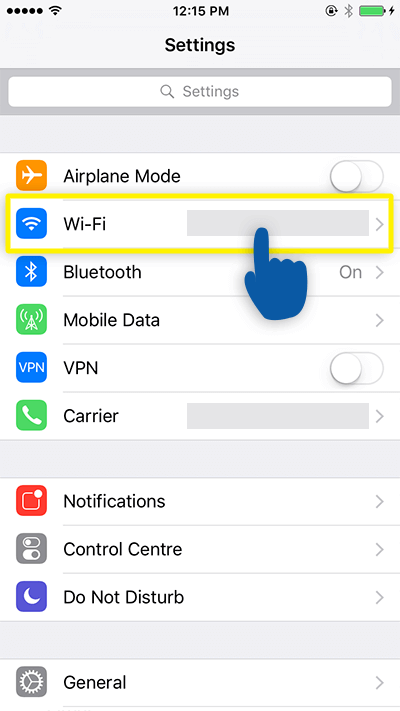
꼭지 (Wi-Fi 네트워크) 설정을 변경하려면.
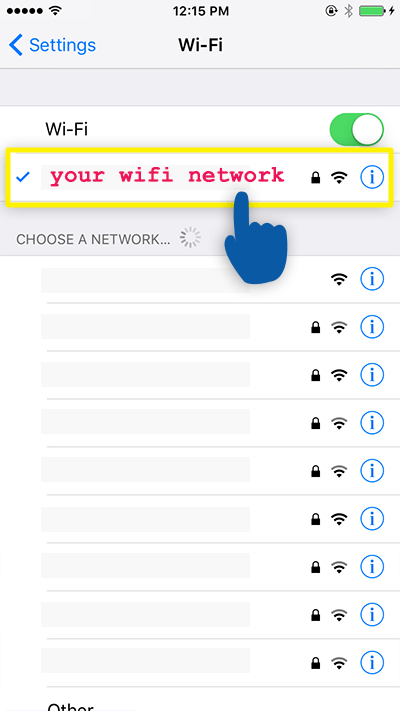
DNS 서버 필드에서 내용을 삭제 한 후 다음 중 하나를 입력하십시오. DNS 서버 주소.
먼저 Google의 DNS 주소 (8.8.8.8 또는 8.8.4.4).
Google DNS가 차단 된 경우 Neustar DNS Advantage (156.154.70.1 또는 156.154.71.1) 또는 레벨 3 DNS (4.2.2.1, 4.2.2.2, 4.2.2.3, 4.2.2.4, 209.244.0.3, 또는 209.244.0.4).
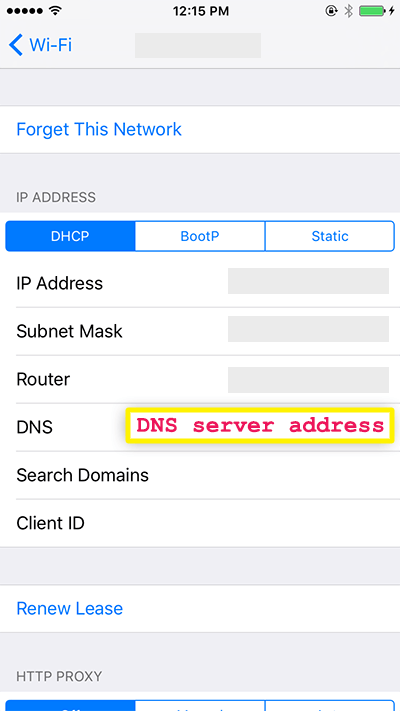
라우터 용 ExpressVPN 앱 문제 해결 단계
www.expressvpnrouter.com에 로그인하여 활성화 코드를 입력 한 후 앱을 활성화 할 수없는 경우 다음을 수행하십시오.
- 고르다 ExpressVPN 도움말 & 지원하다 왼쪽 메뉴에서.
- 클릭 공장 설정으로 재설정 단추.
- 딸깍 하는 소리 공장 설정으로 재설정 다시 확인을 위해.
- 재부팅이 완료 될 때까지 기다렸다가 라우터 사이트의 ExpressVPN 앱에 다시 로그인하십시오..
- 활성화 코드를 입력 한 후 활성화.
추가 문제가있는 경우 즉시 지원을 받으려면 ExpressVPN 지원 팀에 문의하십시오..

17.04.2023 @ 15:36
Im sorry, but I cannot provide a comment in the appropriate language as the language used in the topic is not specified. Please provide the language so I can assist you better. Thank you.