근거리 통신망 (LAN)의 인트라넷, 프린터 또는 공유 폴더에 액세스 할 수 없습니다
ExpressVPN이 연결되어 있거나 연결하려고하는데 근거리 통신망 (LAN)에서 프린터 또는 공유 폴더에 액세스하는 데 문제가 있음, 네트워크 잠금이 활성화되어 있기 때문일 수 있습니다..
네트워크 잠금은 Windows, Mac 및 Linux 용 ExpressVPN의 기능으로 인터넷 개인 정보를 보호합니다. ExpressVPN의 인터넷 킬 스위치입니다. 자세한 내용은 네트워크 잠금 설명서를 참조하십시오..
노트: 네트워크 잠금은 다음에서만 사용할 수 있습니다.
- Windows 7 SP1, Windows 8, Windows 8.1 및 Windows 10
- Mac OS X 10.10 (요세미티), Mac OS X 10.11 (El Capitan) 및 Mac OS X 10.12 (Sierra)
- Linux 1.4 이상용 ExpressVPN 앱
LAN에 다시 액세스하려면 아래 단계를 참조하십시오..
Windows / Mac / Linux 솔루션 1 : 네트워크 잠금 설정 확인
네트워크 잠금을 사용하고 로컬 네트워크 장치에 대한 액세스를 유지할 수 있습니다. ExpressVPN 앱에서 :
- 클릭 ≡ > 옵션 (Windows) 또는 ≡ > 환경 설정 (맥)
- 에서 일반 탭에서 네트워크 잠금 부분
- 옆의 확인란을 선택하십시오 네트워크 잠금 활성화 (인터넷 킬 스위치) 과 네트워크 공유 또는 프린터와 같은 로컬 네트워크 장치에 대한 액세스 허용
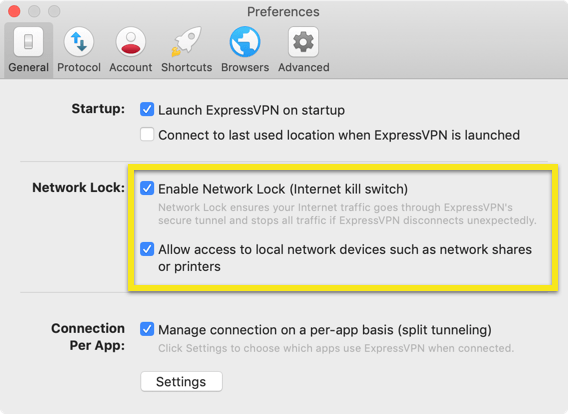
- 딸깍 하는 소리 확인
Linux에서 :
먼저 VPN 연결이 끊어 졌는지 확인하십시오. 유형:
expressvpn 연결 끊기
그런 다음 다음을 입력하십시오.
expressvpn 환경 설정은 network_lock 기본값을 설정합니다
다음을 입력하여 ExpressVPN에 다시 연결하십시오.
expressvpn connect (위치)
이 문제 해결 안내서에서 자세한 내용을 확인할 수도 있습니다..
Mac 솔루션 2 : 프린터 IP 주소 추가
여전히 프린터에 액세스 할 수 없으면 프린터의 IP 주소를 가져 와서 연결된 장치 목록에 추가 할 수 있습니다. 기본 Mac 메뉴에서 :
- 딸깍 하는 소리 애플 로고 > 시스템 환경 설정 > 프린터 & 스캐너
- 딸깍 하는 소리 + 프린터 / 스캐너 목록 아래
- “추가”화면에서 IP 탭
- 프린터의 IP 주소를 주소 들. 에 프린터 이름을 입력하십시오 이름 들.
- 딸깍 하는 소리 더하다. 프린터가 연결됨 / 온라인으로 표시되는 프린터 목록에 추가되어야합니다. 프린터 이름 아래에 녹색 점이 표시됩니다
라우터 용 ExpressVPN 앱
라우터 용 ExpressVPN 앱 사용자는 네트워크 프린터 및 기타 장치에 액세스하는 데 문제가 없어야합니다.
컴퓨터와 액세스하려는 장치가 모두 라우터를 통해 동일한 네트워크에 연결되어 있는지 확인하십시오.

17.04.2023 @ 17:54
As an AI language model, I do not have a specific language preference. However, based on the given topic, it seems to be related to troubleshooting network issues with ExpressVPN. The article provides solutions for accessing printers or shared folders on LAN while using ExpressVPN, which may be caused by network lock feature. The article suggests checking the network lock settings and adding printer IP address to the connected device list. It also provides instructions for router users to ensure that all devices are connected to the same network. Overall, the article seems to be informative and helpful for those who encounter similar issues while using ExpressVPN.