התקן ידנית את ExpressVPN עבור Mac OS X עם L2TP
אם אינך יכול להשתמש ביישום ExpressVPN ב- Mac OS X, השתמש במדריך זה ל הגדר את ExpressVPN באופן ידני, באמצעות פרוטוקול L2TP.
העדיף את הגדרת האפליקציה? עיין בהוראות להגדרת האפליקציה ב- Mac OS 10.10 ומעלה.
קבל את אישורי חשבון ExpressVPN שלך
פתח את ה דוא”ל ברוך הבא שקיבלת כשנרשמת ל- ExpressVPN. לחץ על קישור בדוא”ל.
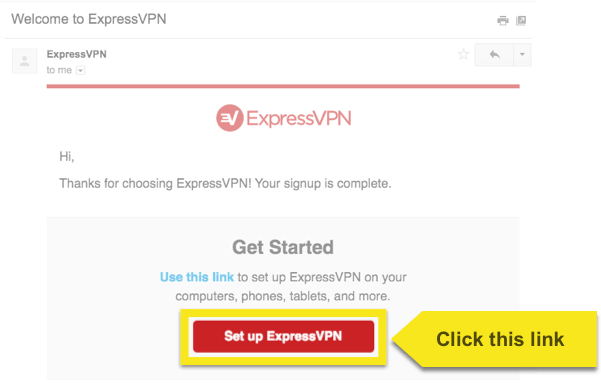
אם אינך מצליח למצוא את הקישור היכנס לחשבון שלך כאן.
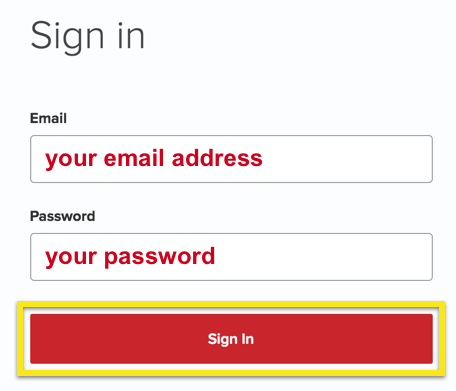
לאחר שלחצת על הקישור בהודעת הדוא”ל או שנכנסת לאתר, לחץ על הגדר על מכשירים נוספים.
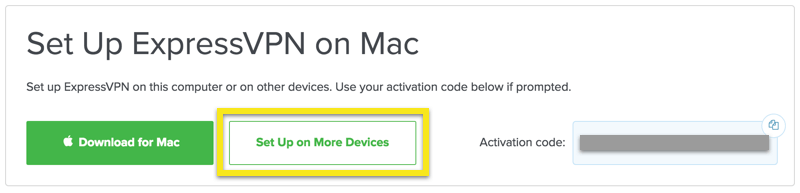
לחץ על תצורה ידנית בצד שמאל של המסך ואז בחר PPTP & L2TP / IPsec בצד ימין. זה יראה לך שם משתמש, סיסמה, ורשימה של כתובות שרת מסביב לעולם. להעתקה, לחץ על העתק סמל מידע בפינה השמאלית העליונה של התיבה.
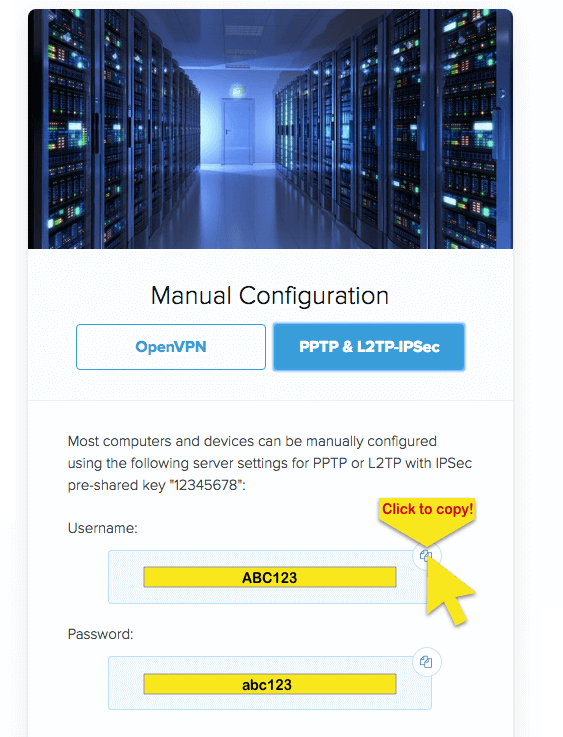
השאר חלון דפדפן זה פתוח! תזדקק למידע זה לצורך ההתקנה.
הגדר את ה- VPN שלך
פתח את המחשב שלך העדפות מערכת.
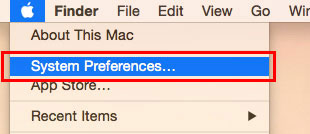
פתוח רשת.

הקלק על ה “+סימן תחת התפריט משמאל.
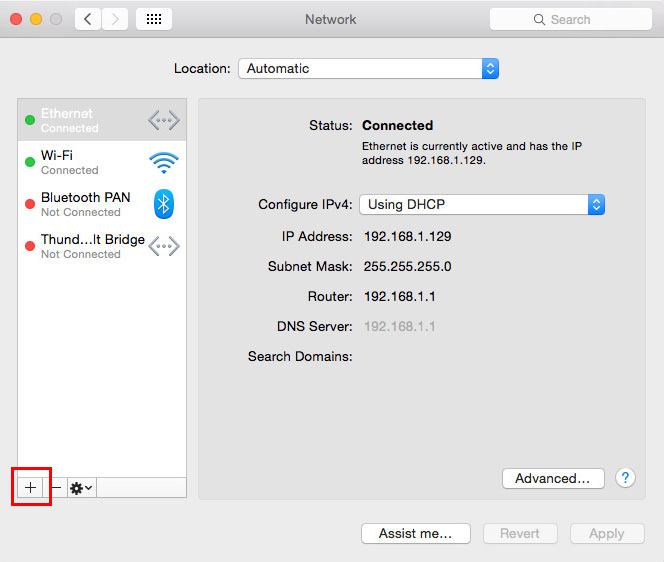
עבור הממשק, בחר VPN. עבור סוג VPN, בחר L2TP דרך IPsec. עבור שם שירות, הקלד את השם שבו תרצה להשתמש. השתמשנו ExpressVPN. לחץ על צור.
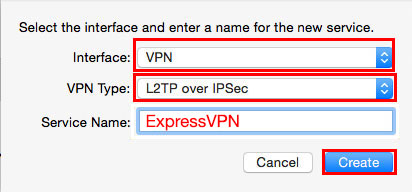
להיכנס ל כתובת שרת ו שם משתמש שהשגת קודם. אם אינך בטוח באיזה מיקום שרת לבחור, עיין במדריך זה. ואז לחץ על הגדרות אימות.
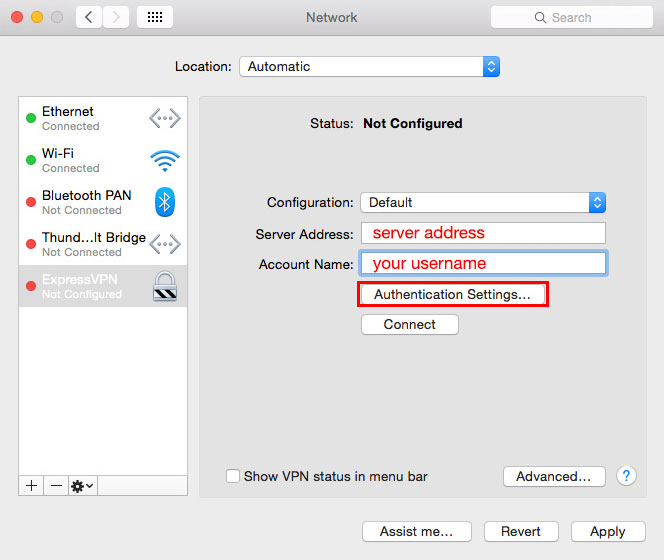
להיכנס ל סיסמה השגת קודם. עבור אימות מכונה, בחר סוד משותף והזן “12345678“. לחץ על בסדר.
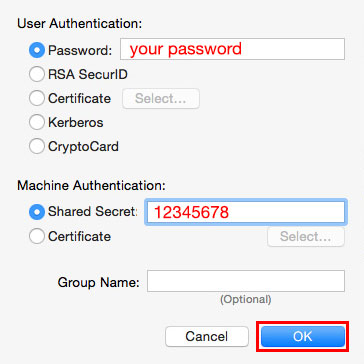
בחר מתקדם.
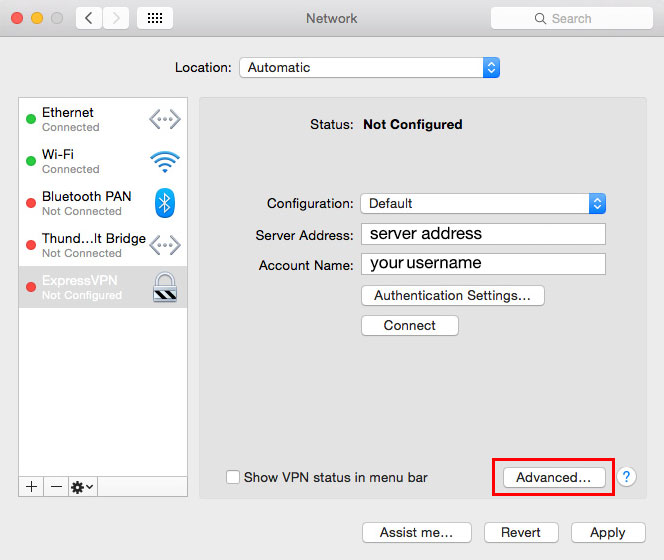
תחת אפשרויות, סמן את התיבה שלח את כל התעבורה דרך חיבור VPN. לחץ על בסדר.
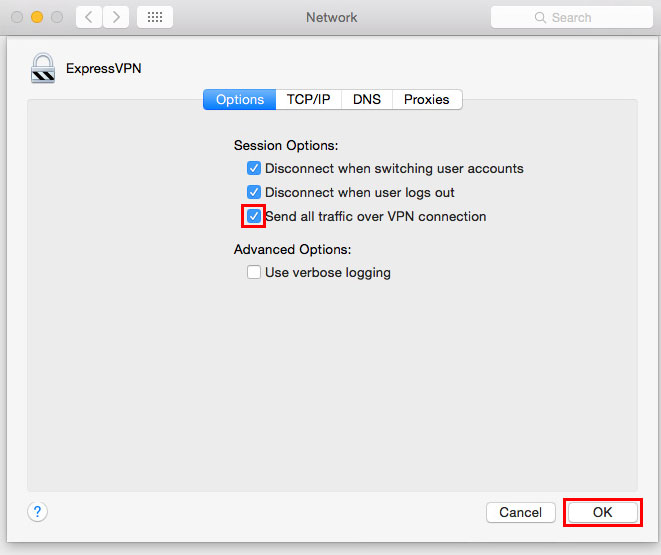
סמן את התיבה עבור הצג מצב VPN בשורת התפריטים. סמל ה- VPN יופיע בסרגל התפריטים בפינה השמאלית העליונה של המסך. לחץ על להגיש מועמדות להגדרת תצורת VPN.
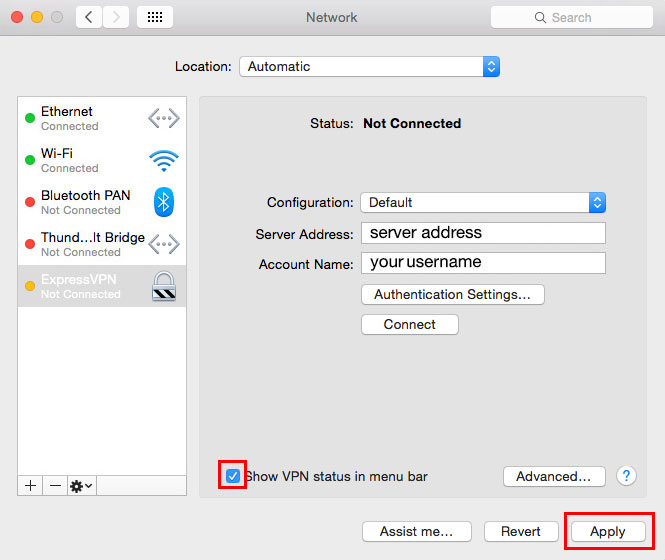
התחבר ל- VPN
אתה יכול להתחבר ל- ExpressVPN על ידי לחיצה על התחבר בחלון הגדרות הרשת, או על ידי לחיצה על סמל סטטוס VPN בשורת התפריטים ובחירה חבר [שם הרשת שלך].
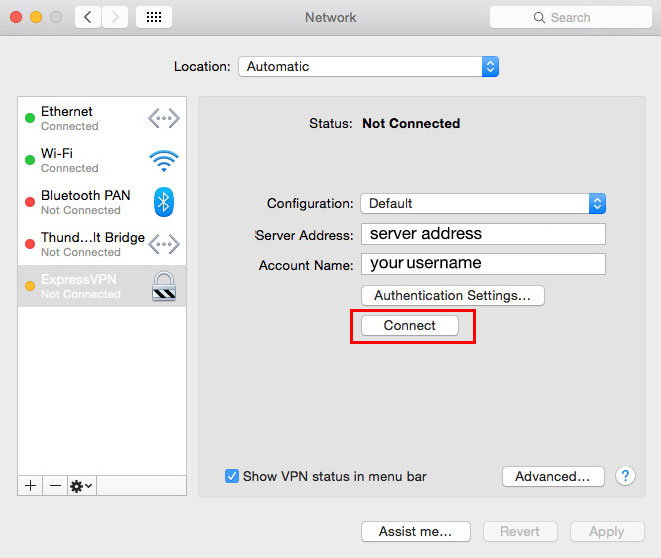
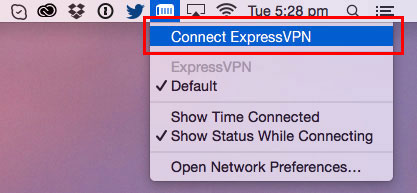
מדהים! השלמת בהצלחה את ההגדרה הידנית של ExpressVPN עבור Mac OS X שלך באמצעות L2TP. עכשיו אתם חופשיים לגלוש.

17.04.2023 @ 15:57
תגובה: תודה על המדריך המפורט עבור הגדרת ExpressVPN באופן ידני על Mac OS X. זה מאוד מועיל עבור מי שאינם יכולים להשתמש באפליקציה וצריכים להתחבר ל- VPN באופן ידני. אני ממליץ לכל מי שצריך להתחבר ל- VPN לקרוא את המדריך הזה ולהשתמש בו כדי להתחבר ל- ExpressVPN בצורה נוחה ומהירה. תודה רבה על המידע השימושי!