כיצד להגדיר ולהשתמש ביישום Mac ExpressVPN – גרסה 7.x ב- Mac OS X
מדריך זה יראה לכם כיצד להגדיר ExpressVPN עבור Mac ב- Mac OS X – –.
אפליקציה זו דורשת Mac OS X 10.10 (Yosemite), 10.11 (אל קפיטן), 10.12 (סיירה), 10.13 (סיירה גבוהה), 10.14 (Mojave), או 10.15 (קטלינה) להשתמש.
אתה יכול למצוא את גרסת ה- Mac שלך על ידי לחיצה על אודות מק זה בתוך ה תפריט תפוח בפינה השמאלית העליונה של המסך.
הורד את האפליקציה
פתח את ה דוא”ל ברוך הבא שקיבלת כשנרשמת ל- ExpressVPN. לחץ על קישור בדוא”ל.
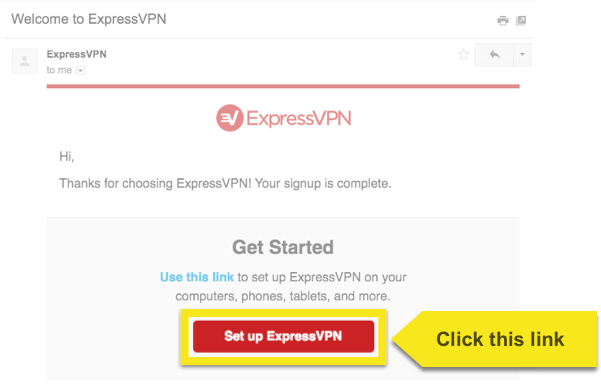
אם אינך מצליח למצוא את הקישור היכנס לחשבונך כאן.
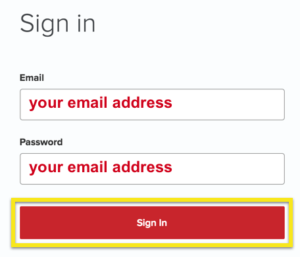
לאחר שלחצת על הקישור בדוא”ל קבלת הפנים או נכנסת לאתר, לחץ על הורד ל- Mac. זה יתחיל בהורדה של האפליקציה שלך.
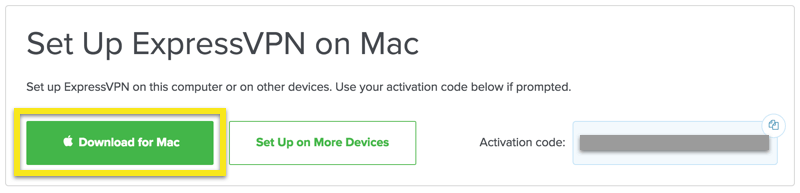
אל תסגור את החלון! תזדקק לזה לשלב הבא.
קבל את קוד ההפעלה שלך
כדי להשתמש ב- ExpressVPN במחשב ה- Mac, תצטרך את שלך קוד הפעלה.
כדי להעתיק את קוד ההפעלה שלך ללוח, לחץ על עותק קוד סמל בפינה השמאלית העליונה של התיבה המכילה את הקוד. תתבקש לספק זאת בהמשך.
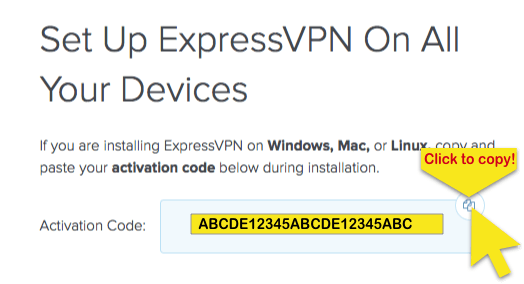
התקן את האפליקציה
אתר את הקובץ שהורדת במחשב שלך ופתח אותו. חלון ייפתח ואומר “חבילה זו תריץ תוכנית כדי לקבוע אם ניתן להתקין את התוכנה.” לחץ המשך, והמשיכו ללחוץ המשך עד שתגיע למסך סוג ההתקנה.
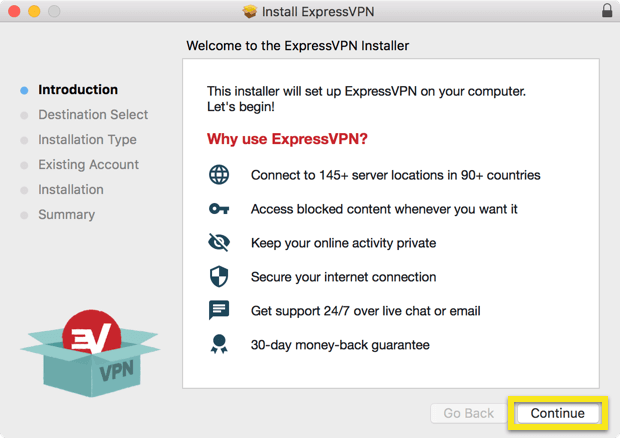
לאחר בחירת יעד להתקנה, לחץ על להתקין.
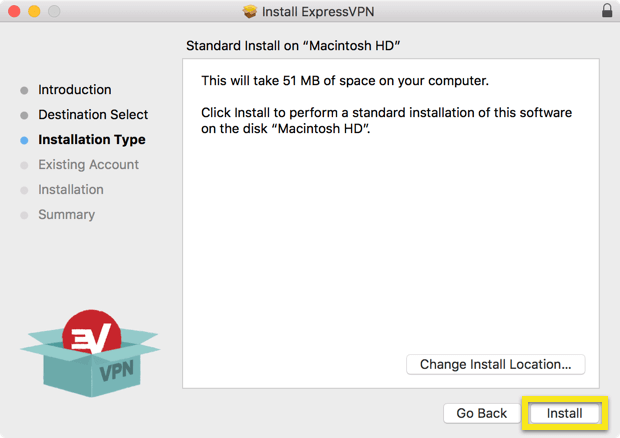
תראה את החלון הבא רק אם התקנת את ExpressVPN במחשב האישי שלך לפני כן. אם אינך רואה מסך זה, דלג קדימה.
- בחר שמור על חשבון קיים אם אתה מתקין מחדש את ExpressVPN באמצעות אותו קוד הפעלה כמו קודם.
- בחר הסר חשבון קיים ותן לי לעבור לחשבון אחר אם אתה משתמש ב- קוד הפעלה חדש.
בחר את העדפתך ולחץ המשך.
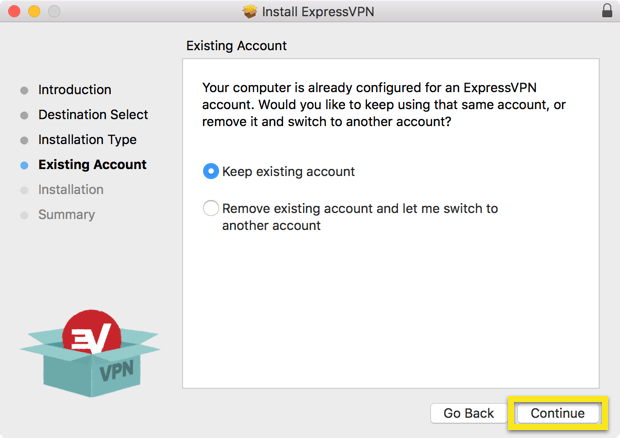
המתן לסיום ההתקנה ולחץ על סגור.
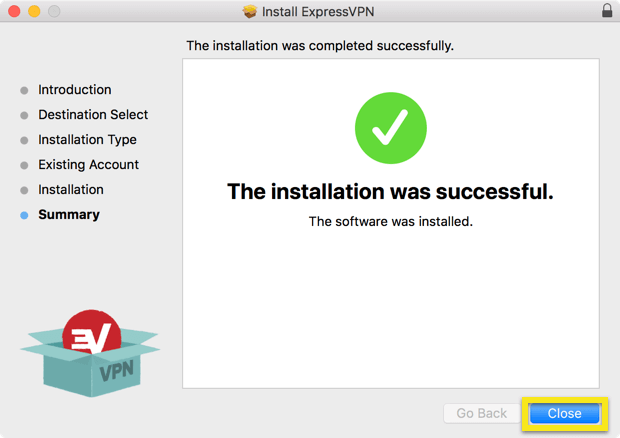
הגדר את ExpressVPN
לאחר סיום ההתקנה, יישום ExpressVPN ייפתח אוטומטית. לחץ על להתחבר.
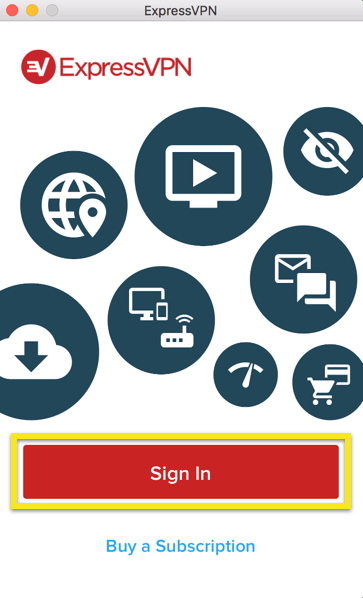
במסך הגדרת ExpressVPN, הזן את ה- קוד הפעלה. זה הקוד שמצאת קודם. אתה יכול להדביק אותו על ידי לחיצה על פקודה + וי, או לחיצה ימנית על השדה המלבני ולחיצה על הדבק. ואז לחץ להתחבר.
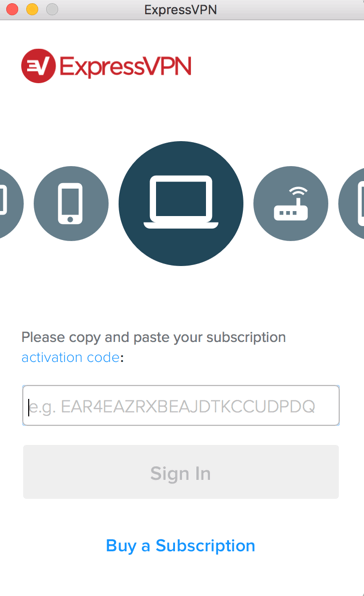
תישאל אם ברצונך ש- ExpressVPN יושק בעת ההפעלה. בחר בהעדפה שלך להמשיך.
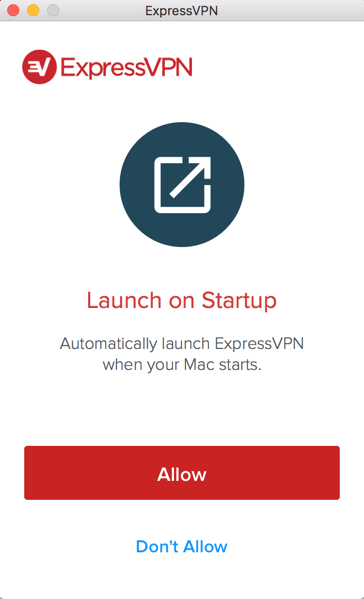
לבסוף תישאל אם ברצונך לשתף אבחון אנונימי עם ExpressVPN. זה עוזר ל- ExpressVPN בשיפור מתמיד של מוצריה ושירותיה.
בחר את העדפתך והמשך.
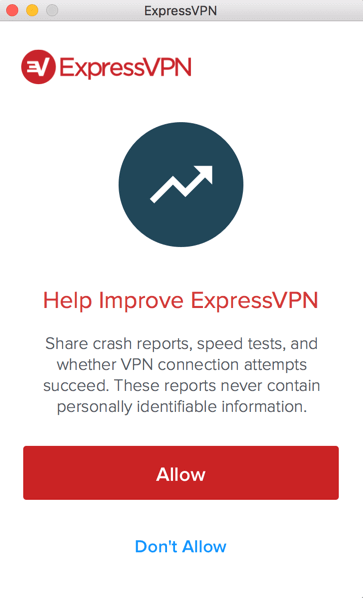
מזל טוב! כעת אתה מוכן לגשת למיקומי שרתי ה- VPN הרבים שלנו.
התחבר למיקום שרת VPN
כדי להתחבר למיקום שרת VPN, לחץ על על כפתור. כברירת מחדל, ExpressVPN יציע את המיקום המספק את החוויה האופטימלית עבורך, המכונה מיקום חכם.
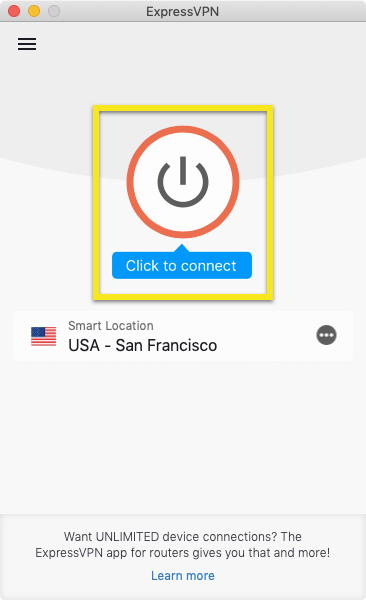
ברגע שאתה רואה את “מחובר” הודעה במסך האפליקציה, תוכלו להתחיל לגלוש בחופש ובביטחון!
מתחת למיקומך הנוכחי, תראה רשימה של קיצורי דרך לאפליקציה. קיצורי דרך מאפשרים לך להפעיל במהירות אפליקציות ואתרים (כגון הזרמת וידאו) ישירות מ- ExpressVPN מיד לאחר שהתחברת. תוכלו ללמוד עוד על קיצורי דרך כאן.
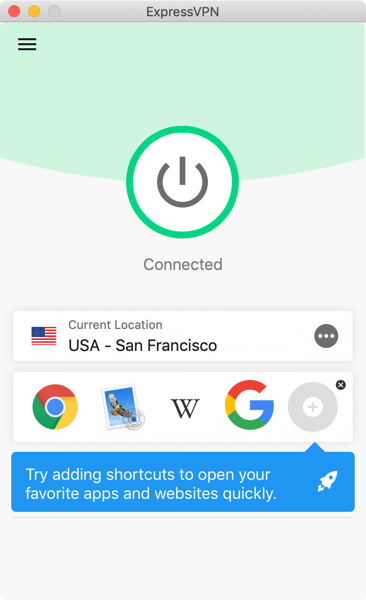
הערה: ניתן להשתמש במנוי ExpressVPN יחיד בו זמנית חמישה מכשירים, ללא קשר לפלטפורמה. אם תנסה להשתמש ביותר מחמישה מכשירים בו זמנית במנוי אחד, תראה מסך זה:
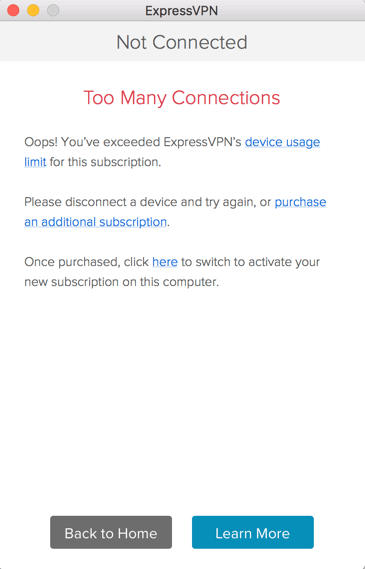
התנתק ממיקום שרת ה- VPN
כדי להתנתק ממיקום שרת ה- VPN, לחץ על על כפתור בזמן ש- VPN פועל.
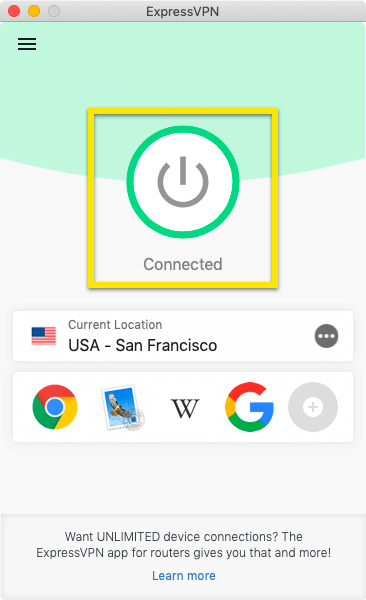
תדע שאתה מנותק כשמוצגת ההודעה “לא מחובר”.
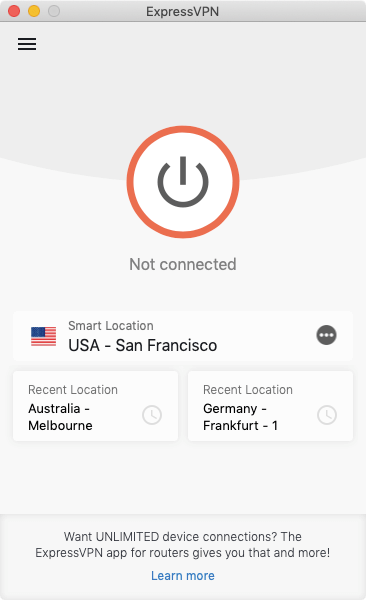
בחר מיקום שרת VPN אחר
לבחירת מיקום שרת VPN אחר, לחץ על בוחר מיקום כדי לגשת לרשימת מיקומי ה- VPN.
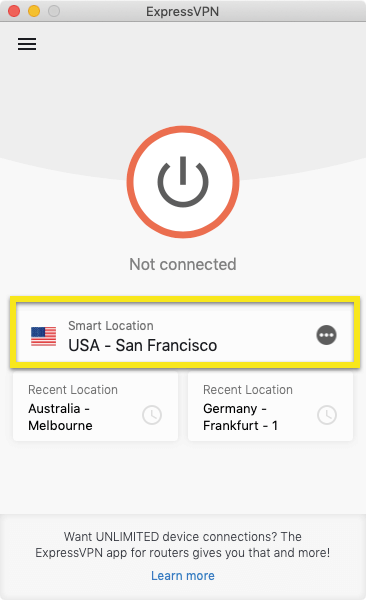
כדי להתחבר למיקום שרת, לחץ פעמיים על המיקום.
רשימת מיקומי ה- VPN כוללת שלוש כרטיסיות: מומלץ, את כל, ו תשובות.
ה מומלץ הכרטיסייה מראה לך את הבחירות המובילות של ExpressVPN שתוכל להתחבר אליהם.
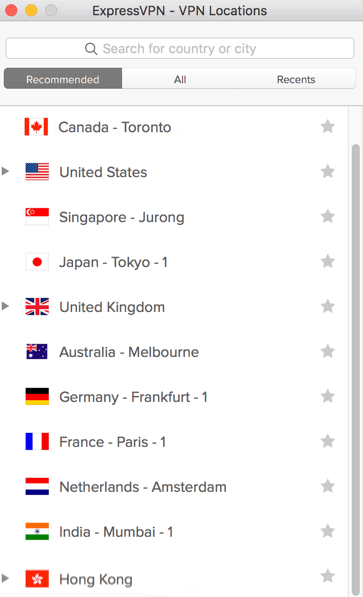
ה את כל הכרטיסייה מציגה את מיקומי שרת ה- VPN לפי אזור. אתה יכול להרחיב ולכווץ את הרשימות על ידי מקיש על ראשי החצים המשולשים.
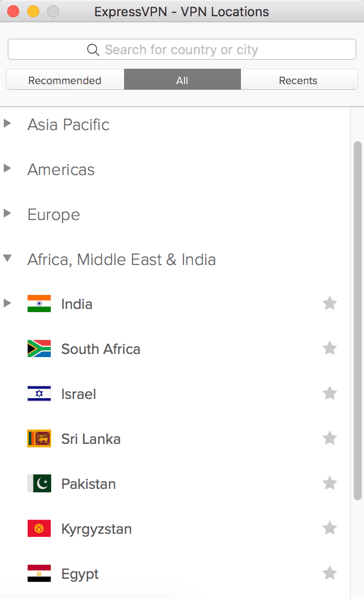
ה תשובות בכרטיסייה שני חלקים. “התחבר לאחרונה” מציג את שלושת המיקומים האחרונים שאליהם התחברת. “מועדפים” מציג את המיקומים ששמרת כמועדף על ידי לחיצה על סמל הכוכב ליד שם המיקום.
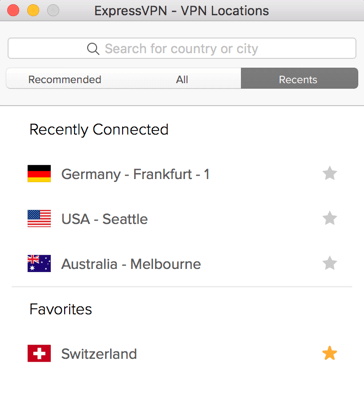
באפשרותך גם לחפש את מיקום השרת הרצוי לך באמצעות לחפש בר. בתוך סרגל החיפוש, הקלד את שם מיקום השרת הרצוי ולחץ פעמיים על מיקום השרת בתוצאות החיפוש כדי להתחבר אליו.
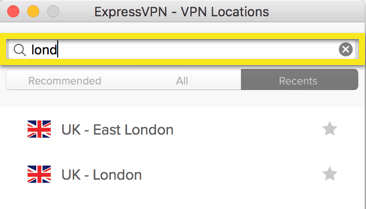
לאחר ניתוק ממיקום שרת שבחרת, אתה יכול לחזור למיקום החכם שלך (המיקום המומלץ לחוויה החלקה ביותר) על ידי לחיצה על מיקום חכם.
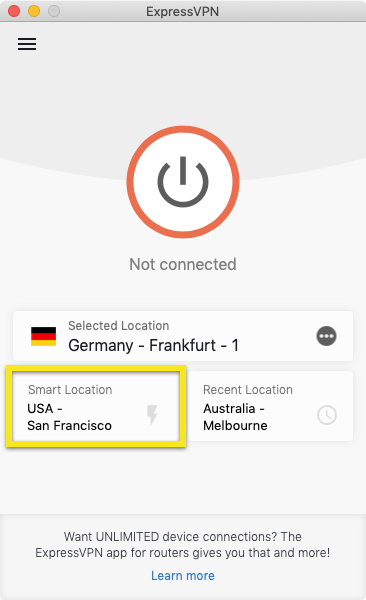
עבור לפרוטוקול VPN אחר
פרוטוקולי VPN הם השיטות בהן המכשיר שלך מתחבר לשרת VPN. מעבר לפרוטוקול אחר יכול לעזור לך להשיג מהירויות חיבור מהירות יותר.
כדי לעבור לפרוטוקול אחר, לחץ על תפריט המבורגר (≡), ואז לחץ העדפות …. וודא שאינך מחובר ל- VPN בעת ביצוע פעולה זו.
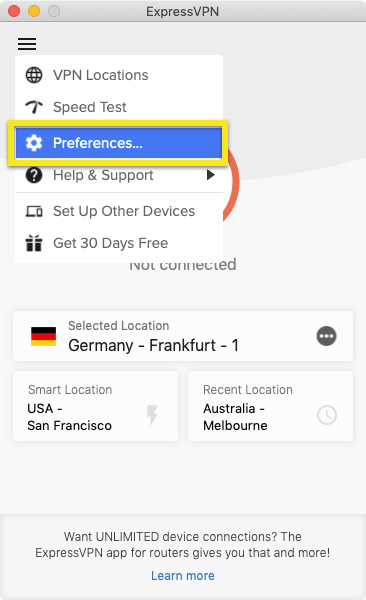
בתוך ה נוהל בכרטיסייה, בחר בפרוטוקול שבו ברצונך להשתמש ואז חזור למסך הבית של האפליקציה.
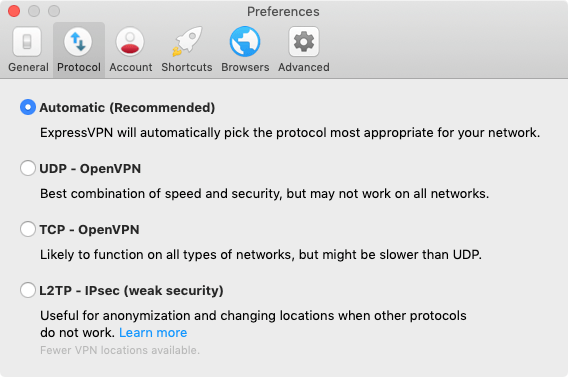
כיצד להוסיף קיצורי דרך ליישום ExpressVPN
תכונת קיצורי הדרך מופיעה במסך הבית של ExpressVPN לאחר התחברות ל- VPN. (זה לא יופיע בפעם הראשונה שתתחבר, אך הוא יופיע מהחיבור השני שלך ואילך.)
קיצורי דרך מאפשרים לך להפעיל אפליקציות ואתרי אינטרנט בנוחות ובמהירות היישר מ- ExpressVPN בכל פעם שאתה מחובר. אם אתה מוצא את עצמך מבקר בקביעות ביעדים היעדים המועדפים עליך לאחר התחברות ל- VPN – שירות סטרימינג או רשת חברתית מסוימת, למשל – הוספתו כקיצור דרך חוסך ממך את הצורך לחזור למסך הבית או לדפדפן של המכשיר כדי למצוא אותו כל אחד זמן.
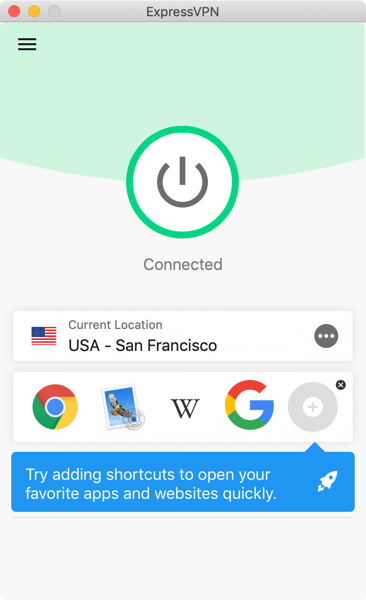
כדי להפעיל יישום או אתר אינטרנט, לחץ על הסמל שלו כשהוא מחובר ל- VPN.
אם נבחרו פחות מחמישה קיצורי דרך, תוכלו להוסיף אחד על ידי לחיצה על אפור פלוס (+) סמל. אתה יכול גם להוסיף או להסיר קיצורי דרך על ידי לחיצה על תפריט המבורגר (≡), ואז לבחור העדפות > קיצורי דרך.
לחץ על סימן פלוס (+) להוסיף קיצור דרך, עד גבול חמש. להסרת קיצור דרך, סמן אותה ולחץ על מינוס (-) סימן.
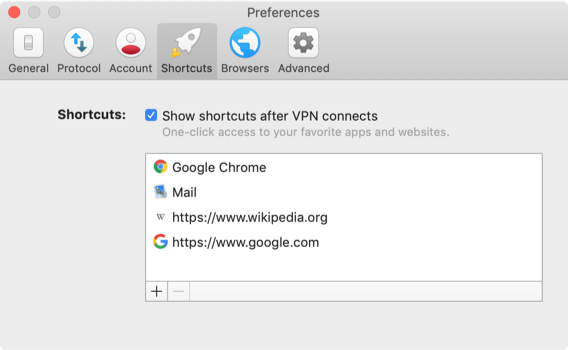
הפעל וחבר את ExpressVPN בעת ההפעלה
כדי להפעיל ולחבר את ExpressVPN בעת הפעלת ה- Mac:
- ביישום ExpressVPN, לחץ על תפריט המבורגר (≡), ואז לחץ העדפות > כללי.
- תחת סטארט – אפ, סמן את התיבות להפעלת ExpressVPN בעת ההפעלה ומתחבר למיקום ה- VPN האחרון שלך בשימוש.
השתמש במבחן המהירות של VPN
להשתמש במבחן מהירות VPN, עליך להיות מנותק מ- VPN.
הקלק על ה תפריט המבורגר (≡), ואז לחץ מבחן מהירות.
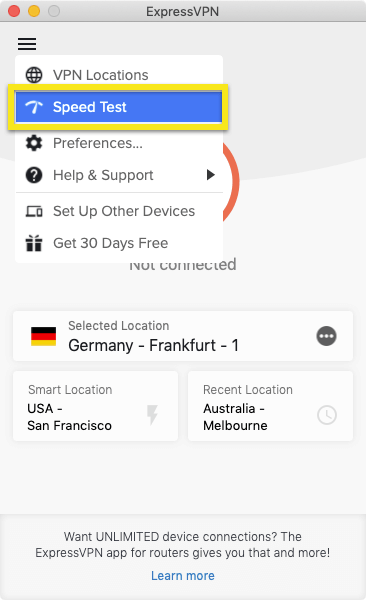
במסך מבחן המהירות, לחץ על מבחן ריצה. הבדיקה תארך מספר דקות לרוץ.
לאחר סיום הבדיקה, בחר את המיקומים עם מדד מהירות גבוהה, חביון נמוך, ו מהירות הורדה גבוהה.
השתמש במנהור מפוצל
התכונה פיצול מנהרות מאפשרת לך להחליט אילו אפליקציות משתמשות ב- VPN ואילו אפליקציות אינן משתמשות ב- VPN כשאתה מחובר ל- ExpressVPN.
כדי לשנות את הגדרות המנהור המפוצלות שלך, לחץ על תפריט המבורגר (≡) וללכת ל העדפות ….
סמן את התיבה בשדה מנהור מפוצל לחץ ולחץ הגדרות.
משם אתה יכול להחליט אילו מהיישומים שלך ישתמשו ב- VPN ואילו לא ישתמשו ב- VPN כשאתם מחוברים ל- ExpressVPN.
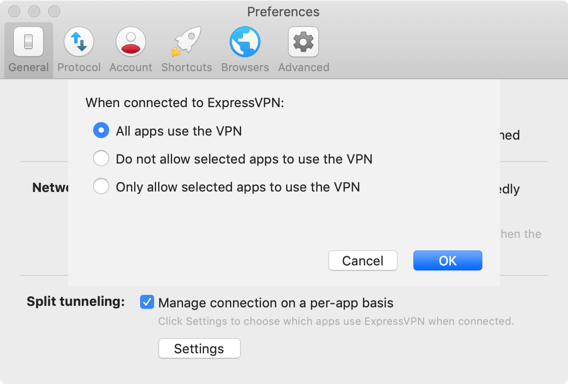
הפעלת מנהרת פיצול
חשוב: ההוראות שלהלן מיועדות רק למשתמשים ב- macOS High Sierra (10.13).
בצע את הצעדים שלמעלה בסעיף זה, אך כשתתבקש, לחץ פתח את העדפות המערכת.
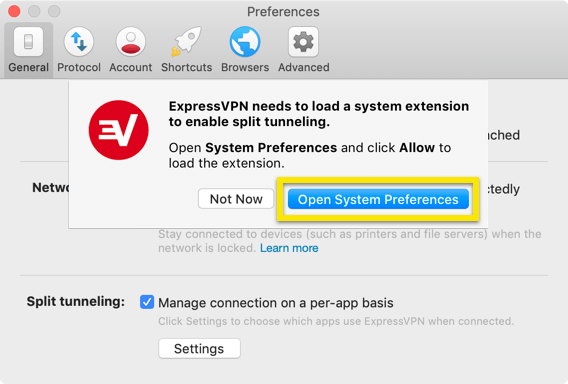
תראה התראה עבור “הרחבת מערכת חסומה.” לחץ בסדר.
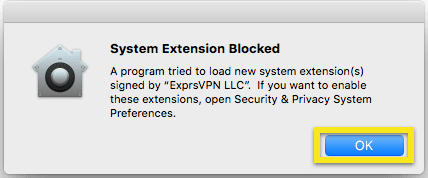
בהעדפות מערכת, לחץ על להתיר ליד טעינת תוכנת מערכת של המפתח “ExprsVPN LLC” נחסמה מהטעינה. יתכן שתצטרך ללחוץ על סמל הנעילה ולהזין את הסיסמה שלך כדי לבצע שינויים.
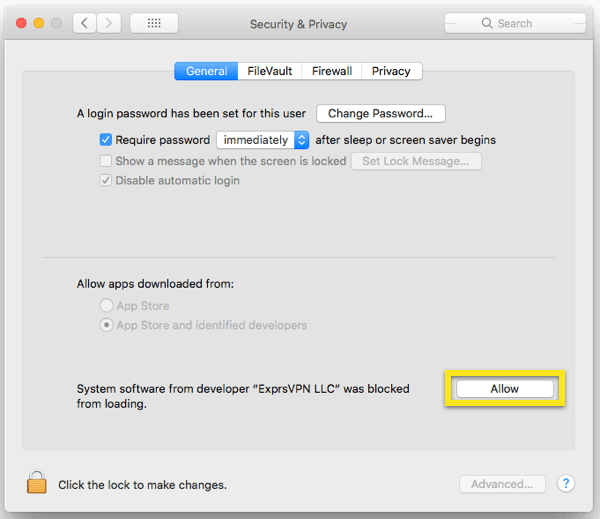
כעת תוכל לחזור לאפליקציה ולשנות את הגדרות המנהור המפוצל.
בעומק: למידע נוסף על תכונת המנהור המפוצל
אופציונלי: השתמש בסרגל התפריטים
אם אינך מעוניין להשתמש באפליקציית ExpressVPN דרך החלון הראשי שלה, אתה יכול לבחור להפעיל אותה רק באמצעות ה- תפריט הבר. אפשרות זו מאפשרת לך גישה כמעט לכל הפונקציות הזמינות בחלון האפליקציות הראשי.
להפעלת האפליקציה מסרגל התפריטים בלבד: בשולחן העבודה (בזמן שמוצג חלון האפליקציות הראשי), לחץ על סמל סרגל התפריט ExpressVPN ואז לחץ העדפות ….
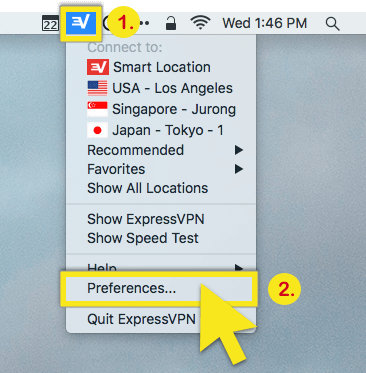
בתוך ה מתקדם הכרטיסייה, בחר תפריט הבר & עגינה.
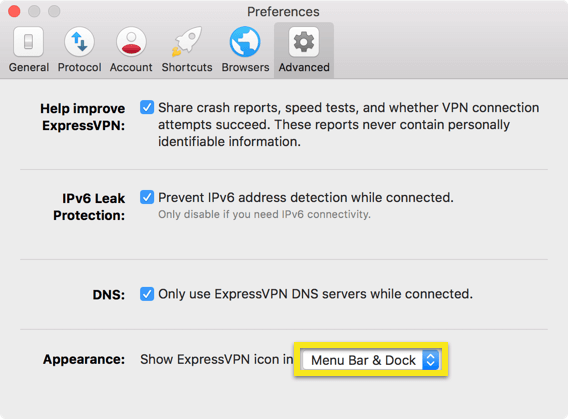
אתה יכול לחזור על הצעדים שלמעלה כדי לבחור אם להשתמש ב- ExpressVPN הן משורת התפריט והן מהעגינה, מסרגל התפריטים בלבד או מהעגינה בלבד.
השתמש בתוסף הדפדפן ExpressVPN
מהאפליקציה שלך, לחץ על תפריט המבורגר (≡), בחר העדפות …, ואז ללכת ל דפדפנים כרטיסייה. לחץ על קבל הרחבת דפדפן ופעל לפי ההוראות שבדף.
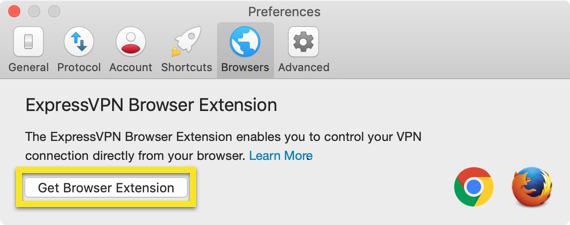
חשוב: אינך יכול להשתמש בתוסף הדפדפן ExpressVPN ללא יישום ExpressVPN.
למידע נוסף על הרחבת הדפדפן ExpressVPN כאן.
גש למדפסת ותיקיות משותפות ברשת המקומית
משתמשים מסוימים עשויים להיתקל בבעיות בגישה לתיקיות ומדפסות משותפות ברשת LAN בזמן שהם מחוברים ל- VPN.
לקבלת סיוע, עיין בהוראות והוראות נעילת רשת לרשת הוספת כתובת ה- IP של המדפסת שלך.
שנה שפות באפליקציית Mac של ExpressVPN
אפליקציית Mac Mac ExpressVPN זמינה כרגע רק באנגלית.
הסר את ההתקנה של האפליקציה
כדי להסיר את האפליקציה ממחשב ה- Mac, עליך קודם סגור את האפליקציה.
פתוח מסוף על ידי מעבר לאפליקציות > כלי עזר > מסוף
הפעל /Applications/ExpressVPN.app/Contents/Resources/uninstall.tool
הקלד “כן“אם נשאל, אם כן הכנס סיסמתך כדי לאשר שאתה רוצה להסיר את היישום מהמחשב שלך.
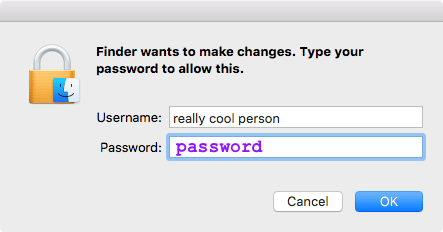
מסוף סגור. ExpressVPN הוסר מהמחשב שלך.

17.04.2023 @ 15:37
ום הקודם על ידי לחיצה על הכפתור “חזור למיקום הקודם”. זה יחזיר אותך למיקום הקודם שבו היית מחובר לשרת VPN. כדי להתחבר שוב למיקום שרת VPN אחר, תקן את ההגדרות באפליקציה ובחר מיקום שרת VPN חדש. אפליקציית ExpressVPN היא כלי חזק ומומלץ לשימוש בטוח ופרטיות ברשת. אני ממליץ לכם להתקין את האפליקציה ולהתחיל להשתמש בה כעת.