תצורת שרת DNS – Windows
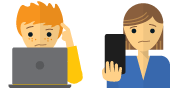
תקוע וזקוק לעזרה?
דבר עם בן אנוש
מדריך זה יראה לכם כיצד להגדיר את תצורת מחשב Windows שלך עם כתובות אחרות של שרתי DNS.
קביעת תצורה ידנית של מחשב Windows שלך עם כתובות אחרות של שרתי DNS יכולה לעזור לך לגשת לאתרים חסומים וליהנות במהירויות מהירות יותר.
פתח את הגדרות חיבורי הרשת
לחץ על מקש הלוגו של Windows (⊞) + ר כדי לפתוח את שורת ההפעלה.
סוג: ncpa.cpl ולחץ בסדר.
בתוך ה חיבורי רשת בחלון, מצא את החיבור דרכו אתה מתחבר לאינטרנט. בדרך כלל זהו חיבור מקומי או חיבור רשת אלחוטי. אם אתה משתמש בשניהם, בצע את הצעדים הבאים בשני הדברים.
לחץ באמצעות לחצן העכבר הימני על החיבור ובחר נכסים:
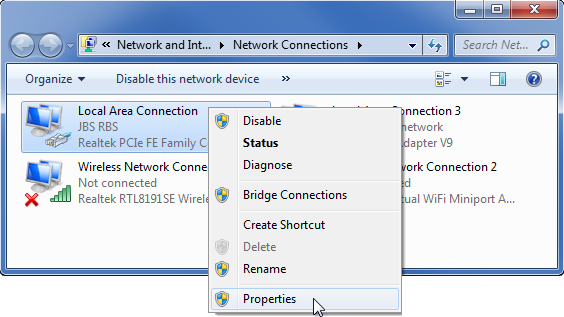
הגדר את כתובות שרת ה- DNS
לחץ לחיצה כפולה פרוטוקול אינטרנט גרסה 4 (אם זה לא מופיע, סתם פרוטוקול אינטרנט):
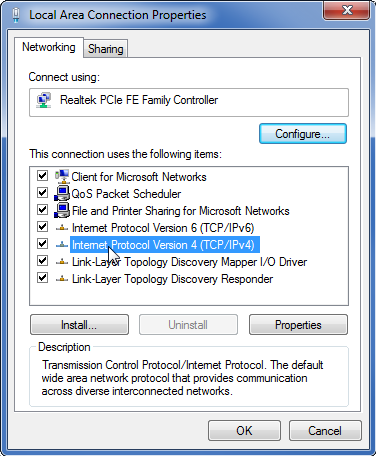
בחר השתמש בכתובות שרת ה- DNS הבאות, ואז הקלד את כתובות שרתי ה- DNS הבאות של Google:
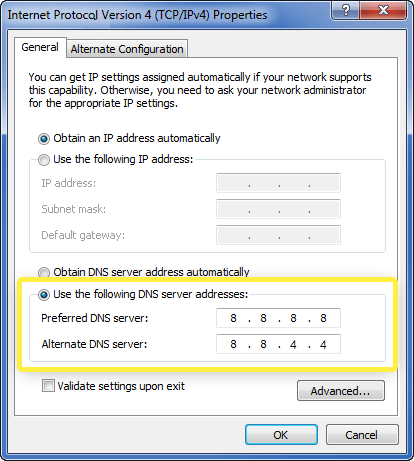
שרת DNS מועדף: 8.8.8.8
שרת DNS חלופי: 8.8.4.4
אם ה- DNS של גוגל נחסם עבורך, נסה:
-
- יתרון DNS של Neustar (156.154.70.1 ו 156.154.71.1)
- DNS ברמה 34.2.2.1 ו 4.2.2.2)
הזן את הכתובות, ואז בחר בסדר, ו בסדר.
קבע את הגדרות ה- DNS של ExpressVPN
עכשיו עלינו לשנות את הגדרות ה- DNS של ExpressVPN.
הקלק על ה תפריט המבורגר (≡), ואז לחץ אפשרויות.
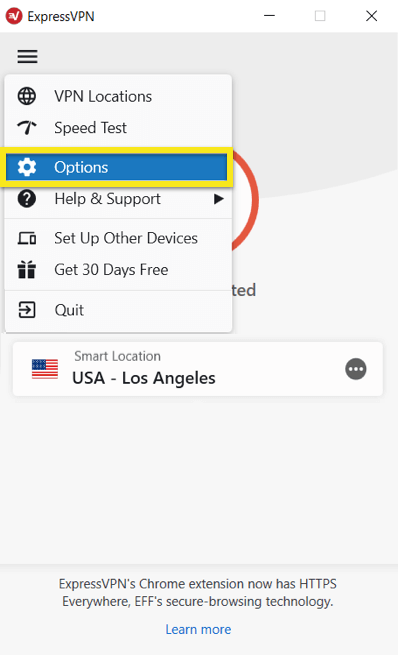
בתוך ה מתקדם בכרטיסייה, בטל את הסימון מהתיבה השתמש רק בשרתי DNS ExpressVPN בזמן שאתה מחובר.
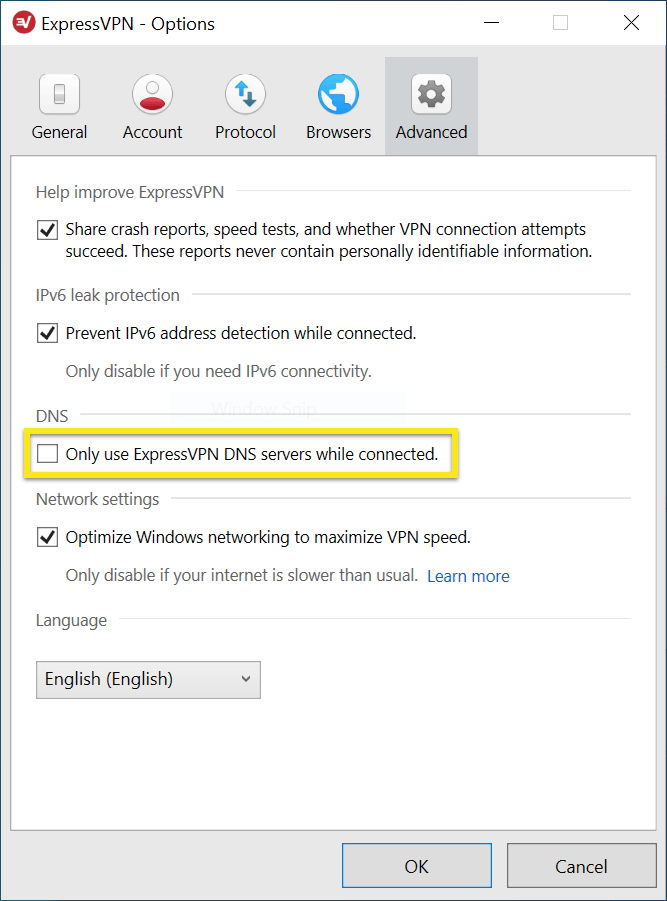
הערה על PPPoE
הערה: אם אתה מתחבר לספק האינטרנט שלך דרך חיבור PPPoE, קבע את שרתי ה- DNS בחיבור PPPoE עצמו ואז הפעל מחדש את המחשב שלך כדי שהגדרות ה- DNS ייכנסו לתוקף..
חזרה לפיתרון אתרים חסומים

17.04.2023 @ 15:37
As an AI language model, I do not have a specific language or cultural background. However, based on the text provided, it appears to be written in Hebrew and provides instructions on how to change DNS server settings on a Windows computer. The article suggests using Googles DNS servers or other alternatives if Googles servers are blocked. It also notes that if connecting to the internet via PPPoE, DNS server settings should be changed in the PPPoE connection settings.