כיצד להשתמש בתוסף הדפדפן ExpressVPN
תוסף הדפדפן ExpressVPN מאפשר לך שלוט מרחוק ביישום ExpressVPN מדפדפני Chrome ו- Firefox שלך.
בנוסף לאבטחת תנועת האינטרנט שלך ולאנונימיות, סיומת הדפדפן ExpressVPN יכולה גם לעזור לך לזייף את מיקום מיקום HTML5 שלך. תוסף הדפדפן ExpressVPN כולל גם את התכונה HTTPS Everywhere של קרן האלקטרוניקה. תכונה זו מצפינה את התקשורת שלך עם אתרים מרכזיים רבים, ומספקת לך חווית גלישה בטוחה יותר.
כדי להשתמש בתוסף הדפדפן ExpressVPN, עליך להיות:
- אפליקציית Mac של ExpressVPN (גרסה 7.1 ומעלה), או
- אפליקציית Windows ExpressVPN (גרסה 6.9 ומעלה), או
- אפליקציית Linux ExpressVPN (גרסה 2.0 ומעלה)
הורד והופעל. אתה לא יכול השתמש בתוסף הדפדפן ExpressVPN ללא יישום ExpressVPN.
כיצד להשיג את סיומת הדפדפן ExpressVPN
חלונות
עבור Windows: כדי להוריד את התוסף, פתח את האפליקציה שלך, לחץ על תפריט המבורגר (≡), בחר אפשרויות, ואז ללכת ל דפדפנים כרטיסייה. לחץ על קבל הרחבות דפדפן ופעל לפי ההוראות שבדף.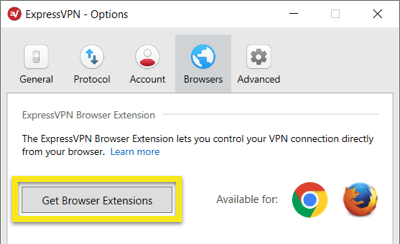
מק
עבור מק: כדי להוריד את התוסף, פתח את האפליקציה שלך, לחץ על תפריט המבורגר (≡), בחר העדפות …, ואז ללכת ל דפדפנים כרטיסייה. לחץ על קבל הרחבת דפדפן ופעל לפי ההוראות שבדף.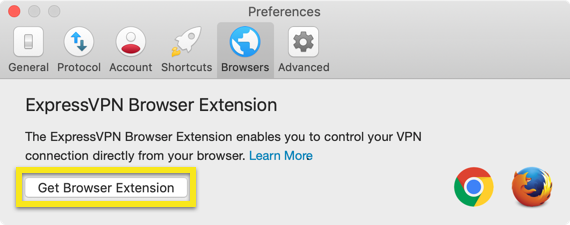
לינוקס
עבור לינוקס: כדי להוריד את התוסף, הרץ את אחת מהפקודות הבאות: expressvpn install-firefox-extension
expressvpn להתקין-כרום סיומת
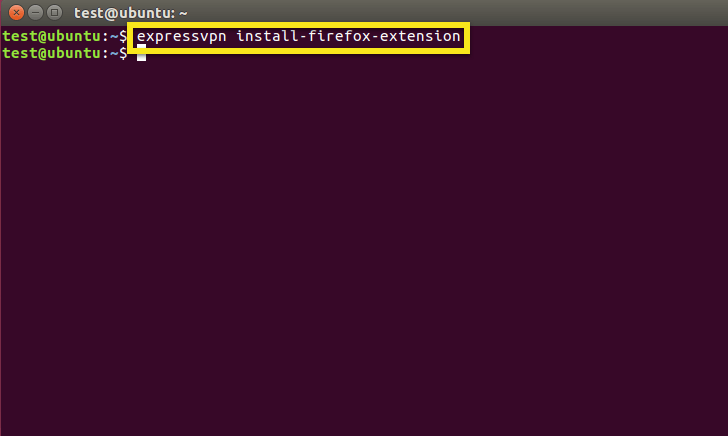
למשתמשים שהתקינו את הדפדפן שלהם ממרכז התוכנה של אובונטו
אם התקנת את דפדפן האינטרנט שלך מה – מרכז התוכנה באובונטו, ייתכן שתגלה כי סיומת הדפדפן ExpressVPN אינה יכולה לתקשר עם אפליקציית Linux Linux. כדי לפתור בעיה זו:
- גבה את הגדרות הדפדפן ואת הסימניות שלך
- עבור אל מרכז התוכנה של אובונטו ו- הסר את ההתקנה של הדפדפן שלך
- פתח את ה מסוף
- הזן עדכון $ sudo apt
- בהתאם לדפדפן שלך, הזן $ sudo apt להתקין כרום דפדפן או $ sudo apt להתקין Firefox
- פתח את הדפדפן שלך על ידי הזנת דפדפן chromium או $ Firefox
- קבל את תוסף הדפדפן ExpressVPN על ידי הזנת סיומת expressvpn install-firefox-extension או expressvpn install-chrome-extension.
פעולה זו תפתח את הדפדפן שלך לעמוד להורדת התוסף. לחץ על קבל הרחבה להמשיך.
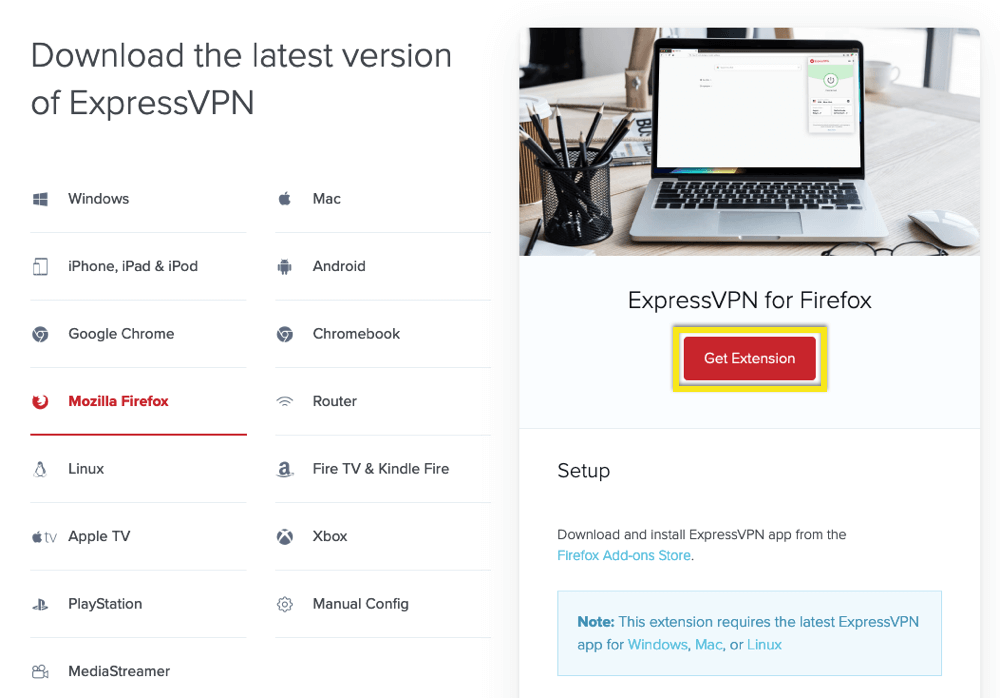
חשוב: אם עדיין לא התקנת את Google Chrome או Mozilla Firefox, אנא הורד והגדר תחילה את הדפדפן. אתה יכול לעקוב אחר הקישור מהאפליקציה כדי להשיג את הדפדפן.
תכונות של סיומת הדפדפן ExpressVPN
- התחבר ונתק מ- VPN. זה משפיע על כל האפליקציות במערכת שלך, ולא רק על הדפדפן שלך.
- שנה מיקום VPN:
- לבחירת מיקום VPN אחר, לחץ על בוחר מיקום.
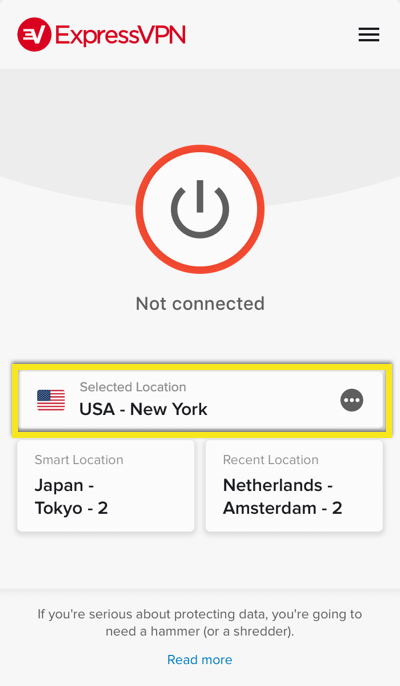
- כדי להתחבר למיקום הטוב ביותר המומלץ עבורך, לחץ על מיקום חכם.
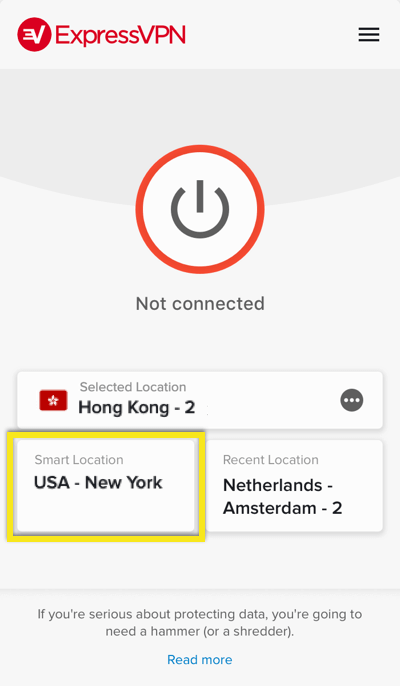
- לאסוף מ מומלץ מיקומים בתוך הרחבה.
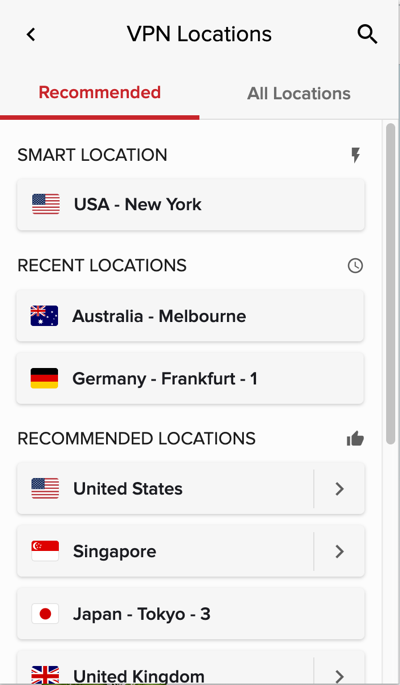
- לחץ על כל המיקומים כדי לראות את רשימת כל מיקומי ה- VPN הזמינים. אתה יכול גם לחפש מיקום ספציפי, לבדוק את המיקומים שאתה מחובר לאחרונה ולראות את כל המיקומים שסימנת כמועדפים באפליקציית ExpressVPN.
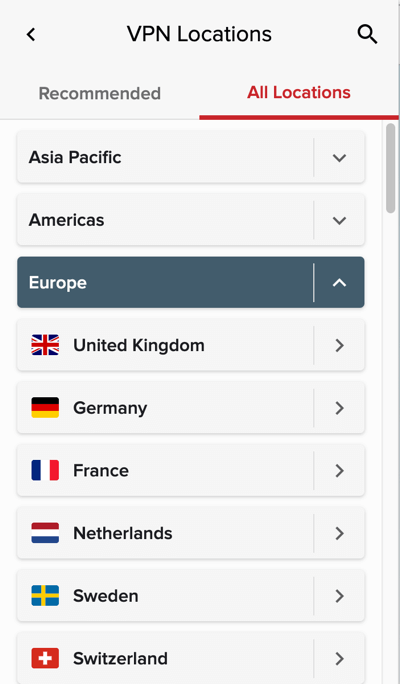
- לבחירת מיקום VPN אחר, לחץ על בוחר מיקום.
- ראה את מצב ה- VPN שלך במבט חטוף בסרגל הכלים של הדפדפן: כתום בעת חיבור, ירוק כשאתה מחובר ואפור בגלל שגיאות.
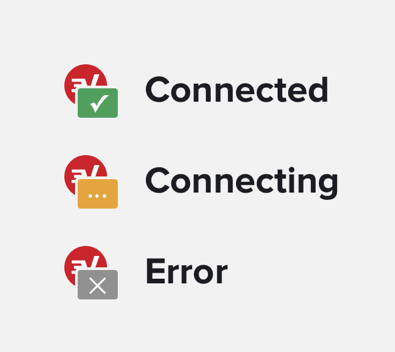
- התחבר אוטומטית כאשר הדפדפן שלך מתחיל למיקום שרת ה- VPN האחרון בו השתמשת בהצלחה. כדי להפעיל תכונה זו, לחץ על סמל ExpressVPN בסרגל הכלים, לחץ על תפריט המבורגר (≡), לחץ הגדרות, ולחלוק התחבר בהשקת הדפדפן ל ב.
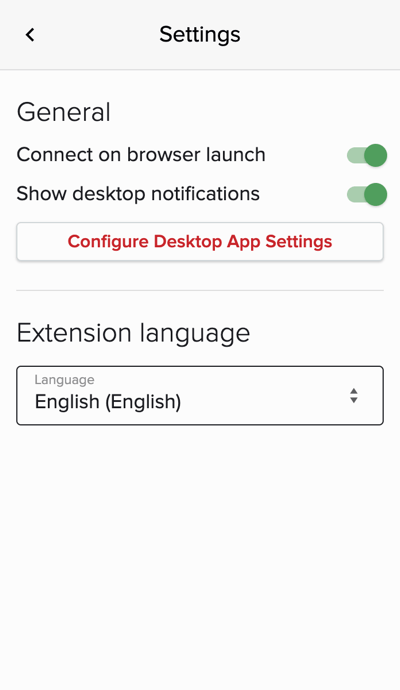
- גש לתכונות פרטיות ואבטחה נוספות. כדי להשתמש בתכונות אלה, לחץ על סמל ExpressVPN בסרגל הכלים, לחץ על תפריט המבורגר (≡), ולחץ פרטיות & אבטחה.
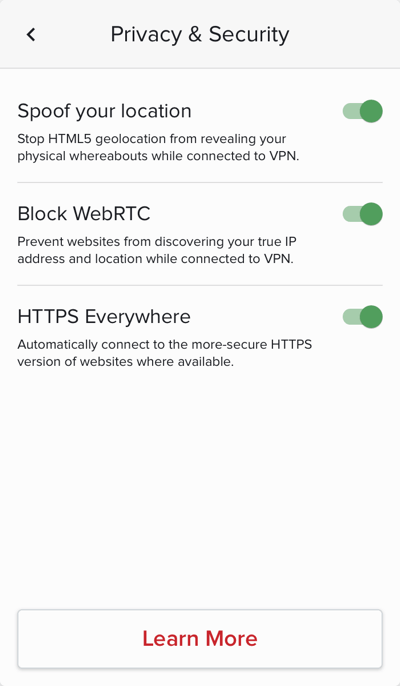
- זיוף את המיקום שלך (אופציונאלי). זה מונע ממיקום גיאוגרפי של HTML5 לחשוף את המיקום הפיזי שלך כאשר ה- VPN מחובר.
- חסום את WebRTC (אופציונאלי). זה יטשטש את ה- IP שלך מדליפות WebRTC ומבטיח ש- Chrome ישתמש באותו נתיב רשת עבור מדיה כמו לתעבורת אינטרנט רגילה..
- HTTPS בכל מקום (אופציונאלי). תכונה זו מחברת אותך אוטומטית לגירסת HTTPS המאובטחת יותר של אתר אינטרנט אם קיימת גרסת HTTPS.
התנהגות תוסף הדפדפן ExpressVPN
סקירה כללית של אופן הפעולה של תוסף הדפדפן ExpressVPN במדינות שונות:
- אם גם אפליקציית ExpressVPN וגם דפדפן עם סיומת ExpressVPN המותקנת פועלים ומחוברים ל- VPN, נתק את ה- VPN מ יישום ExpressVPN או הדפדפן יהיה נתק את ה- VPN ביישום ExpressVPN וגם בדפדפן.
- אם גם אפליקציית ExpressVPN וגם דפדפן עם סיומת ExpressVPN המותקנת פועלים ומחוברים ל- VPN, צא מה אפליקציית ExpressVPN יהיה נתק את ה- VPN.
- אם גם אפליקציית ExpressVPN וגם דפדפן עם סיומת ExpressVPN המותקנת פועלים ומחוברים ל- VPN, צא מה דפדפן יהיה אל תנתק את ה- VPN.
- אם רק אפליקציית ExpressVPN פועלת, צא מהאפליקציה אפליקציית ExpressVPN יהיה נתק את ה- VPN.
שנה שפות בתוסף הדפדפן ExpressVPN
לחץ על תפריט המבורגר (≡).
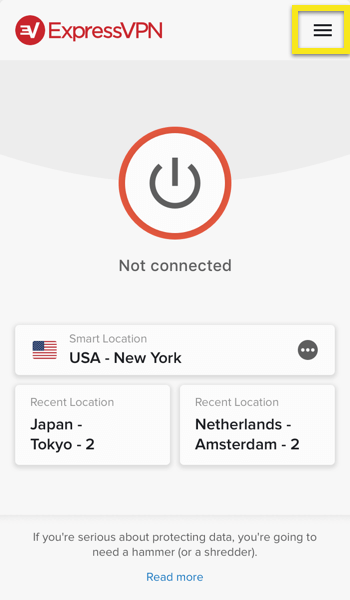
בחר הגדרות.
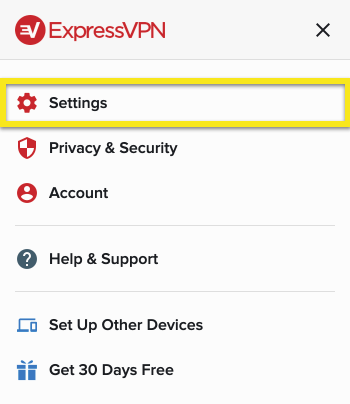
תחת שפת הרחבה, בחר את השפה שאליה תרצה לשנות.
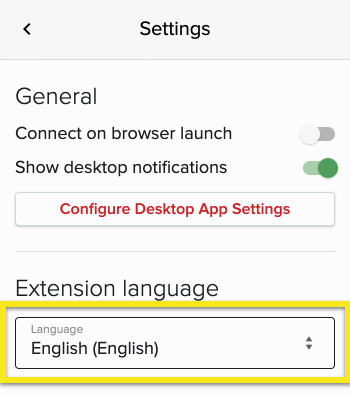
שגיאות לתוסף הדפדפן ExpressVPN
להלן מספר שגיאות נפוצות שתיתקל בהן במהלך השימוש בתוסף הדפדפן ExpressVPN. ראה להלן שלבי השגיאה והפתרון:
חיבור נכשל
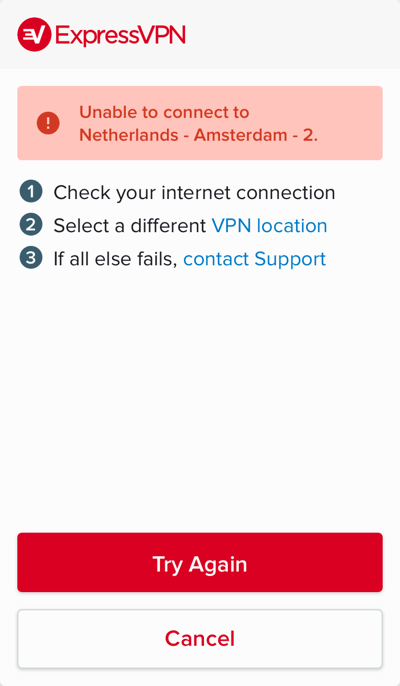
פיתרון: ודא שהמחשב שלך מחובר לאינטרנט. אתה יכול לבדוק זאת על ידי יציאה מ- ExpressVPN וניסיון לגשת לאינטרנט.
תוסף זה דורש את אפליקציית Mac / Windows / Linux
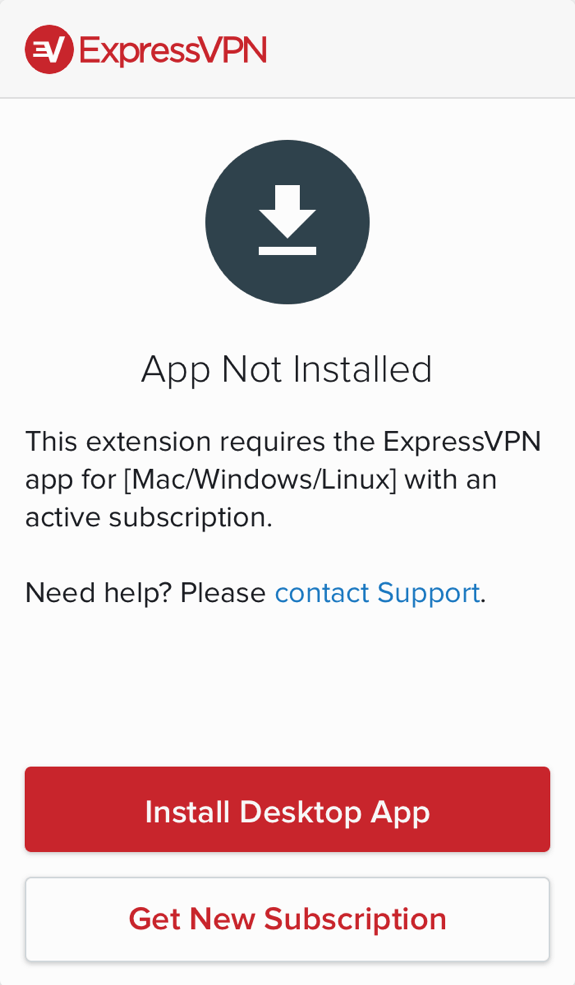
פיתרון: הורד והתקן את הגירסה האחרונה של אפליקציית Mac, Windows או Linux. אם אתה עדיין רואה הודעה זו לאחר התקנת האפליקציה במחשב שלך, אנא צור קשר עם התמיכה.
יש לפתוח את אפליקציית ExpressVPN
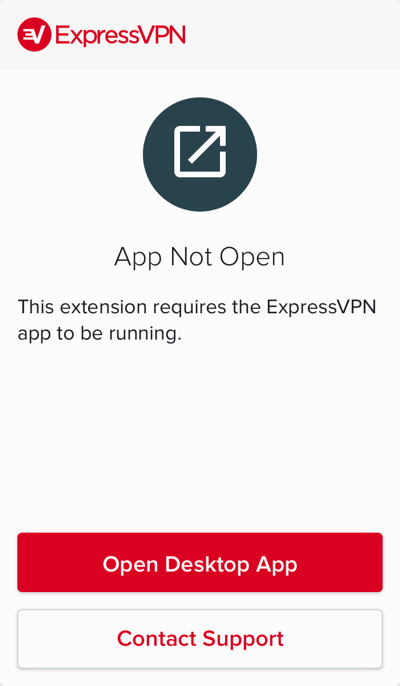
פיתרון: פתח את אפליקציית ExpressVPN במחשב שלך. לאחר פתיחת האפליקציה תוכלו לשלוט ביישום באמצעות סיומת הדפדפן.
כיצד להסיר את ההתקנה של תוסף הדפדפן ExpressVPN
להסרת ההתקנה של תוסף הדפדפן ExpressVPN, בצע את הצעדים הספציפיים לדפדפן שלהלן:
כרום
- לחץ על אליפסה אנכית (⋮) > כלים נוספים > הרחבות.
- מצא את תוסף הדפדפן ExpressVPN ולחץ על פח אשפה בצד ימין.
פיירפוקס
- לחץ על תפריט המבורגר (≡) > תוספות.
- בכרטיסייה ‘מנהל תוספות’, בחר תוספים או ערכות נושא.
- מצא את תוסף הדפדפן ExpressVPN ולחץ הסר.
- לחץ על אתחל עכשיו אם תתבקש.

17.04.2023 @ 15:30
תוסף הדפדפן ExpressVPN הוא כלי מאוד שימושי לכל מי שמחפש להגן על הפרטיות שלו באינטרנט. התוסף מאפשר לך לשלוט מרחוק ביישום ExpressVPN מדפדפני Chrome ו- Firefox שלך, ומציע תכונות רבות כמו זיוף מיקום והצפנת תקשורת. כדי להשתמש בתוסף, עליך להיות מחובר ליישום ExpressVPN עם אפליקציות למערכות הפעלה Mac, Windows או Linux. התוסף זמין להורדה בחינם ומומלץ לכל מי שמחפש להגן על הפרטיות שלו באינטרנט.