วิธีตั้งค่าโฮมเซิร์ฟเวอร์และใช้เป็นโหนด Bitcoin
โหนด Bitcoin คืออะไร?
คำแนะนำนี้ต้องการให้คุณใช้อินเตอร์เฟสบรรทัดคำสั่งหรือ CLI และไคลเอ็นต์ SSH SSH (Secure Shell) เป็นเครื่องมือยอดนิยมสำหรับอุปกรณ์“ การควบคุมระยะไกล” อย่างปลอดภัย โดยหลักการแล้วมันจะทำงานคล้ายกับ VPN โดยมีข้อยกเว้นว่าคุณสามารถเข้าถึงคอมพิวเตอร์ได้แทนที่จะใช้อินเทอร์เน็ตทั้งหมด.
ของ windows
Windows 10 มีอินเตอร์เฟสบรรทัดคำสั่งแบบเนทีฟแม้ว่าอาจจะไม่ได้ติดตั้งตามค่าเริ่มต้นก็ตาม วิธีติดตั้ง:
- ไปที่ การตั้งค่า > ปพลิเคชัน
- คลิก จัดการคุณสมบัติเพิ่มเติม ภายใต้แอพ & คุณสมบัติ
หากมีการติดตั้งไคลเอนต์ SSH บนเครื่องของคุณมันควรจะปรากฏที่นี่ ถ้าไม่คุณสามารถเพิ่มได้โดยคลิก เพิ่มคุณสมบัติ แล้ว ลูกค้า OpenSSH. อย่าติดตั้งเซิร์ฟเวอร์ OpenSSH.
ในการใช้ไคลเอ็นต์ SSH คุณต้องเปิด PowerShell ก่อนซึ่งสามารถทำได้โดยคลิกขวาที่เมนู Start หรือกด Windows + X จากนั้นเลือก PowerShell.
เมื่อคุณเปิดตัว PowerShell คุณจะต้องป้อน SSH เพื่อให้พร้อม.
Mac OS
เปิดเทอร์มินัลด้วย Spotlight Launch Pad หรือ Finder.
ลินุกซ์
เปิดบรรทัดคำสั่งด้วย Ctrl + Alt + T
เคล็ดลับที่มีประโยชน์เมื่อใช้บรรทัดคำสั่ง
- คัดลอก / วาง: Ctrl + C มาตรฐานและ Ctrl + V จะไม่ทำงานในบรรทัดคำสั่ง แต่คุณสามารถใช้ Ctrl + Shift + C และ Ctrl + Shift + V แทน คุณยังสามารถใช้ตัวชี้เมาส์เพื่อเลือกข้อความแล้วคัดลอก / วางโดยคลิกขวาที่พื้นที่ที่คุณทำเครื่องหมาย บ่อยครั้งที่คุณสามารถวางเนื้อหาโดยการคลิกที่คีย์กลางหรือวงล้อบนเมาส์หรือเมาส์ของคุณ.
- ใช้ ขึ้นลง ลูกศรในแป้นพิมพ์ของคุณจะช่วยให้คุณเรียกดูคำสั่งที่ดำเนินการเมื่อเร็ว ๆ นี้ซึ่งมีประโยชน์มากหากคุณต้องการเปลี่ยนรูปแบบตัวอักษรขนาดเล็ก.
- ใช้ Ctrl + C เพื่อ ยกเลิก คำสั่งที่ติดอยู่ สิ่งนี้จะนำคุณออกจากเมนูหรือโปรแกรมส่วนใหญ่.
- บรรทัดคำสั่งนั้นมีลักษณะเหมือนตัวสำรวจไฟล์หนึ่งมิติ ใช้คำสั่ง ls เพื่อดูไฟล์ที่มีอยู่ในโฟลเดอร์ปัจจุบันหรือ cd เพื่อย้ายไปยังไดเรกทอรีที่ระบุ cd .. จะย้ายหนึ่งไดเรกทอรีลงและ cd ~ / กลับไปที่โฮมโฟลเดอร์.
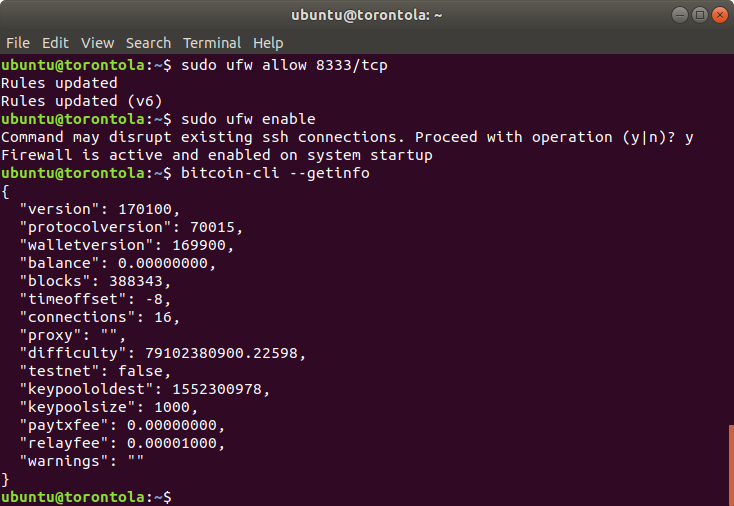
- ดูว่าไดรฟ์ใดที่เชื่อมต่ออยู่ในปัจจุบันและจำนวนที่ใช้กับตัวเลือก df -h.
- คุณสามารถใช้ปุ่ม Tab เพื่อเติมข้อความอัตโนมัติให้หลาย ๆ อินสแตนซ์เช่นเมื่อเลือกโฟลเดอร์ที่จะย้ายเข้าไปด้วย cd คัดลอกด้วย cp ย้ายด้วย mv หรือลบด้วย rm การพิมพ์ cd d ตามด้วยปุ่ม Tab จะทำให้โฟลเดอร์เริ่มต้นด้วย d โดยอัตโนมัติหากมีอยู่ หากมีหลายโฟลเดอร์ที่ขึ้นต้นด้วย d คุณสามารถกดปุ่ม Tab อีกครั้งเพื่อดูรายการทั้งหมด.
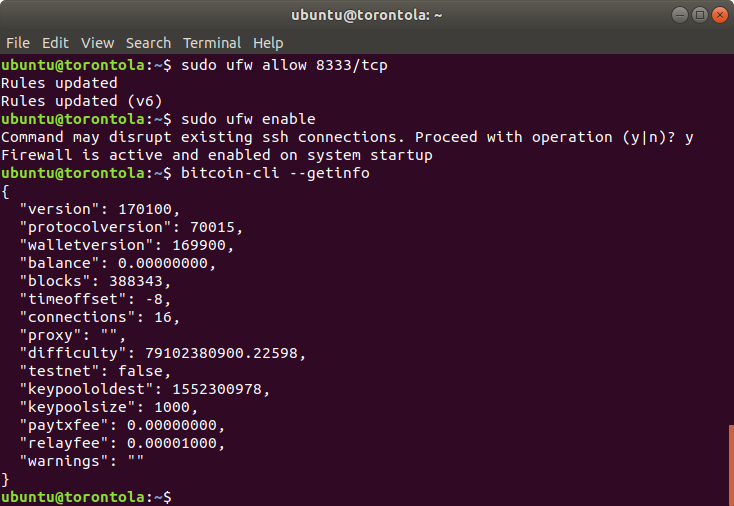
รับเซิร์ฟเวอร์ส่วนตัวเสมือน
เซิร์ฟเวอร์ใด ๆ ที่จะทำ ด้วยความพยายามเพียงเล็กน้อยคุณสามารถแปลงแล็ปท็อปเครื่องเก่าหรือใช้มินิพีซีในราคาประมาณ 100 USD แม้แต่คอมพิวเตอร์ขนาดเล็กเท่า Raspberry Pi ก็เพียงพอแล้ว.
ในกรณีของเราเราจะเช่า Virtual Private Server (VPS) จาก Lunanode เราเลือก Lunanode เพราะมันค่อนข้างง่ายในการสมัครโดยไม่ต้องระบุตัวตน – ยอมรับ Bitcoin – และเชื่อถือได้ ทางเลือกที่ดีอีกทางหนึ่งคือ Cryptohost (ซึ่งแม้แต่ใช้ Lightning!) Pricier แต่ยังต้องการข้อมูลส่วนบุคคลน้อยลงสำหรับการสมัครเป็น Njal.la.
หรือคุณอาจเลือกผู้ให้บริการรายใหญ่รายหนึ่งเช่น AWS, Digital Ocean หรือ Rackspace.
ลงชื่อ
ในการสมัคร Lunanode คุณจะต้องยืนยันที่อยู่อีเมลและหมายเลขโทรศัพท์จากนั้นเลือกประเทศของคุณและเลือกรหัสผ่าน คุณสามารถฝาก Bitcoin เข้าบัญชีของคุณทันทีเพื่อเริ่มชำระเงินสำหรับเซิร์ฟเวอร์ของคุณหรือป้อนบัตรเครดิตเพื่อเรียกเก็บเงินคุณโดยอัตโนมัติ.
การตั้งราคา
เราแนะนำเซิร์ฟเวอร์ m2 สำหรับ 7 USD ต่อเดือน สำหรับวัตถุประสงค์ในการขุด Bitcoin เราจะเพิ่มพื้นที่เก็บข้อมูล 80GB สำหรับเพิ่ม 2.7 USD ต่อเดือน.
ค้นหาคีย์ SSH ของคุณ
- ใน ของ windows, ใช้ไคลเอ็นต์ SSH (ดูด้านบน).
1. หากนี่เป็นครั้งแรกที่คุณใช้ไคลเอ็นต์ SSH ให้พิมพ์ ssh-keygen -o -b 4096 -t rsa บนบรรทัดคำสั่งเพื่อสร้างคีย์.
2. เมื่อคุณสร้างคีย์หรือถ้าคุณมีคีย์แล้วให้ค้นหาที่ C: \ Users \ YourUserName \ .ssh \ id_rsa.pub
3. เปิดไฟล์นี้ด้วย notepad ของคุณและเพิ่มไปยังพาเนล Lunanode ของคุณ - ใน Mac OS, เปิดเทอร์มินัลด้วย Spotlight Launch Pad หรือ Finder
1. สร้างคีย์ SSH ด้วยคำสั่ง: ssh-keygen -o -b 4096 -t rsa
2. จากนั้นคุณสามารถค้นหาคีย์ SSH ของคุณภายใต้ ~ / .ssh / id_rsa.pub
3. เปิดไฟล์นี้ด้วย notepad ของคุณและเพิ่มไปยังพาเนล Lunanode ของคุณ. - ใน ลินุกซ์, เปิดเทอร์มินัลด้วยคำสั่ง: Ctrl + Alt + T
1. สร้าง SSH ด้วยคำสั่ง: ssh-keygen -o -b 4096 -t rsa
2. จากนั้นคุณสามารถค้นหาคีย์ SSH ของคุณภายใต้ ~ / .ssh / id_rsa.pub
3. เปิดไฟล์นี้ด้วย notepad ของคุณและเพิ่มไปยังพาเนล Lunanode ของคุณ.
เพิ่มคีย์ SSH ของคุณ
ในแดชบอร์ด Lunanode ของคุณค้นหาตัวเลือก“ SSH Keys” ทางด้านซ้าย ตั้งชื่อ SSH ของคุณและวางเนื้อหาของแผ่นจดบันทึกลงในช่องใส่กุญแจสาธารณะทั้งหมดจากนั้นคลิก“ เพิ่ม SSH Keypair” จากนั้นควรปรากฏในรายการ.
เปิดเซิร์ฟเวอร์ของคุณ
เพื่อสร้างเครื่องเสมือนของคุณคลิกที่“ สร้าง VM” ที่มุมบนซ้ายของแดชบอร์ด Lunanode ของคุณ เลือกสถานที่แผนและระบบปฏิบัติการจากนั้นตัดสินใจเลือกชื่อโฮสต์ ในกรณีของเรานั่นคือโตรอนโต, m2 บน Ubuntu 18.04 (64 บิต) และเราตั้งชื่อมันว่า Torontola คุณจะต้องเพิ่มรหัสคู่ของคุณเพื่อให้สามารถเข้าสู่ระบบได้อย่างปลอดภัย.
เข้าสู่เซิร์ฟเวอร์ของคุณ
ภายใต้“ เครื่องเสมือน” คุณควรเห็นอินสแตนซ์ของคุณทันที คลิกที่ชื่อและคุณจะเห็นที่อยู่ IP ภายนอก คุณสามารถเข้าสู่เซิร์ฟเวอร์ของคุณโดยเปิดหน้าต่าง Terminal และป้อนคำสั่ง:
ssh ubuntu @
ตัวอย่างเช่น: ssh [email protected]
เนื่องจากเป็นการเข้าสู่ระบบครั้งแรกของคุณคุณอาจได้รับการยืนยันว่าโฮสต์ของคุณไม่ได้รับการยืนยัน ป้อนใช่เพื่อเพิ่มเครื่องของคุณในรายการอุปกรณ์ที่เชื่อถือได้ของคุณ คุณจะได้รับการเตือนอีกครั้งหากการเปลี่ยนแปลงที่สำคัญ.
กำหนดค่าเซิร์ฟเวอร์ของคุณ
ตั้งค่าไฟร์วอลล์อย่างง่ายเพื่อป้องกันเซิร์ฟเวอร์ ควรติดตั้ง Ufw (ไฟร์วอลล์ที่ไม่ซับซ้อน) ไว้ในเครื่องของคุณ ตรวจสอบว่าติดตั้งหรือเปิดใช้งานหรือไม่โดยพิมพ์สถานะ sudo ufw
หากคุณไม่แสดงข้อความ“ สถานะ” ตามการตอบสนองคุณสามารถติดตั้งได้ด้วย sudo apt install ufw
สำคัญกว่านั้นเปิดใช้งาน SSH เพื่อลงชื่อเข้าใช้เครื่องของเราจากระยะไกล ข้ามขั้นตอนนี้หากคุณมีการเข้าถึงเซิร์ฟเวอร์โดยตรงซึ่งหมายความว่าคุณสามารถเสียบจอภาพและคีย์บอร์ดเข้ากับมันได้ หากไม่สามารถทำได้คุณต้องเปิดใช้งาน SSH ด้วย sudo ufw อนุญาต ssh
ตอนนี้เปิดไฟร์วอลล์ด้วย sudo ufw เปิดใช้งาน
อัปเดตเซิร์ฟเวอร์ของคุณ
ตรวจสอบให้แน่ใจว่าเซิร์ฟเวอร์ของคุณทันสมัยโดยใช้คำสั่ง sudo apt update และ sudo apt upgrade.
ตอนนี้คุณก็พร้อมแล้ว! ขั้นตอนถัดไปอธิบายวิธีตั้งค่าโหนด Bitcoin.
***

วิธีตั้งค่าโหนด Bitcoin ของคุณเอง
ประกอบด้วยโหนดเต็มรูปแบบ Lightning, Tor support, Zap Desktop และ iOS wallet, ejabberd และ BTCPay Server.
1. เพิ่มปริมาณเซิร์ฟเวอร์
ในการเริ่มต้นเตรียมเซิร์ฟเวอร์ให้พร้อมสำหรับการขุด Bitcoin.
ที่ด้านซ้ายของแผง Lunanode คุณจะพบตัวเลือก Volumes.
คุณควรเห็นมันทันทีในรายการไดรฟ์ของคุณ คลิกที่ “จัดการ” และ “แนบกับ VM” ตรวจสอบให้แน่ใจว่าเครื่องเสมือนที่คุณเชื่อมต่อเป็นเครื่องที่ถูกต้อง (หากคุณซื้อที่เก็บข้อมูลเพิ่มเติมให้ใช้เครื่องนั้น).
เราจะเก็บไดรเวอร์ดิสก์เริ่มต้นไว้ที่“ virtio”
ในเทอร์มินัลล็อกอินเข้าสู่เซิร์ฟเวอร์ของคุณคุณสามารถเรียกใช้คำสั่ง sudo fdisk -l เพื่อยืนยันชื่อไดรฟ์ มีโอกาสมากเหมือนกับของเรา / dev / vdc
หากต้องการแนบโวลุ่มอย่างถาวรไปยังเซิร์ฟเวอร์ของเราให้เป็น superuser ชั่วคราว เป็นผู้ใช้ขั้นสูงด้วยการรันคำสั่ง: sudo -i
ตอนนี้ชื่อผู้ใช้ของเราเปลี่ยนเป็นรูท @ Torontola และเราสามารถเรียกใช้คำสั่งต่อไปนี้โดยไม่ต้อง sudo
mkfs.ext4 / dev / vdc (ฟอร์แมตไดรฟ์ว่าง)
mkdir / media / bitcoin (สร้างจุดเชื่อมต่อ)
mount / dev / vdc / media / bitcoin (เมาท์อุปกรณ์ที่จุด mount)
echo ‘/ dev / vdc / media / bitcoin ext4 ค่าเริ่มต้น 0 2’ >> / etc / fstab (ทำให้จุดเมานต์ถาวร)
chown -R ubuntu / media / bitcoin (อนุญาตให้เราเขียนข้อมูลลงในไดรฟ์นี้ในฐานะผู้ใช้ ubuntu เริ่มต้น)
กลับไปที่ผู้ใช้ทั่วไปของเรา (ปลอดภัย) โดยพิมพ์ exit
เซิร์ฟเวอร์ของเราพร้อมที่จะเป็นโหนด Bitcoin แล้ว!
2. ติดตั้งและกำหนดค่า Bitcoind
เข้าสู่ระบบ (หรืออยู่ในระบบ) เซิร์ฟเวอร์.
ติดตั้ง Bitcoind
ในการติดตั้ง Bitcoind คุณต้องเพิ่มที่เก็บ Bitcoin ก่อน:
sudo add-apt-repository ppa: bitcoin / bitcoin
ยืนยันตัวเลือกอัปเดตผู้จัดการแพ็คเกจด้วยอัปเดต sudo apt
ติดตั้ง Bitcoind ด้วยคำสั่ง: sudo apt install bitcoind
สร้างไฟล์ปรับแต่งอย่างง่าย
ซิงค์ Bitcoin ลงในปริมาณที่เพิ่มของเราซึ่งต้องการการเพิ่มบรรทัดในไฟล์กำหนดค่า คุณอาจต้องการตัดมันซึ่งหมายถึงการ จำกัด ขนาดของ Blockchain โดยเก็บบล็อกล่าสุดไว้ในดิสก์เท่านั้น.
การตัดแต่งช่วยให้เราประหยัดพื้นที่จัดเก็บและค่าใช้จ่าย สร้างไดเรกทอรี bitcoin ด้วยคำสั่ง: mkdir .bitcoin (จุดสำคัญ)
จากนั้นให้ไฟล์ config ด้วยคำสั่ง: nano ~ / .bitcoin / bitcoin.conf
ตอนนี้คัดลอก / วางต่อไปนี้ลงไป:
datadir = / สื่อ / Bitcoin
ภูต = 1
ลูกพรุน = 70000
บันทึกไฟล์ด้วยปุ่ม Ctrl + O และปิดหน้าต่างด้วยคำสั่ง: Ctrl + X
เริ่ม Bitcoind
เริ่ม Bitcoind ด้วยคำสั่ง bitcoind
คุณควรได้รับการตอบสนอง“ เซิร์ฟเวอร์ Bitcoin เริ่มต้น” เพื่อดูว่าโหนด Bitcoin ของคุณกำลังทำอะไรคุณสามารถเรียกใช้คำสั่ง tail -f /media/bitcoin/debug.log
นอกจากนี้คุณยังสามารถเปิดหน้าต่างเทอร์มินัลใหม่ SSH ในเครื่องของคุณและเปิดหน้าต่างนี้ไว้หากต้องการ มันจะให้ภาพรวมที่ง่ายของทุกสิ่ง คุณสามารถออกจากหน้าต่างโดยกดปุ่ม Ctrl + C พร้อมกัน.
ตรวจสอบบนคอมพิวเตอร์ของคุณ
ตรวจสอบสถานะของโหนดของเราด้วยการพิมพ์ bitcoin-cli –getinfo
ในตัวอย่างด้านล่างคุณจะเห็นว่าเราทำการซิงค์ 388,343 บล็อก (จาก ~ 566,000) และเชื่อมต่อกับเพื่อน 16 คน.
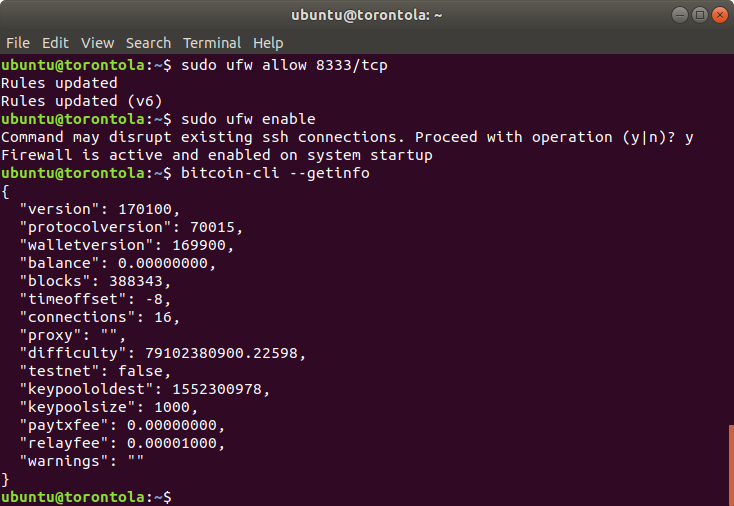
เรียกใช้คำสั่งด้านบนทุกเวลาเพื่อดูว่ามีการใช้ทรัพยากรจำนวนเท่าใด สิ่งนี้อาจมีประโยชน์เมื่อดูว่ากระบวนการยังทำงานอยู่หรือไม่ ด้านล่างเราจะเห็นได้ว่า Bitcoind ใช้หน่วยความจำเกือบทั้งหมด แต่มี CPU ค่อนข้างน้อย.

ตอนนี้…รอ
การซิงค์ Bitcoin จะใช้เวลาสักครู่ เป็นการดีที่สุดที่จะหยุดที่นี่และดำเนินการต่อในภายหลัง คุณสามารถตรวจสอบย้อนกลับบนโหนดของคุณเป็นระยะโดยใช้คำสั่ง bitcoin-cli –getinfo หรือโดยการสังเกตบันทึกโดยใช้ tail -f /media/bitcoin/debug.log
ทางเลือก: เปิดพอร์ต
อนุญาตการเชื่อมต่อเข้ากับโหนด Bitcoin ในอนาคตของเราด้วย sudo ufw อนุญาต 8333 / tcp
พอร์ตที่เปิดช่วยเครือข่ายในขณะที่มันสร้างพื้นที่เพิ่มเติมให้ผู้อื่นเชื่อมต่อ.
ตัวเลือก: ซื้อเวลา CPU เพิ่มเติม
การซิงค์โหนดของคุณเป็นครั้งแรกอาจมีความเข้มข้นของ CPU ในแผงการดูแลระบบ Lunanode ของคุณไปที่“ เครื่องเสมือน” คลิกบนเซิร์ฟเวอร์ของคุณจากนั้นเลือก“ CPU”
เปลี่ยนตัวเลือกจาก“ ไม่” เป็น“ ใช่” ภายใต้“ จ่ายเพื่อการใช้ CPU ให้สูงกว่าประสิทธิภาพพื้นฐาน” การซิงค์ที่สมบูรณ์ของโหนด Bitcoin ไม่ควรมีราคามากกว่า 4 USD.
3. ดาวน์โหลดและติดตั้ง Go
เรากำลังปฏิบัติตามคู่มือการติดตั้งที่พบใน Lightning Network Github ซึ่งปรับให้เข้ากับอินสแตนซ์ Lunanode ที่เรามีอยู่แล้ว เราจะพยายามอัปเดตคู่มือของเราให้ทันสมัย แต่หากคุณเห็นข้อผิดพลาดที่ไม่คาดคิดมันอาจคุ้มค่าที่จะตรวจสอบที่นั่นหากมีสิ่งใดเปลี่ยนแปลงไป.
ดาวน์โหลด Go
ดาวน์โหลดรหัส Go ด้วยคำสั่ง: wget https://dl.google.com/go/go1.11.5.linux-amd64.tar.gz
ตรวจสอบว่าข้อมูลถูกต้องโดยพิมพ์ sha256sum go1.11.5.linux-amd64.tar.gz | awk -F " " ‘{พิมพ์ $ 1}’
นี่แสดงแฮช SHA256 ของข้อมูลที่เราดาวน์โหลด เราคาดว่าผลลัพธ์จะเป็น ff54aafedff961eb94792487e827515da683d61a5f9482f668008832631e5d25
ติดตั้งไป
ไฟล์บีบอัดมาคล้ายกับไฟล์ zip แกะเข้าสู่โฮมไดเรกทอรี tar -C ~ / -xzf go1.11.5.linux-amd64.tar.gz
คัดลอกไปยังสถานที่ที่เหมาะสมยิ่งขึ้นด้วย sudo mv ~ / go / usr / local
ถัดไปบอกเซิร์ฟเวอร์ว่าจะหารหัสได้ที่ไหน สิ่งนี้อาจแตกต่างจากเครื่องไปยังเครื่อง ในกรณีของเรามันคือ:
ส่งออก GOROOT = / usr / local / go
ส่งออก GOPATH = $ HOME / go
ส่งออก PATH = $ GOPATH / bin: $ GOROOT / bin: $ PATH
หากต้องการทำให้ถาวรให้เพิ่มบรรทัดลงในไฟล์. bashrc เปิดไฟล์โดยใช้ nano ~ / .bashrc จากนั้นเลื่อนไปที่ด้านล่างแล้ววางตรงนั้น.
บันทึกและปิดนาโนด้วยการกดปุ่ม Ctrl + O และ Ctrl + X
ตรวจสอบว่าติดตั้งไปอย่างถูกต้อง
ทดสอบว่าติดตั้ง Go อย่างถูกต้องหรือไม่โดยพิมพ์รุ่น go
คาดว่าจะได้ผลลัพธ์: go version go1.11.5 linux / amd64
4. ติดตั้ง lnd
ข้อกำหนดเบื้องต้น
ดาวน์โหลดข้อมูลสำคัญก่อนเริ่มการติดตั้ง.
รันคำสั่ง: sudo apt-get install -y build-essential
ตรวจสอบให้แน่ใจว่าติดตั้ง Git แล้ว ถ้าไม่ติดตั้งด้วย sudo apt install git
ดาวน์โหลด lnd
หากต้องการติดตั้ง lnd ให้ดาวน์โหลดรหัสไปที่รับ -d github.com/lightningnetwork/lnd
ติดตั้ง lnd
ย้ายไปยังไดเร็กทอรีของ lnd ด้วยคำสั่ง: cd ~ / go / src / github.com / lightningnetwork / lnd
โดยทั่วไปจะแนะนำให้ติดกับรีลีสล่าสุดแทนที่จะอัปเดตเป็นรหัสล่าสุดของตัวต้นแบบ ตรวจสอบรุ่นล่าสุดของ lnd ที่นี่ ในกรณีของเราเป็นรุ่น v0.5.2-beta เราจะ“ ตรวจสอบ” รุ่นนี้ด้วยคำสั่ง
git fetch –tags
git checkout v0.5.2- เบต้า
สุดท้ายให้ติดตั้ง lnd ด้วยคำสั่ง: make && ทำการติดตั้ง
ตอนนี้นำทางกลับไปที่โฮมโฟลเดอร์ด้วย cd ~ /
ตรวจสอบว่าติดตั้ง lnd ถูกต้องหรือไม่
ตอนนี้คุณควรจะสามารถดูว่ามีการติดตั้ง lnd หรือไม่โดยพิมพ์ lnd –version และ lncli –version
คุณควรอ่านเวอร์ชัน 0.5.2-beta commit = v0.5.2-beta
กำหนดค่า lnd
สร้างไฟล์กำหนดค่าสำหรับ lnd สร้างไดเรกทอรีด้วย mkdir ~ / .lnd
แก้ไขทันทีโดยใช้ nano ~ / .lnd / lnd.conf
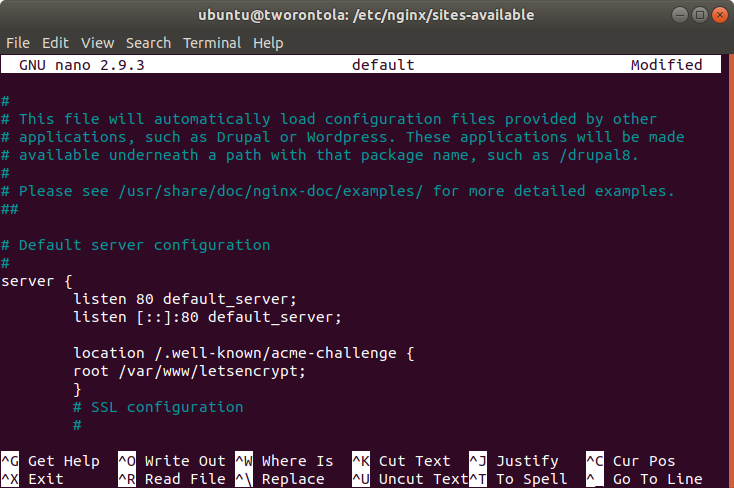
อย่าลืมกรอกข้อมูลสีน้ำเงินด้วยข้อมูลของคุณเอง! คุณสามารถเลือกชื่อและสีสำหรับโหนดของคุณได้อย่างอิสระ.
ค้นหาที่อยู่ IP ของคุณในแผงควบคุมของ Lunanode (หากนั่นคือสิ่งที่คุณใช้สำหรับเซิร์ฟเวอร์ของคุณ).
คุณจะต้องมีชื่อผู้ใช้และรหัสผ่านสำหรับขั้นตอนต่อไป เพื่อความง่ายอาจเป็นความคิดที่ดีที่จะหลีกเลี่ยงอักขระพิเศษ.
# [ตัวเลือกแอปพลิเคชัน]
นามแฝง =< ชื่อของโหนดของคุณ >
= สี< สีโปรดของคุณเป็น hex >
# [Bitcoin]
bitcoin.active = 1
bitcoin.mainnet = 1
bitcoin.node = bitcoind
bitcoind.rpchost = 127.0.0.1
bitcoind.rpcuser =< ชื่อผู้ใช้ของคุณ >
bitcoind.rpcpass =< รหัสผ่านของคุณ >
bitcoind.zmqpubrawblock = TCP: //127.0.0.1: 28332
bitcoind.zmqpubrawtx = TCP: //127.0.0.1: 28333
# [LND]
externalip =< ไอพีของคุณ >
กำหนดค่า Bitcoind
เราจะต้องทำการแก้ไขบางอย่างกับ Bitcoind เราจะเปิดไฟล์กำหนดค่าด้วย nano ~ / .bitcoin / bitcoin.conf
เราจะต้องเพิ่มบรรทัดต่อไปนี้:
rpcuser =< ชื่อผู้ใช้ของคุณ >
rpcpassword =< รหัสผ่านของคุณ >
zmqpubrawblock = TCP: //127.0.0.1: 28332
zmqpubrawtx = TCP: //127.0.0.1: 28333
บันทึกและปิดไฟล์ปรับแต่งด้วย Ctrl + O และ Ctrl + X แล้วรีสตาร์ท Bitcoind ด้วย sudo service bitcoind เริ่มต้นใหม่
5. เปิด lnd และสร้างกระเป๋าเงิน
ข้อกำหนดเบื้องต้น
ในการเริ่มต้นขั้นตอนนี้ตรวจสอบให้แน่ใจว่า Bitcoind ซิงค์อย่างสมบูรณ์และพร้อมแล้ว ทดสอบสิ่งนี้โดยใช้คำสั่ง: bitcoin-cli –getinfo และเปรียบเทียบค่าของบล็อกกับ block explorer ตัวอย่างเช่น Blockstream.info.
ความสูงของบล็อกที่แสดงโดยนักสำรวจบล็อคควรจะเหมือนกับผลลัพธ์ “บล็อก” ของคำสั่งของเรา หากจำนวนที่แสดงโดย block explorer มีขนาดใหญ่ขึ้นโหนดจะไม่ถูกซิงค์.
ใช้ tail -f /media/bitcoin/debug.log เพื่อดูบันทึก สิ่งนี้จะแสดงเมื่อสร้างบล็อกสุดท้ายและความคืบหน้าในการซิงค์ โหนดของเราจะซิงค์จนถึงวันนี้.
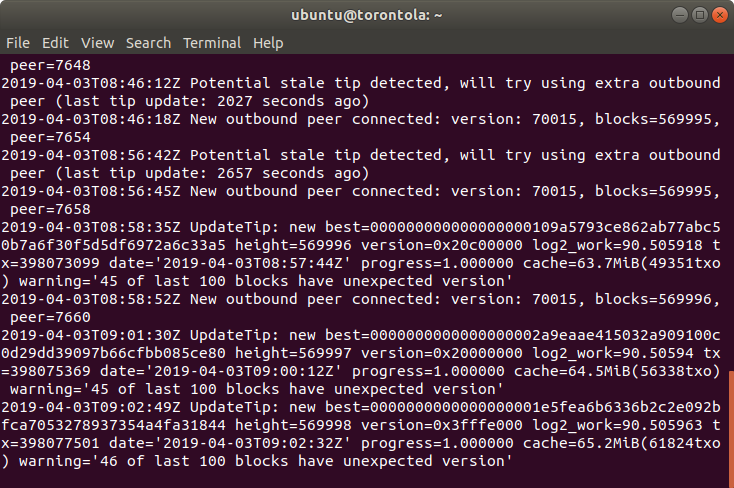
เปิดตัว lnd
เปิด lnd โดยพิมพ์ lnd ในเทอร์มินัลของคุณ หรือคุณสามารถลอง ~ / go / bin / lnd
มันดูเหมือนผลลัพธ์ด้านล่างหรือไม่ เยี่ยมมากทุกอย่างเป็นไปตามแผน หากคุณเห็นข้อความแสดงข้อผิดพลาดตรวจสอบให้แน่ใจว่า Bitcoin กำลังทำงานอยู่หรือกลับไปที่ขั้นตอนที่ข้อความแสดงข้อผิดพลาดแนะนำผิด ไฟล์การกำหนดค่าทั้งหมดถูกต้อง?
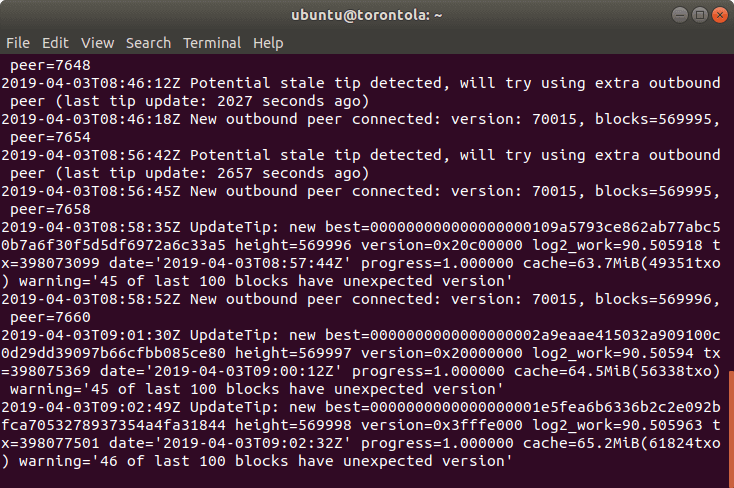
เมื่อเอาต์พุตของคุณมีลักษณะคล้ายกับข้างบนให้ปิด lnd อีกครั้งโดยกดปุ่ม Ctrl + C
รัน lnd อย่างถาวรในพื้นหลังด้วยคำสั่ง: lnd &>/ dev / null
พิมพ์ปฏิเสธเพื่อให้แน่ใจว่างานยังคงทำงานอยู่แม้ว่าจะออกจากระบบหรือปิดเทอร์มินัลแล้ว.
ทางเลือก: สังเกต lnd ผ่านบันทึกการตรวจแก้จุดบกพร่อง
เปิดเทอร์มินัลใหม่ SSH กลับเข้าไปในเซิร์ฟเวอร์และเปิดล็อก lnd เพื่อรับทราบว่าเกิดอะไรขึ้นในพื้นหลัง.
เป็นเรื่องที่น่าสนใจ แต่จะเตือนคุณหากมีสิ่งผิดปกติเกิดขึ้น ในหน้าต่างเทอร์มินัลใหม่ให้พิมพ์: tail -f ~ / .lnd / logs / bitcoin / mainnet / lnd.log
ออกจากมุมมองนี้ได้ตลอดเวลาโดยกด Ctrl + C
สร้างกระเป๋าเงิน
ขณะที่ lnd กำลังทำงานในพื้นหลังให้รันคำสั่ง: lncli create
ป้อนรหัสผ่านกระเป๋าเงินแล้วยืนยัน.
ต่อไปเราถูกถามว่าเรามีหน่วยความจำที่เข้ารหัสอยู่หรือไม่ เนื่องจากนี่เป็นโหนด Lightning ใหม่ (ตรงข้ามกับโหนดที่กำลังกู้คืน) เราจะใช้ n
คุณสามารถเลือกเข้ารหัสรหัสลับของคุณซึ่งเป็นความคิดที่ดีถ้าคุณเก็บเมล็ดพันธุ์ไว้ในที่ที่ผู้อื่นสามารถเข้าถึงได้ (อยู่ใต้ฟูกของคุณ) – แต่คุณต้องจำรหัสการเข้ารหัส.
เราเลือกที่จะไม่เข้ารหัสเมล็ดในตัวอย่างนี้ ด้านล่างเมล็ดตัวเลขถูกทำให้มืดลง.

ปลดล็อคกระเป๋าเงินของคุณ
หากคุณสร้างกระเป๋าเงินใหม่มันจะถูกปลดล็อคโดยอัตโนมัติ หากมีบางอย่างผิดปกติหรือคุณรีสตาร์ท lnd คุณจะต้องปลดล็อกกระเป๋าเงินของคุณด้วยคำสั่ง: ปลดล็อก lncli
ซิงค์ lnd
เนื่องจากนี่เป็นครั้งแรกที่เริ่มต้น lnd เราจะต้องทำการซิงค์.
6. เปิดช่อง
หากคุณต้องการออกจากบรรทัดคำสั่ง ณ จุดนี้ให้ข้ามไปยังขั้นตอนถัดไปและเชื่อมต่อ Zap Desktop หรือ Zap iOS กับโหนดของคุณ จากนั้นคุณสามารถเปิดช่องทางและชำระเงินภายในอินเทอร์เฟซผู้ใช้ที่เรียบร้อย.
ตรวจสอบให้แน่ใจว่า lnd กำลังทำงานและซิงค์อยู่
ทำสิ่งนี้ด้วยคำสั่ง: lncli getinfo ควรอ่าน ซิงค์กับเชน: จริง.
หากยังไม่ได้ทำการซิงค์เราต้องตรวจสอบให้แน่ใจว่า Bitcoind กำลังทำงานและซิงค์ตัวอย่างเช่นโดยการเรียกใช้ bitcoin-cli –getinfo และเปรียบเทียบความสูงของบล็อกปัจจุบันของโหนดของเรากับของ explorer ของบล็อก.
ตรวจสอบบันทึกที่ Bitcoind (tail -f /media/ubuntu/bitcoin/debug.log) และ lnd (tail -f ~ / .lnd / lnd.log) กำลังทำงานอยู่.
ฝากเหรียญเข้าไปในโหนดของคุณ
สร้างที่อยู่ใหม่ด้วยคำสั่ง: lncli newaddress p2wkh
ผลลัพธ์ควรเป็นสิ่งที่ต้องการ BC1 …
ตอนนี้คุณสามารถส่ง Bitcoin ไปยังที่อยู่นี้โดยคัดลอก / วางที่อยู่ในกระเป๋าเงิน Bitcoin ของคุณ หากกระเป๋าเงินของคุณไม่สามารถส่งไปยังที่อยู่ในรูปแบบได้ BC1 …, คุณยังสามารถสร้างที่อยู่เดิมที่เริ่มต้นด้วย ‘3 โดยใช้คำสั่ง: lncli newaddress np2wkh
ตรวจสอบยอดคงเหลือได้ตลอดเวลาโดยใช้คำสั่ง: lncli walletbalance
จะแสดงทั้งยอดเงินที่ยืนยันและไม่ยืนยันใน Satoshi 1 Bitcoin คือ 100 ล้าน Satoshi.
เชื่อมต่อกับโหนด
ในขั้นตอนต่อไปเราจะเชื่อมต่อกับโหนด บางทีคุณอาจมีโหนดสำหรับเชื่อมต่อหรือรู้จักเพื่อนที่ใช้งานโหนด Lightning นอกจากนี้คุณยังสามารถเลือกหนึ่งในโหนดยอดนิยมที่ระบุไว้ใน 1ml.com
URI ของโหนด Lightning มีลักษณะดังนี้: 0331f80652fb840239df8dc99205792bba2e559a05469915804c08420230e23c7c@74.108.13.152: 9735
มันมีกุญแจสาธารณะของโหนดก่อน @ แล้ว IP หรือชื่อโดเมนและพอร์ต.
เชื่อมต่อกับโหนดนี้โดยใช้คำสั่ง: lncli เชื่อมต่อ [0331f80652fb840239df8dc99205792bba2e559a05469915804c08420230e23c7c@74.108.13.152: 9735]
เมื่อเชื่อมต่อเรียบร้อยแล้วเอาต์พุตควรเป็น open และวงเล็บปิดโดยไม่มีข้อผิดพลาด.
เปิดช่อง
เมื่อเงินฝากได้รับการยืนยันใน Bitcoin Blockchain ให้เปิดช่อง คุณสามารถเปิดช่องทางที่มีโหนดเชื่อมต่อกับข้างต้น แต่ขอแนะนำให้คุณเชื่อมต่อกับกลุ่มของโหนดที่หลากหลาย คุณยังสามารถเปิดช่องที่มีหลายโหนดได้อีกด้วย.
เราจะเปิดช่องทางโดยใช้คำสั่ง: lncli openchannel 0331f80652fb840239df8dc99205792bba2e559a05469915804c08420230e23c7c 200000 โดยที่สตริงที่ยาวเริ่มต้นด้วย 0331 คือกุญแจสาธารณะอื่น ๆ ของโหน.
เมื่อช่องของคุณเปิดสำเร็จคุณจะได้รับเงินทุน เมื่อธุรกรรมนี้ได้รับการยืนยันใน Blockchain ช่องของคุณจะเปิดและใช้งานได้ จนกว่าจะมีการแสดง ช่องทางที่รอดำเนินการ.
โดยทั่วไปจะใช้การยืนยันสามครั้งเพื่อให้ช่องของคุณใช้งานได้.
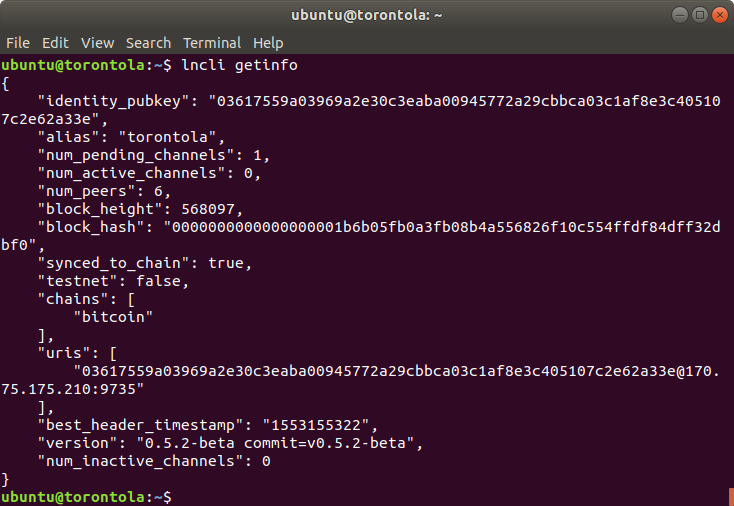
ชำระเงิน
ในการชำระเงินคุณจะต้องมีสภาพคล่องขาออก (มีเงินในช่องทางที่มีโหนดอื่น) ในการทำเช่นนี้สิ่งที่คุณต้องทำก็คือฝาก Bitcoin ไว้ในโหนดของคุณและเปิดช่องทางต่างๆ.
ตามหลักการแล้วแชนเนลเหล่านี้จะเชื่อมโยงโดยตรงกับคู่ค้าที่คุณทำธุรกรรมหรือโหนดที่เชื่อมต่อกันในเครือข่าย.
คุณสามารถตรวจสอบโหนดของคุณได้ตลอดเวลาด้วยคำสั่ง: lncli getinfo
โหนดของคุณควรซิงค์กับโซ่เสมอและคุณควรมีช่องอย่างน้อยหนึ่งช่อง.
ใบแจ้งหนี้ Lightning มีลักษณะดังนี้: lnbc10u1pwfxg42pp553wyha3ag66tn40zls69eeaeq0cyluj6ja54sygp7vh50gcy0rnsdqlxycrqvpqwdshgueqvfjhggr0dcsry7qcqzysyrmxj0554vrg4ej2we83m8n7rxj94s8c5a8rwjud07ptc6dw7j2hr42sxt7lnazglku3pfe9jkl8f0gupkuz7jly5xnq35qr202jwwqqy8qs9a
ถอดรหัสด้วยคำสั่ง: lncli decodepayreq [ใบแจ้งหนี้สายฟ้า]
นี่จะแสดงจำนวนเงินการชำระเงินที่ดำเนินไปและเมื่อใบแจ้งหนี้หมดอายุ.
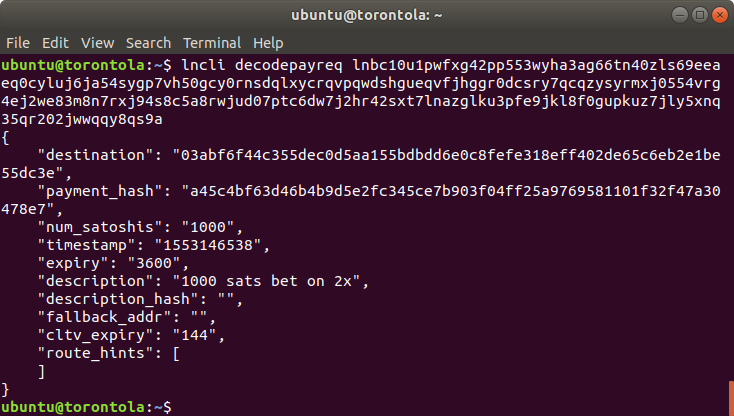
ในการชำระเงินเราจะใช้คำสั่ง: lncli payinvoice [Lightning Lightning]
หลังจากยืนยันจำนวนและปลายทางแล้วโหนดจะพยายามทำการชำระเงิน เมื่อการชำระเงินสำเร็จข้อมูลเกี่ยวกับการชำระเงินเช่น hops และค่าธรรมเนียมจะได้รับ.
รับชำระเงิน
ในการรับการชำระเงินคุณจะต้องมีสภาพคล่องที่เข้ามา กระตุ้นให้ผู้อื่นเปิดช่องทางกับคุณ (เมื่อเวลาผ่านไปขณะที่โหนดของคุณออนไลน์อยู่สิ่งนี้จะเกิดขึ้นโดยอัตโนมัติ).
ทุกครั้งที่คุณชำระเงินผ่านช่องทางของคุณคุณจะเพิ่มสภาพคล่องขาเข้าโดยอัตโนมัติ ตัวอย่างเช่นหากคุณฝากเงิน 10 USD ในโหนดของคุณเปิดช่องทางและชำระเงินมากกว่า 2 USD คุณจะมีความจุ 2 USD ทันที.
หากต้องการรับการชำระเงินให้สร้างใบแจ้งหนี้ ใบแจ้งหนี้เป็นไปตามรูปแบบ lncli addinvoice –memo“ a memo” –amt – expiry < เวลาหมดอายุเป็นวินาที >
ตัวอย่างเช่นเราสามารถเรียกใช้ lncli addinvoice –memo“ สำหรับบริการ VPN” –amt 90000 – หมดอายุ 3600 สำหรับใบแจ้งหนี้ 90,000 Satoshi ที่ถูกต้องเป็นเวลาหนึ่งชั่วโมง.
ผลลัพธ์จะรวมถึง r_hash, pay_req และ add_index. pay_req คือใบแจ้งหนี้ของเราที่เราสามารถส่งต่อได้.

ตรวจสอบการจ่ายเงิน
ดูใบแจ้งหนี้ที่ออกและสถานะของใบแจ้งหนี้ด้วยคำสั่ง: lncli listinvoices ด้านล่างเราจะเห็นว่าใบแจ้งหนี้ที่เราออกด้านบนยังไม่ได้รับการชำระเนื่องจาก“ ชำระแล้ว” ถูกตั้งค่าเป็นเท็จ.
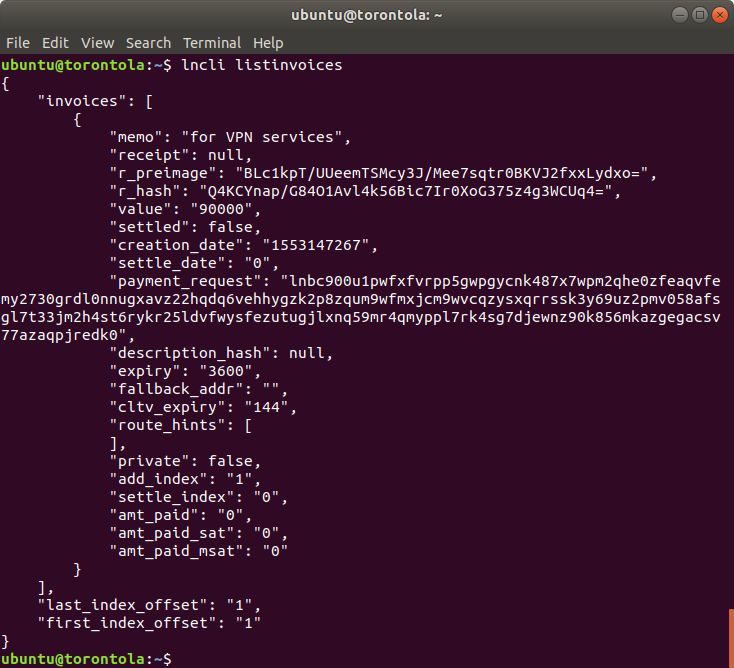
7. คำสั่งที่เป็นประโยชน์กับ lnd
โดยคำสั่งที่มีประโยชน์ที่สุดใน lnd คือความช่วยเหลือ lncli มันแสดงรายการคำสั่งทั้งหมดที่มี รับข้อมูลเพิ่มเติมเกี่ยวกับแต่ละคำสั่งโดยการเพิ่มคำว่า “ความช่วยเหลือ” ตัวอย่างเช่นความช่วยเหลือ lncli addinvoice จะแสดงตัวเลือกที่ใช้ได้เมื่อสร้างใบแจ้งหนี้.
- lncli getinfo แสดงข้อมูลพื้นฐานเกี่ยวกับโหนดของคุณ
- lncli listchannels แสดงช่องที่คุณเปิดอยู่ในปัจจุบันและสถานะของช่องเหล่านั้น
- lncli getnetworkinfo แสดงขอบเขตของเครือข่าย Lightning จากมุมมองของคุณ
- lncli feereport จะแสดงจำนวนโหนดของคุณที่ได้รับจากการจ่ายเงินการกำหนดเส้นทาง
- lncli connect หากช่องทางการชำระเงินออฟไลน์หรือไม่ได้ใช้งานคุณอาจลองเชื่อมต่อกับเพียร์เพื่อฟื้นฟูด้วยตนเอง
- lncli walletbalance แสดงจำนวน Satoshi ที่คุณเป็นเจ้าของทางออนไลน์
- lncli channelbalance แสดงจำนวน Satoshi ที่คุณเป็นเจ้าของในช่อง
8. ทางเลือก: เชื่อมต่อ Zap Desktop
Zap เป็นส่วนต่อประสานผู้ใช้สำหรับโหนด Lightning ที่สามารถทำงานบนคอมพิวเตอร์ของคุณ หากคุณใช้งาน Lightning บนเครื่องท้องถิ่นของคุณการเชื่อมต่อเป็นเรื่องเล็กน้อย แต่ถ้าโหนดของคุณอยู่ในคลาวด์คุณจะต้องทำขั้นตอนอีกสองสามขั้น.
เพื่อให้ขั้นตอนนี้ใช้งานได้ทั้ง Bitcoind และโหนด lnd ของคุณจะต้องทำการซิงค์อย่างสมบูรณ์ ตรวจสอบว่า lnd ซิงค์กับคำสั่ง: lncli getinfo หรือไม่ คุณควรอ่าน“ เชื่อมข้อมูลกับเชน: จริง”
หากไม่ได้ทำการซิงค์ตรวจสอบให้แน่ใจว่า Bitcoind กำลังทำงานและซิงค์อยู่โดยตรวจสอบบันทึกด้วย tail -f /media/bitcoin/debug.log หรือเรียกใช้ bitcoin-cli –getinfo และเปรียบเทียบความสูงของบล็อกกับโหนดอื่น หรือโดยการตรวจสอบ block explorer.
ดาวน์โหลด Zap
ดาวน์โหลด Zap สำหรับเดสก์ท็อปที่นี่ เราดาวน์โหลดรีลีสล่าสุดซึ่งในตัวอย่างของเราคือ v0.4.1 เบต้า ตรวจสอบให้แน่ใจว่าคุณได้รับเวอร์ชันที่ถูกต้องสำหรับระบบปฏิบัติการของคุณ! สำหรับ Windows นั่นคือ ZapDesktop-win32-v0.4.1-beta.exe
แก้ไข lnd.conf
เปิดไฟล์กำหนดค่าของเราด้วย nano ~ / .lnd / lnd.conf
แก้ไขบรรทัดต่อไปนี้:
rpclisten = 0.0.0.0: 10009
tlsextraip =< ที่อยู่ IP ของคุณ >
บันทึกและปิดไฟล์ด้วย Ctrl + O และ Ctrl + X
หยุด lnd
เพื่อให้การเปลี่ยนแปลงมีผลบังคับใช้ให้รีสตาร์ท lnd หากต้องการหยุด lnd ให้เรียกใช้ lncli stop
รอสักครู่ก่อนเริ่มอีกครั้ง หากคุณมีบันทึกที่เปิดอยู่คุณจะเห็นเมื่อ lnd ปิดตัวลง คุณสามารถตรวจสอบกับด้านบน
ลบคีย์ tls และใบรับรอง
หากคุณทำการเปลี่ยนแปลงไฟล์กำหนดค่าที่มีผลต่อคีย์ tls และใบรับรองคุณจะต้องลบทิ้ง ทำได้ด้วยคำสั่ง: rm ~ / .lnd / tls.cert และ rm ~ / .lnd / tls.key
หากต้องการเริ่มต้นอีกครั้งให้เรียกใช้ lnd &>/ dev / null และถูกปฏิเสธ
เปิดไฟร์วอลล์
หากต้องการใช้ Zap ให้ทำการเชื่อมต่อขาเข้ากับโหนด Lightning ของเรา เปิดไฟร์วอลล์ด้วยคำสั่ง: sudo ufw เปิดใช้งาน 1,0009 / tcp
คัดลอกผ่าน macaroon และใบรับรอง TLS
ในการตรวจสอบสิทธิ์แอปและเซิร์ฟเวอร์คุณจะต้องคัดลอกสองไฟล์ (แสดงด้านล่าง).
Zap จะตรวจสอบว่าคีย์ TLS นั้นถูกต้องหรือไม่เพื่อให้แน่ใจว่ามีการเชื่อมต่อกับเซิร์ฟเวอร์ที่ถูกต้องอยู่เสมอ หากต้องการทราบว่าคีย์ TLS ใดที่ถูกต้องเราจะต้องแจ้งให้ Zap ทราบถึงใบรับรอง TLS.
ของ windows:
เปิด PowerShell ใหม่ด้วยคำสั่ง: scp ubuntu @< โหนดของคุณ ip >: ~ / .lnd / tls.cert C: \ Users \ YourUserName \ Desktop \ เพื่อคัดลอกใบรับรอง tls ไปยังเดสก์ท็อปของคุณ.
ใช้คำสั่ง: scp ubuntu @< โหนดของคุณ ip >: ~ / .lnd / data / chain / bitcoin / mainnet / admin.macaroon C: \ Users \ YourUserName \ Desktop \ เพื่อคัดลอกมาการูน หากคุณต้องการคุณสามารถคัดลอกมันไปไว้ในโฟลเดอร์ใดก็ได้โดยใช้ explorer.
Mac หรือ Linux:
เปิดเทอร์มินัลใหม่และใช้คำสั่ง: scp ubuntu @< โหนดของคุณ ip >: ~ / .lnd / tls.cert ~ / Desktop เพื่อคัดลอกใบรับรอง tls.
ใช้คำสั่ง: scp ubuntu @< โหนดของคุณ ip >: ~ / .lnd / data / chain / bitcoin / mainnet / admin.macaroon ~ / Desktop เพื่อคัดลอกมาการูน คุณสามารถคัดลอกลงในโฟลเดอร์ใดก็ได้โดยใช้ Finder หรือ Files.
กำหนดค่า Zap
เปิด Zap โดยคลิกที่ไฟล์ที่ดาวน์โหลดมาก่อนหน้านี้หรือค้นหาในแอปพลิเคชัน เลือกตัวเลือก เชื่อมต่อโหนดของคุณเอง ในหน้าจอเริ่มต้น.
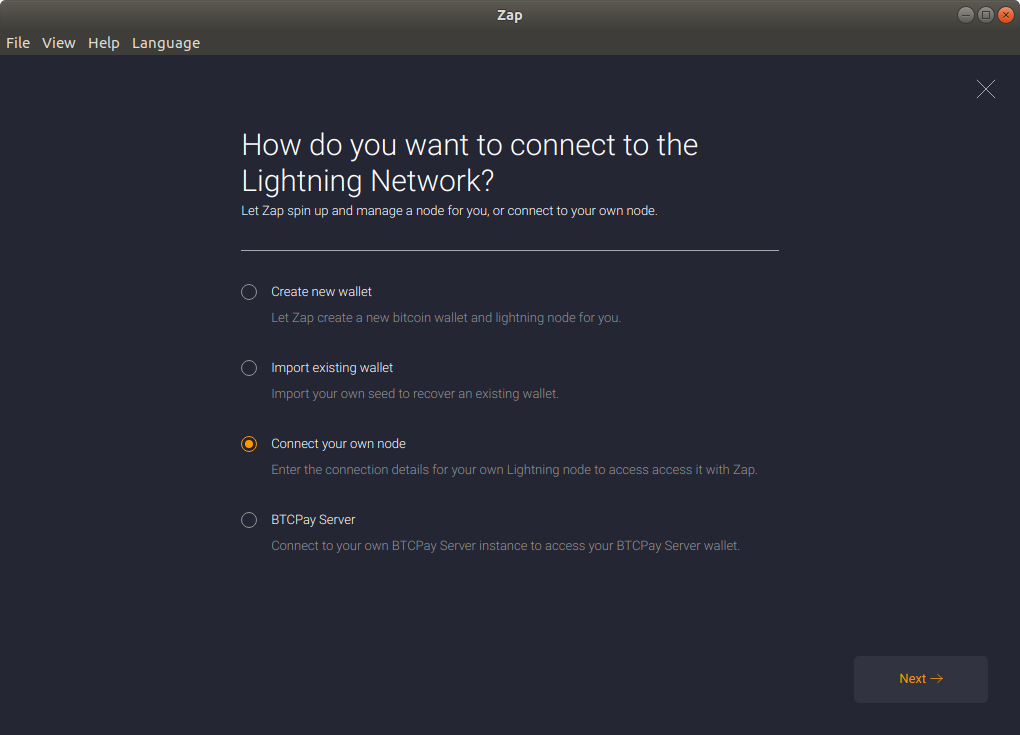
จากนั้นป้อนที่อยู่ IP ของคุณและเส้นทางไปยังใบรับรอง.
ของ windows:
อาจมีลักษณะเช่นนี้:
192.168.1.21:10009
C: \ Users \ yourusername \ เดสก์ทอป \ tls.cert
C: \ Users \ yourusername \ เดสก์ทอป \ admin.macaroon
Mac หรือ Linux:
อาจมีลักษณะเช่นนี้:
192.168.1.21:10009
~ / Desktop / tls.cert
~ / Desktop / admin.macaroon
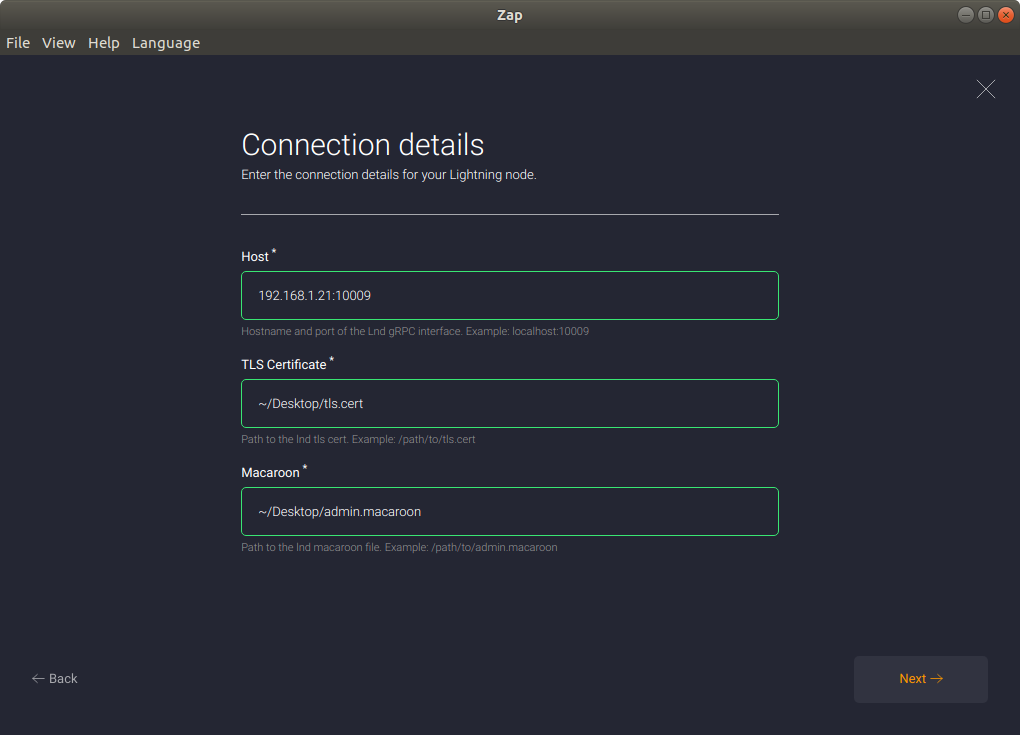
เข้าสู่ระบบ
หลังจากคลิกที่ ต่อไป และยืนยันการเลือกของคุณคุณควรล็อกอินเข้าสู่โหนดของคุณ คุณสามารถดูยอดเงินรวมทั้งการชำระเงินล่าสุดของคุณ.
8b ทางเลือก: เชื่อมต่อ Zap iOS
Zap เป็นส่วนต่อประสานผู้ใช้สำหรับโหนด Lightning ของคุณที่ยังอยู่ใน alpha แต่คุณสามารถสมัครเป็นผู้ทดสอบได้ที่นี่ คุณสามารถใช้มันเพื่อเชื่อมต่อจากระยะไกลตรวจสอบเงินทุนของคุณเปิดช่องทางหรือชำระเงินและรับ.
ดาวน์โหลด Zap สำหรับ iOS
เมื่อคุณเข้าร่วมเป็นผู้ทดสอบแล้วให้ดาวน์โหลดและติดตั้งแอปผ่าน Testflight เครื่องมือของ Apple สำหรับการดาวน์โหลดซอฟต์แวร์ทดสอบ จากนั้นจะแสดงเป็นแอพปกติบนหน้าจอหลักของคุณ.
ดาวน์โหลด lndconnect
ในการตรวจสอบแอปและเซิร์ฟเวอร์เราจะต้องส่งข้อมูลจากเซิร์ฟเวอร์ของเราไปยังโทรศัพท์ เมื่อเชื่อมต่อ Zap บนเดสก์ท็อปไฟล์สองไฟล์จะถูกคัดลอกไปยังเครื่องของเรา แต่ไม่สามารถทำได้บนโทรศัพท์ ใช้เครื่องมือที่เรียกว่า lndconnect แทนซึ่งจะสร้างรหัส QR ให้เราแทน.
ดาวน์โหลด lndconnect ด้วยคำสั่ง:
ไปรับ -d github.com/LN-Zap/lndconnect
ติดตั้ง lndconnect
หากต้องการติดตั้ง lndconnect ให้ย้ายไปยังไดเรกทอรีด้วยคำสั่ง:
cd ~ / go / src / github.com / LN-Zap / lndconnect
ติดตั้งโปรแกรมด้วย make && ทำการติดตั้ง
เรียกใช้ lndconnect
พิมพ์ lndconnect ในเทอร์มินัลของคุณเพื่อให้รหัส QR ปรากฏขึ้น คุณอาจจะต้องซูมออกเล็กน้อยและขยายหน้าต่างด้วย Ctrl ++ (กดปุ่มควบคุมต่อไปและกดเครื่องหมายบวกหรือลบเพื่อขยายหรือย่อ)
เชื่อมต่อ Zap
เปิดแอป Zap ในโทรศัพท์ของคุณแล้วคลิก การสแกน เมื่อได้รับตัวเลือก สแกนรหัส QR ที่สร้างด้วย lndconnect.
ตอนนี้คุณสามารถดูยอดคงเหลือของคุณชำระเงินและรับชำระเงินและจัดการช่องของคุณด้วยแอป.
9. ทางเลือก: กำหนดค่า Bitcoind ผ่าน Tor
ความเป็นส่วนตัวดีมาก ธุรกิจ Bitcoin ของเราเป็นธุรกิจของเรา แต่เพียงผู้เดียวและไม่มีผู้ให้บริการอินเทอร์เน็ตหรือรัฐบาลใด ๆ ที่จะสามารถเห็นวิธีการใช้งานของเรา.
แต่ความเป็นส่วนตัวก็ดีสำหรับความปลอดภัย หากเราสามารถซ่อนกิจกรรม Bitcoin ของเราเราไม่สามารถกำหนดเป้าหมายโดยองค์กรอาชญากรรมได้อย่างง่ายดาย และหากไม่พบโหนดของเราก็จะไม่สามารถเสียหายได้อย่างง่ายดายหรือป้อนข้อมูลเท็จ.
ติดตั้ง tor
ติดตั้ง tor อย่างรวดเร็วด้วยคำสั่ง: sudo apt install tor
กำหนดค่า tor
ก่อนอื่นกำหนดเส้นทางการทำธุรกรรม Bitcoin ทั้งหมดผ่านเครือข่าย Tor จากนั้นอนุญาตธุรกรรมที่เข้ามาผ่านบริการที่ซ่อนอยู่เท่านั้น.
ในการทำเช่นนี้เราจะต้องสร้างรหัสผ่านและแฮช ในการสร้างรหัสผ่านให้ใช้ตัวจัดการรหัสผ่านของคุณ (หรือใช้ของเรา) เพื่อสร้างรหัสผ่านแบบสุ่ม 30 ตัวอักษรพร้อมตัวอักษรตัวพิมพ์ใหญ่ตัวอักษรตัวพิมพ์เล็กและตัวเลข.
วางลงใน Notepad ตอนนี้ แต่อย่าบันทึก.
สร้างแฮชของมันโดยใช้ tor ด้วยคำสั่ง: tor –hash-password“ yourpassword”
วางผลลัพธ์ลงในสมุดบันทึกในตอนนี้.
ตอนนี้แก้ไขไฟล์กำหนดค่า tor เปิดด้วยคำสั่ง: sudo nano / etc / tor / torrc
ไฟล์การกำหนดค่าถูกเขียนไว้ล่วงหน้าแล้ว แต่ทุกอย่างถูกใส่ความคิดเห็นไว้ (ตามที่ระบุโดยบรรทัดที่ขึ้นต้นด้วย # signs ตรงด้านล่างของส่วนแรกค้นหาวลี #ControlPort 9051
ลบเครื่องหมาย # ดังนั้นจึงอ่าน ControlPort 9051
นอกจากนี้ให้ลบเครื่องหมาย # ออกจากทั้งสองบรรทัด
HashedControlPassword < รหัสผ่านของคุณ >
การตรวจสอบคุกกี้ 1
แทนที่ HashedControlPassword ที่มีอยู่ด้วยแฮชที่ได้รับในขั้นตอนข้างต้น ตอนนี้ลบแฮชออกจากแผ่นจดบันทึก.
บันทึกและปิดไฟล์กำหนดค่าใหม่ด้วย Ctrl + O และ Ctrl + X
รีสตาร์ท tor ด้วยคำสั่ง: sudo service tor restart
กำหนดค่า Bitcoind
ป้อนไฟล์กำหนดค่า Bitcoin ด้วย nano ~ / .bitcoin / bitcoin.conf
แก้ไขไฟล์ด้วยการกำหนดค่าต่อไปนี้:
- proxy = 127.0.0.1: 9050 (ชี้โหนด Bitcoin ไปที่พร็อกซี Tor ถุงเท้าเพื่อให้ข้อมูลทั้งหมดผ่าน Tor)
- Listen = 1 (จะฟังการเชื่อมต่อที่เข้ามา)
- onlynet = หัวหอม (เพื่อเชื่อมต่อผ่าน Tor เท่านั้น)
- Listenonion = 1 (จะฟังการเชื่อมต่อขาเข้าผ่านที่อยู่หัวหอม)
- ค้นพบ = 0 (ดังนั้นที่อยู่ IP ของเราไม่ได้ออกอากาศ)
- torcontrol = 127.0.0.1: 9051 (แสดงโหนด bitcoin วิธีการควบคุม Tor ตัวอย่างเช่นเพื่อสร้างบริการที่ซ่อนอยู่)
- torpassword =< YourTorPassword > (วิธีที่โหนด Bitcoin จะตรวจสอบตัวเองกับโหนด Tor)
วางรหัสผ่านที่สร้างไว้ก่อนหน้านี้แล้วปิดแผ่นจดบันทึก.
ปิดเอดิเตอร์ด้วยคำสั่ง: Ctrl + O และ Ctrl + X
รีสตาร์ท Bitcoind ด้วยคำสั่ง: sudo service bitcoind restart
ปิดพอร์ต
Bitcoin พอร์ต 8333 ไม่จำเป็นต้องเปิดอีกต่อไป ปิดด้วยคำสั่ง: sudo ufw ปฏิเสธ 8333 / tcp
ทดสอบการตั้งค่าหัวหอมของคุณ
ตอนนี้คุณสามารถเชื่อมต่อกับโหนดหัวหอม คุณควรหารายการของโหนดดังกล่าวในวิกิ Bitcoin.
ตัวอย่างเช่นการเชื่อมต่อกับโหนดของ BlueMatt ต้องใช้คำสั่ง: bitcoin-cli addnode "nkf5e6b7pl4jfd4a.onion” เพิ่ม
โหนด Bitcoin ของคุณสามารถเชื่อมต่อกับที่อยู่ IP ปกติได้ แต่ยอมรับเฉพาะการเชื่อมต่อขาเข้าผ่านเครือข่าย Tor ที่อยู่หัวหอมของคุณจะปรากฏในบันทึกของคุณเมื่อเริ่มต้นในกรณีที่คุณต้องการเชื่อมต่อกับมันโดยเฉพาะจากโหนดอื่นที่คุณควบคุม คุณสามารถค้นหาได้ที่ด้านล่างสุดด้วยคำสั่ง bitcoin-cli getnetworkinfo

17.04.2023 @ 18:38
Bitcoin nodes are essentially computers that run the Bitcoin software and help to maintain the network by validating transactions and blocks. This guide recommends using the command line interface (CLI) and SSH client to securely control your node. SSH (Secure Shell) is a popular tool for secure remote control of devices, working similarly to a VPN with the exception that you can access your computer instead of using the entire internet. This guide provides useful tips for using the command line, setting up a private server, and configuring your own Bitcoin node. It is important to follow the instructions carefully to ensure the security and functionality of your node.