نحوه تنظیم ExpressVPN روی روتر هواوی با L2TP
این راهنمای آموزشی شما را از طریق قدم به قدم طی می کند با پروتکل L2TP یک VPN روی روتر هوآوی خود تنظیم کنید. بعد از راه اندازی ، می توانید هر تعداد دستگاه را به VPN وصل کنید.
از این آموزش استفاده شده است هواوی B525 روتر به عنوان یک دستگاه تست. مدلهای دیگر ممکن است پشتیبانی نشوند. اگر برای مدل روتر خاص خود با مشکل روبرو هستید ، برای دریافت اطلاعات بیشتر با تیم پشتیبانی ExpressVPN تماس بگیرید.
اعتبار حساب ExpressVPN خود را پیدا کنید
برای شروع ، وارد حساب ExpressVPN خود شوید.
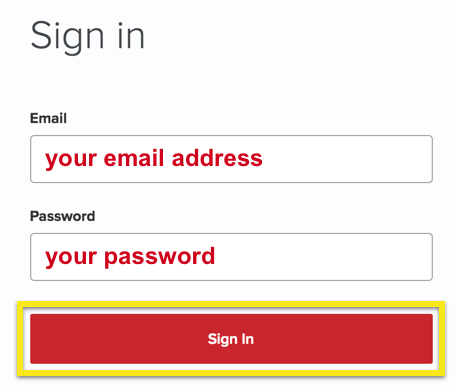
پس از کلیک روی پیوند در ایمیل استقبال یا ورود به وب سایت ، روی آن کلیک کنید دستگاه های بیشتر را تنظیم کنید.
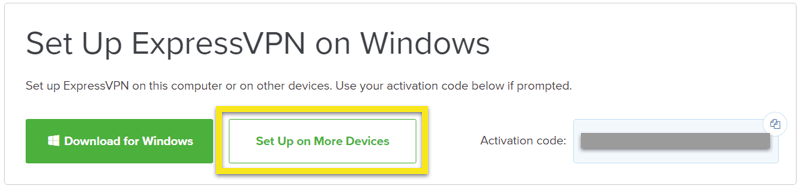
کلیک کنید پیکربندی دستی در سمت چپ صفحه و سپس را انتخاب کنید PPTP & L2TP / IPsec در سمت راست این به شما نشان می دهد نام کاربری, کلمه عبور, و لیستی از آدرس سرور سراسر دنیا.
لطفا این اطلاعات را توجه کنید همانطور که برای پیکربندی روتر هواوی خود به آن احتیاج خواهید داشت.
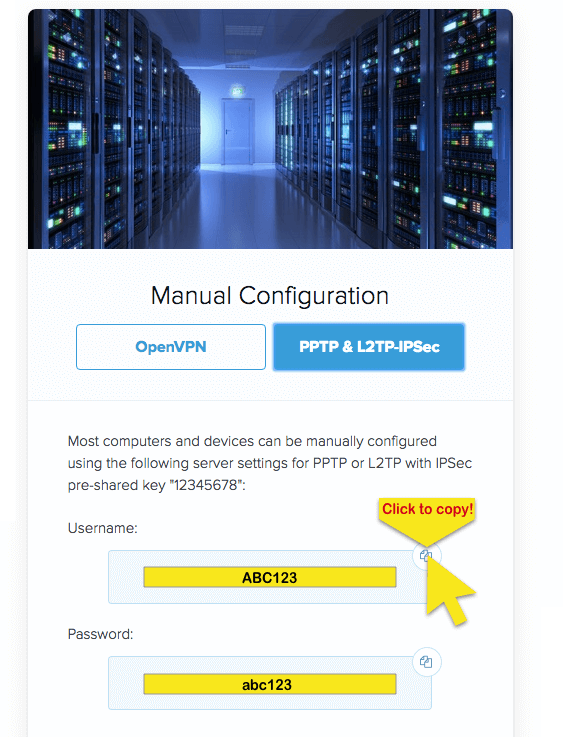
روتر هواوی خود را با VPN پیکربندی کنید
با ورود به صفحه کنترل روتر خود دسترسی پیدا کنید 192.168.0.1 یا 192.168.8.1. اگر این کار نکرد ، ببینید که چگونه دروازه پیش فرض روتر خود را پیدا کنید.
اگر این اولین بار است که وارد سیستم می شوید ، از آن استفاده کنید مدارک معتبر تهیه شده در انتهای روتر.
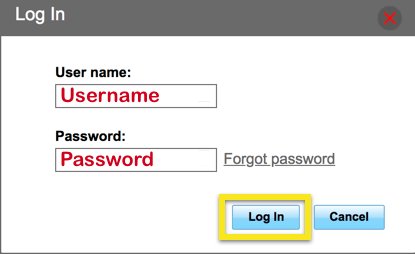
کلیک کنید تنظیمات > VPN.
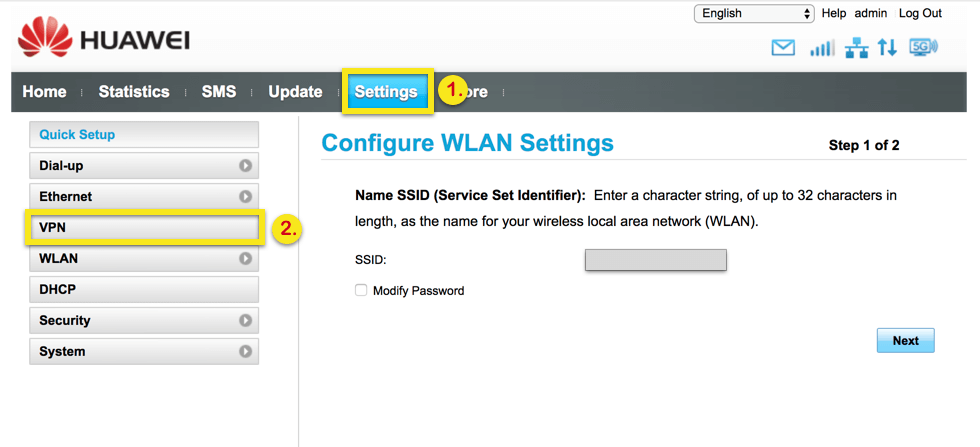
جزئیات را به شرح زیر پر کنید:
- L2TP را فعال کنید: بررسی شده
- LNS نشانی: آدرس پیکربندی دستی ExpressVPN را که در بالا پیدا کردید ، بچسبانید
- نام میزبان: نام مورد نظر شما
- رمز عبور تونل: 12345678
- فاصله (های) لرزش دست: 60
- نام کاربری: نام کاربری پیکربندی دستی ExpressVPN را که در بالا پیدا کردید ، بچسبانید
- کلمه عبور: گذرواژه پیکربندی دستی ExpressVPN را که در بالا پیدا کردید بچسبانید
- احراز هویت: خودکار
کلیک درخواست دادن.
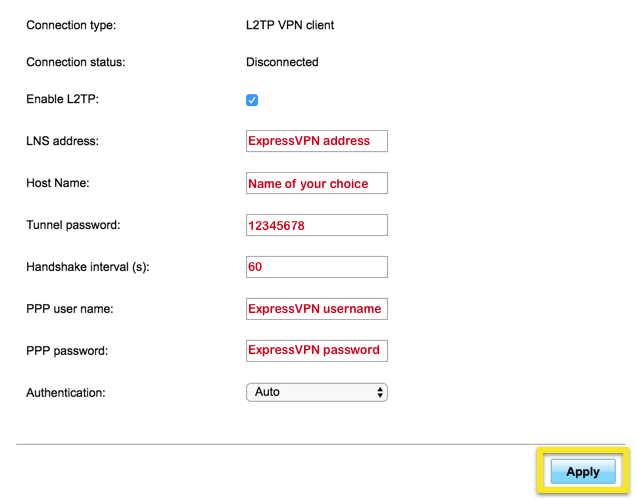
وقتی پیام “موفقیت” را می بینید ، IP خود را بررسی کنید تا مطمئن شوید از طریق روتر خود به VPN وصل شده اید.
به یک سرور VPN دیگر وصل شوید
برای اتصال به یک مکان متفاوت ExpressVPN ، آدرس سرور VPN را در کنار خود تغییر دهید آدرس LNS و کلیک کنید درخواست دادن.
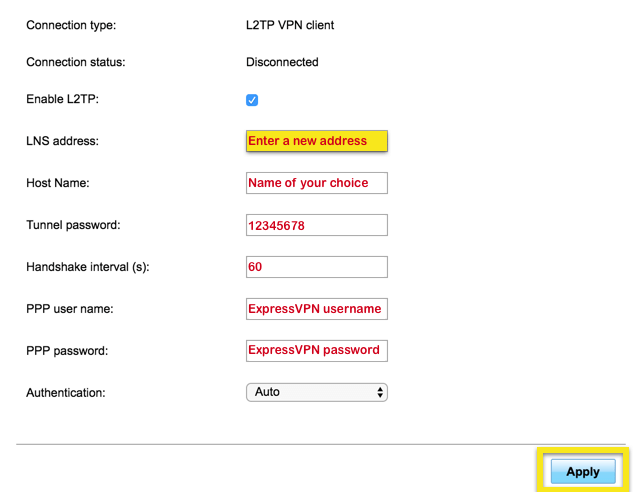
وقتی پیام “موفقیت” را می بینید ، IP خود را بررسی کنید تا مطمئن شوید از طریق روتر خود به مکان جدید وصل شده اید.
از سرور VPN جدا شوید
برای جدا کردن از سرور VPN ، کادر کنار را بردارید L2TP را فعال کنید و کلیک کنید درخواست دادن.

17.04.2023 @ 17:09
This guide teaches you how to set up a VPN on your Huawei router using the L2TP protocol step by step. After setup, you can connect any number of devices to the VPN. This guide was used with the Huawei B525 router as a test device. Other models may not be supported. If you are having trouble with your specific router model, contact the ExpressVPN support team for more information.
To begin, log in to your ExpressVPN account. After clicking on the link in the welcome email or logging in to the website, click on “Set up more devices.” Click on “Manual Config” on the left side of the page and then select “PPTP & L2TP/IPsec” on the right. This will show you your username, password, and a list of server addresses worldwide. Please note this information as you will need it to configure your Huawei router.
To configure your Huawei router with VPN, access your router control page at 192.168.0.1 or 192.168.8.1. If this does not work, see how to find your routers default gateway. If this is your first time logging in, use the valid credentials provided at the bottom of the router. Click on “Settings” > “VPN.” Fill in the details as follows:
Enable L2TP: Checked
LNS Address: Paste the ExpressVPN manual configuration address you found above
Host Name: Your desired name
Tunnel Password: 12345678
Handshake Interval(s): 60
Username: Paste the ExpressVPN manual configuration username you found above
Password: Paste the ExpressVPN manual configuration password you found above
Authentication: Automatic
Click “Request.” When you see the message “Success,” check your IP to make sure you are connected to the VPN through your router.
To connect to a different ExpressVPN location, change the VPN server address next to “LNS Address” and click “Request.” When you see the message “Success,” check your IP to make sure you are connected to the new location through your router.
To disconnect from the VPN server, uncheck “Enable L2TP” and click “Request.”