نحوه تنظیم ExpressVPN برای ویندوز 10 (تنظیم دستی PPTP)
این راهنمای آموزشی خواهد شد به شما نشان می دهد چگونه برای تنظیم دستی VPN برای ویندوز 10 با استفاده از پروتکل PPTP.
تنظیم برنامه را ترجیح دهید? دستورالعمل های تنظیم برنامه را در ویندوز 10 مشاهده کنید.
اعتبار حساب ExpressVPN خود را پیدا کنید
به منظور استفاده از ExpressVPN در رایانه شخصی خود که در ویندوز 10 کار می کند ، باید یک اتصال VPN جدید تنظیم کنید. برای راه اندازی اتصال VPN ، به یک مورد نیاز خواهید داشت آدرس سرور و شما نام کاربری و رمز عبور. در این بخش از آموزش نحوه یافتن همه این اطلاعات به شما نشان داده می شود.
باز کن ایمیل خوش آمدید هنگامی که در ExpressVPN ثبت نام کرده اید دریافت کرده اید. کلیک کنید بر روی پیوند در ایمیل.
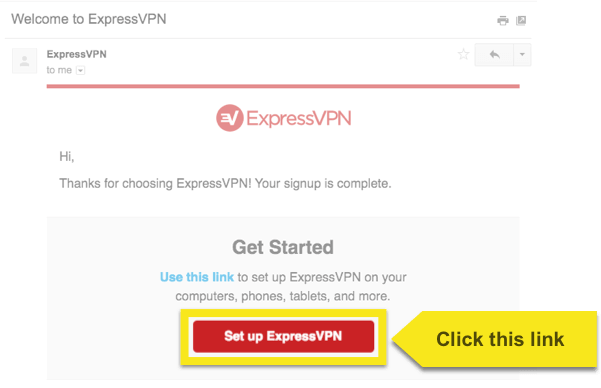
اگر نمی توانید پیوند را پیدا کنید ، وارد حساب کاربری خود شوید.
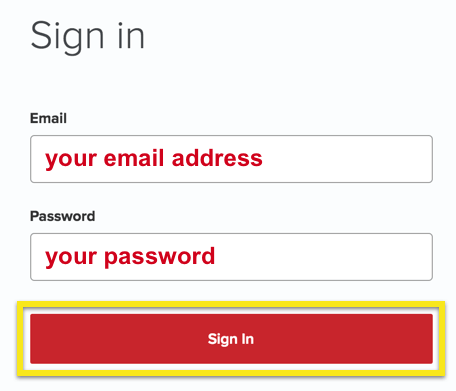
پس از کلیک روی پیوند در ایمیل استقبال یا ورود به وب سایت ، روی آن کلیک کنید دستگاه های بیشتر را تنظیم کنید.

کلیک کنید پیکربندی دستی در سمت چپ صفحه و سپس را انتخاب کنید PPTP & L2TP / IPsec در سمت راست این به شما نشان می دهد نام کاربری و کلمه عبور. یک لیست از آدرس سرور می توانید به طور مستقیم در زیر نام کاربری و رمز عبور خود پیدا کنید. کلیک + برای گسترش و دیدن آدرس ها.
این صفحه را باز نگه دارید! برای تنظیم اتصال VPN خود باید بعداً این جزئیات را کپی و چسباندن کنید. برای کپی کردن ، روی آن کلیک کنید نماد اطلاعات را کپی کنید در گوشه سمت راست بالای جعبه.
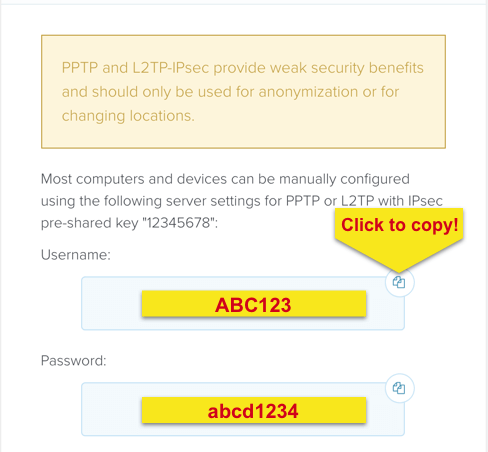
اتصال جدید VPN اضافه کنید
برای افزودن اتصال جدید VPN ، روی کلیک کنید نماد دسترسی به اینترنت در سینی سیستم شما.
اگر از اتصال Wi-Fi استفاده می کنید ، این نماد به شکل زیر ظاهر می شود:
![]()
اگر از اتصال اترنت استفاده می کنید ، این نماد به شکل زیر ظاهر می شود:
![]()
از منویی که ظاهر می شود ، را انتخاب کنید تنظیمات شبکه.
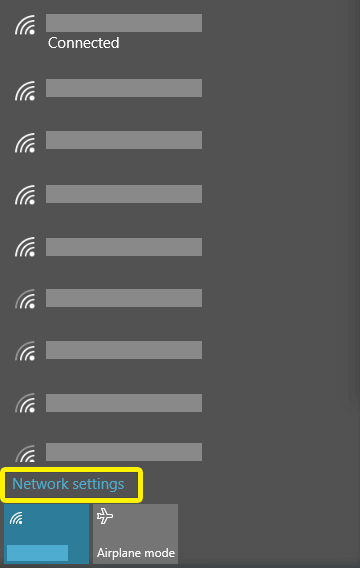
در شبکه & پانل تنظیمات اینترنت ، را انتخاب کنید VPN > اتصال VPN اضافه کنید.
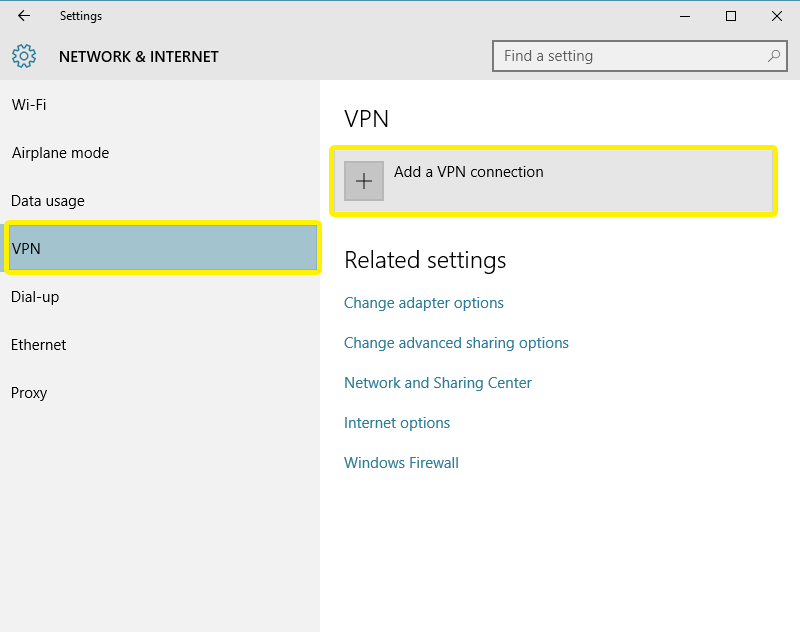
اتصال VPN خود را تنظیم کنید
برای راهاندازی اتصال VPN ، به نیاز خود نیاز خواهید داشت آدرس سرور, نام کاربری, و کلمه عبور از مرحله 1.
در فهرست “افزودن اتصال VPN” از تنظیمات زیر استفاده کنید:
ارائه دهنده VPN: ویندوز (داخلی)
نام اتصال: [برای اتصال خود یک نام ایجاد کنید]
نام یا آدرس سرور: [آدرس سرور ExpressVPN]
نوع VPN: پروتکل تونلینگ نقطه به نقطه (PPTP)
نوع اطلاعات ورود به سیستم: نام کاربری و رمز عبور
نام کاربری: [نام کاربری نشان داده شده در بخش تنظیمات دستی (PPTP و L2TP / IPsec)]
کلمه عبور: [گذرواژه نشان داده شده در بخش تنظیمات دستی (PPTP و L2TP / IPsec)]
کادر را بررسی کنید اطلاعات ورود به سیستم را به خاطر بسپارید.
کلیک صرفه جویی.
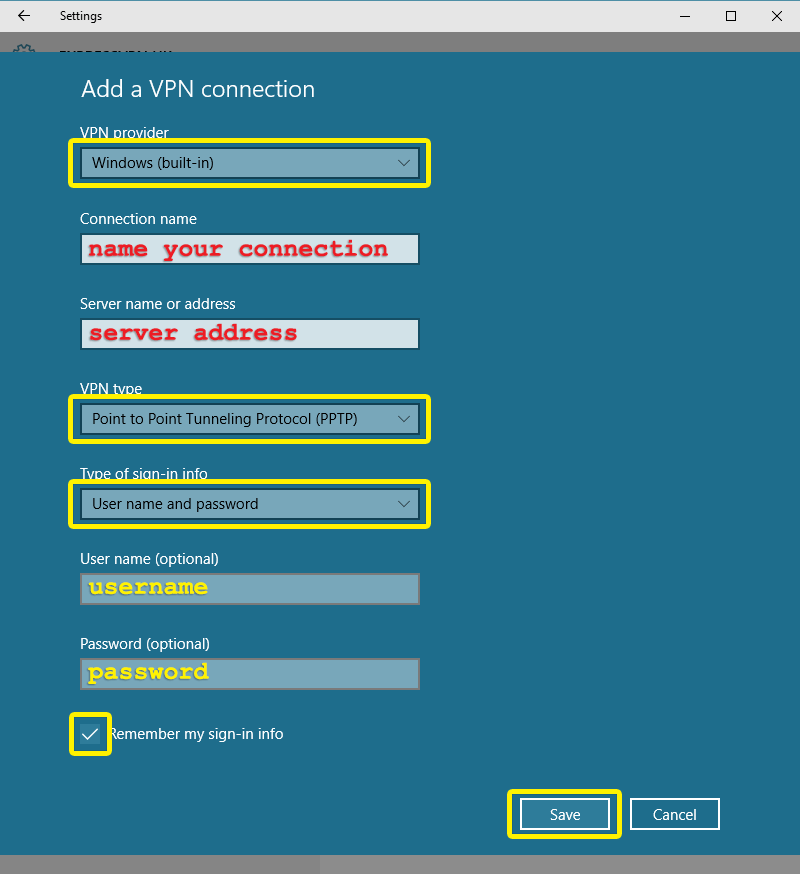
به محل سرور VPN وصل شوید
توجه داشته باشید: اگر می خواهید در هنگام راه اندازی ویندوز به ExpressVPN وصل شوید ، دستورالعمل های تنظیم برنامه را دنبال کنید.
اکنون اتصال جدید VPN خود را در شبکه مشاهده خواهید کرد & پانل تنظیمات اینترنت. برای اتصال به سرور VPN ، روی آن کلیک کنید نام اتصال, سپس کلیک کنید وصل کنید.

تبریک می گویم! اتصال VPN شما اکنون تمام شده است.
نکته طرفدار
با پیروی از مراحل فوق ، تعداد اتصالات سرور VPN را به تعداد دلخواه خود تنظیم کنید.
برای اتصال سریع به این سرورها ، روی آن کلیک کنید نماد Wi-Fi یا نماد اترنت در سینی سیستم ، سپس گزینه را انتخاب کنید سرور شما می خواهید به وصل شوید.
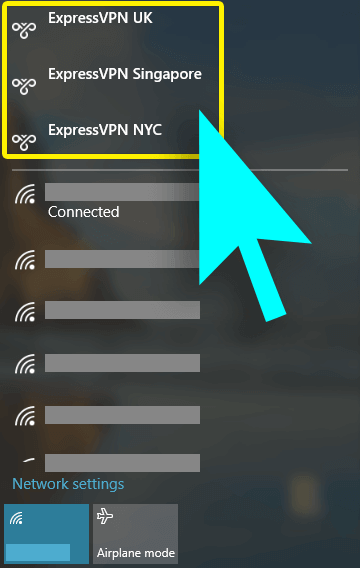
از محل سرور VPN جدا شوید
برای قطع ارتباط از سرور VPN ، به بروید شبکه & اینترنت > VPN > [نام اتصال VPN] > قطع شدن.


17.04.2023 @ 15:33
This instructional guide shows you how to manually set up a VPN for Windows 10 using the PPTP protocol. Prefer to set up the program? See the program setup instructions in Windows 10. Find your ExpressVPN account credentials, add a new VPN connection, configure your VPN connection, and connect to the VPN server. To use ExpressVPN on your personal computer running Windows 10, you need to set up a new VPN connection. To set up a VPN connection, you will need an address server and your username and password. This section of the tutorial shows you how to find all of this information. When you sign up for ExpressVPN, you will receive a welcome email. Click on the link in the email. If you cant find the link, log in to your account. To add a new VPN connection, click on the internet access icon in your system tray. From the menu that appears, select network settings. In the internet and network settings, select VPN > add VPN connection. To set up a VPN connection, you will need your server address, username, and password from step 1. Use the following settings in the “add VPN connection” list: VPN provider: Windows (built-in) Connection name: [create a name for your connection] Server name or address: [ExpressVPN server address] VPN type: Point to Point Tunneling Protocol (PPTP) Type of sign-in info: Username and password Username: [username displayed in manual settings (PPTP and L2TP/IPsec)] Password: [password displayed in manual settings (PPTP and L2TP/IPsec)] Check the box to remember sign-in info. Click save. Congratulations! Your VPN connection is now complete. By following the above steps, you can set the number of VPN server connections to your liking. To quickly connect to these servers, click on the Wi-Fi or Ethernet icon in the system tray, then select the server you want to connect to. To disconnect from the VPN server, go to network & internet > VPN > [VPN connection name] > disconnect.