نحوه تنظیم و استفاده از ExpressVPN در ویندوز 7 ، 8 یا 10
این راهنمای آموزشی شما را در مورد نحوه تنظیم راه می اندازد ExpressVPN نسخه 7.x برای ویندوز روی رایانه شخصی یا لپ تاپ خود.
لطفا توجه داشته باشید که این برنامه نیاز دارد ویندوز 7, ویندوز 8, یا ویندوز 10.
برنامه را بارگیری کنید
باز کن ایمیل خوش آمدید هنگامی که در ExpressVPN ثبت نام کرده اید دریافت کرده اید. کلیک کنید بر روی پیوند در ایمیل.
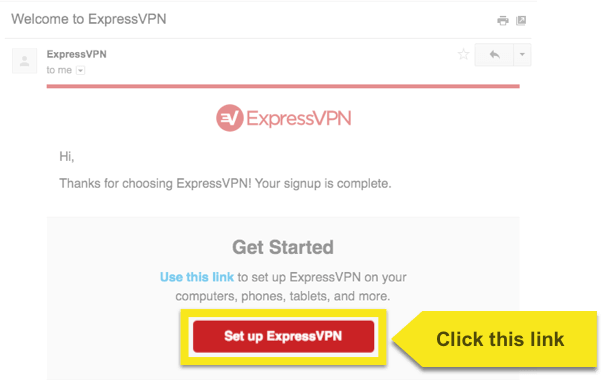
اگر نمی توانید پیوند را پیدا کنید ، وارد حساب کاربری خود شوید.
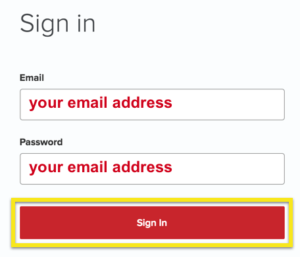
پس از کلیک روی پیوند در ایمیل خوش آمدید که دریافت کرده اید یا به وب سایت وارد شده اید ، کلیک کنید بارگیری برای ویندوز. با این کار بارگیری برنامه شما شروع می شود.

پنجره را ببندید! برای مرحله بعدی به آن احتیاج خواهید داشت.
کد فعال سازی خود را دریافت کنید
به منظور استفاده از ExpressVPN در رایانه ویندوز ، به نیاز خود نیاز خواهید داشت کد فعال سازی. بگذارید آن را در کلیپ بورد خود کپی کنیم.
برای کپی کردن کد فعال سازی خود در کلیپ بورد ، روی آن کلیک کنید کپی �� کد آیکون در گوشه بالا سمت راست کادر حاوی کد قرار دارد. از شما خواسته می شود که بعداً آن را تهیه کنید.
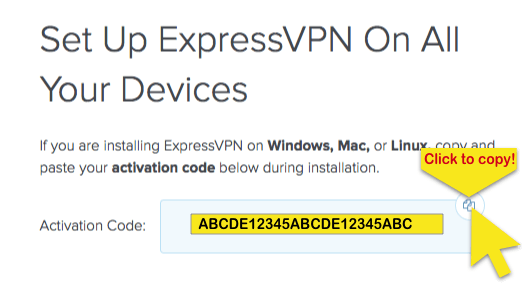
برنامه را نصب کنید
پیدا کردن و روی دوبار کلیک کنید فایل بارگیری در کامپیوتر شما.
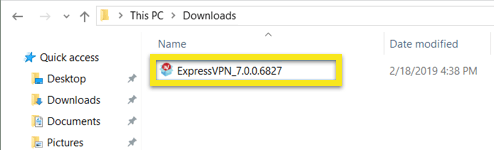
مراحل تنظیم با این صفحه خوش آمدید آغاز می شود. کلیک ادامه هید, ادامه هید, و ExpressVPN را تنظیم کنید.
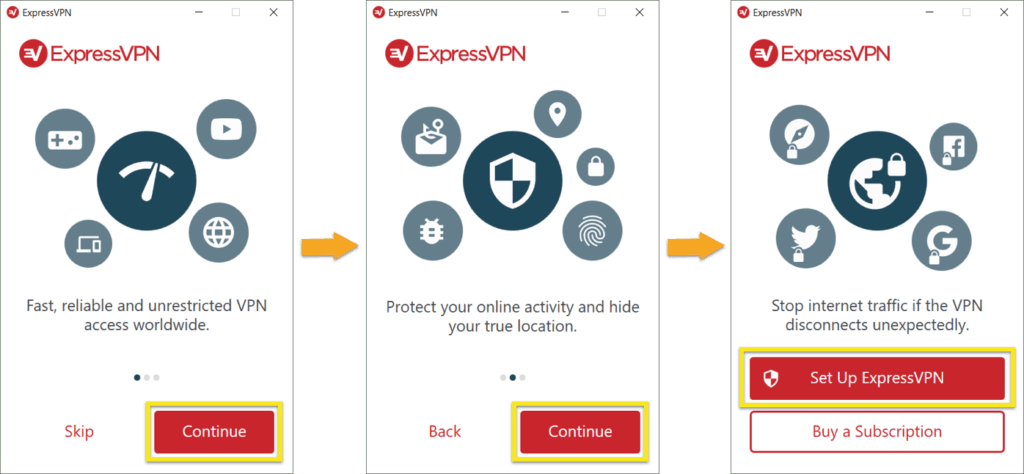
اگر اعلان نصب برنامه را می بینید ، کلیک کنید نصب برای ادامه.
لطفاً صبر کنید تا برنامه در رایانه شخصی شما نصب شود.
هنگامی که از شما خواسته شد ، خود را بچسبانید فعال سازی کد. این کدی است که قبلاً پیدا کرده اید. می توانید با فشار دادن آن را چسباندن Ctrl + V, یا با کلیک راست بر روی کادر مستطیل و کلیک راست کنید چسباندن. سپس کلیک کنید ورود.

شما می توانید از راه اندازی ExpressVPN در هنگام راه اندازی استفاده کنید. اولویت خود را برای ادامه انتخاب کنید.
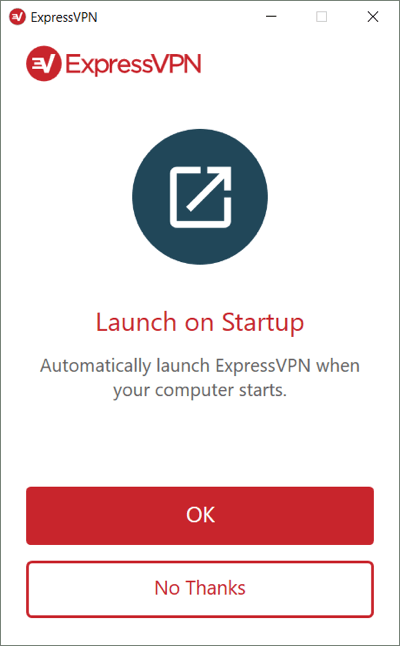
همچنین می توانید برای کمک به بهبود ExpressVPN ، تجزیه و تحلیل هایی را در مورد اتصالات VPN خود به اشتراک بگذارید. اولویت خود را برای ادامه انتخاب کنید.
ExpressVPN داده های خصوصی شما را جمع نمی کند و قبل از رسیدن به سرورهای ExpressVPN ، آن را ناشناس می کند.
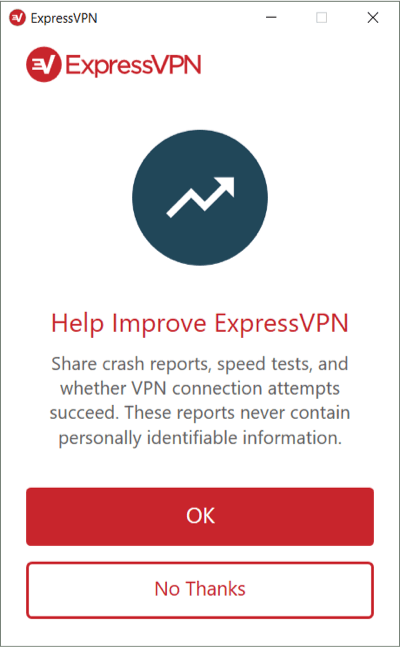
تبریک می گویم! اکنون آماده دسترسی به شبکه گسترده مکانهای سرور ExpressVPN هستید.
به یک مکان سرور VPN وصل شوید
برای اتصال به یک مکان سرور VPN ، روی آن کلیک کنید دکمه روشن. به طور پیش فرض ، ExpressVPN مکانی را ارائه می دهد که تجربه بهینه را برای شما به نام شما ارائه می دهد موقعیت مکانی هوشمند.
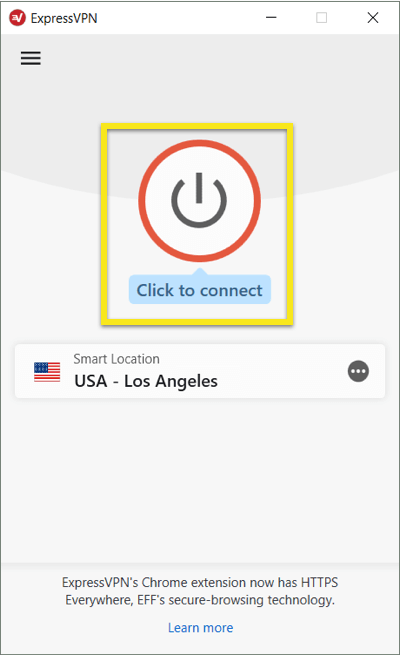
پس از دیدن متصل پیام در صفحه برنامه ، می توانید با آزادی و امنیت گشت و گذار کنید!
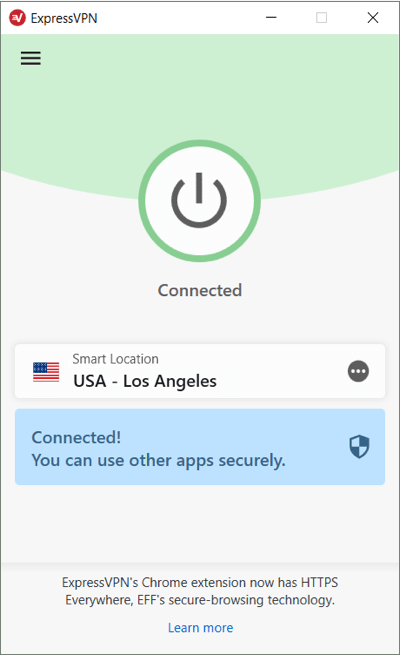
توجه داشته باشید: یک اشتراک ExpressVPN تنها می تواند به طور همزمان استفاده شود پنج دستگاه, فارغ از سکو اگر سعی کنید بیش از پنج دستگاه به طور همزمان در یک اشتراک استفاده کنید ، صفحه زیر را مشاهده خواهید کرد:
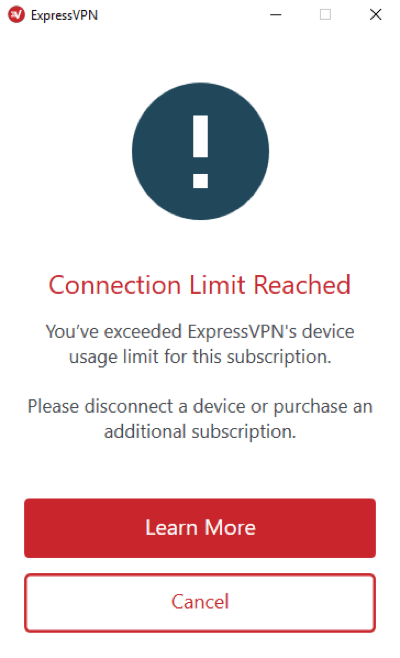
از محل سرور VPN جدا شوید
برای جدا کردن از محل سرور VPN ، روی آن کلیک کنید دکمه روشن در حالی که VPN روشن است.
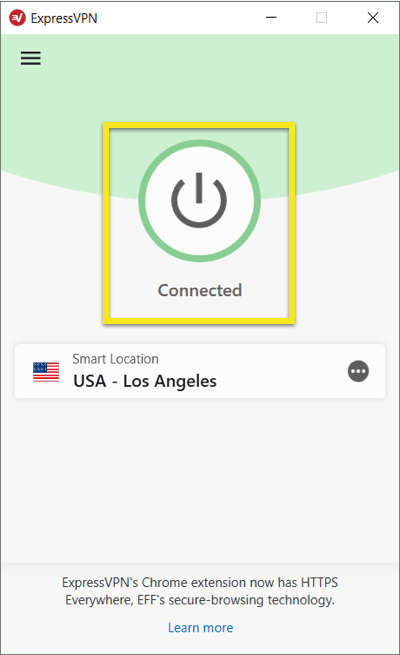
شما می دانید هنگامی که پیام “وصل نشده” را مشاهده می کنید قطع شده اید.
محل سرور VPN متفاوت را انتخاب کنید
برای اتصال به یک مکان مختلف سرور ، روی آن کلیک کنید انتخاب مکان.
توجه داشته باشید: برای اولین بار که سعی دارید مکانها را هنگام اتصال به VPN تغییر دهید ، یک اخطار اخطار دریافت خواهید کرد ترافیک اینترنت شما ممکن است در هنگام اتصال مجدد ناامن باشد.
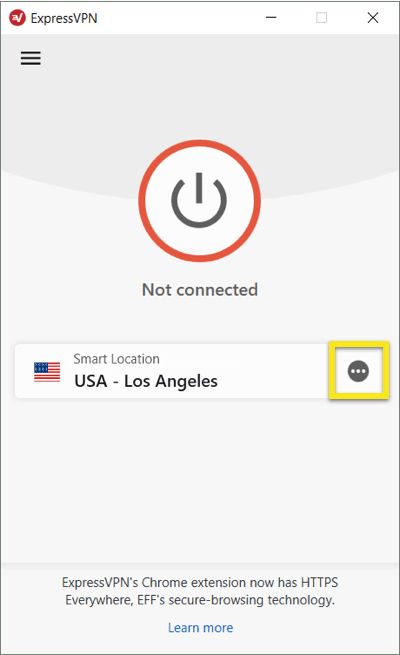
برای اتصال به یک مکان سرور, روی آن کلیک کنید, سپس بر روی کلیک کنید دکمه روشن. روش دیگر ، شما می توانید اتصال توسط با کلیک بر روی مکان دوبار کلیک کنید.
به طور پیش فرض ، لیست مکان های VPN دارای دو برگه است: توصیه شده و تمام موقعیت ها.
توصیه شده برگه انتخاب بهترین گزینه ExpressVPN برای اتصال به شما را نشان می دهد.
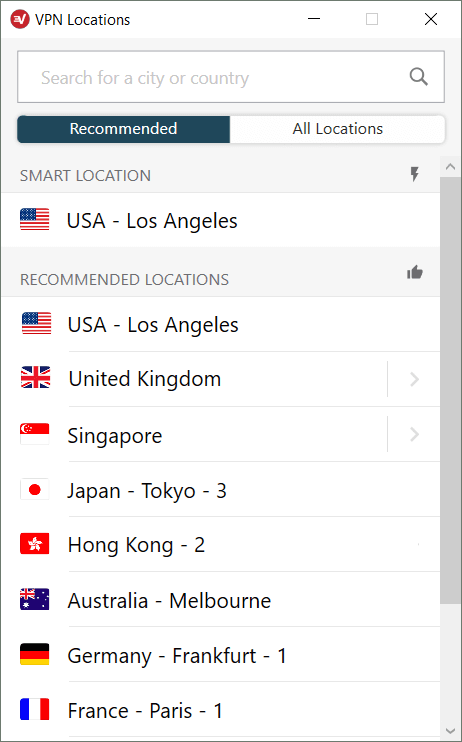
تمام موقعیت ها برگه مکان های سرور VPN را براساس منطقه لیست می کند. با کلیک بر روی می توانید لیست ها را گسترش داده و از بین ببرید > آیکون در سمت راست.
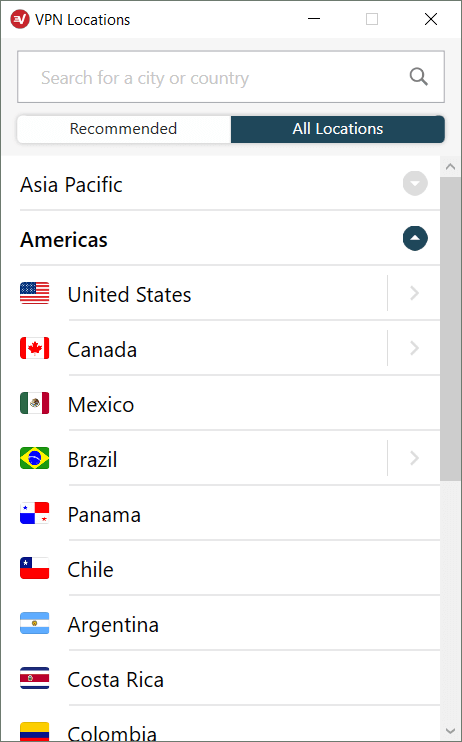
آ موارد دلخواه هنگامی که مکانهای موردعلاقه خود را اضافه کردید ، برگه اضافه می شود. می توانید با کلیک روی گزینه ، یک مکان را در لیست موارد دلخواه خود ذخیره کنید نماد ستاره در سمت راست.
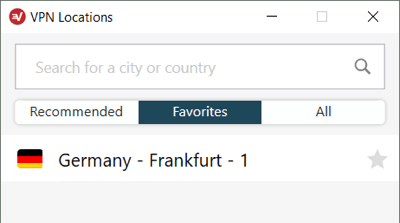
همچنین می توانید با استفاده از گزینه مکان سرور مورد نظر خود را جستجو کنید جستجو کردن بار.
داخل نوار جستجو, نام محل سرور مورد نظر خود را تایپ کنید و بعد روی مکان سرور دوبار کلیک کنید در نتایج جستجو برای اتصال به آن.
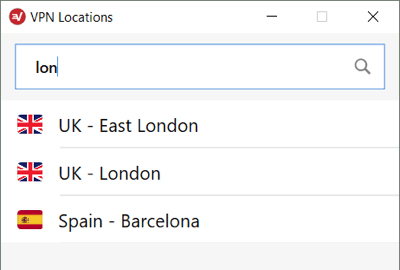
پس از جدا کردن از محل سرور انتخاب شده ، می توانید با کلیک روی موقعیت مکانی مشخص شده ، به مکان هوشمند (محل پیشنهادی برای نرم ترین تجربه) خود بازگردید. موقعیت مکانی هوشمند.

به یک پروتکل VPN متفاوت تغییر دهید
پروتکل های VPN روشی هستند که دستگاه شما به یک سرور VPN متصل می شود. انتقال به یک پروتکل متفاوت می تواند به شما در دستیابی سریعتر به سرعت اتصال کمک کند.
برای جابجایی به یک پروتکل متفاوت ، روی آن کلیک کنید منوی همبرگر (≡), سپس کلیک کنید گزینه ها. اطمینان حاصل کنید که هنگام انجام این کار به VPN متصل نیستید.
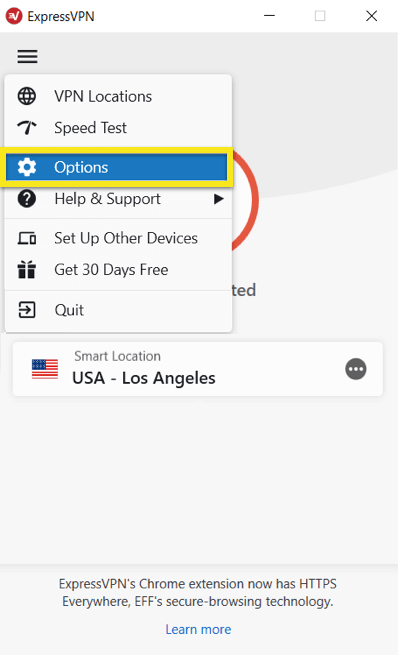
در پروتکل زبانه ، پروتکل مورد نظر خود را انتخاب کرده و سپس کلیک کنید خوب.
توجه داشته باشید: PPTP و L2TP / IPsec مزایای امنیتی ضعیفی را ارائه می دهند و فقط باید برای ناشناس ماندن یا برای تغییر مکانها مورد استفاده قرار گیرند.
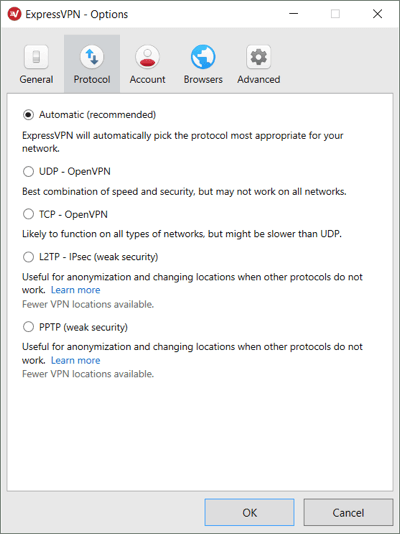
نحوه اضافه کردن میانبرها به برنامه ExpressVPN
بعد از اتصال به VPN ، ویژگی میانبرها در صفحه اصلی ExpressVPN ظاهر می شود. (اولین بار اتصال شما ظاهر نمی شود ، اما از اتصال دوم به بعد ظاهر می شود.)
میانبرها به شما امکان می دهد برنامه ها و وب سایت های مستقیم و مستقیم از ExpressVPN را به راحتی و به سرعت و هر زمان که به آن متصل هستید راه اندازی کنید. برای مثال اگر پس از اتصال به VPN- یک سرویس پخش خاص و یا شبکه اجتماعی ، مرتباً از تعداد معینی از مقصد مورد علاقه خود بازدید می کنید ، افزودن آن به عنوان میانبر باعث می شود که از بازگشت به صفحه اصلی دستگاه یا مرورگر خود برای پیدا کردن هر یک ، این گزینه را نجات دهید. زمان.
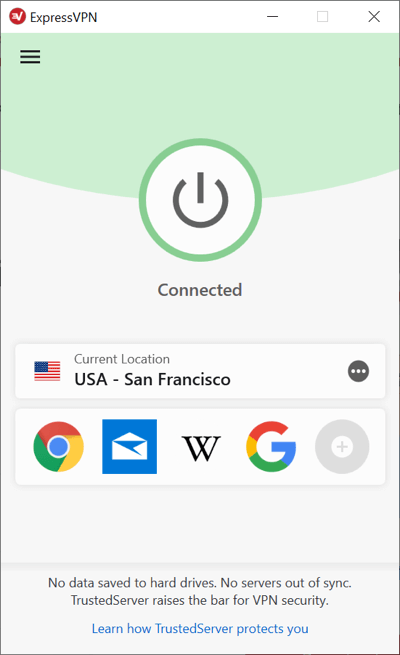
برای راه اندازی برنامه یا وب سایت ، هنگام اتصال به VPN روی نماد آن کلیک کنید.
اگر کمتر از پنج میانبر انتخاب شده اید ، می توانید با کلیک بر روی آن یکی را اضافه کنید آیکون خاکستری به علاوه (+). همچنین می توانید با کلیک بر روی کلید های میانبر اضافه یا حذف کنید منوی همبرگر (≡), سپس انتخاب کنید گزینه ها > میانبرها.
کلیک کنید بر روی علامت (+) برای افزودن میانبر تا حداکثر پنج مورد. برای حذف میانبر ، آن را برجسته کرده و روی آن کلیک کنید علامت منفی (-).
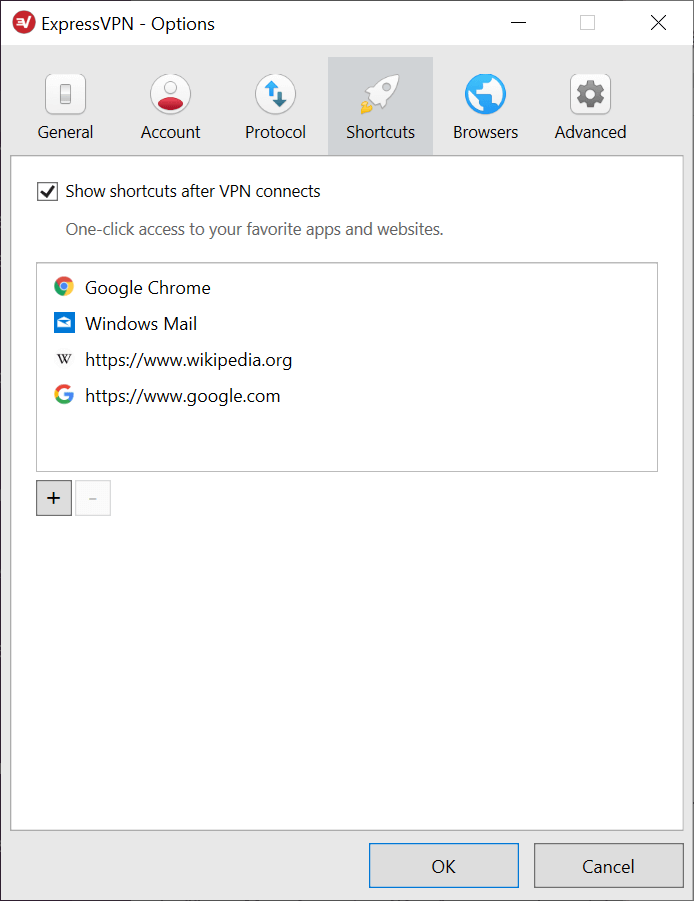
ExpressVPN را در هنگام راه اندازی راه اندازی و وصل کنید
می توانید پیکربندی کنید که آیا ExpressVPN پس از راه اندازی کامپیوتر به طور خودکار وصل می شود.
برای پیکربندی تنظیمات “اتصال به هنگام راه اندازی” ، روی آن کلیک کنید منوی همبرگر (≡), سپس کلیک کنید گزینه ها.
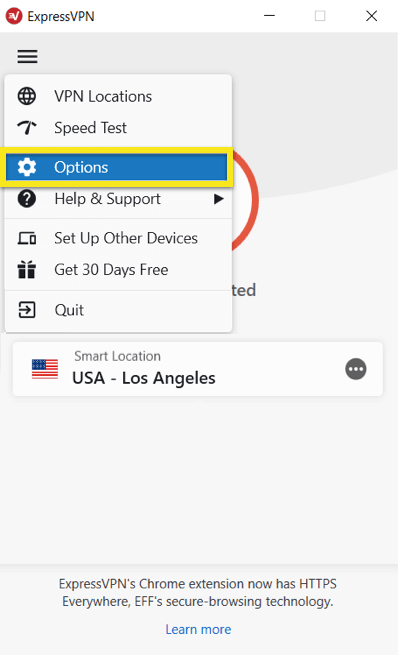
زیر عمومی کادر را علامت بزنید ، بررسی کنید (یا علامت آن را بردارید) ExpressVPN را در هنگام راه اندازی ویندوز راه اندازی کنید.
همچنین می توانید ExpressVPN را پیکربندی کنید تا به آخرین محلی که به آن وصل شده اید متصل شوید.
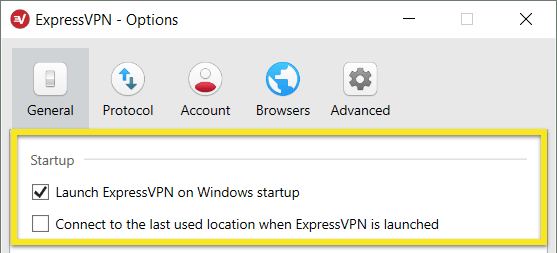
از تست سرعت VPN استفاده کنید
برای استفاده از تست سرعت VPN, شما باید از VPN جدا شوید.
با کلیک بر روی شروع کنید منوی همبرگر (≡) و بعد تست سرعت.
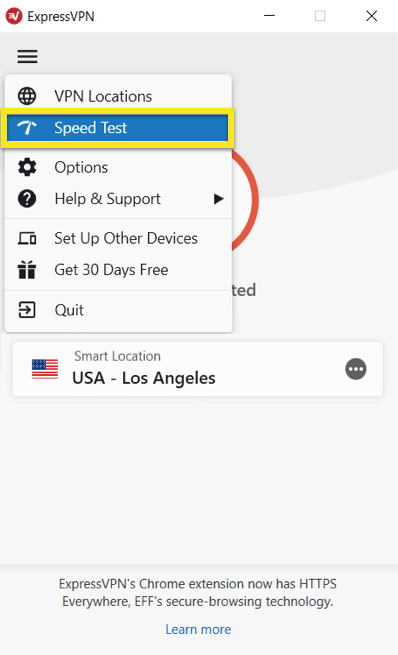
در صفحه تست سرعت ، کلیک کنید اجرای آزمون و منتظر بمانید تا تست ها تمام شود.
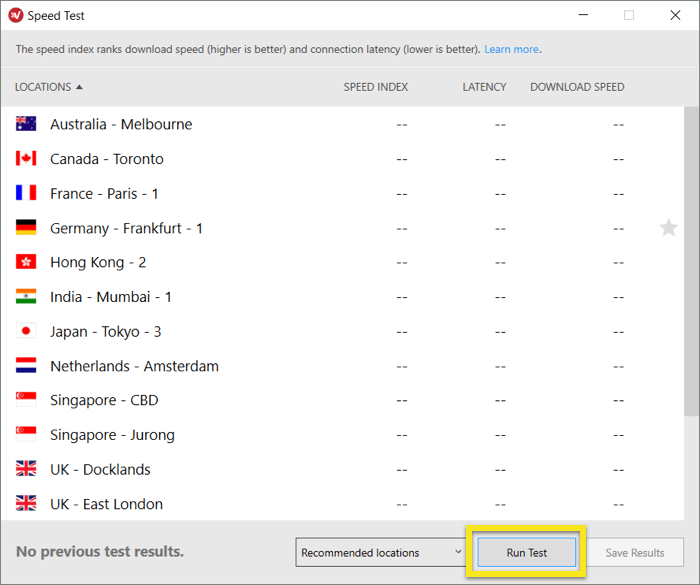
پس از نمایش نتایج ، مکانی را با استفاده از معیارهای زیر انتخاب کنید:
- شاخص سرعت: هرچه بالاتر بهتر باشد
- تاخیر: هرچه پایین تر بهتر باشد
- سرعت دانلود: هرچه بالاتر بهتر باشد

از تونل سازی اسپلیت استفاده کنید
این ویژگی به شما امکان می دهد تصمیم بگیرید که هنگام اتصال به ExpressVPN از کدام VPN استفاده کنید و کدام برنامه ها از VPN استفاده نمی کنند..
برای تغییر تنظیمات تونل اسپلیت ، روی آن کلیک کنید منوی همبرگر (≡) و به گزینه ها.
زیر عمومی برگه را علامت بزنید تقسیم تونل زدن بخش و کلیک کنید تنظیمات.
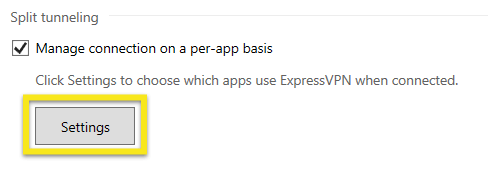
از آنجا ، می توانید تصمیم بگیرید کدام یک از برنامه های شما از VPN استفاده می کند و هنگام اتصال به ExpressVPN ، کدام یک از VPN استفاده نخواهند کرد.

اگر دو گزینه اخیر را انتخاب کنید ، می توانید مشخص کنید که کدام برنامه ها (نه) از VPN استفاده می کنند. کلیک کنید روی به علاوه علامت (+) برای انتخاب برنامه ها.
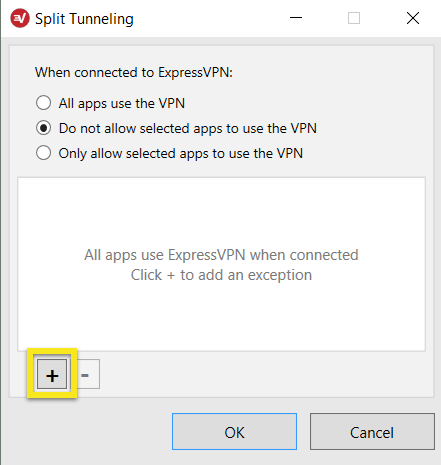
کادر کنار همه برنامه هایی که می خواهید انتخاب کنید ، علامت بزنید. اگر برنامه مورد نظر شما نشان داده نشده است ، کلیک کنید برنامه دیگری اضافه کنید برای جستجوی آن.

کلیک خوب برای اعمال تغییرات خود.
در عمق: درباره ویژگی تونل زنی تقسیم شده بیشتر بدانید
از محافظت در برابر IPv6 استفاده کنید
به طور پیش فرض ، برنامه ExpressVPN اتصالات IPv6 را برای محافظت در برابر نشت IPv6 مسدود می کند.
اگر با دستگاههایی که فقط از اتصالات IPv6 استفاده می کنند با مشکل روبرو شدید ، به این قسمت بروید گزینه ها, پیشرفته, کادر زیر را علامت بزنید حفاظت نشت IPv6.
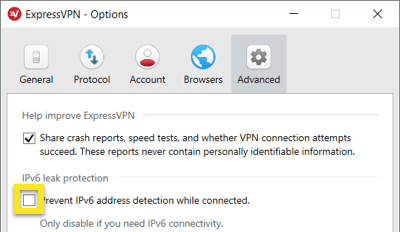
تغییر برنامه ها در برنامه ExpressVPN Windows
کلیک کنید بر روی منوی همبرگر (≡) سپس انتخاب کنید گزینه ها.
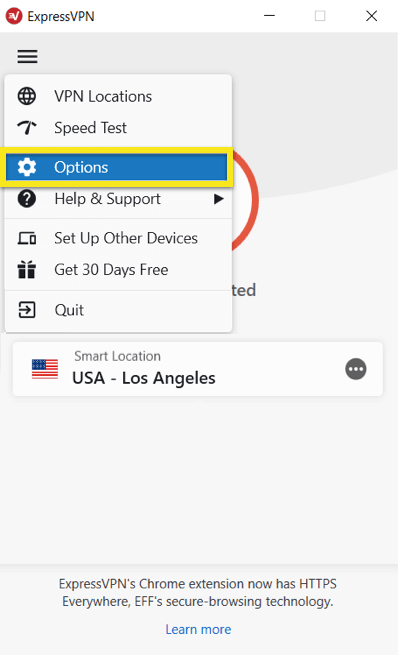
انتخاب کنید پیشرفته برگه زیر زبان, زبانی را که می خواهید تغییر دهید انتخاب کنید.
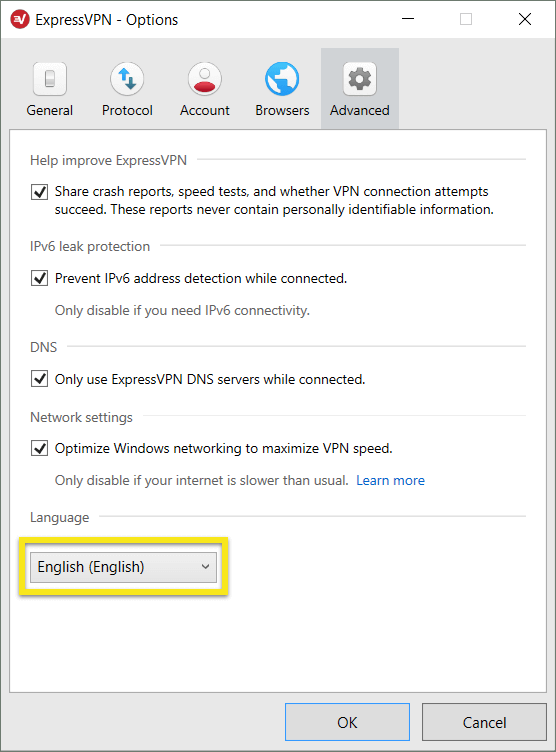
وقتی از شما خواسته شد ، کلیک کنید خوب برای تایید. ExpressVPN پس از شروع مجدد به زبان انتخابی شما تغییر خواهد کرد.
از پسوند مرورگر ExpressVPN استفاده کنید
اگر استفاده می کنید نسخه 6.2 (یا بعد از آن) برنامه ExpressVPN ، می توانید پسوند مرورگر ExpressVPN را بارگیری و استفاده کنید تا از راه دور برنامه ExpressVPN را از مرورگر خود کنترل کنید. برنامه افزودنی برای Google Chrome و Mozilla Firefox در دسترس است.
از برنامه خود ، روی کلیک کنید منوی همبرگر (≡), انتخاب کنید گزینه ها, سپس به مرورگرها برگه.
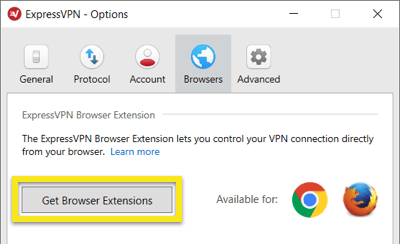
کلیک پسوند دریافت کنید و دستورالعمل های روی صفحه را دنبال کنید.
درباره برنامه افزودنی مرورگر ExpressVPN در اینجا بیشتر بیاموزید.
برنامه را حذف کنید
توجه داشته باشید: دستورالعمل های زیر برای ویندوز 10. اگر از ویندوز 7 یا 8 استفاده می کنید ، لطفاً دستورالعمل های حذف برنامه ها را در ویندوز 7 و ویندوز 8 مشاهده کنید.
از دسک تاپ ویندوز خود ، به بروید تنظیمات > برنامه ها & امکانات.
تا زمانی که ExpressVPN را پیدا کنید ، از لیست برنامه ها حرکت کنید. ExpressVPN را انتخاب کنید و سپس کلیک کنید حذف نصب کنید.
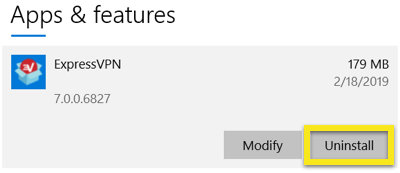
اگر می بینید که ExpressVPN پس از حذف هنوز هم به عنوان یک اتصال VPN در دسترس ذکر شده است:
- کلیک کنید بر روی شروع کنید را فشار دهید ، و سپس را فشار دهید کلید Windows + R برای اجرای دستور run.
- تایپ کنید ncpa.cpl روی دستور run و سپس فشار دهید وارد برای رفتن به پنجره اتصالات شبکه خود.
- در پنجره Network Connections ، روی راست کلیک کنید WAN Miniport برچسب خورده ExpressVPN.
- کلیک حذف.
- از دسک تاپ ویندوز خود ، به بروید تنظیمات > شبکه & اینترنت > VPN.
- اگر ExpressVPN را به عنوان یک اتصال موجود می بینید ، آن را حذف کنید.

17.04.2023 @ 15:23
متأسفانه به دلیل عدم آشنایی با زبان مورد نظر، نمیتوانم نظری را در این مورد بیان کنم. لطفاً در صورت داشتن سوال یا نیاز به راهنمایی، از طریق زبانی که با آن آشنایی دارید، با ما تماس بگیرید. با تشکر.