نحوه استفاده از ExpressVPN با Tunnelblick برای OpenVPN در سیستم عامل X
این راهنمای آموزشی شما را از طریق قدم به قدم طی می کند با استفاده از فایلهای پیکربندی OpenVPN ExpressVPN با Tunnelblick در رایانه Mac خود به یک سرور VPN وصل شوید. Tunnelblick یک رابط کاربری آزاد و منبع باز برای OpenVPN در سیستم عامل X است.
تنظیم برنامه را ترجیح دهید? دستورالعمل های تنظیم برنامه برای Mac OS 10.10 و بالاتر را ببینید.
فایلهای پیکربندی OpenVPN را بارگیری کنید
برای تنظیم ExpressVPN OpenVPN با Tunnelblick ، باید فایلهای پیکربندی OpenVPN را برای ExpressVPN بارگیری کنید.
باز کن ایمیل خوش آمدید هنگامی که در ExpressVPN ثبت نام کرده اید دریافت کرده اید. کلیک کنید بر روی پیوند در ایمیل.
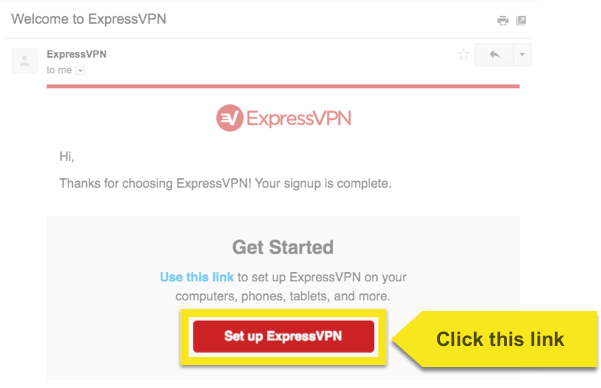
اگر نمی توانید پیوند را پیدا کنید ، وارد حساب کاربری خود شوید.
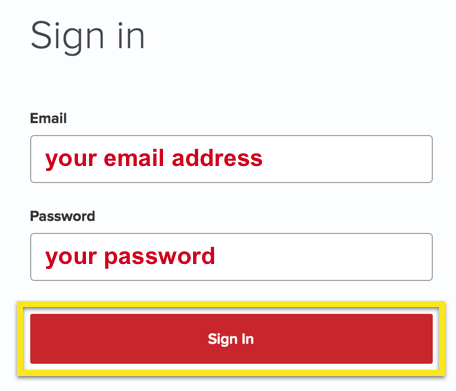
پس از کلیک روی پیوند در ایمیل استقبال یا ورود به وب سایت ، روی آن کلیک کنید دستگاه های بیشتر را تنظیم کنید.
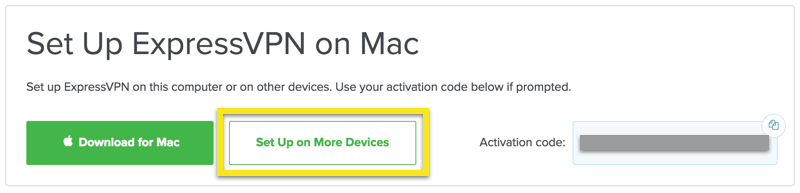
کلیک کنید پیکربندی دستی در سمت چپ صفحه و سپس گزینه را انتخاب کنید OpenVPN در سمت راست شما در ابتدا خواهید دید نام کاربری و کلمه عبور و سپس لیستی از پرونده های پیکربندی OpenVPN.
مکان (های) مورد نظر خود را برای اتصال به آنها پیدا کنید (به عنوان مثال ، لس آنجلس ، نیویورک ، هنگ کنگ) ، سپس پرونده (های) .ovpn را در آنها بارگیری و ذخیره کنید. بارگیری ها پوشه شما برای مرحله 3 به این پرونده ها نیاز خواهید داشت.
توجه داشته باشید: لطفاً نام کاربری و رمزعبور خود را آماده کنید ، زیرا از شما خواسته می شود بعداً در مراحل تنظیم آنها را وارد کنید.
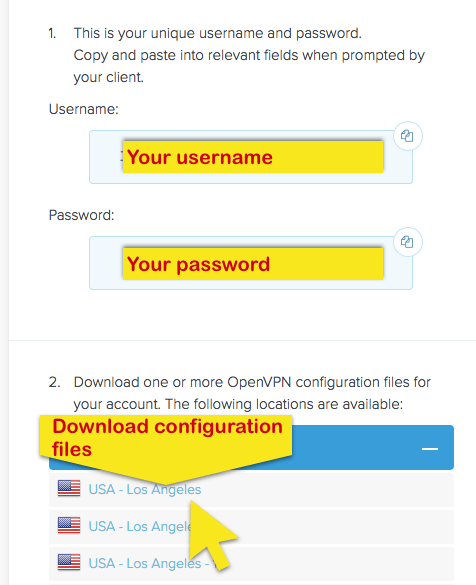
Tunnelblick را بارگیری و نصب کنید
به https://tunnelblick.net/ بروید. بارگیری کنید پرونده .dmg نصب کننده Tunnelblick به پوشه بارگیری شما.
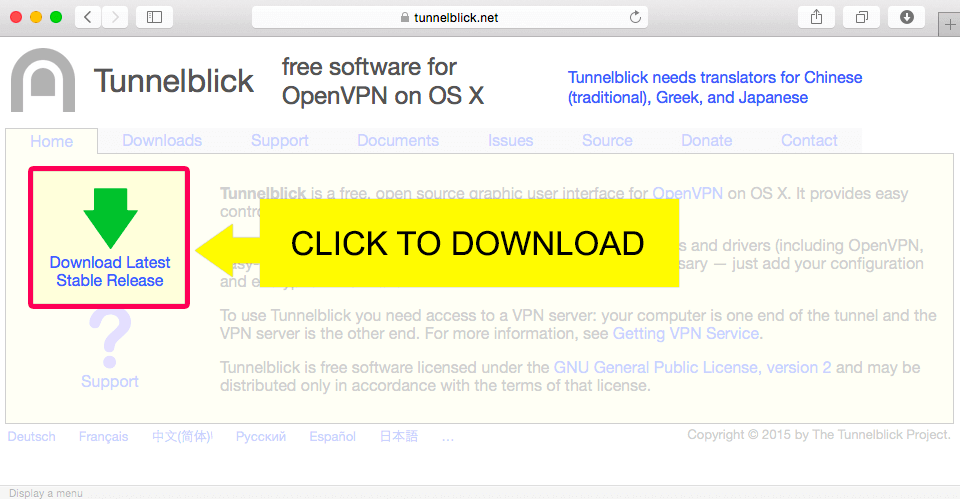
باز کن پرونده .dmg نصب کننده Tunnelblick از پوشه بارگیری ها.
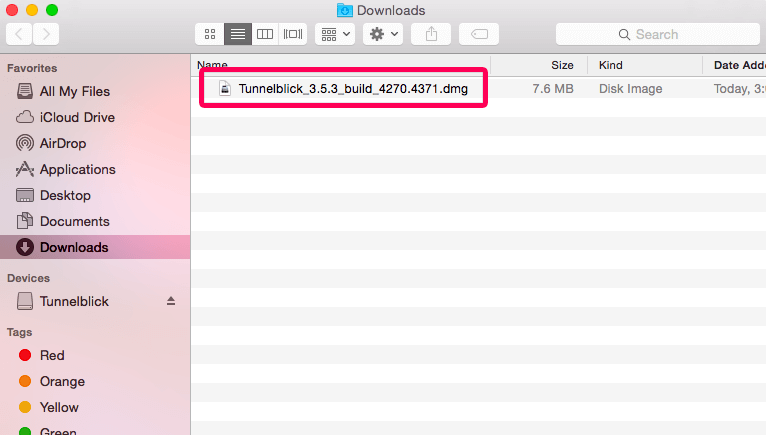
روی دوبار کلیک کنید تونلبلیک آیکون برای شروع مراحل نصب.
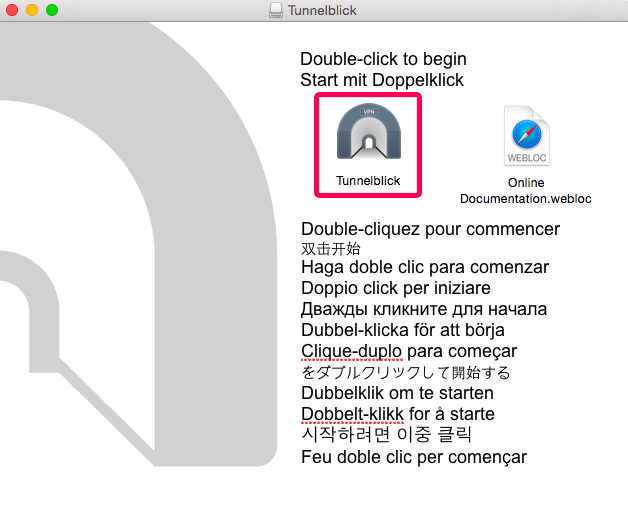
در حالی که Tunnelblick در حال نصب است ، صفحه ای مانند این را مشاهده خواهید کرد:
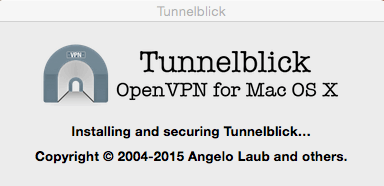
پس از اتمام نصب ، این پیام را مشاهده خواهید کرد: “نصب با موفقیت انجام شد.” کلیک کنید راه اندازی.

Tunnelblick را با پرونده های پیکربندی OpenVPN خود تنظیم کنید
صفحه “Welcome to Tunnelblick” از شما سؤال می کند که آیا پرونده های پیکربندی دارید یا خیر. شما این موارد را در مرحله 1 بارگیری کرده اید ، بنابراین کلیک کنید من پرونده های پیکربندی دارم.
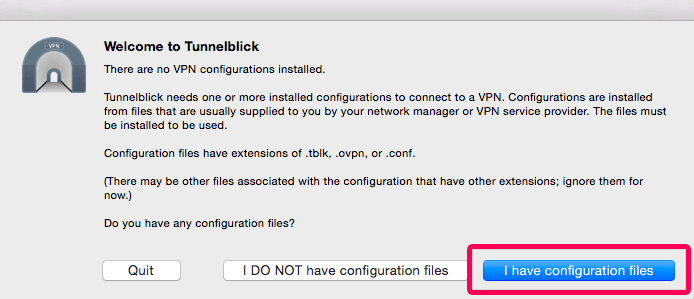
اکنون به سمت خود بروید بارگیری ها پوشه را بزنید ، و روی آن دوبار کلیک کنید .تخم مرغ پرونده پیکربندی شما می خواهید استفاده کنید.
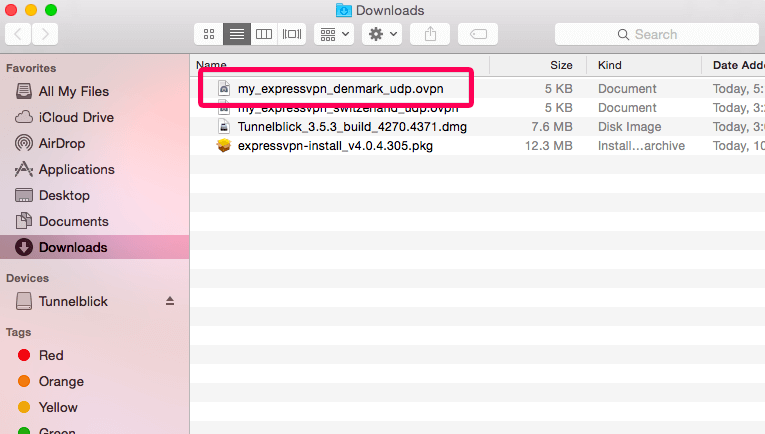
از شما سؤال می شود که آیا می خواهید پیکربندی را برای همه کاربران نصب کنید. کلیک فقط من یا تمام کاربران, بسته به اولویت شما.
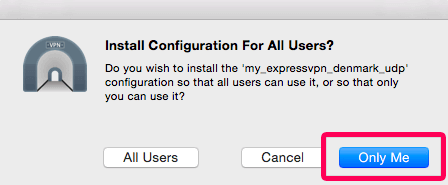
ممکن است از شما خواسته شود نام کاربری و رمزعبور Mac خود را وارد کنید قبل از ادامه هنگام درخواست اطلاعات را وارد کنید.
وقتی صفحه را می بینید که می گوید “Tunnelblick با موفقیت: یک پیکربندی را نصب کرد” ، کلیک کنید خوب.
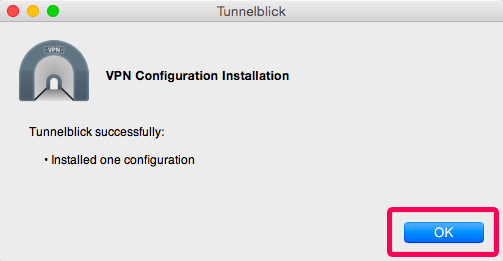
به محل سرور VPN وصل شوید
برای اتصال به محل سرور VPN ، روی آن کلیک کنید نماد Tunnelblick در گوشه بالا سمت راست صفحه نمایش خود را.
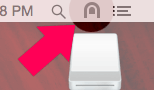
از فهرست کشویی ، را انتخاب کنید اتصال [نام مکان سرور].
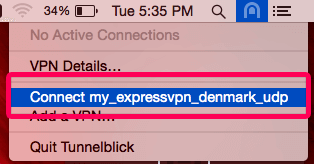
هنگامی که از شما خواسته شد نام کاربری و رمزعبور خود را وارد کنید, نام کاربری و رمز عبور ExpressVPN OpenVPN را وارد کنید شما در بالا پیدا کردید.
به نظر می رسد یک پیام اعلان به شما چه زمان اتصال برقرار می شود. کلیک کنید بر روی ایکس برای مخفی کردن.
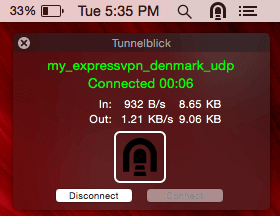
از محل سرور VPN جدا شوید
برای جدا کردن از محل سرور VPN ، روی آن کلیک کنید تونلبلیک آیکون در گوشه بالا سمت راست صفحه کلیک کنید و سپس کلیک کنید قطع شدن.
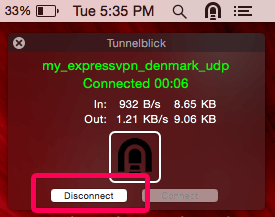

17.04.2023 @ 16:19
This guide provides you with step-by-step instructions on how to connect to a VPN server using OpenVPN configuration files with Tunnelblick on your Mac computer. Tunnelblick is a free and open-source user interface for OpenVPN on the X operating system. Do you prefer to set up the program? See the setup instructions for Mac OS 10.10 and above. Download OpenVPN configuration files Download and install Tunnelblick Configure Tunnelblick with your OpenVPN configuration files Connect to the VPN server location Disconnect from the VPN server location To set up ExpressVPN OpenVPN with Tunnelblick, you need to download the OpenVPN configuration files for ExpressVPN. Click on the welcome email you received when you signed up for ExpressVPN. Click on the link in the email. If you cant find the link, log in to your account. After clicking on the link in the email or logging in to the website, you will see your username and password and then a list of OpenVPN configuration files. Find the location(s) you want to connect to (e.g., Los Angeles, New York, Hong Kong), then download and save the .ovpn file(s) in them. You will need these downloads for step 3. Note: Please have your username and password ready as you will be asked to enter them later in the setup steps. Download and install Tunnelblick Go to https://tunnelblick.net/. Download the Tunnelblick installer .dmg file to your download folder. Open the Tunnelblick installer .dmg file from your download folder. Double-click the Tunnelblick icon to start the installation steps. While Tunnelblick is installing, you will see a page like this: After installation is complete, you will see this message: “Installation successful.” Click on Launch. Configure Tunnelblick with your OpenVPN configuration files The “Welcome to Tunnelblick” page will ask you if you have configuration files or not. You downloaded these in step 1, so click on I have configuration files. Now go to your Downloads folder, click on the folder, and double-click on the .egg file you want to use for configuration. You may be asked if you want to install the configuration for all users. Click Only Me or All Users, depending on your preference. You may be asked to enter your Mac username and password before continuing. When you see the page that says “Tunnelblick successfully installed: One configuration installed,” click OK. Connect to the VPN server location To connect to the VPN server location,