نحوه تنظیم pfSense با ExpressVPN (OpenVPN)
این آموزش به شما نشان می دهد نحوه پیکربندی ExpressVPN در دستگاه pfSense, با استفاده از راه اندازی pfSense OpenVPN.
به منظور این آموزش ، فرض خواهیم کرد که شبکه خود را برای تنظیم شبکه عمومی 192.168.1.0/24 پیکربندی کنید.
توجه داشته باشید: این راهنما روی نسخه زیر pfSense تست شده است: 2.3.3-RELEASE (amd64)
فایل های پیکربندی VPN را بارگیری کنید
وارد حساب ExpressVPN خود شوید.
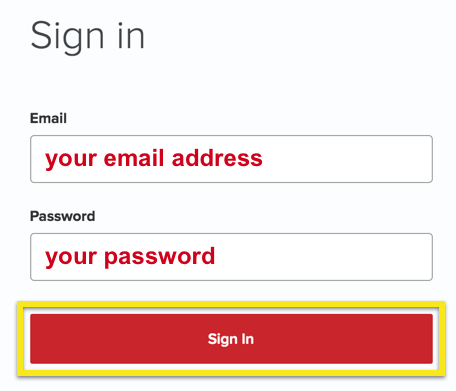
پس از ورود به وب سایت ، روی آن کلیک کنید دستگاه های بیشتر را تنظیم کنید.
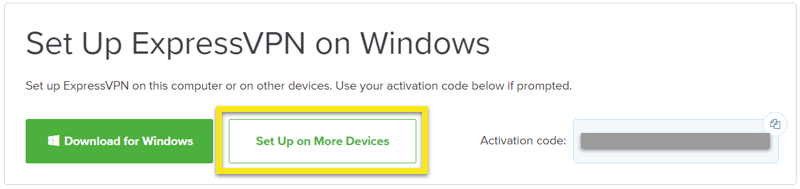
کلیک کنید پیکربندی دستی در سمت چپ صفحه و سپس گزینه را انتخاب کنید OpenVPN در سمت راست.
شما در ابتدا خواهید دید نام کاربری و کلمه عبور و سپس لیستی از پرونده های پیکربندی OpenVPN.
تحت نام کاربری و رمزعبور خود ، فایل پیکربندی OpenVPN را برای مکانی که می خواهید به آن وصل شوید بارگیری کنید. این فایل را مفید نگه دارید ، زیرا می توانید اطلاعات مربوط به آن را برای راه اندازی pfSense استخراج کنید.
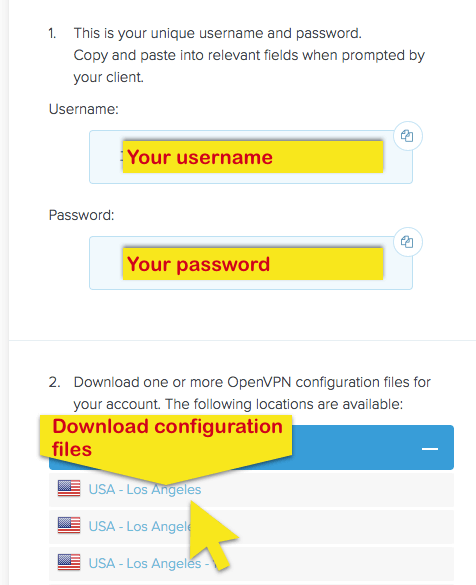
تنظیمات pfSense را پیکربندی کنید
برای پیکربندی تنظیمات pfSense VPN ، به دستگاه pfSense خود وارد شوید و به آن بروید سیستم > گواهی مدیر.
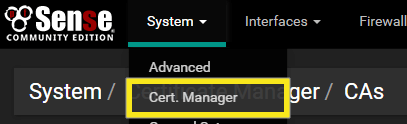
در “CA” کلیک کنید اضافه کردن دکمه.
زیر را وارد کنید:
- نام توصیفی: ExpressVPN
- روش: یک مجوز گواهی موجود را وارد کنید
- داده های گواهی: پرونده پیکربندی OpenVPN را که بارگیری کرده اید باز کنید و آن را با ویرایشگر متن مورد علاقه خود باز کنید. متن مورد نظر را جستجو کنید بخشی از پرونده کپی کردن کل رشته از – تأیید اعتبار – به – تأیید اعتبار –.
- کلید خصوصی گواهی (اختیاری): این مورد را خالی بگذارید
- سریال برای گواهینامه بعدی: این مورد را خالی بگذارید
پس از وارد کردن اطلاعات ، صفحه شما باید به این شکل باشد:
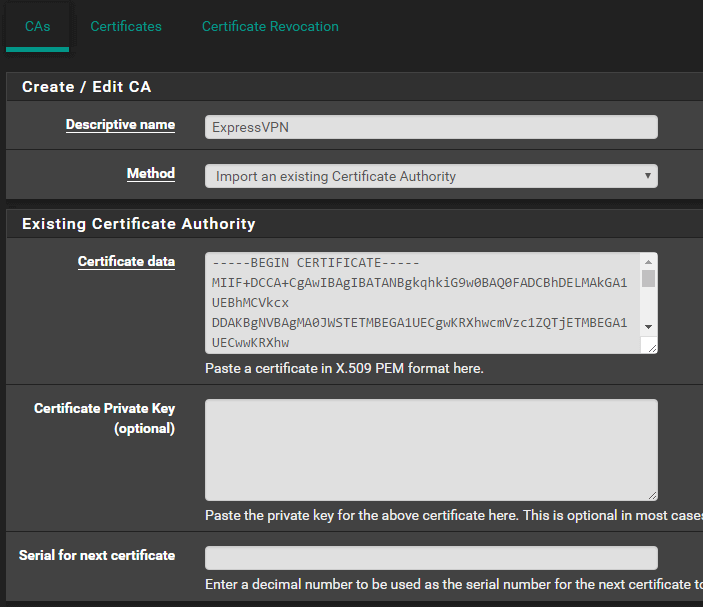
کلیک صرفه جویی.
در این صفحه بمانید و کلیک کنید گواهینامه ها در بالا.

در انتهای صفحه کلیک کنید اضافه کردن.
در زیر “اضافه کردن یک گواهی جدید” موارد زیر را وارد کنید:
- روش: یک گواهی موجود وارد کنید
- نام توصیفی: گواهی ExpressVPN (یا برای شما معنی دار است)
- داده های گواهی: پرونده پیکربندی OpenVPN را که بارگیری کرده اید باز کنید و آن را با ویرایشگر متن مورد علاقه خود باز کنید. متن مورد نظر را جستجو کنید بخشی از پرونده کل رشته را از آن کپی کنید – تأیید اعتبار – به – تأیید اعتبار –
- داده های کلید خصوصی: با باز کردن ویرایشگر متن ، متن هایی را پیدا کنید که درون آن پیچیده شده است بخشی از پرونده کل رشته را از آن کپی کنید —– BEGIN RSA PRIVATE KEY—– به END-END کلید خصوصی RSAIV-
پس از وارد کردن اطلاعات ، صفحه شما باید به این شکل باشد:
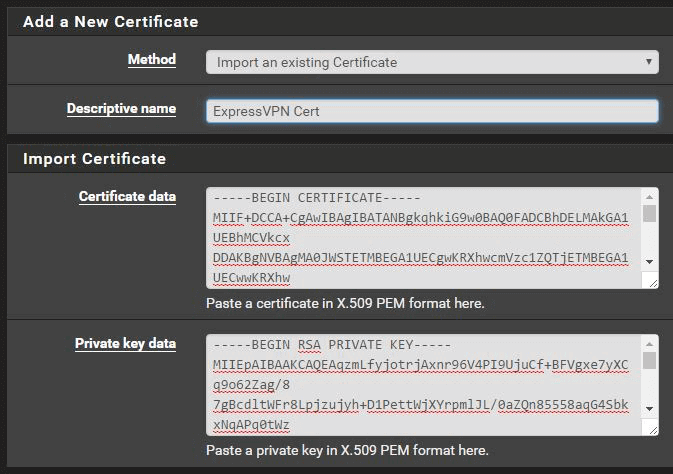
کلیک صرفه جویی.
در بالای صفحه ، به سمت حرکت بروید VPN > OpenVPN.
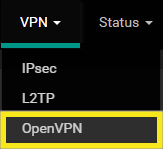
انتخاب کنید مشتری.

در انتهای صفحه کلیک کنید اضافه کردن.
اطلاعات زیر را وارد کنید:
اطلاعات کلی:
- غیرفعال: این کادر را علامت بزنید
- حالت سرور: Peer to Peer (SSL / TLS)
- پروتکل: UDP
- حالت دستگاه: تنظیم
- رابط: می خواهم
- بندر محلی: خالی بگذارید
- میزبان یا آدرس سرور: پرونده پیکربندی OpenVPN را که بارگیری کرده اید باز کنید و آن را با ویرایشگر متن مورد علاقه خود باز کنید. به دنبال متنی باشید که با آن شروع شود از راه دور, به دنبال نام سرور رشته سرور را در این قسمت کپی کنید (به عنوان مثال ، server-address-name.expressnetw.com)
- درگاه سرور: شماره درگاه از پرونده پیکربندی OpenVPN در این قسمت (به عنوان مثال ، 1195)
- میزبان یا آدرس پروکسی: خالی بگذارید
- پورت پروکسی: خالی بگذارید
- پروکسی نویسنده – گزینه های اضافی – هیچ کدام
- وضوح نام میزبان سرور: این کادر را علامت بزنید
- توضیحات: چیزی برای شما معنی دار است. به عنوان مثال ، ExpressVPN دالاس

تنظیمات تأیید اعتبار کاربر
- نام کاربری: نام کاربری ExpressVPN شما
- گذرواژه: رمز عبور ExpressVPN شما
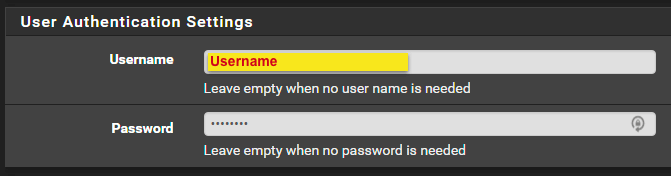
تنظیمات رمزنگاری
- احراز هویت TLS: این کادر را علامت بزنید
- کلید: پرونده پیکربندی OpenVPN را که بارگیری کرده اید باز کنید و آن را با ویرایشگر متن مورد علاقه خود باز کنید. به دنبال متن بگردید بخشی از پرونده ورودی های “کلید استاتیک OpenVPN 2048 bit” را نادیده بگیرید و از کپی شروع کنید —–BEGIN OpenVPN کلید استاتیک V1—– به key–END OpenVPN کلید استاتیک V1—–
- Autor Certificate Authority: ورودی “ExpressVPN” را که قبلاً در گواهی نامه ایجاد کرده اید انتخاب کنید. مراحل مدیر
- گواهی مشتری: “ExpressVPN Cert” را که قبلاً در گواهی نامه ایجاد کرده اید ، انتخاب کنید. مراحل مدیر
- الگوریتم رمزگذاری: پرونده پیکربندی OpenVPN را که بارگیری کرده اید باز کنید و آن را با ویرایشگر متن مورد علاقه خود باز کنید. به دنبال متن باشید رمزگذاری. در این مثال ، پیکربندی OpenVPN به عنوان “رمزگذار AES-256-CBC” ذکر شده است ، بنابراین “AES-256-CBC (کلید 256 بیتی ، بلوک 128 بیتی) را از کشویی انتخاب می کنیم.
- الگوریتم Auth digest: پرونده پیکربندی OpenVPN را که بارگیری کرده اید باز کنید و آن را با ویرایشگر متن مورد علاقه خود باز کنید. به دنبال متن باشید نویسنده پس از الگوریتم. در این مثال ، “auth SHA512” را دیدیم ، بنابراین “SHA512 (512 بیتی)” را از قسمت کشویی انتخاب می کنیم.
- Crypto Hardware: مگر اینکه بدانید دستگاه شما از رمزنگاری سخت افزاری پشتیبانی می کند ، این کار را در این قسمت ترک کنید بدون شتاب رمزنگاری سخت افزاری
مراحل اضافی برای pfSense 2.4:
- بردارید به طور خودکار یک کلید TLS تولید کنید
- حالت استفاده را روی تنظیم کنید احراز هویت TLS
- بردارید پارامترهای رمزنگاری قابل قبول را فعال کنید
- نادیده گرفتن الگوریتم های NCP بخش
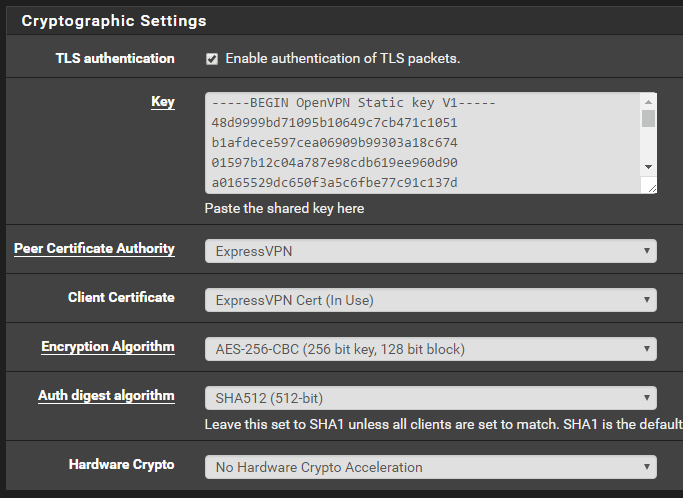
تنظیمات تونل
- شبکه تونل IPv4: خالی بگذارید
- شبکه تونل IPv6: خالی بگذارید
- شبکه (های) از راه دور IPv4: خالی بگذارید
- شبکه (های) از راه دور IPv6: خالی بگذارید
- پهنای باند خروجی را محدود کنید: به صلاحدید خود را ، اما برای این آموزش – خالی بگذارید.
- فشرده سازی: با فشرده سازی تطبیقی فعال شده است
- توپولوژی: پیش فرض “Subnet – یک آدرس IP را برای هر مشتری در یک زیر شبکه مشترک” بگذارید
- نوع سرویس: کنترل نشده است
- غیرفعال کردن IPv6: این کادر را علامت بزنید
- مسیرها را نکشید: این کادر را علامت بزنید
- مسیرها را اضافه یا حذف نکنید: بدون علامت بگذارید
مراحل اضافی برای pfSense 2.4:
- فشرده سازی را تنظیم کنید فشرده سازی LZO تطبیقی
- توجه داشته باشید جعبه انتخاب بیشتر برای “غیرفعال کردن IPv6” وجود ندارد
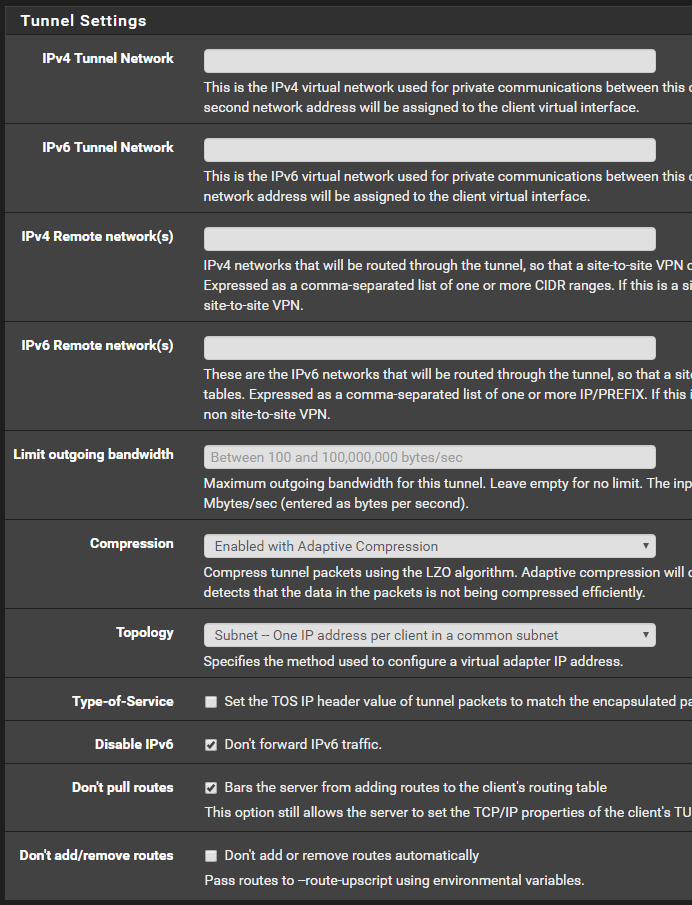
پیکربندی پیشرفته
- گزینه های سفارشی: این گزینه ها از پیکربندی OpenVPN که ارجاع داده اید گرفته شده است. همه گزینه های سفارشی را که قبلاً از آنها استفاده نکرده ایم ، بیرون خواهیم کشید. موارد زیر را کپی و جای گذاری کنید:
سریع-io ؛ کلید ثابت ، پایدار تنظیم ، از راه دور-تصادفی ؛ کشیدن ؛ comp-lzo ؛ tls-client ؛ تأیید-x509-نام سرور-پیشوند ؛ سرور دارای مجوز از راه دور ؛ سرور-گواهی-tls سرور ؛ جهت-کلید 1 ؛ مسیر- روش exe ؛ تأخیر در مسیر 2 ؛ تیون mtu 1500 ؛ قطعه 1300 ؛ mssfix 1450 ؛ فعل 3 ؛ sndbuf 524288 ؛ rcvbuf 524288 - سطح سرفروشی: 3 (توصیه شده)
مراحل اضافی برای pfSense 2.4:
- بررسی سریع U / O UDP
- ارسال بافر گیرنده: 512 کیلوبایت
- ایجاد دروازه: فقط IPV4
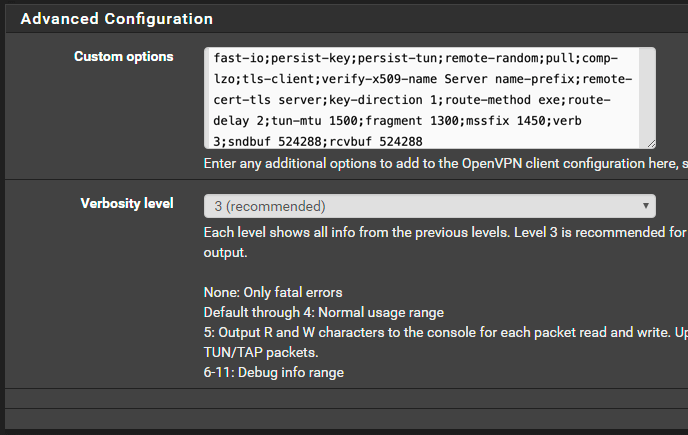
کلیک صرفه جویی.
موفقیت اتصال را تأیید کنید
اکنون می توانید تأیید کنید که اتصال OpenVPN شما موفقیت آمیز بوده است. هدایت به وضعیت > OpenVPN.
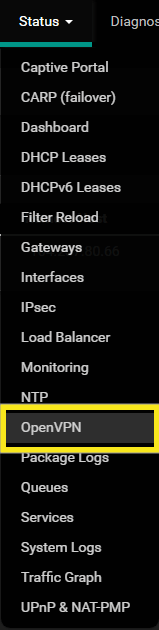
در زیر “آمار مشتری” ، در ستون “وضعیت” ، باید این کلمه را مشاهده کنید بالا, نشان دادن تونل بصورت آنلاین است.
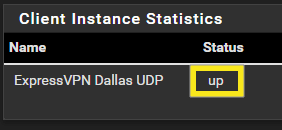
مراحل اضافی برای عبور WAN از طریق تونل
اکنون که تونل به صورت آنلاین است ، باید به تمام ترافیک خود بگویید که به طور صحیح طبیعی باشد. در بالای صفحه خود ، انتخاب کنید رابط ها و کلیک کنید (اختصاص).
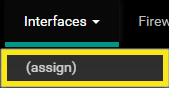
کلیک کنید روی + دکمه. یک رابط جدید ایجاد می شود. حتماً ovpnc1 انتخاب شده و کلیک کنید صرفه جویی.
هدایت به رابط ها > OVPNC1:
زیر را وارد کنید:
پیکربندی عمومی
- فعال کردن: این کادر را علامت بزنید
- توضیحات: چیزی برای شما معنی دار است. به عنوان مثال ، EXPRESSVPN
- نوع پیکربندی IPv4: DHCP
- نوع پیکربندی IPv6: هیچ یک
- آدرس MAC: خالی بگذارید
- MTU: خالی بگذارید
- MSS: خالی بگذارید
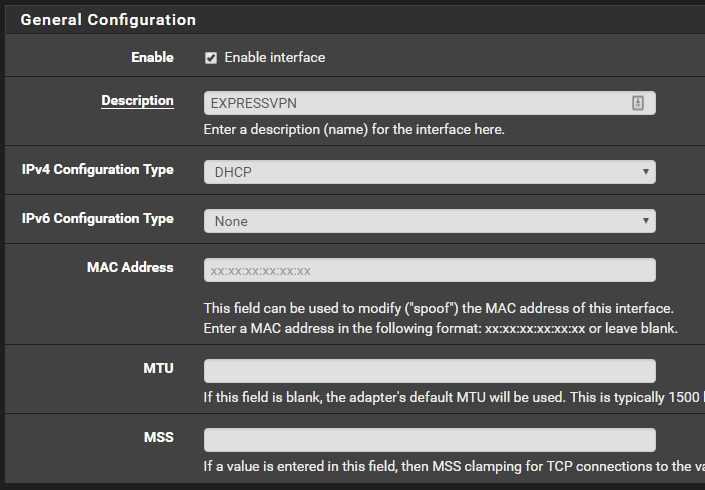
پیکربندی مشتری DHCP
- گزینه ها: کنترل نشده است
- نام میزبان: خالی بگذارید
- آدرس IPA4 Alias: خالی بگذارید
- اجاره نامه را رد کنید: خالی بگذارید
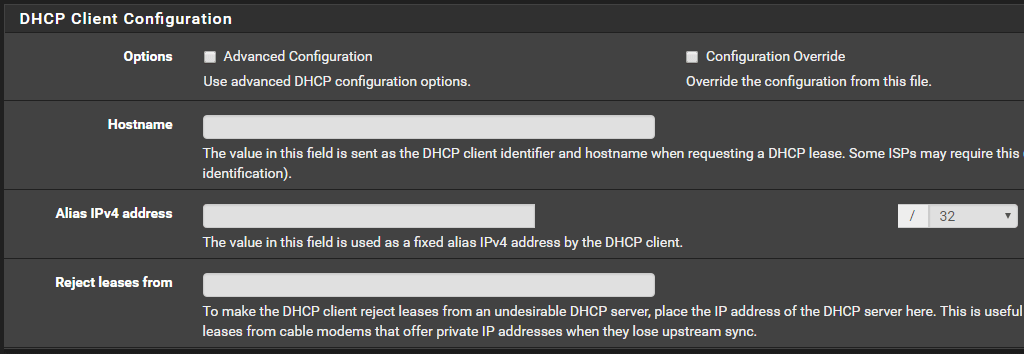
پیکربندی مشتری DHCP6
- گزینه ها: کنترل نشده است
- از اتصال IPv4 به عنوان رابط والد استفاده کنید: کنترل نشده را ترک کنید
- فقط یک پیشوند IPv6 بخواهید: بدون علامت بگذارید
- پیشوند DHCPv6 اندازه نمایندگی: پیش فرض را در 64
- ارسال نکته پیشوند IPv6: بدون علامت بگذارید
- اشکال زدایی: کنترل نشده است
- منتظر یک RA نباشید: کنترل نشود
- اجازه انتشار PD / نشانی را ندهید: کنترل نشده است
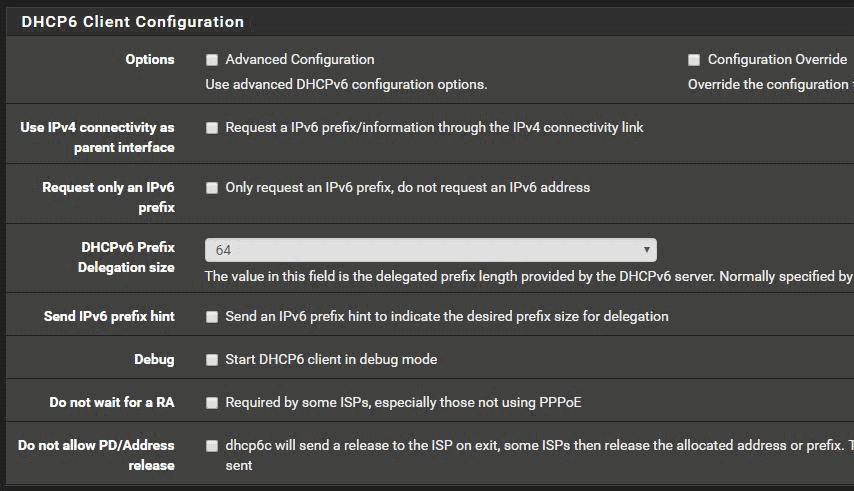
شبکه های رزرو شده
- مسدود کردن شبکه های خصوصی و آدرس های حلقه باز: کنترل نشده را ترک کنید
- مسدود کردن شبکه های بوگون: کنترل نشده را ترک کنید
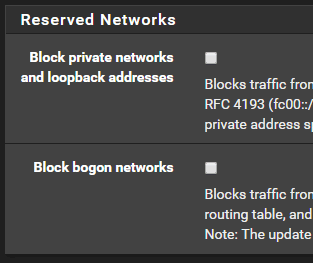
کلیک صرفه جویی.
هدایت به دیواره آتش > نام مستعار.
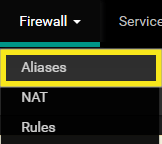
در زیر “IP” کلیک کنید اضافه کردن.
شما شبکه خانگی خود را با نام “Alias” تهیه می کنید که به یک نام دوستانه اجازه می دهد تا شبکه شما را مرجع کند.
خصوصیات
- نام: چیزی برای شما معنی دار است. برای این آموزش از “Local_Subnets” استفاده خواهیم کرد
- توضیحات: چیزی برای شما معنی دار است
- نوع: شبکه های)
شبکه های)
- شبکه یا FQDN: 192.168.1.0 / 24
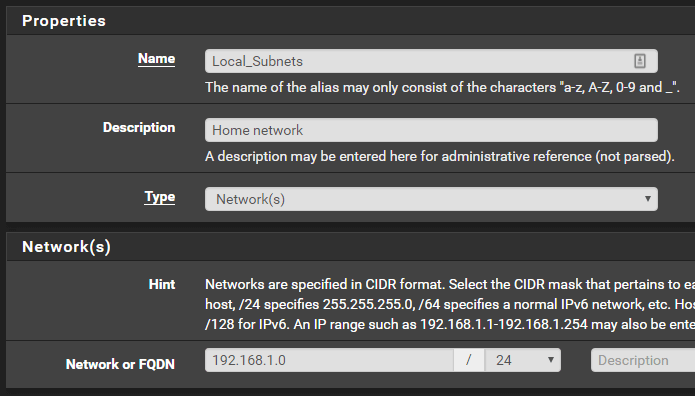
کلیک صرفه جویی.
هدایت به دیواره آتش > طبیعت.
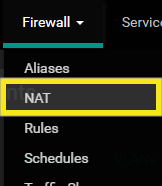
کلیک کنید خارج از مرز در بالا.

برای “حالت NAT Outbound” ، را انتخاب کنید دستی از تولید قانون قانون Outbound NAT.

کلیک صرفه جویی و سپس کلیک کنید تغغیرات را اعمال کن.
![]()
زیر نگاشت, وقتی از شبکه شما خارج می شود ، به ترافیک خود می گویید کجا باید برود. شما در واقع می توانید چهار اتصال پیش فرض WAN موجود را کپی کنید و آنها را برای استفاده از رابط مجازی EXPRESSVPN جدید خود تغییر دهید..
در سمت راست صفحه ، روی کلیک کنید کپی �� دکمه کنار اولین ورودی اتصال WAN. این نماد با مربعی است که مربع دیگری با هم دارد.
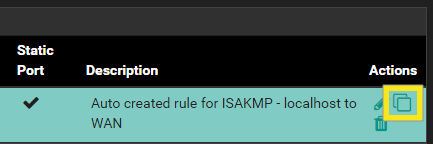
در پنجره ای که ظاهر می شود ، تنها انتخابی که تغییر خواهید کرد ، بخش “Interface” است. روی کشویی کلیک کنید و از آن تغییر دهید می خواهم به EXPRESSVPN.
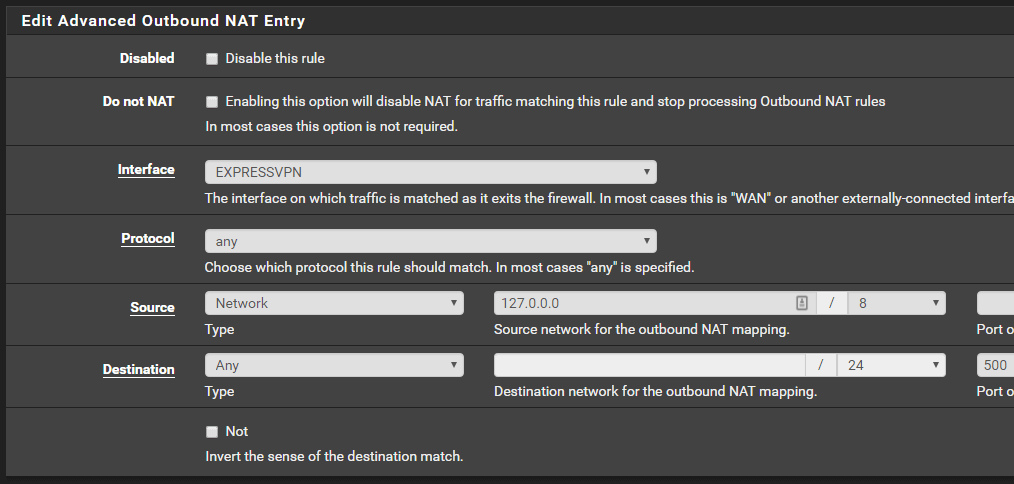
کلیک صرفه جویی.
مراحل بالا را برای سه قانون دیگر WAN که وجود دارد تکرار کنید.
پس از افزودن هر چهار قانون EXPRESSVPN ، روی آن کلیک کنید صرفه جویی دکمه و کلیک کنید تغغیرات را اعمال کن یک بار دیگر در بالای صفحه.
سرانجام ، شما باید برای هدایت کلیه ترافیک محلی از طریق دروازه EXPRESSVPN که قبلاً ایجاد کرده اید ، یک قاعده ایجاد کنید. هدایت به دیواره آتش > قوانین:
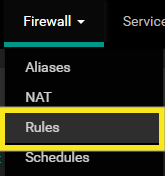
کلیک کنید LAN.

کلیک کنید بر روی اضافه کردن دکمه با فلش به بالا (دکمه سمت چپ).
![]()
زیر را وارد کنید:
قانون فایروال را ویرایش کنید
- عمل: عبور
- غیرفعال: بدون علامت بگذارید
- رابط: LAN
- نشانی: IPv4
- پروتکل: هر
منبع
- منبع: را انتخاب کنید میزبان مجرد یا نام مستعار و نام مستعارهایی را که برای شبکه خود ایجاد کرده اید ، زودتر تایپ کنید. برای این آموزش از “Local_Subnets” استفاده کردیم.
مقصد
- مقصد: هر
گزینه های اضافی
- ورود: کنترل نشده است
- توضیحات: چیزی را برای شما معنی دار وارد کنید. برای این آموزش ، ما وارد “LAN TRAFFIC -> EXPRESSVPN “
روی آبی کلیک کنید نمایش پیشرفته دکمه.

گزینه های پیشرفته
همه چیزهای جدید را در این پنجره هایی که خالی به نظر می رسند رها کنید و به دنبال آن باشید دروازه. این را به “EXPRESSVPN_DHCP” تغییر دهید
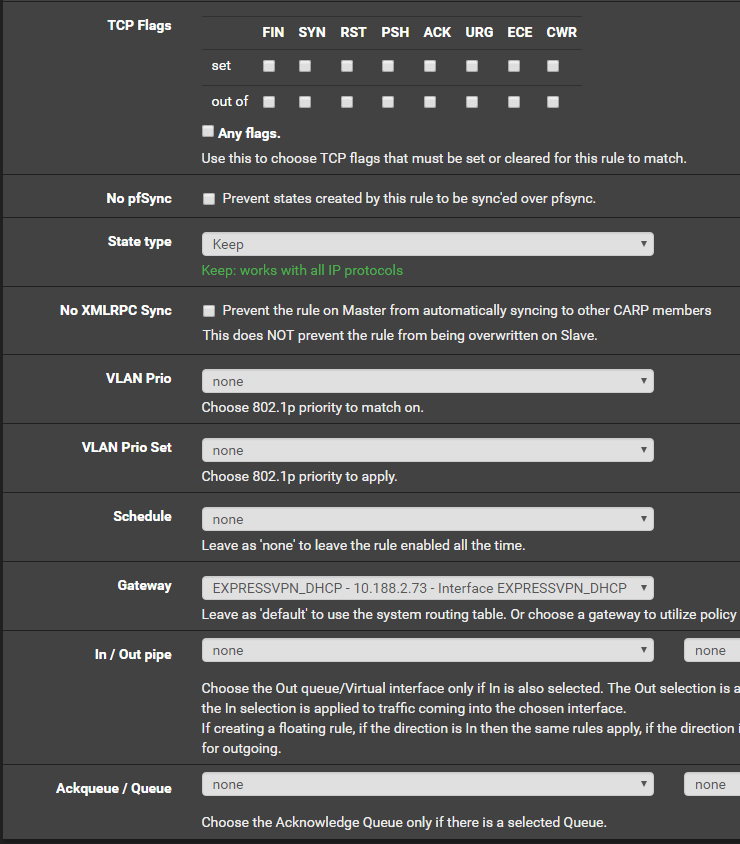
کلیک صرفه جویی.
شما تمام شد! اکنون باید تأیید کنید که ترافیک از طریق تونل ExpressVPN که ایجاد کرده اید ، از طریق قاعده جدید خود ایجاد می شود..
![]()

17.04.2023 @ 16:12
این آموزش برای پیکربندی ExpressVPN در دستگاه pfSense با استفاده از راه اندازی pfSense OpenVPN طراحی شده است. برای این آموزش، فرض شده است که شبکه شما برای تنظیم شبکه عمومی 192.168.1.0/24 پیکربندی شده است. توجه داشته باشید که این راهنما روی نسخه 2.3.3-RELEASE (amd64) pfSense تست شده است. برای شروع، فایل های پیکربندی VPN را بارگیری کنید و سپس تنظیمات pfSense را پیکربندی کنید. در نهایت، موفقیت اتصال را تأیید کنید و مراحل اضافی برای عبور WAN از طریق تونل را پیکربندی کنید. برای این کار، به دستگاه pfSense خود وارد شوید و به آن بروید سیستم > گواهی مدیر. سپس، با وارد کردن اطلاعات مربوطه، گواهینامه های خود را اضافه کنید. در نهایت، با پیکربندی تنظیمات OpenVPN، به راحتی می توانید به ExpressVPN متصل شوید.