Cara mengatur dan menggunakan ExpressVPN di Android 5.0 dan di atasnya
Tutorial ini akan menunjukkan kepada Anda cara mengunduh, mengatur, dan menggunakan aplikasi VPN Anda untuk Android.
Tutorial ini untuk ExpressVPN untuk Android Versi 7.0, yang kompatibel dengan Android 5.0 dan lebih tinggi: Lollipop (5.x), Marshmallow (6.x), Nougat (7.x), Oreo (8.x), Pie (9.x), dan Android 10.
Belum menjadi pelanggan? Baca lebih lanjut tentang VPN untuk Android.
masuk ke akun Anda
Untuk memulai, buka a browser web di perangkat Anda dan masuk ke akun ExpressVPN Anda.
Untuk masuk, masukkan alamat email dan kata sandi Anda dulu mendaftar untuk ExpressVPN, lalu ketuk Masuk.
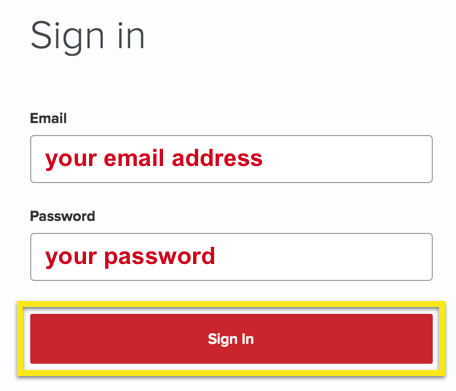
Setelah masuk, ketuk Siapkan ExpressVPN.
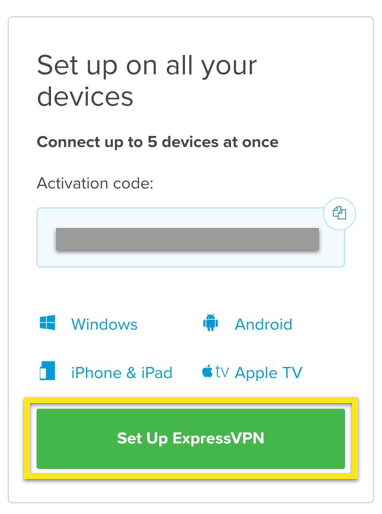
Anda akan dibawa ke halaman unduhan untuk mengunduh aplikasi Anda.
Unduh aplikasi VPN
Arahkan ke menu Android bagian, lalu unduh aplikasi dengan melakukan salah satu dari yang berikut:
- Jika Anda dapat mengakses Google Play, ketuk DAPATKAN DI Google Bermain untuk mengunduh aplikasi.
- Jika Anda tidak dapat mengakses Google Play, ketuk Unduh APK untuk mengunduh APK langsung ke perangkat Android Anda. (ExpressVPN tidak merekomendasikan mengunduh APK kami dari sumber pihak ketiga.) Untuk informasi lebih lanjut tentang mengunduh APK, lihat di sini.
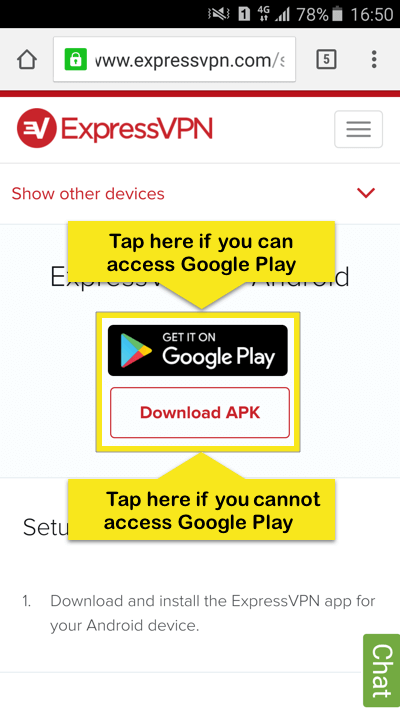
Jika Anda memilih untuk mengunduh aplikasi dari Google Play Store:
- Keran INSTALL di halaman Google Play Store untuk ExpressVPN.
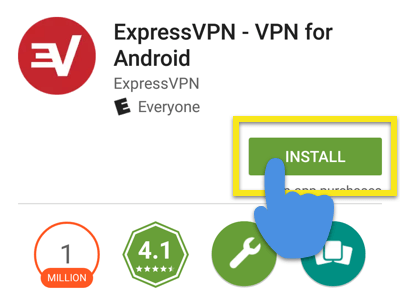
- Keran MENERIMA, lalu tunggu sementara aplikasi mengunduh.
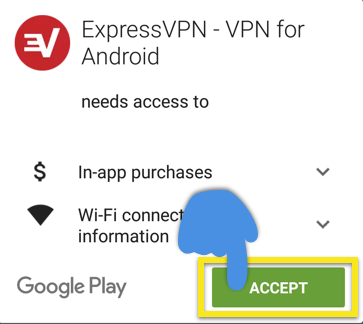
- Keran BUKA setelah aplikasi diunduh ke perangkat Anda.
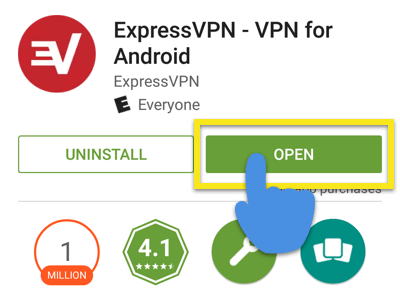
Jika Anda memilih untuk mengunduh aplikasi ExpressVPN untuk Android sebagai APK:
- Keran baik untuk memungkinkan APK untuk mengunduh. Pastikan Anda telah mengizinkan unduhan non-Play Store ke perangkat Anda terlebih dahulu.
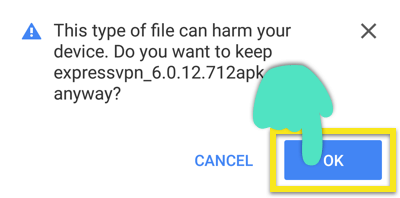
- Tunggu APK untuk diunduh.
- Setelah APK selesai diunduh, ketuk BUKA.
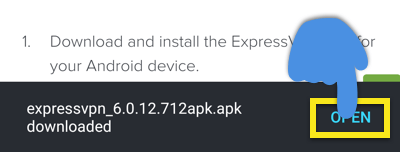
- Setelah membuka APK, Anda akan diminta untuk menyetujui pemasangan. Keran INSTALL.
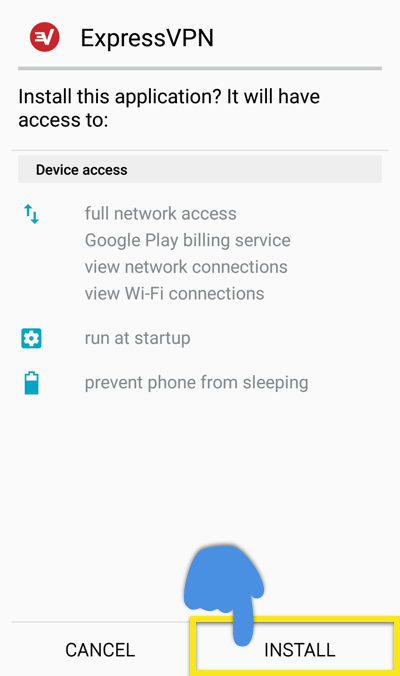
- Tunggu aplikasi Anda selesai menginstal, lalu ketuk BUKA untuk meluncurkan aplikasi.
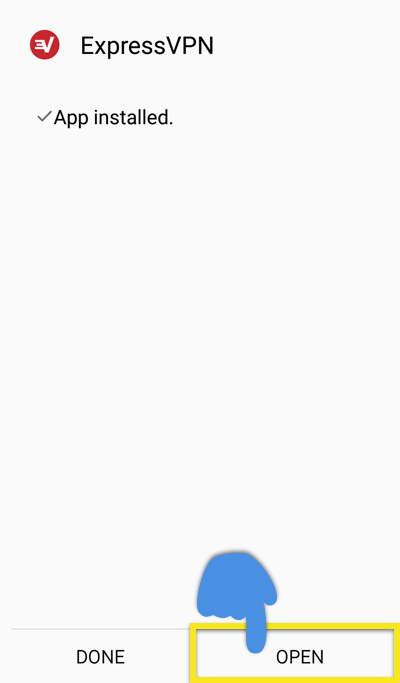
Siapkan aplikasi VPN
Setelah membuka aplikasi ExpressVPN untuk Android, ketuk Masuk.
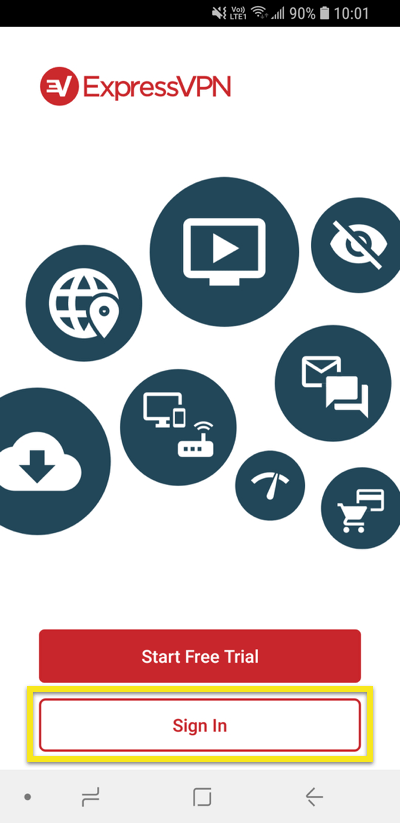
Masukkan Nama pengguna ExpressVPN dan kata sandi, lalu ketuk Masuk.
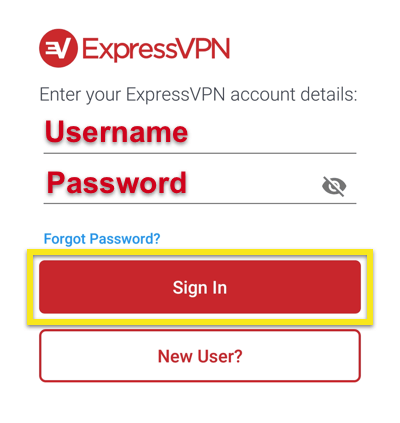
Anda dapat berbagi laporan kerusakan dan analitik anonim lainnya untuk meningkatkan ExpressVPN. Keran baik jika Anda setuju untuk berbagi laporan.
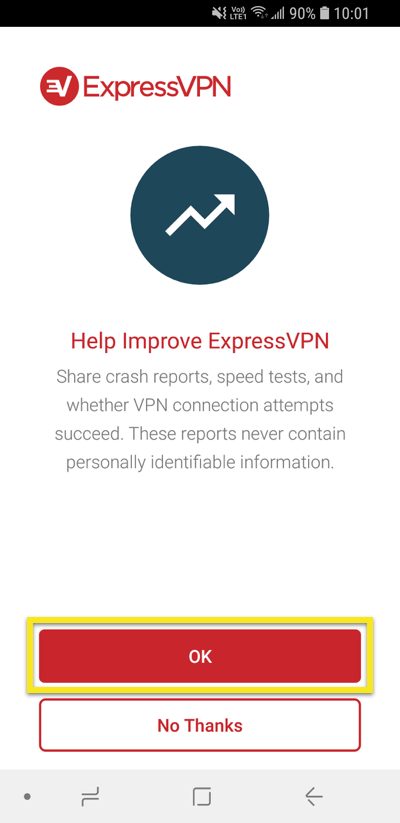
Anda akan diundang untuk mengatur VPN Anda dan menyetujui permintaan koneksi oleh ExpressVPN. Keran baik dan baik untuk melanjutkan.
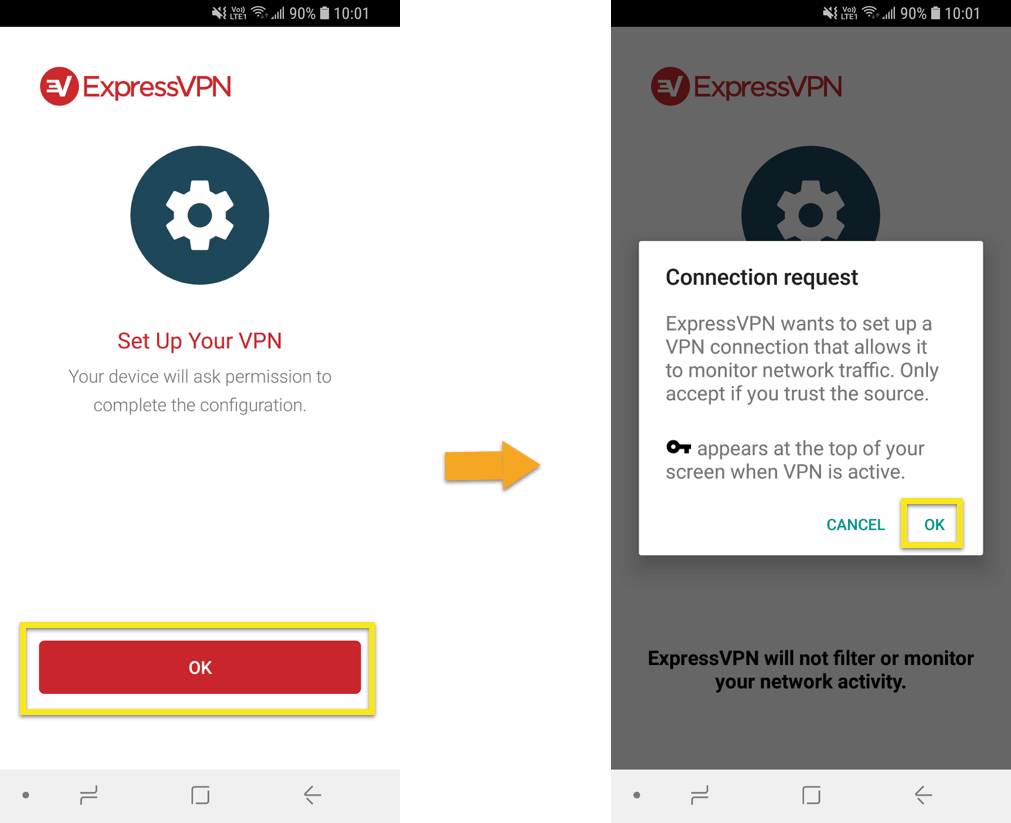
Terhubung ke lokasi server VPN
Untuk menghubungkan ke lokasi server VPN, ketuk Pada Tombol. Secara default, ExpressVPN akan menyarankan lokasi yang menyediakan pengalaman optimal untuk Anda, yang disebut Lokasi Cerdas.
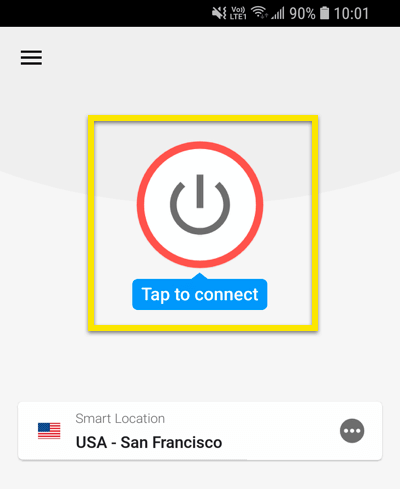
Setelah Anda melihat Terhubung pesan di layar aplikasi, Anda dapat mulai berselancar dengan kebebasan dan keamanan!
Jika Anda ingin mempelajari lebih lanjut tentang VPN atau membaca berita dan tip terbaru dari ExpressVPN, ketuk Lebih banyak berita & tips.
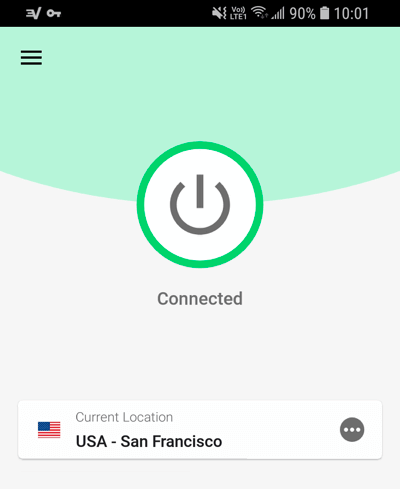
catatan: Satu langganan ExpressVPN dapat digunakan secara bersamaan pada lima perangkat, terlepas dari platform. Jika Anda mencoba menggunakan lebih dari lima perangkat secara bersamaan pada satu langganan, Anda akan melihat layar ini:
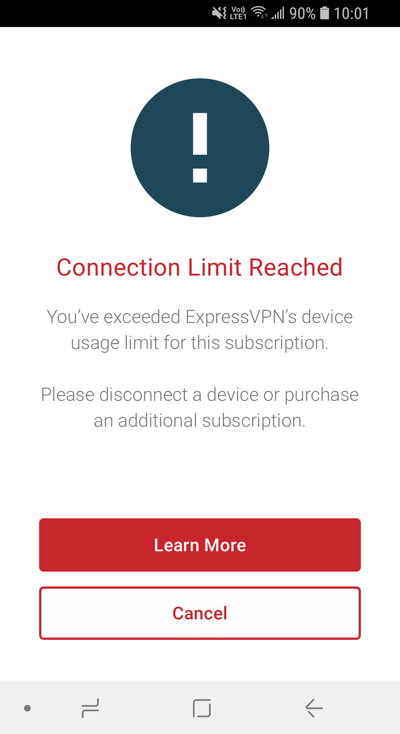
Putuskan sambungan dari lokasi server VPN
Untuk memutuskan sambungan dari server VPN, ketuk Pada Tombol saat VPN terhubung.
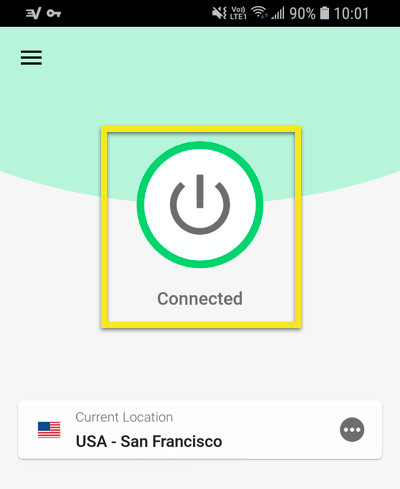
Anda akan tahu bahwa Anda terputus ketika pesan “Ketuk untuk menghubungkan” ditampilkan.
Pilih lokasi server VPN yang berbeda
Untuk menghubungkan ke lokasi server yang berbeda, ketuk elipsis (…) untuk meluncurkan pemilih lokasi.
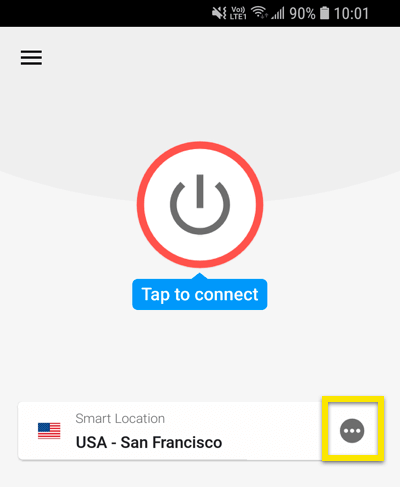
Anda dapat mengubah lokasi saat terhubung ke VPN, tetapi Anda akan mendapatkan peringatan yang menyatakan lalu lintas internet Anda mungkin tidak aman selama koneksi ulang. Peringatan ini akan muncul kembali setiap kali kecuali Anda memeriksa Jangan perlihatkan lagi padaku kotak.
Daftar lokasi VPN awalnya memiliki dua tab: DIREKOMENDASIKAN dan SEMUA LOKASI.
Itu DIREKOMENDASIKAN tab menunjukkan Anda pilihan teratas ExpressVPN untuk Anda sambungkan.
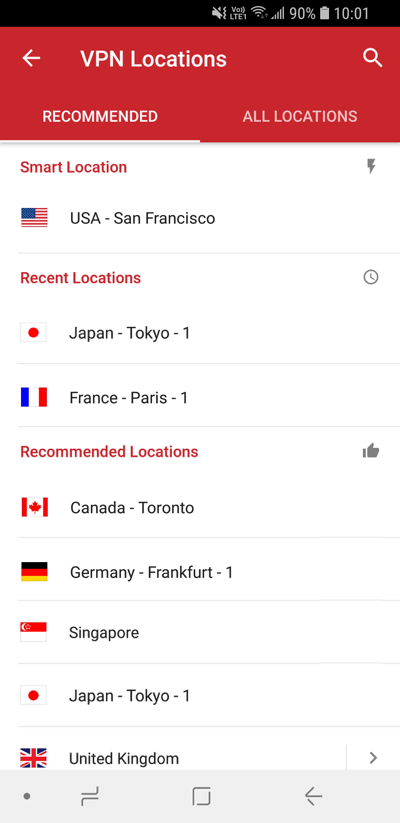
Itu SEMUA LOKASI tab mencantumkan lokasi server VPN berdasarkan wilayah. Anda dapat memperluas dan menciutkan daftar dengan mengetuk panah panah segitiga.
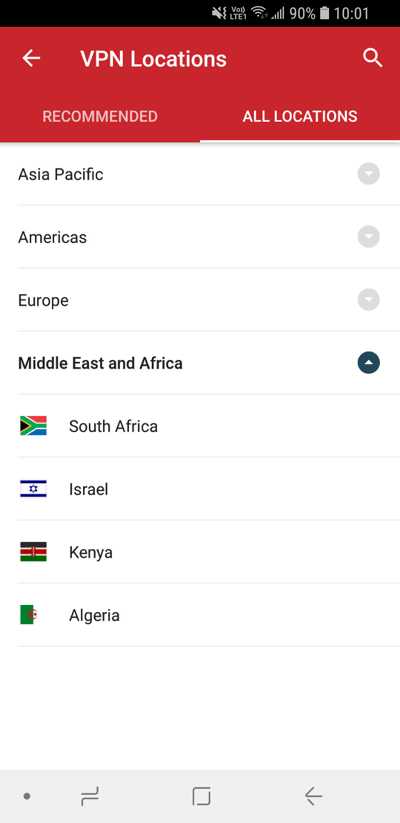
Untuk menambahkan lokasi ke daftar lokasi favorit Anda, geser ke kanan.
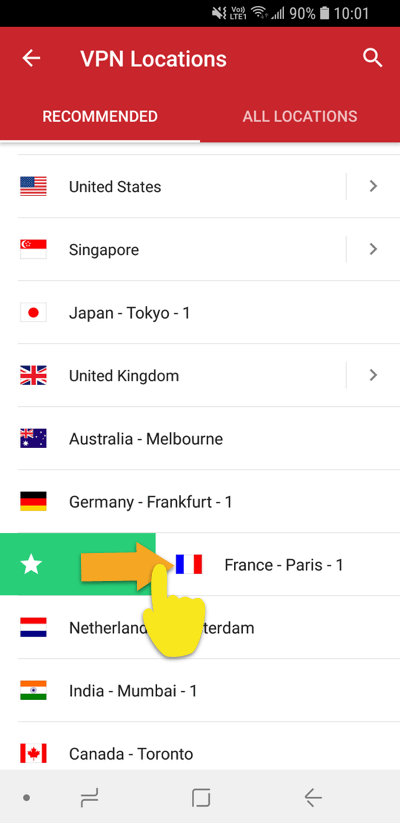
Anda dapat mengakses lokasi favorit Anda dengan mengetuk FAVORIT tab, yang sekarang akan muncul antara tab Direkomendasikan dan Semua.
Untuk menghapus lokasi dari daftar favorit Anda, geser ke kanan.
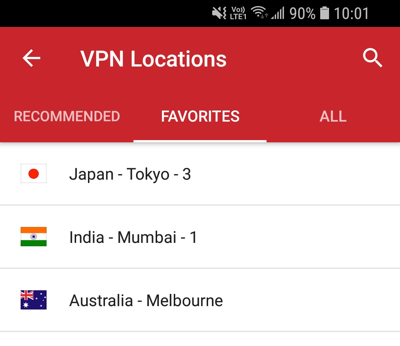
Cara menambahkan pintasan ke aplikasi ExpressVPN
Fitur pintasan muncul di layar beranda ExpressVPN setelah Anda terhubung ke VPN. (Ini tidak akan muncul pertama kali Anda terhubung, tetapi akan muncul dari koneksi kedua dan seterusnya.)
Pintasan memungkinkan Anda meluncurkan aplikasi dan situs web dengan mudah dan cepat langsung dari ExpressVPN kapan pun Anda terhubung. Jika Anda menemukan diri Anda secara teratur mengunjungi beberapa tujuan favorit setelah terhubung ke VPN — layanan streaming tertentu atau jaringan sosial, misalnya — menambahkannya sebagai pintasan membuat Anda tidak perlu kembali ke layar beranda atau peramban perangkat untuk menemukannya masing-masing waktu.
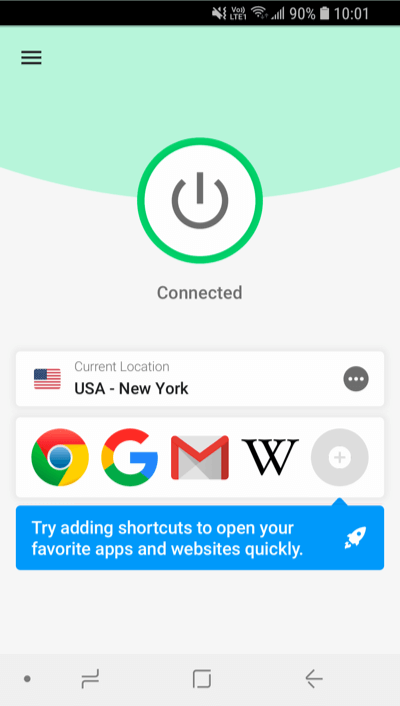
Untuk meluncurkan aplikasi atau situs web, ketuk ikonnya saat terhubung ke VPN.
Jika Anda memiliki kurang dari lima pintasan yang dipilih, Anda dapat menambahkannya dengan mengetuk ikon abu-abu plus.
Anda juga dapat menambah atau menghapus pintasan dengan mengetuk menu hamburger (≡) di sudut kiri atas layar.
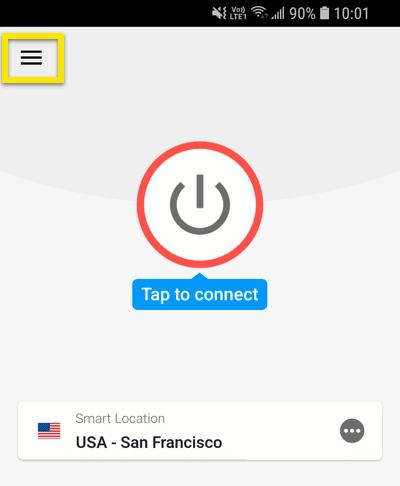
Pergi ke Pengaturan > Pintasan Aplikasi dan Situs Web.
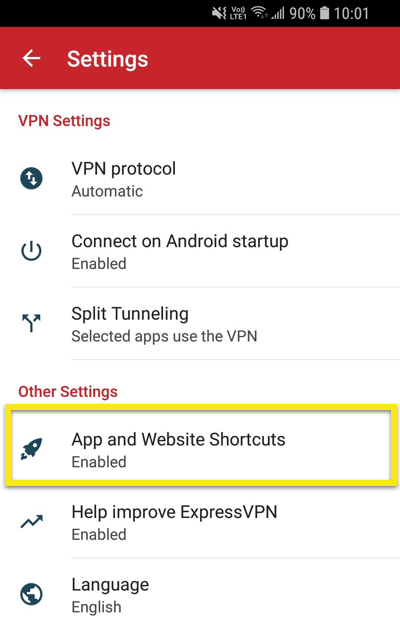
Dibawah TERMASUK, Anda dapat memilih hingga lima aplikasi atau situs web yang ingin ditampilkan sebagai pintasan.
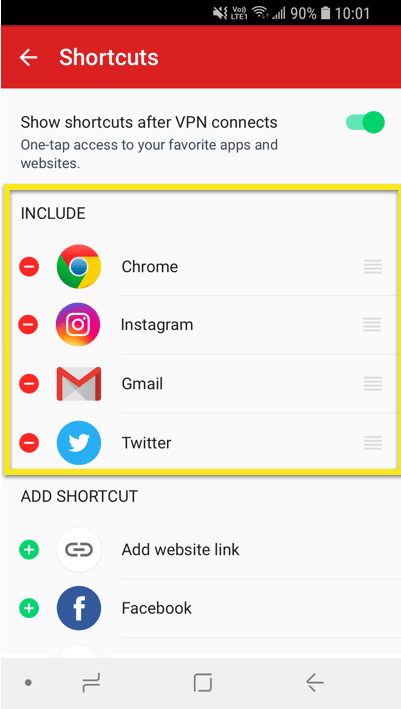
Anda akan dapat meluncurkan aplikasi atau situs web ini langsung dari layar beranda ExpressVPN saat terhubung ke VPN.
Untuk menghapus aplikasi atau situs web dari daftar pintasan, ketuk ikon ikon hapus (-) merah. Jika tersedia slot, Anda dapat menambahkan pintasan ke daftar dengan mengetuk slot ikon tambah hijau (+).
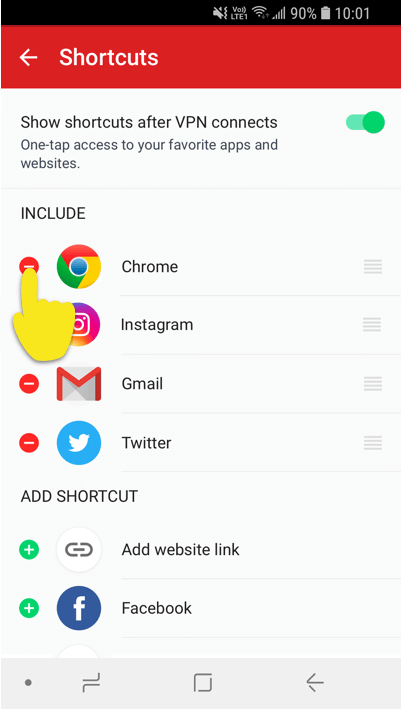
Bagaimana cara mengganti protokol VPN
Protokol VPN adalah metode yang digunakan perangkat Anda untuk terhubung ke server VPN. Beralih ke protokol lain dapat membantu Anda mencapai kecepatan koneksi yang lebih cepat.
Untuk beralih protokol VPN, ketuk menu hamburger (≡) di sudut kiri atas layar.
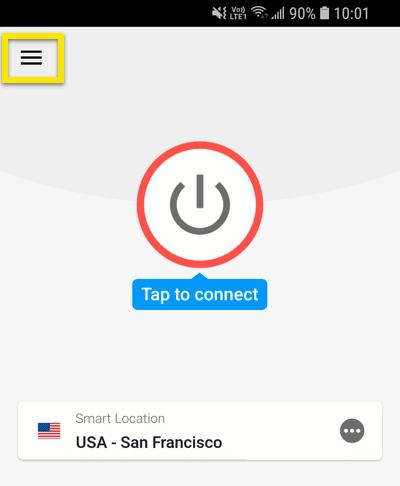
Di menu, ketuk Pengaturan.
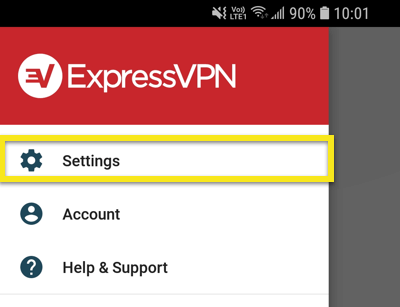
Dari menu pengaturan, di bawah Pengaturan VPN, keran Protokol VPN.
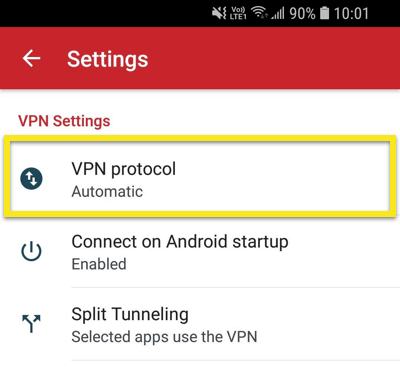
Pilih milik Anda protokol yang disukai dengan mengetuknya.
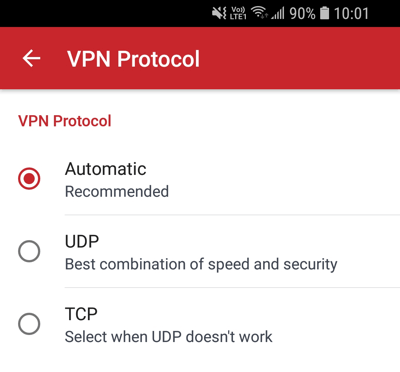
Cara menggunakan fitur tunneling split
Secara default, ExpressVPN merutekan semua lalu lintas melalui VPN. Namun, Anda dapat mengonfigurasi pengaturan tunnel-tunnel sehingga hanya aplikasi yang dipilih yang menggunakan VPN.
Untuk mengakses pengaturan split-tunneling Anda, buka menu hamburger (≡).
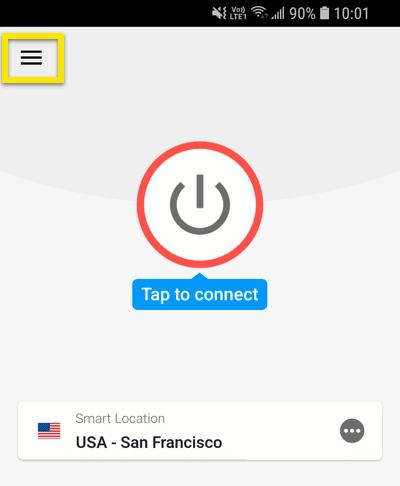
Keran Pengaturan > Tunneling Berpisah.
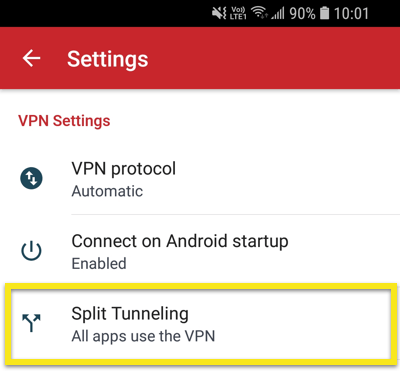
Pilih Hanya izinkan aplikasi yang dipilih menggunakan VPN. Dibawah TAMBAHKAN APLIKASI, pilih aplikasi yang ingin Anda terapkan perlindungan VPN.
Catatan: Jika Anda mengaktifkan “Block non-VPN traffic” di pengaturan sistem Android Anda, hanya aplikasi yang Anda pilih melalui menu ini yang dapat menggunakan internet. Semua aplikasi lain akan diblokir secara permanen kecuali Anda menambahkannya ke daftar ini.
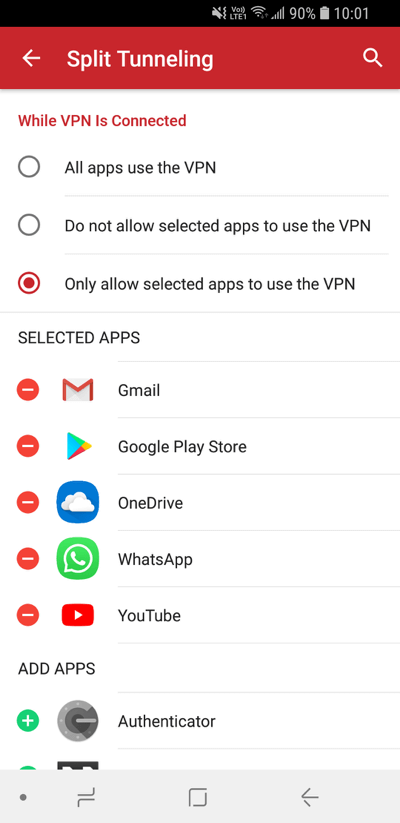
Jika Anda memilih Jangan izinkan aplikasi yang dipilih menggunakan VPN, aplikasi yang dipilih di bawah TAMBAHKAN APLIKASI tidak akan menerima perlindungan VPN.
Ubah bahasa di aplikasi ExpressVPN Android
Ketuk menu hamburger (≡), lalu pilih Pengaturan.
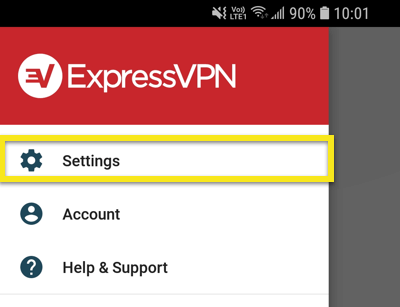
Keran Bahasa dan pilih bahasa yang ingin Anda ubah.
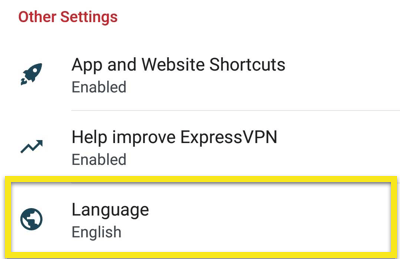
Bagaimana cara menambahkan widget aplikasi ExpressVPN
Untuk menambahkan widget ExpressVPN ke layar beranda Anda, ketuk dan tahan tempat kosong di layar beranda.
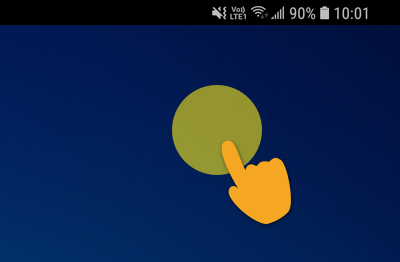
Di bagian bawah layar Anda, ketuk WIDGET ikon.
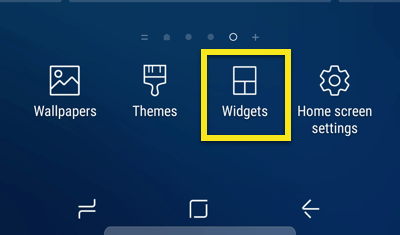
Ketuk dan tahan widget ExpressVPN. Anda mungkin melihat antarmuka yang sedikit berbeda pada perangkat Anda. Anda mungkin juga perlu menggulir secara vertikal untuk menemukan widget ExpressVPN.
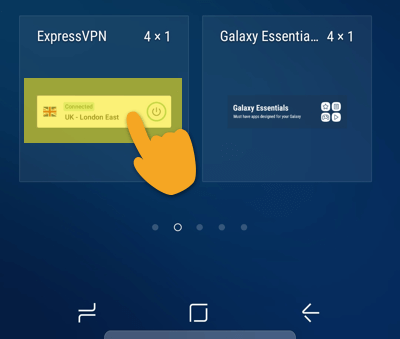
Seret widget ke layar pilihan Anda.
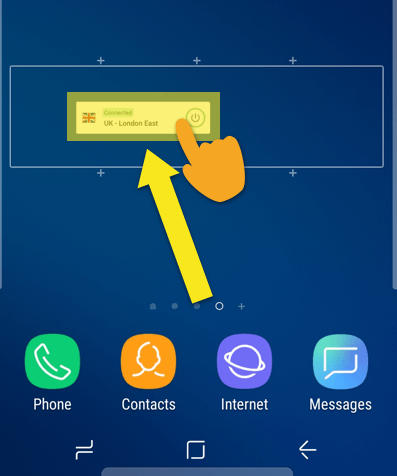
Widget sekarang ada di layar beranda Anda. Anda dapat menggunakannya untuk menghubungkan dan memutuskan VPN tanpa membuka aplikasi ExpressVPN.
Untuk menghubungkan atau memutuskan sambungan dari VPN, ketuk Pada Tombol di sisi kanan widget.
Untuk mengubah lokasi, ketuk bendera lokasi di sisi kiri widget.
Untuk membuka aplikasi ExpressVPN, ketuk tengah widget.
Cara menghapus instalasi aplikasi VPN dari perangkat Anda
Untuk menghapus instalan ExpressVPN dari perangkat Android Anda, ketuk dan tahan Ikon ExpressVPN di layar beranda, lalu seret ke Copot pemasangan ikon.
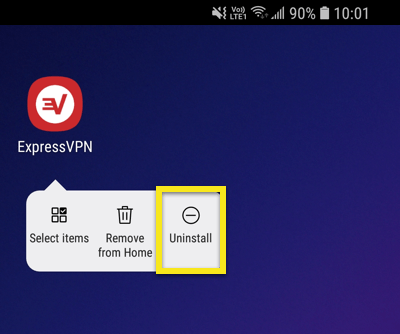
Anda akan melihat pesan konfirmasi pencopotan pemasangan. Keran baik untuk menghapus aplikasi dari perangkat Anda.
Kesulitan menghubungkan? Coba ini
Jika Anda mengalami kesulitan untuk terhubung Android Lollipop, silakan lihat posting blog ini untuk tips pemecahan masalah.
Jika Anda menemukan “Driver TUN hilang”Kesalahan, silakan gunakan panduan pemecahan masalah ini untuk memperbaikinya.

17.04.2023 @ 15:28
Tutorial ini sangat berguna bagi pengguna Android yang ingin menggunakan aplikasi VPN. Tutorial ini memberikan langkah-langkah yang jelas dan mudah diikuti untuk mengunduh, mengatur, dan menggunakan aplikasi VPN ExpressVPN untuk Android. Saya sangat menghargai bahwa tutorial ini mencakup kompatibilitas dengan berbagai versi Android, mulai dari Lollipop hingga Android 10. Saya juga senang melihat bahwa tutorial ini memberikan opsi untuk mengunduh aplikasi dari Google Play Store atau APK langsung. Terima kasih telah menyediakan tutorial yang sangat membantu ini!