Cara mengatur dan menggunakan ExpressVPN di Chromebook atau Chrome OS (L2TP)
Tutorial ini akan menunjukkan kepada Anda bagaimana caranya konfigurasikan ExpressVPN di Chromebook menggunakan protokol L2TP.
Lebih suka pengaturan aplikasi? Jika Chromebook Anda mendukung aplikasi Android, lihat instruksi untuk pengaturan aplikasi yang mudah di Chromebook.
Dapatkan kredensial akun ExpressVPN Anda dan alamat server
Untuk mengatur ExpressVPN secara manual untuk Chromebook atau Chrome OS Anda menggunakan L2TP, Anda harus terlebih dahulu mendapatkan kredensial ExpressVPN Anda untuk konfigurasi manual.
Buka Selamat datang email Anda terima saat mendaftar untuk ExpressVPN. Klik tautan tautan dalam email.
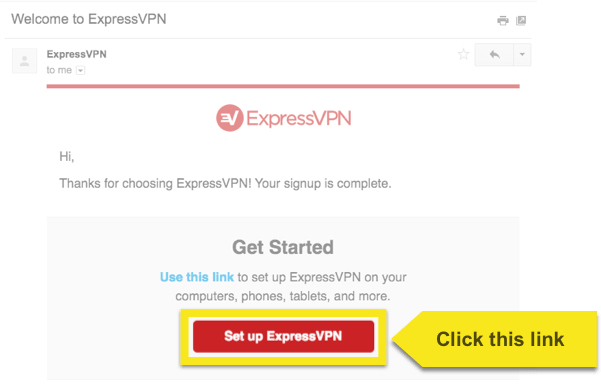
Jika Anda tidak dapat menemukan tautannya, masuk ke akun Anda di sini.
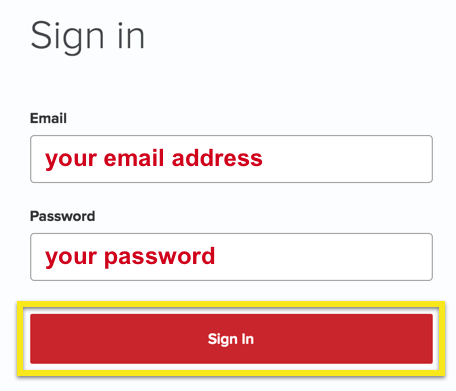
Setelah mengeklik tautan di email sambutan atau masuk ke situs web, klik Atur Lebih Banyak Perangkat.
Klik Konfigurasi Manual di sisi kiri layar lalu pilih PPTP & L2TP / IPsec di kanan. Ini akan menunjukkan Anda nama pengguna, kata sandi, dan daftar alamat server keliling dunia. Untuk melihat daftar lengkap alamat server, Anda mungkin perlu menggulir ke bawah.
Untuk menyalin, klik pada ikon informasi salin di sudut kanan atas kotak. Anda akan memerlukan detail ini saat menambahkan jaringan.
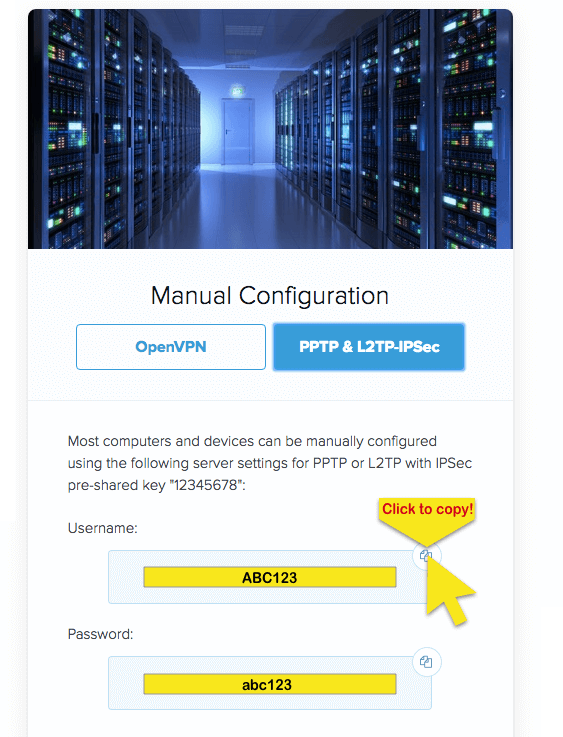
PENTING: Sebelum melanjutkan, perluas daftar lokasi server dan salin alamat server dari lokasi yang ingin Anda sambungkan. Ini karena Anda tidak akan dapat beralih windows saat mengkonfigurasi VPN.
Anda juga harus memiliki nama pengguna dan kata sandi L2TP Anda tersedia di layar terpisah atau dituliskan. Anda akan memerlukan informasi ini nanti.
Konfigurasikan VPN di Chromebook Anda dan sambungkan ke lokasi server VPN
Klik pada sudut kanan bawah desktop Chromebook Anda. Klik pada Ikon roda gigi, yang mewakili Pengaturan.
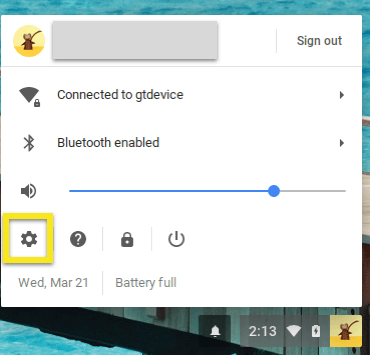
Dibawah Jaringan, klik Tambahkan koneksi dan pilih Tambahkan OpenVPN / L2TP …
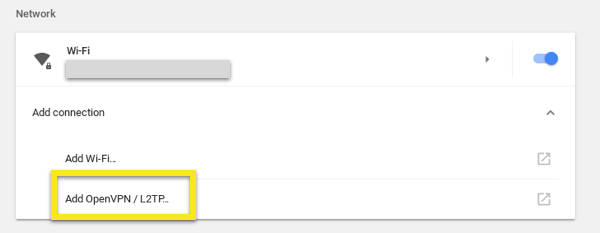
Di panel “Tambahkan jaringan pribadi”, masukkan informasi berikut, yang Anda peroleh sebelumnya.
Nama host server: Masukkan alamat server pilihan Anda mis. location-name-l2tp.provider.com.
Nama layanan: masukkan nama yang Anda pilih jika ini tidak diisi secara otomatis
Jenis penyedia: Pilih L2TP / IPsec + kunci yang dibagikan sebelumnya.
Kunci yang dibagikan sebelumnya: memasukkan 12345678.
Nama pengguna: memasukkan nama pengguna di bagian Konfigurasi Manual (PPTP dan L2TP / IPsec).
Kata sandi: memasukkan kata sandi di bagian Konfigurasi Manual (PPTP dan L2TP / IPsec).
Simpan identitas dan kata sandi: centang kotak ini jika Anda ingin menyimpan pengaturan ini.
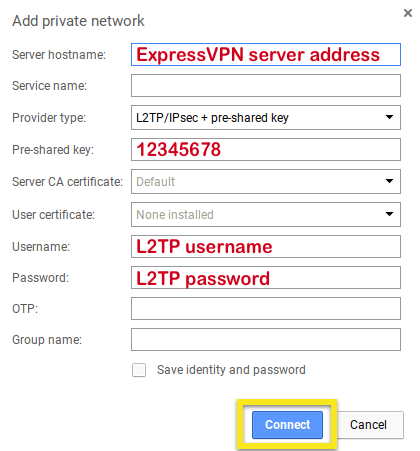
Klik Menghubung.
Ketika Anda melihat ikon kunci muncul, Anda dapat memeriksa alamat IP Anda untuk memverifikasi bahwa Anda terhubung ke VPN.
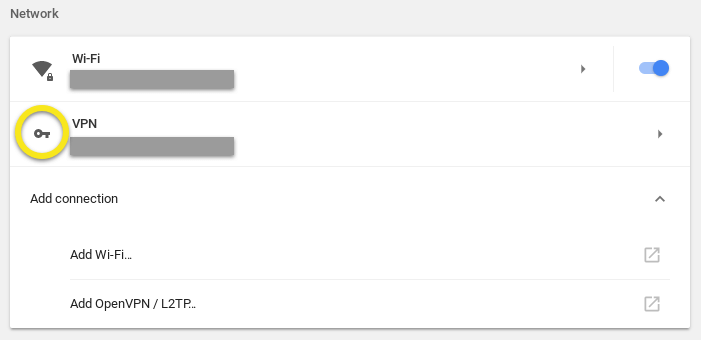
Putuskan sambungan dari lokasi server VPN
Dibawah Jaringan, klik VPN. Pilih koneksi L2TP VPN yang Anda buat dan klik MEMUTUSKAN.
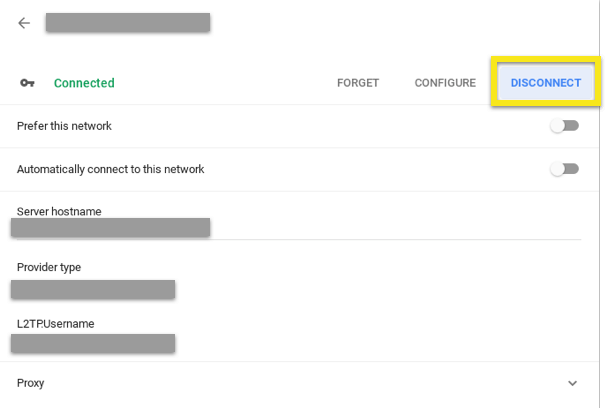

17.04.2023 @ 16:30
Tutorial ini sangat membantu bagi pengguna Chromebook yang ingin mengkonfigurasi ExpressVPN menggunakan protokol L2TP. Langkah-langkah yang dijelaskan dengan jelas dan mudah diikuti. Saya sangat menghargai informasi tentang cara mendapatkan kredensial akun ExpressVPN dan alamat server. Ini sangat membantu bagi pengguna yang belum terbiasa dengan konfigurasi manual. Terima kasih atas tutorial yang bermanfaat ini!