Bagaimana untuk menyediakan dan menggunakan ExpressVPN pada Android 5.0 dan ke atas
Tutorial ini akan menunjukkan kepada anda bagaimana untuk memuat turun, menetapkan, dan digunakan aplikasi VPN anda untuk Android.
Tutorial ini adalah untuk ExpressVPN untuk Android Versi 7.0, yang serasi dengan Android 5.0 dan ke atas: Lollipop (5.x), Marshmallow (6.x), Nougat (7.x), Oreo (8.x), Pie (9.x), dan Android 10.
Belum pelanggan? Baca lebih lanjut mengenai VPN untuk Android.
Log masuk ke akaun anda
Untuk memulakan, buka a pelayar web pada peranti anda dan log masuk ke akaun ExpressVPN anda.
Untuk log masuk, masukkan alamat emel dan kata laluan anda digunakan untuk mendaftar untuk ExpressVPN, kemudian ketik Masuk.
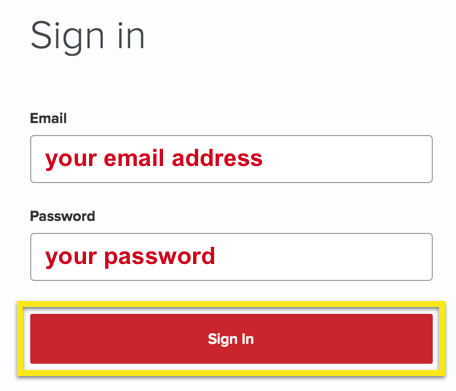
Selepas log masuk, ketik Sediakan ExpressVPN.
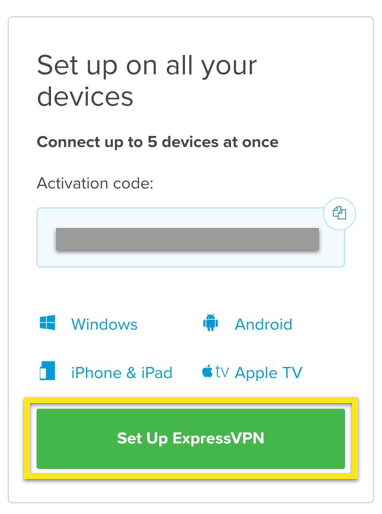
Anda akan dibawa ke muat turun halaman untuk memuat turun aplikasi anda.
Muat turun aplikasi VPN
Navigasi ke Android seksyen, kemudian muat turun aplikasinya dengan melakukan salah satu perkara berikut:
- Jika anda boleh mengakses Google Play, ketik GET IT DI Google Bermain untuk memuat turun aplikasi.
- Jika anda tidak dapat mengakses Google Play, ketik Muat turun APK untuk memuat turun APK terus ke peranti Android anda. (ExpressVPN tidak mengesyorkan memuat turun APK kami dari sumber pihak ketiga.) Untuk maklumat lanjut mengenai memuat turun APK, lihat di sini.
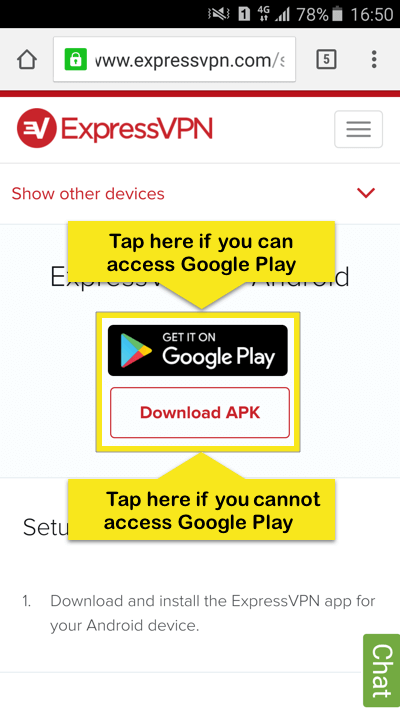
Jika anda memilih untuk memuat turun aplikasi dari Gedung Google Play:
- Ketik INSTALL di halaman Gedung Google Play untuk ExpressVPN.
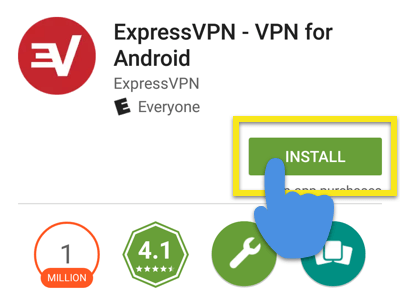
- Ketik TIDAK AKTIF, kemudian tunggu sementara muat turun aplikasi.
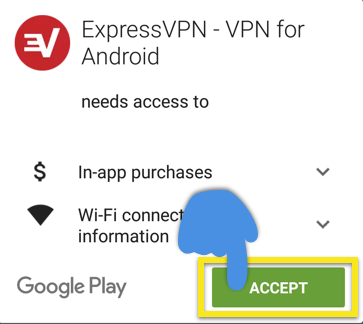
- Ketik BUKA selepas apl telah dimuat turun ke peranti anda.
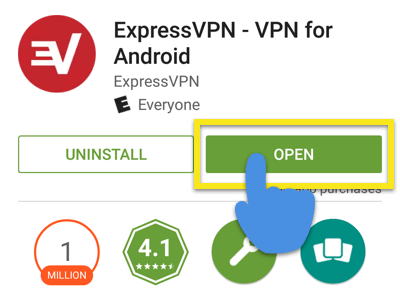
Jika anda memilih untuk memuat turun aplikasi ExpressVPN untuk Android sebagai APK:
- Ketik okey untuk membenarkan APK memuat turun. Pastikan anda telah membenarkan muat turun bukan Gedung Play ke peranti anda terlebih dahulu.
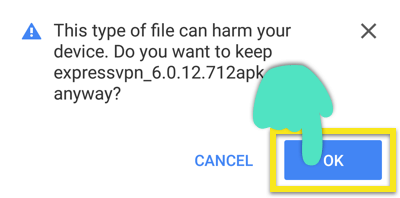
- Tunggu APK untuk memuat turun.
- Selepas APK selesai memuat turun, ketik BUKA.
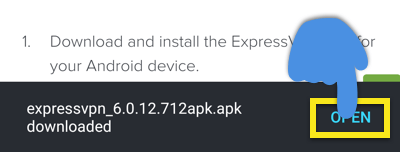
- Selepas membuka APK, anda akan diminta untuk meluluskan pemasangan. Ketik INSTALL.
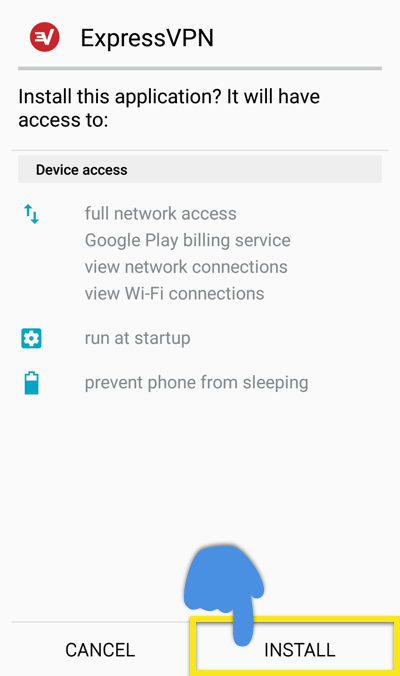
- Tunggu aplikasi anda untuk selesai memasang, kemudian ketik BUKA untuk melancarkan aplikasi.
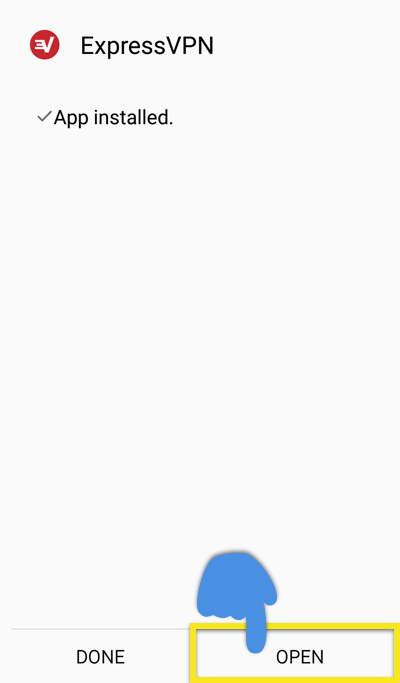
Sediakan aplikasi VPN
Selepas membuka aplikasi ExpressVPN untuk Android, ketik Masuk.
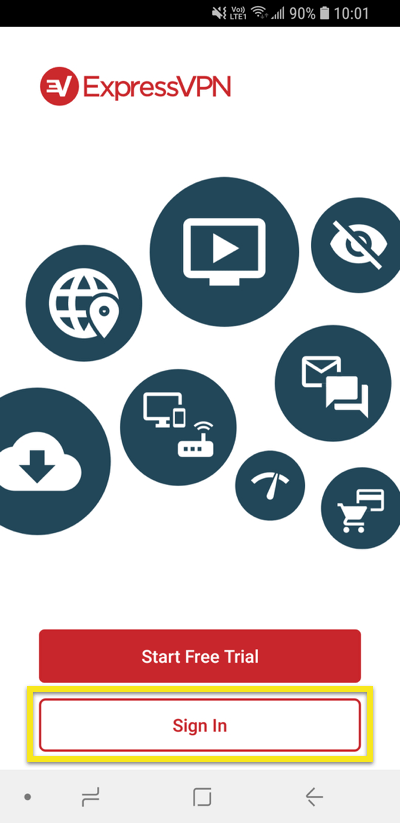
Masukkan anda Nama pengguna ExpressVPN dan kata laluan, kemudian ketik Masuk.
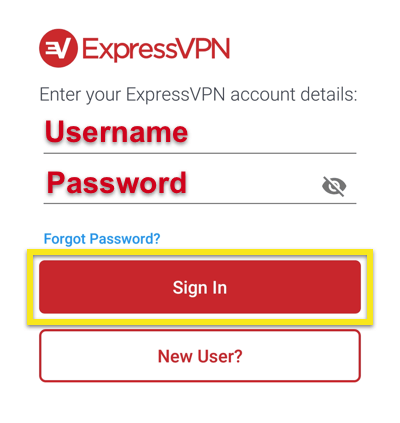
Anda boleh berkongsi laporan kemalangan dan analisis anonim lain untuk meningkatkan ExpressVPN. Ketik okey jika anda bersetuju untuk berkongsi laporan.
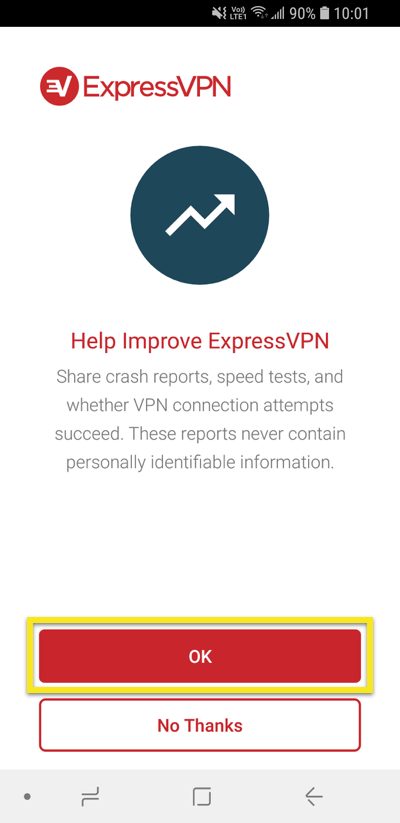
Anda akan dijemput untuk menyediakan VPN anda dan meluluskan permintaan sambungan oleh ExpressVPN. Ketik okey dan okey bersambung.
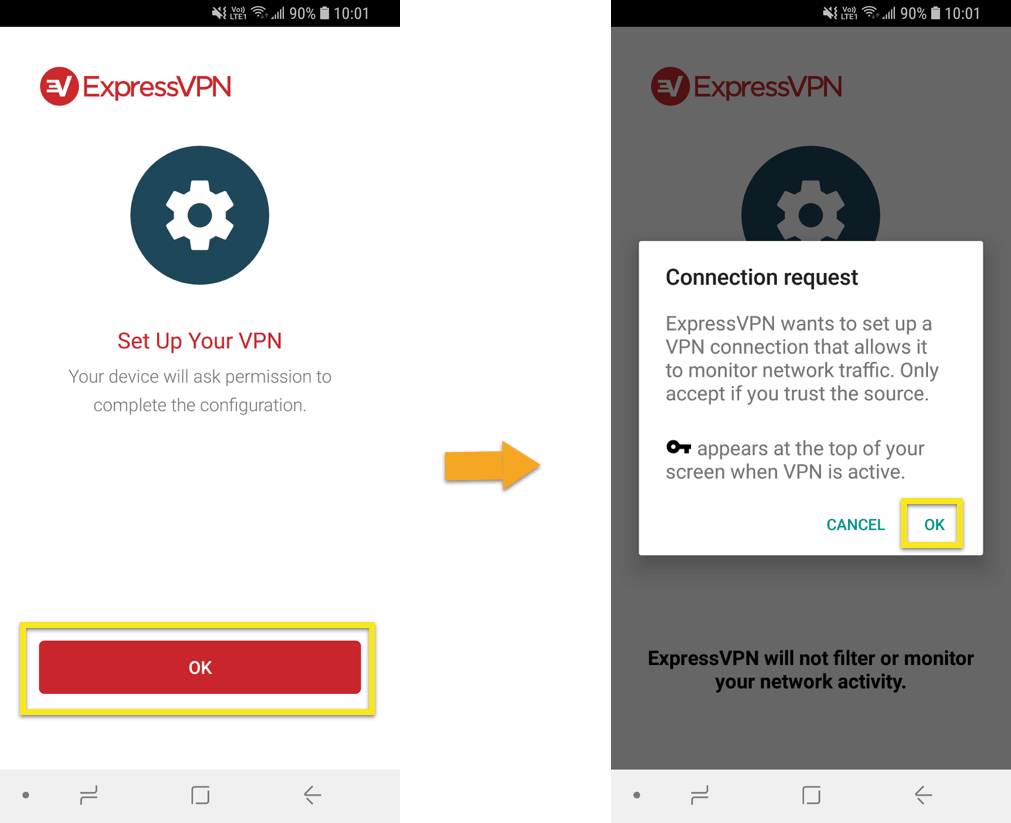
Sambung ke lokasi pelayan VPN
Untuk bersambung ke lokasi pelayan VPN, ketik Pada Button. Secara lalai, ExpressVPN akan mencadangkan lokasi yang memberikan pengalaman yang optimum untuk anda, dipanggil Lokasi Pintar.
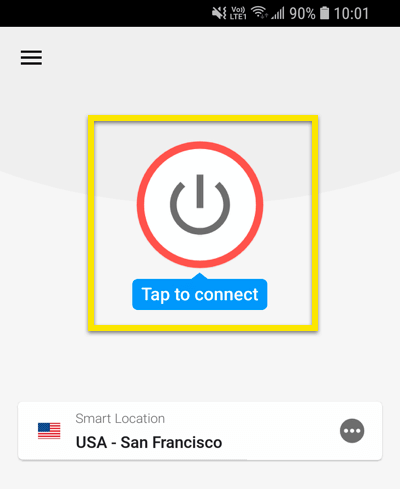
Sebaik sahaja anda melihatnya Disambungkan mesej pada skrin aplikasi, anda boleh mula melayari dengan kebebasan dan keselamatan!
Jika anda ingin mengetahui lebih lanjut mengenai VPN atau membaca berita dan petua terkini dari ExpressVPN, ketuk Lebih banyak berita & petua.
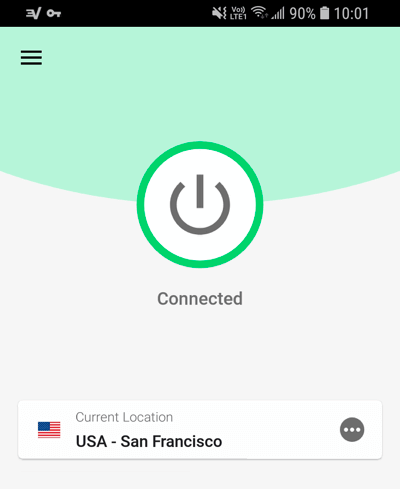
Catatan: Langganan ExpressVPN tunggal boleh digunakan pada masa yang sama lima peranti, tanpa mengira platform. Jika anda cuba menggunakan lebih daripada lima peranti secara bersamaan pada satu langganan, anda akan melihat skrin ini:
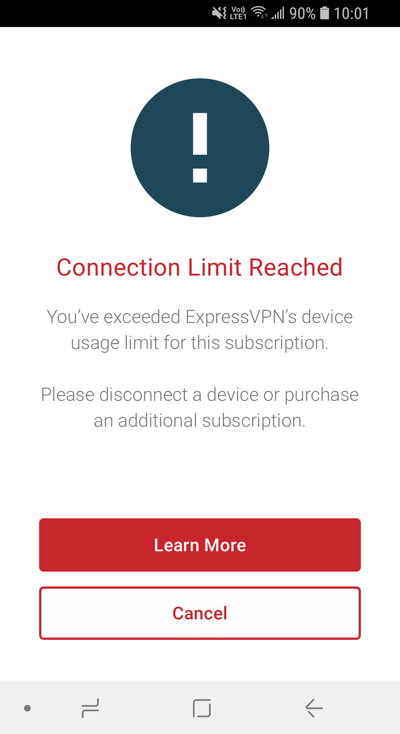
Putuskan sambungan dari lokasi pelayan VPN
Untuk memutuskan sambungan dari pelayan VPN, ketik Pada Button manakala VPN disambungkan.
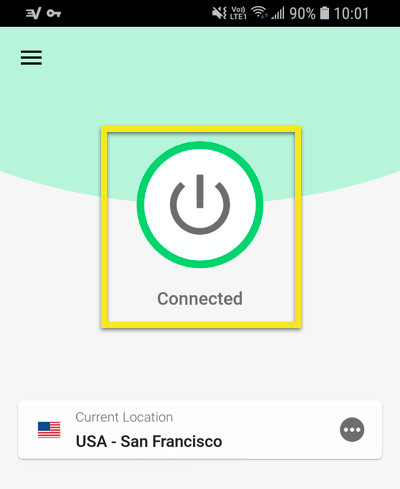
Anda akan tahu anda terputus sambungan apabila mesej “Sentuh untuk menyambung” dipaparkan.
Pilih lokasi pelayan VPN yang berbeza
Untuk menyambung ke lokasi pelayan yang lain, ketik ellipsis (…) untuk melancarkan pemilih lokasi.
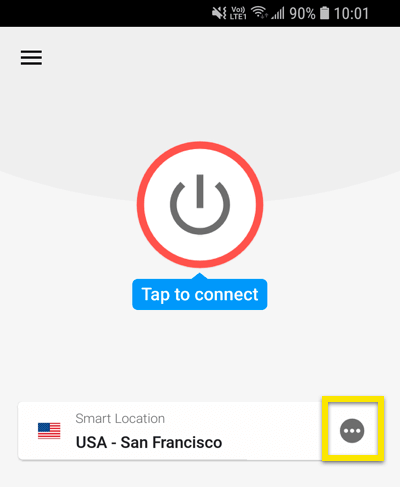
Anda boleh menukar lokasi semasa bersambung ke VPN, tetapi anda akan mendapat peringatan yang menyatakan trafik internet anda mungkin tidak selamat semasa penyambungan semula. Amaran ini akan muncul setiap kali melainkan anda menyemak Jangan tunjukkan saya lagi kotak.
Senarai lokasi VPN pada mulanya mempunyai dua tab: DIPERBADANKAN dan SEMUA LOKASI.
The DIPERBADANKAN tab menunjukkan anda memilih atas ExpressVPN untuk disambungkan kepada anda.
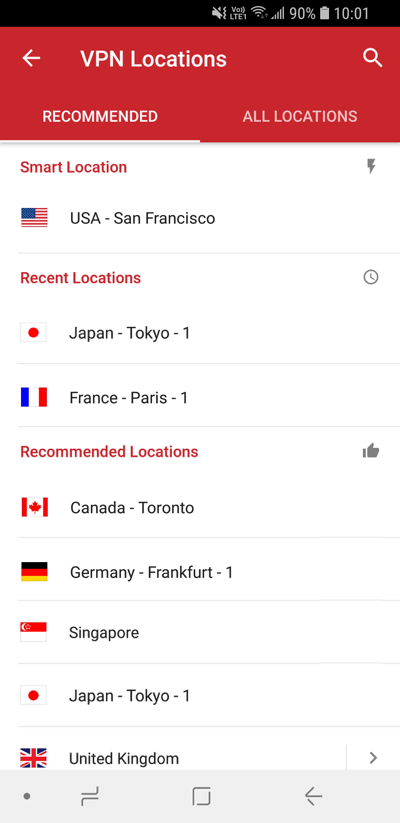
The SEMUA LOKASI tab menyenaraikan lokasi pelayan VPN mengikut rantau. Anda boleh mengembangkan dan meruntuhkan senarai mengikut mengetuk ketulan panah segi tiga.
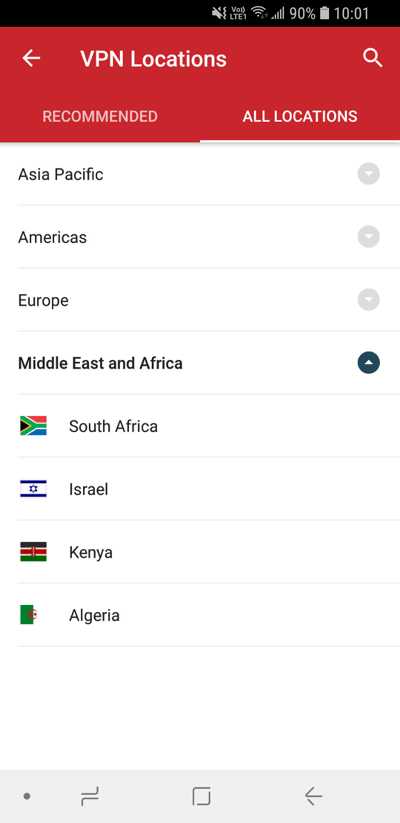
Untuk menambah lokasi ke senarai lokasi kegemaran anda, sapu ke kanan.
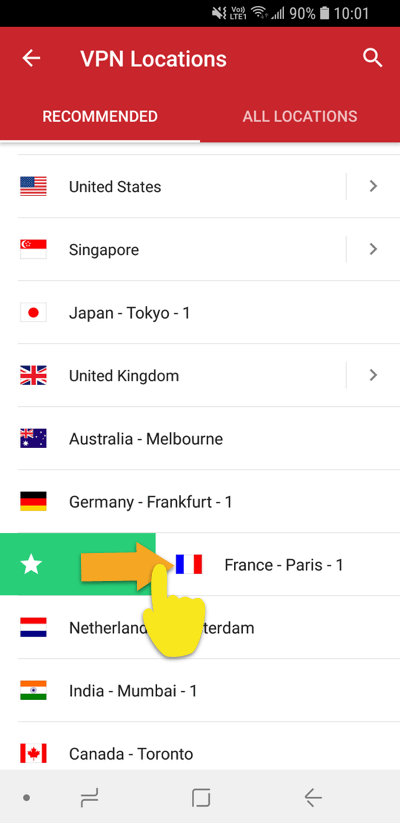
Anda boleh mengakses lokasi kegemaran anda dengan mengetik FAVORITES tab, yang kini akan muncul di antara tab Disyorkan dan Semua.
Untuk mengalih keluar lokasi dari senarai kegemaran anda, leret ke kanan.
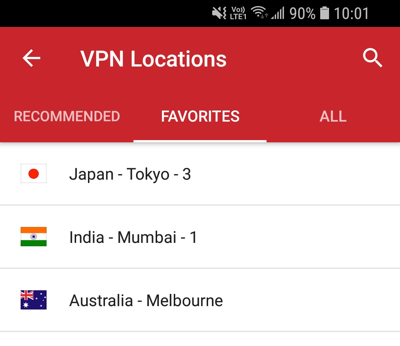
Bagaimana untuk menambah pintasan ke aplikasi ExpressVPN
Ciri pintasan muncul di skrin utama ExpressVPN selepas anda menyambung ke VPN. (Ia tidak akan muncul kali pertama anda menyambung, tetapi ia akan muncul dari sambungan kedua anda seterusnya.)
Pintasan membenarkan anda melancarkan aplikasi dan tapak web dengan mudah dan cepat dari ExpressVPN bila-bila masa anda bersambung. Sekiranya anda mendapati diri anda secara berkala melawat beberapa destinasi kegemaran selepas menyambung ke VPN-perkhidmatan penstriman tertentu atau rangkaian sosial, sebagai contoh-menambahkannya sebagai jalan pintas, anda tidak dapat menukar ke skrin utama atau pelayar peranti anda untuk mencarinya masa.
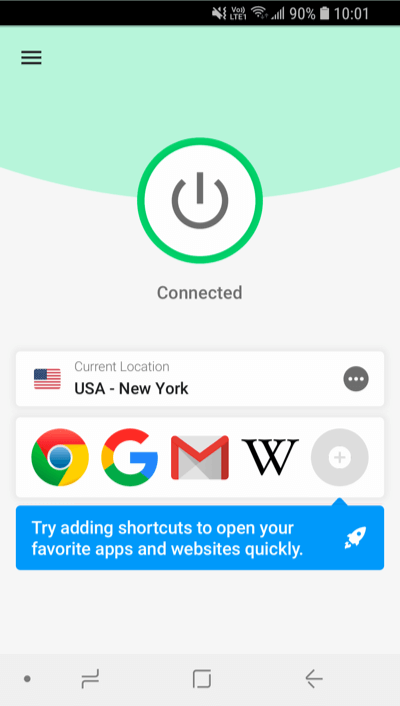
Untuk melancarkan aplikasi atau laman web, ketik ikonnya apabila disambungkan ke VPN.
Jika anda mempunyai kurang daripada lima pintasan yang dipilih, anda boleh menambah satu dengan mengetik ikon tambah kelabu.
Anda juga boleh menambah atau mengalih keluar pintasan dengan mengetik menu hamburger (≡) di sudut kiri atas skrin.
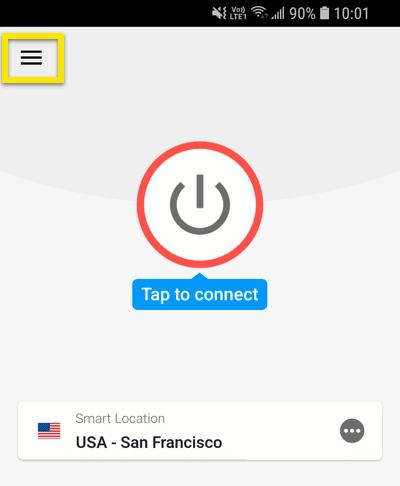
Pergi ke Tetapan > Pintasan Apl dan Laman Web.
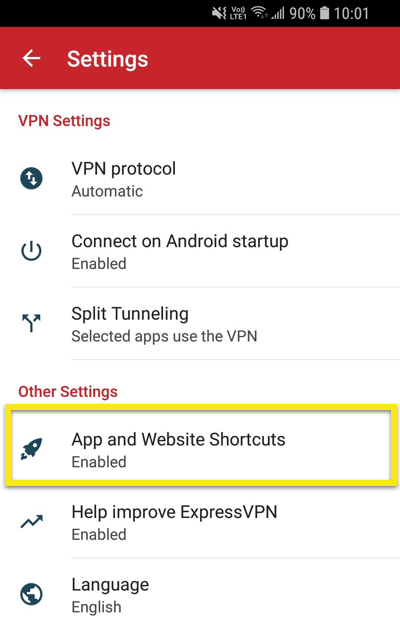
Di bawah TERMASUK, anda boleh memilih sehingga lima aplikasi atau tapak web yang anda mahu muncul sebagai jalan pintas.
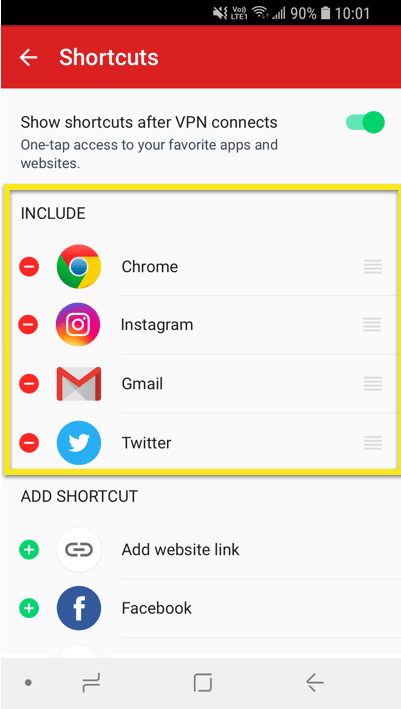
Anda akan dapat melancarkan aplikasi atau tapak web ini terus dari skrin utama ExpressVPN apabila disambungkan ke VPN.
Untuk mengalih keluar apl atau tapak web dari senarai pintasan, ketik merah keluarkan (-) ikon. Jika anda mempunyai slot yang tersedia, anda boleh menambah pintasan ke senarai dengan mengetik hijau menambah (+) ikon.
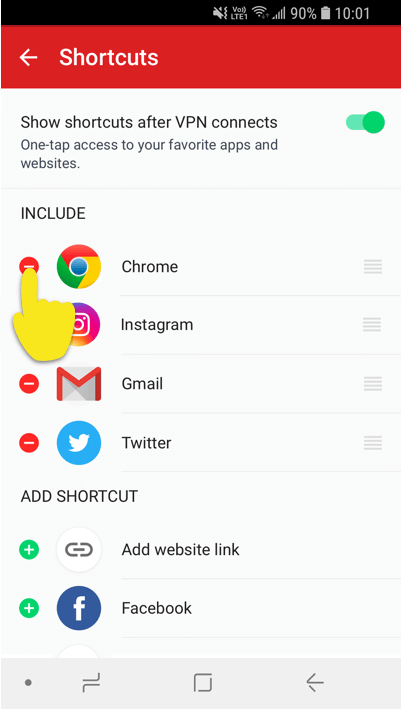
Bagaimana untuk menukar protokol VPN
Protokol VPN adalah kaedah yang menghubungkan peranti anda dengan pelayan VPN. Beralih kepada protokol yang berbeza dapat membantu anda mencapai kelajuan sambungan yang lebih cepat.
Untuk menukar protokol VPN, ketik menu hamburger (≡) di sudut kiri atas skrin.
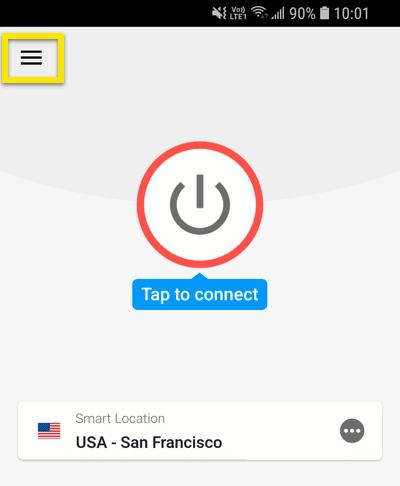
Dalam menu, ketik Tetapan.
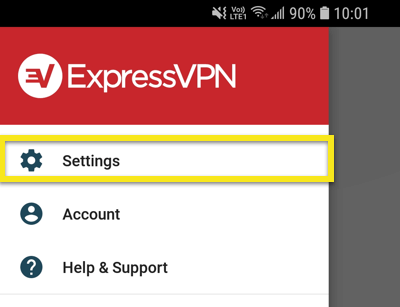
Dari menu tetapan, di bawah Tetapan VPN, ketik Protokol VPN.
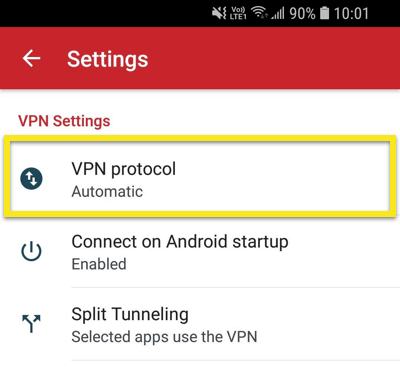
Pilih anda protokol pilihan dengan mengetuknya.
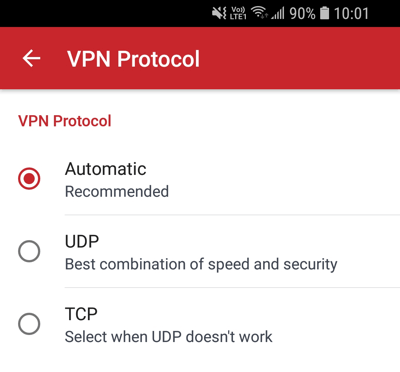
Cara menggunakan ciri terowong perpecahan
Secara lalai, ExpressVPN mengarahkan semua lalu lintas melalui VPN. Walau bagaimanapun, anda boleh mengkonfigurasi tetapan terowong perpecahan supaya hanya aplikasi yang dipilih menggunakan VPN.
Untuk mengakses tetapan perpecahan terowong anda, buka menu hamburger (≡).
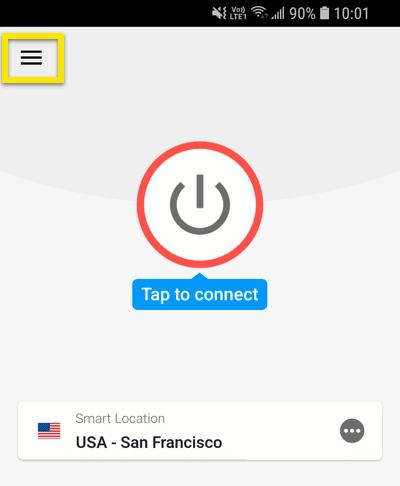
Ketik Tetapan > Split Tunneling.
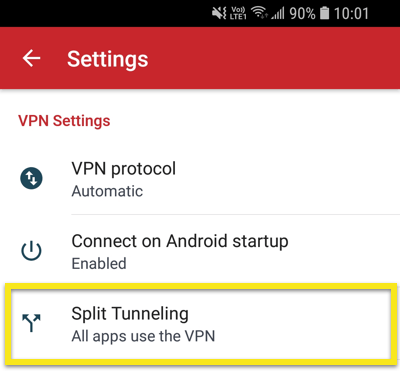
Pilih Hanya benarkan aplikasi terpilih untuk menggunakan VPN. Di bawah ADD APPS, pilih aplikasi yang ingin anda gunakan untuk perlindungan VPN.
Catatan: Jika anda mendayakan “Blok lalu lintas bukan VPN” dalam tetapan sistem Android anda, hanya aplikasi yang anda pilih melalui menu ini akan dapat menggunakan internet. Semua aplikasi lain akan dihalang secara kekal melainkan anda menambahnya ke senarai ini.
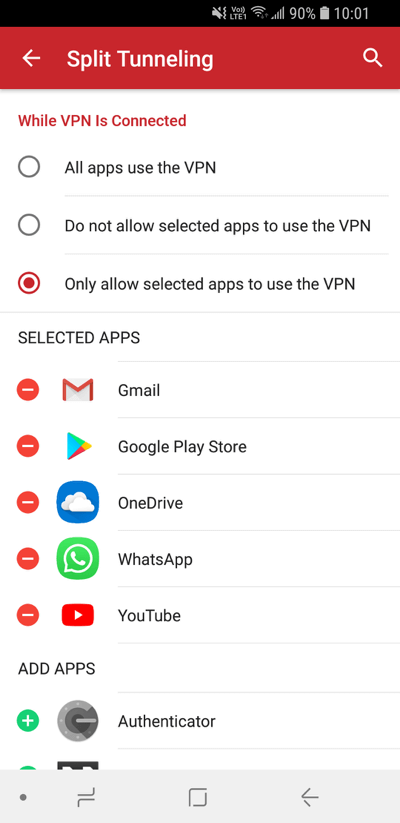
Jika anda pilih Jangan benarkan aplikasi terpilih menggunakan VPN, aplikasi yang dipilih di bawah ADD APPS tidak akan menerima perlindungan VPN.
Tukar bahasa dalam apl Android ExpressVPN
Ketik menu hamburger (≡), kemudian pilih Tetapan.
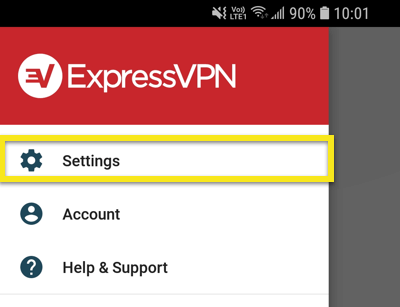
Ketik Bahasa dan pilih bahasa yang ingin ditukar.
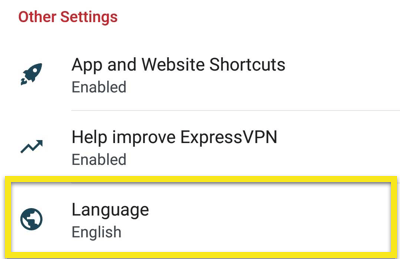
Bagaimana untuk menambah widget aplikasi ExpressVPN
Untuk menambah widget ExpressVPN ke skrin utama anda, ketuk dan tahan tempat kosong pada skrin utama.
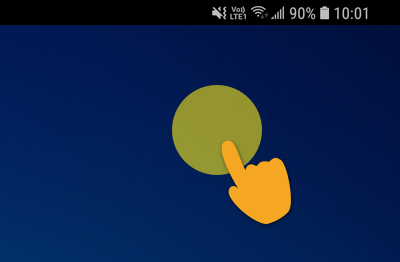
Di bahagian bawah skrin anda, ketik WIDGETS ikon.
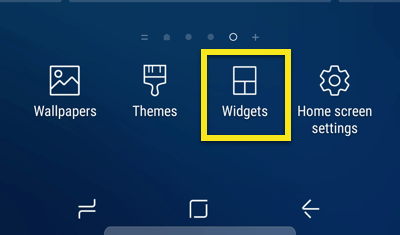
Ketik dan tahan widget ExpressVPN. Anda mungkin melihat antara muka yang sedikit berbeza pada peranti anda. Anda juga mungkin perlu menatal secara menegak untuk mencari widget ExpressVPN.
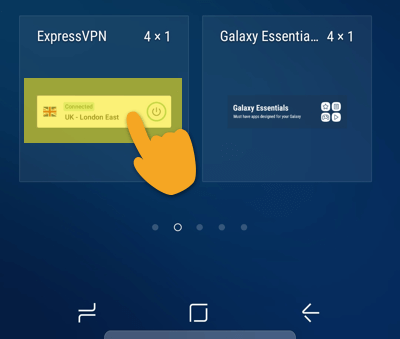
Seret widget ke skrin pilihan anda.
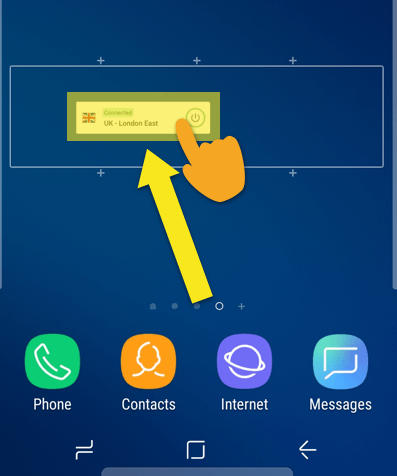
Widget kini berada pada skrin utama anda. Anda boleh menggunakannya untuk menyambung dan memutuskan sambungan VPN tanpa membuka aplikasi ExpressVPN.
Untuk menyambung atau memutuskan sambungan dari VPN, ketik Pada Button di sebelah kanan widget.
Untuk menukar lokasi, ketik bendera lokasi di sebelah kiri widget.
Untuk membuka aplikasi ExpressVPN, ketik tengah widget.
Bagaimana untuk menyahpasang aplikasi VPN dari peranti anda
Untuk menyahpasang ExpressVPN dari peranti Android anda, ketik dan tahan Ikon ExpressVPN pada skrin utama, kemudian seretnya ke Nyahpasang ikon.
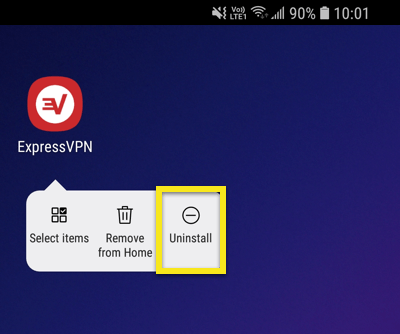
Anda akan melihat mesej pengesahan penyingkiran. Ketik okey untuk mengalih keluar aplikasi dari peranti anda.
Masalah menyambung? Cuba ini
Sekiranya anda menghadapi masalah menyambungkannya Android Lollipop, sila rujuk pos blog ini untuk petua penyelesaian masalah.
Jika anda menghadapi “Pemandu TUN hilang“Ralat, sila gunakan panduan penyelesaian masalah ini untuk memperbaikinya.

17.04.2023 @ 15:29
ang berbeza Jika anda ingin menghubungkan ke lokasi pelayan VPN yang berbeza, ketik pada butang Lokasi Pintar. Anda akan dibawa ke halaman Lokasi Pelayan, di mana anda boleh memilih lokasi pelayan yang berbeza. Anda boleh mencari lokasi pelayan dengan mengetik nama negara atau bandar di kotak carian. Setelah anda memilih lokasi pelayan yang diingini, ketik pada butang Pada untuk menyambungkan ke lokasi pelayan tersebut. Bagaimana untuk menambah pintasan ke aplikasi ExpressVPN Jika anda ingin menambah pintasan ke aplikasi ExpressVPN pada skrin utama peranti anda, ketik pada butang Menu (tiga garis di sudut kiri atas skrin), kemudian ketik pada butang Tetapan. Ketik pada butang Pintasan Aplikasi, kemudian ketik pada butang Tambah Pintasan. Pilih aplikasi ExpressVPN dari senarai aplikasi yang tersedia, kemudian ketik pada butang Tambah. Pintasan aplikasi ExpressVPN akan ditambah ke skrin utama peranti anda. Bagaimana untuk menukar protokol VPN Jika anda ingin menukar protokol VPN yang digunakan oleh aplikasi ExpressVPN, ketik pada butang Menu, kemudian ketik pada butang Tetapan. Ketik pada butang Protokol VPN, kemudian pilih protokol yang diingini dari senarai protokol yang tersedia. Cara menggunakan ciri terowong perpecahan Jika anda ingin menggunakan ciri terowong perpecahan untuk memisahkan trafik VPN dan trafik biasa, ketik pada butang Menu, kemudian ketik pada butang Tetapan. Ketik pada butang Terowong Perpecahan, kemudian ketik pada butang Aktifkan Terowong Perpecahan. Anda boleh memilih aplikasi yang ingin anda lalukan melalui terowong VPN dan aplikasi yang ingin anda lalukan melalui trafik biasa. Tukar bahasa dalam apl Android ExpressVPN Jika anda ingin menukar bahasa yang digunakan oleh aplikasi ExpressVPN, ketik pada