Bagaimana untuk menyediakan dan menggunakan aplikasi ExpressVPN untuk Linux
Tutorial ini akan membimbing anda bagaimana untuk sediakan aplikasi ExpressVPN untuk Linux. Langkah-langkah ini berfungsi untuk Ubuntu, Mint, Debian, Fedora, dan CentOS.
Pilih persediaan manual? Lihat arahan untuk persediaan manual untuk OpenVPN (melalui Terminal), OpenVPN (melalui Pengurus Jaringan Ubuntu), dan PPTP.
Memilih video? Anda boleh mengikuti bersama dengan klip terbenam.
Tidak dapat mengakses YouTube? Tonton video di sini.
Muat turun pemasang untuk versi Linux anda
Buka Selamat Datang E-mel anda terima apabila anda mendaftar untuk ExpressVPN. Klik pautan dalam e-mel.
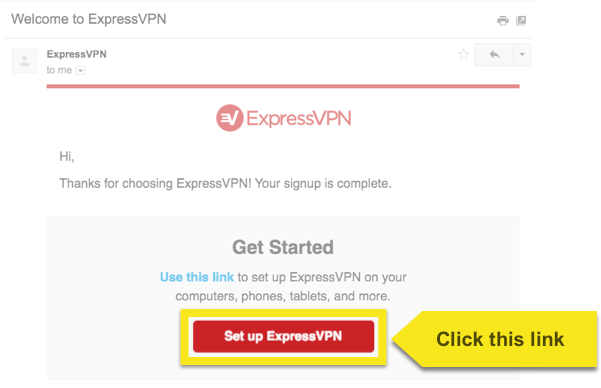
Jika anda tidak dapat mencari pautan tersebut, log masuk ke akaun anda di sini.
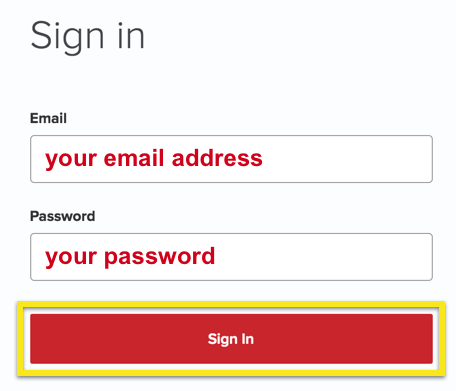
Sebaik sahaja anda telah mengklik pautan di dalam e-mel selamat datang atau masuk ke tapak web, klik pada Muat turun untuk Linux. Mengklik butang ini akan melancarkan muat turun fail dan membawa anda ke Halaman muat turun.
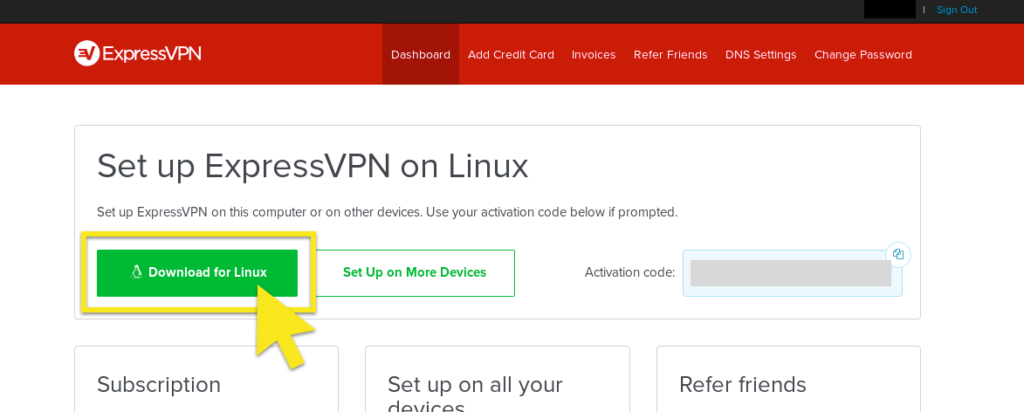
Sebagai alternatif, anda boleh memuat turun fail pemasang dari halaman Muat Turun: Klik pada Linux di sebelah kiri skrin dan muat turun pemasang yang betul untuk versi Linux anda.
Catatan: Anda boleh mengetahui versi Ubuntu atau Fedora yang anda jalankan dengan pergi ke terminal dan memasukkan uname -m atau lengkungan
Jika anda melihat “64” (sebagai contoh, “x86_64”), ini bermakna anda menggunakan pengedaran Linux 64-bit. Dalam kes ini, anda perlu memuat turun pemasang 64-bit.
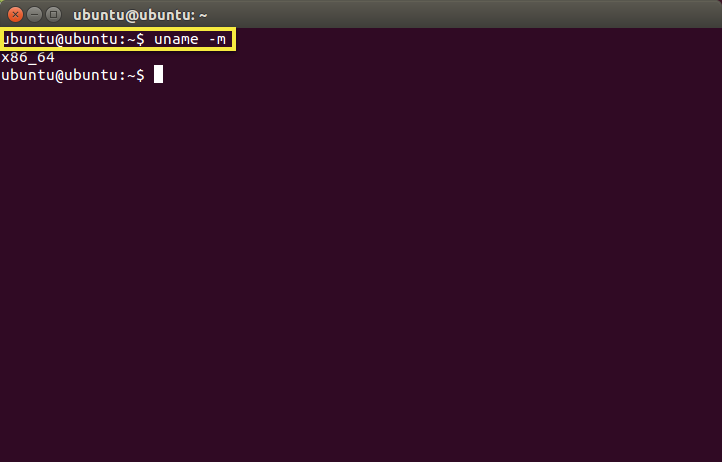
Pilih pengedaran mesin anda dan klik Muat turun.
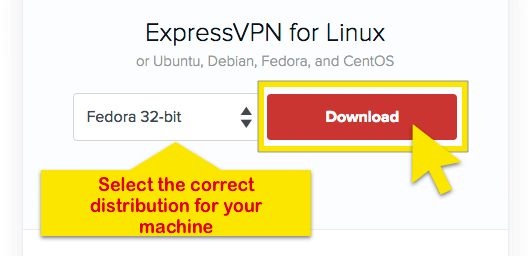
Salin kod pengaktifan. Anda perlu memberikannya kemudian apabila mengaktifkan aplikasinya. Untuk menyalin, klik pada salin ikon maklumat di penjuru atas kanan kotak.
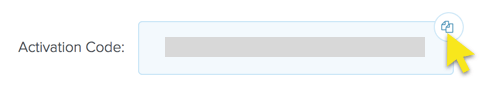
Pilihan: Ketahui mengenai memuat turun kunci PGP dan mengesahkan tandatangan.
Baris arahan dipasang untuk aplikasinya
Jika anda tidak dapat menjalankan pemasang secara langsung untuk memasang aplikasinya, anda boleh memasang ExpressVPN melalui baris arahan untuk Ubuntu, Mint, Debian, Fedora, dan CentOS:
Navigasi ke folder di mana anda memuat turun fail pemasang. Sebagai contoh: cd ~ / Downloads /
Sekali di dalam folder, jalankan salah satu arahan berikut, mengikut pengedaran anda:
Ubuntu / Mint / Debian: sudo dpkg -i [nama fail pemasang]
Fedora / CentOS: sudo yum install [nama fail pemasang] atau sudo dnf install [nama fail pemasang]
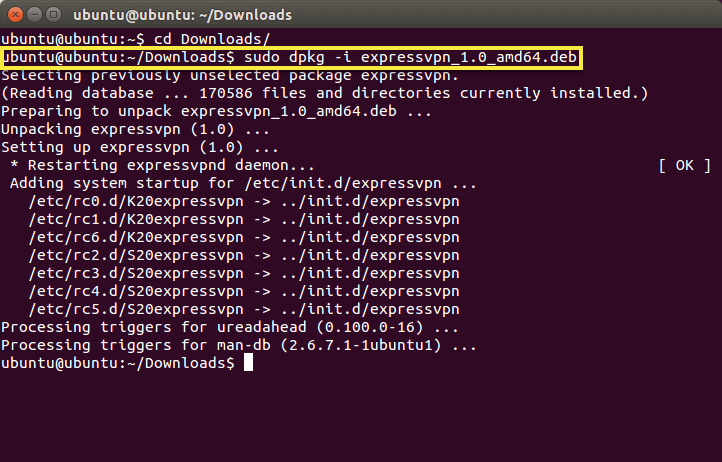
Untuk mengaktifkan aplikasinya, buka terminal baru. Jalankan arahan berikut:
expressvpn aktifkan
dan tampal awak kod pengaktifan dari halaman Muat turun.
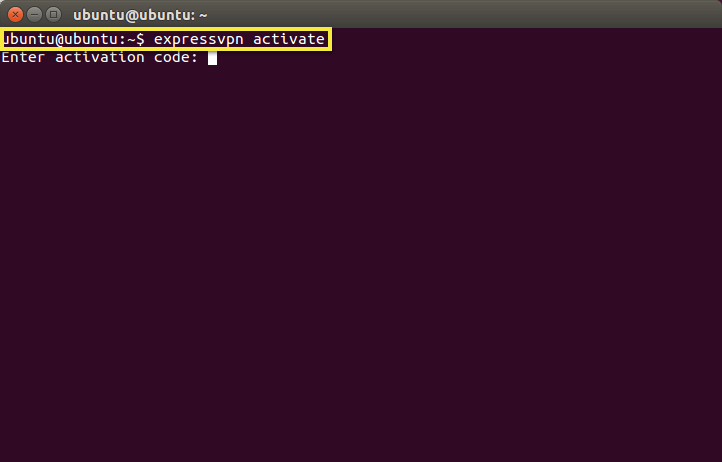
Anda boleh membantu meningkatkan ExpressVPN dengan berkongsi laporan diagnostik yang tidak dikenali. Masukkan Y untuk menerima atau n untuk menolak.
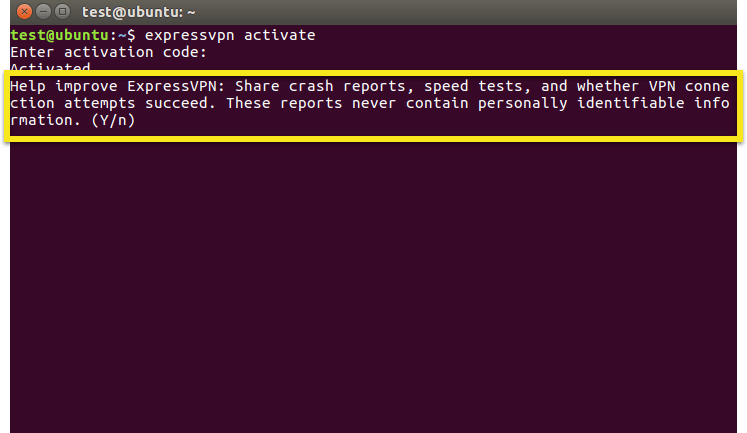
Sekiranya anda memilih untuk menghantar diagnostik tetapi kemudian membuat keputusan untuk memilih keluar, jalankan arahan berikut:
pilihan expressvpn menetapkan send_diagnostics palsu
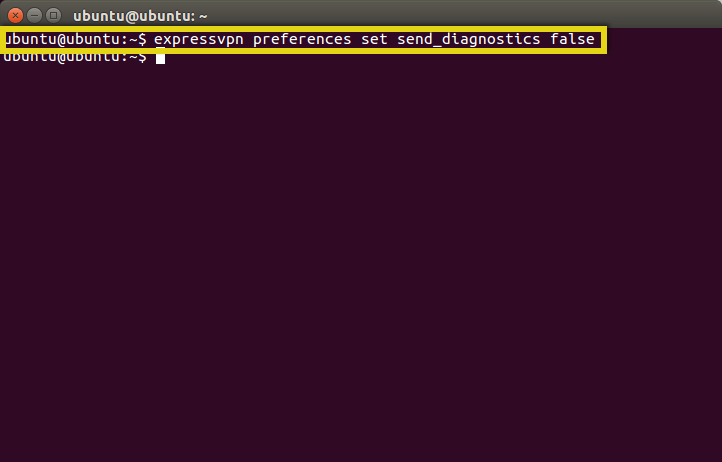
Sambung ke lokasi pelayan
Di terminal, jalankan arahan berikut:
expressvpn connect
ExpressVPN akan menyambung ke lokasi pelayan yang anda paling baru disambungkan.
Jika anda menyambung buat kali pertama, ExpressVPN akan bersambung ke Lokasi Pintar, yang disyorkan kepada anda berdasarkan kepada faktor-faktor seperti kelajuan dan kedekatan.
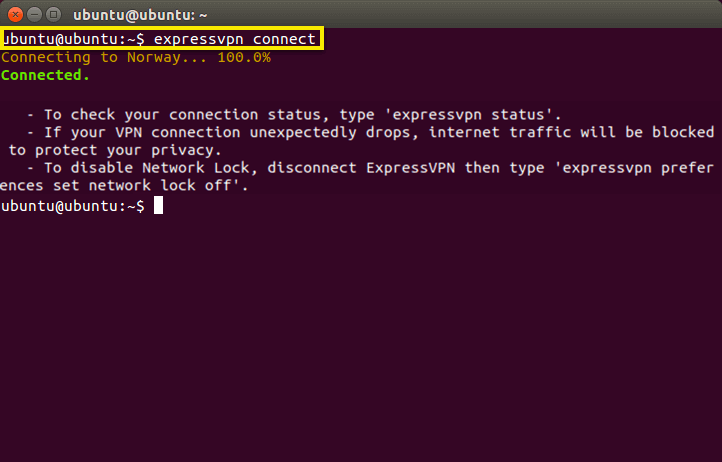
Secara lalai, anda akan melihat pemberitahuan yang menunjukkan bahawa ExpressVPN disambungkan.

Catatan: Langganan ExpressVPN tunggal boleh digunakan pada masa yang sama lima peranti, tanpa mengira platform. Jika anda cuba menggunakan lebih daripada lima peranti secara bersamaan pada satu langganan, anda akan melihat skrin di bawah:
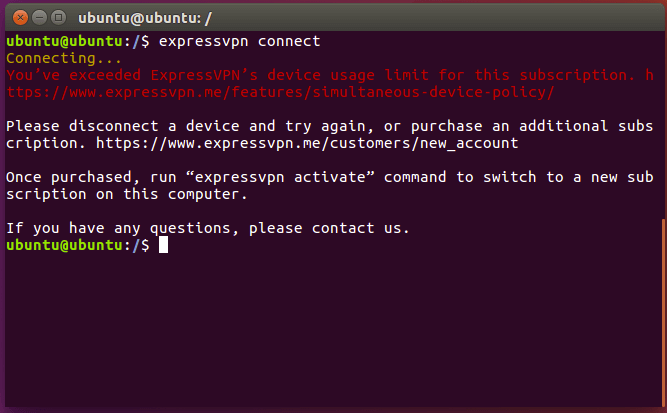
Putuskan sambungan dari lokasi pelayan
Untuk memutuskan sambungan dari lokasi pelayan, jalankan arahan berikut:
expressvpn putuskan sambungan
ExpressVPN akan memutuskan sambungan dari lokasi pelayan yang kini disambungkan.
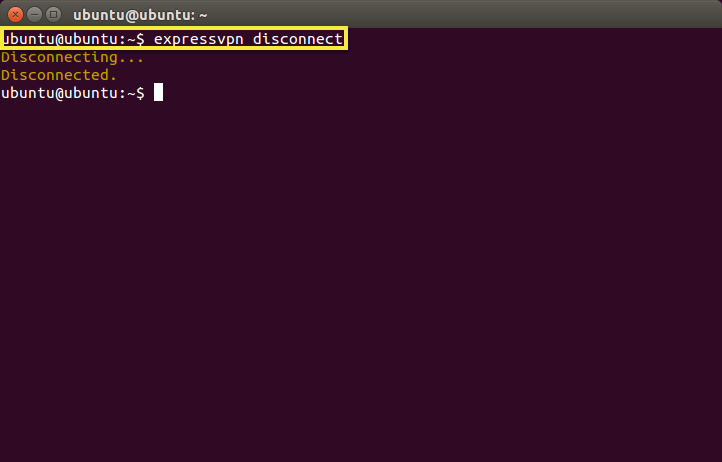
Secara lalai, anda akan melihat mesej yang menyatakan bahawa ExpressVPN diputuskan.
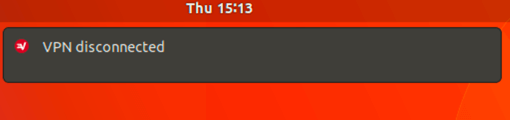
Sambung ke lokasi pelayan yang berbeza
Untuk mencari senarai lokasi yang disyorkan untuk disambungkan, masukkan arahan berikut dalam terminal:
senarai expressvpn
Secara lalai, ExpressVPN akan mencadangkan lokasi yang memberikan pengalaman yang paling optimum untuk anda, dipanggil Lokasi Pintar, di bahagian atas senarai.
Untuk melihat senarai semua lokasi yang tersedia, masukkan:
Senarai allvpn semua
Sambung ke lokasi pelayan tertentu
Untuk menyambung ke lokasi pelayan tertentu, masukkan:
expressvpn sambung [LOCATION]
atau
expressvpn connect [ALIAS]
Sebagai contoh, untuk menyambung ke Amerika Syarikat – New York, masukkan:
expressvpn connect "Amerika Syarikat – New York"
atau
expressvpn sambungkan usny
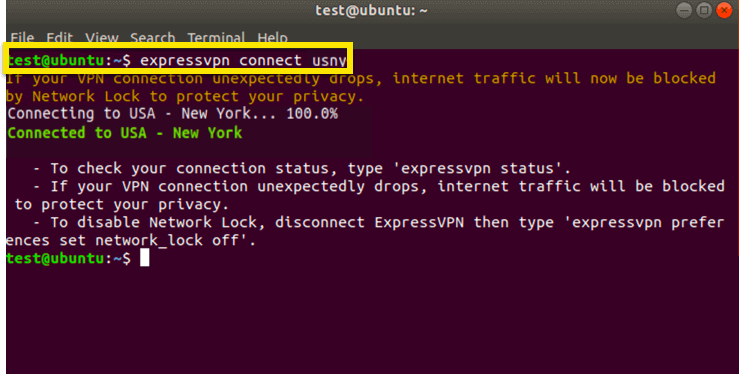
Sambung ke negara tertentu
Untuk menyambung ke negara tertentu, masukkan:
expressvpn connect [COUNTRY]
Sebagai contoh, untuk menyambung ke lokasi pelayan di Jerman, masukkan:
expressvpn menyambung Jerman
Sambung ke Lokasi Pintar
Untuk bersambung ke Lokasi Pintar:
expressvpn sambung pintar
Tukar kepada protokol VPN yang berbeza
Protokol VPN adalah kaedah yang menghubungkan peranti anda dengan pelayan VPN. Beralih kepada protokol yang berbeza dapat membantu anda mencapai kelajuan sambungan yang lebih cepat.
Klien ExpressVPN Linux menggunakan OpenVPN di latar belakang. Di bawah OpenVPN, anda boleh menukar antara protokol TCP atau UDP. Secara lalai, ExpressVPN secara automatik akan memilih protokol terbaik untuk anda.
Untuk bertukar ke TCP, jalankan arahan berikut:
protokol expressvpn tcp
Untuk beralih ke UDP, jalankan arahan berikut seperti yang ditunjukkan dalam tangkapan skrin di bawah:
protokol expressvpn udp
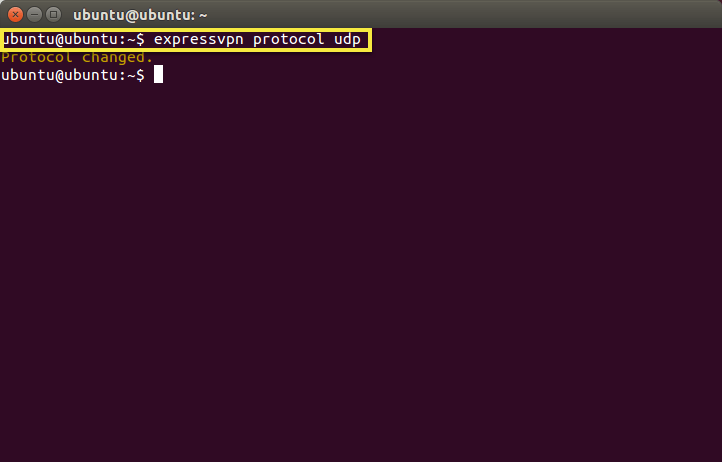
Sekiranya anda mahu ExpressVPN memilih protokol optima secara automatik, masukkan:
expressvpn protokol auto
Buka manual
Untuk melihat senarai penuh fungsi aplikasi, jalankan arahan berikut:
lelaki expressvpn
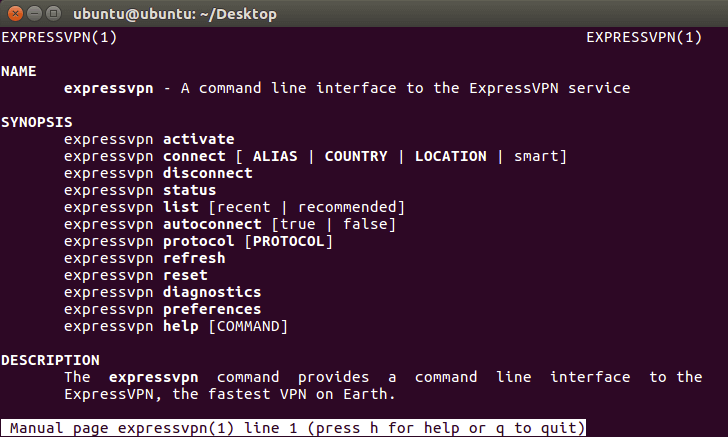
Gunakan ciri autocomplete
Apabila memasukkan arahan, anda boleh mendapatkan senarai semua fungsi dengan memukul “Tab” kekunci dua kali.
Sebagai contoh, menaip protokol expressvpn dan kemudian memukul kekunci “tab” dua kali menyenaraikan pilihan protokol yang tersedia.
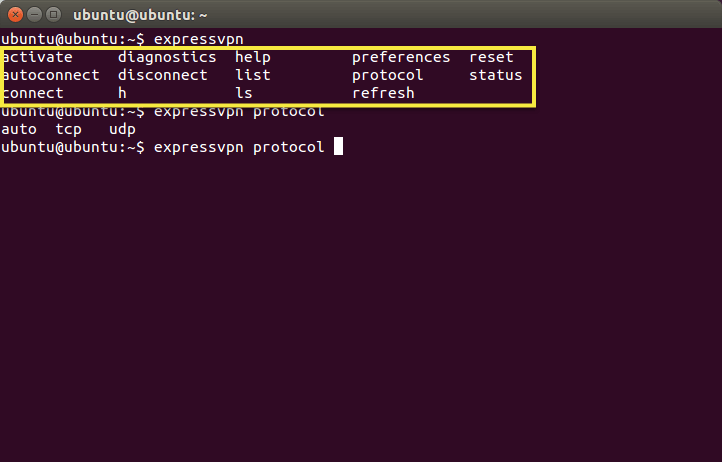
Gunakan ciri auto-sambung
Anda boleh mengarahkan aplikasi ExpressVPN untuk menyambung secara automatik, pada permulaan, ke lokasi terakhir yang berjaya dihubungkan dengan memasukkan:
autoconnect expressvpn benar
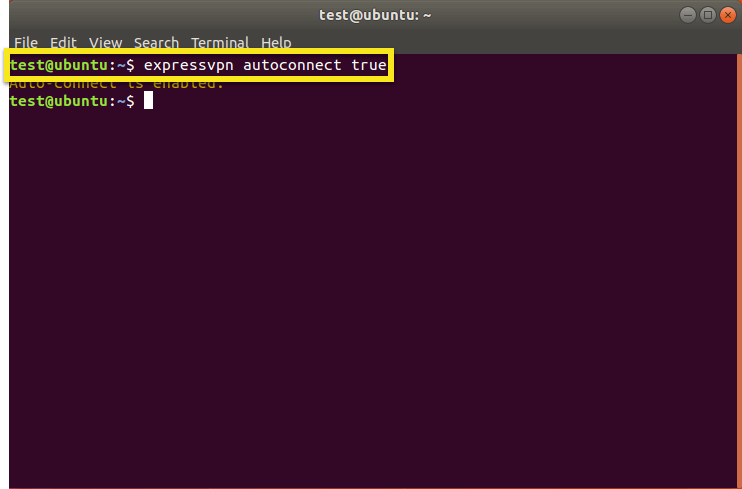
Jika anda belum pernah bersambung ke lokasi pelayan, arahan ini akan menyambung anda ke Lokasi Pintar anda.
Untuk mematikan fungsi ini:
expressvpn autoconnect false
Gunakan sambungan penyemak imbas ExpressVPN
Jika anda menggunakannya Versi 2.0 (atau kemudian) aplikasi ExpressVPN, anda boleh memuat turun dan menggunakan sambungan penyemak imbas ExpressVPN untuk mengawal aplikasi ExpressVPN dari jauh dari penyemak imbas anda. Pelanjutannya kini tersedia untuk Google Chrome dan Mozilla Firefox.
Untuk mendapatkan sambungan penyemak imbas ExpressVPN, jalankan salah satu daripada arahan berikut:
expressvpn install-firefox-extension
expressvpn install-chrome-extension
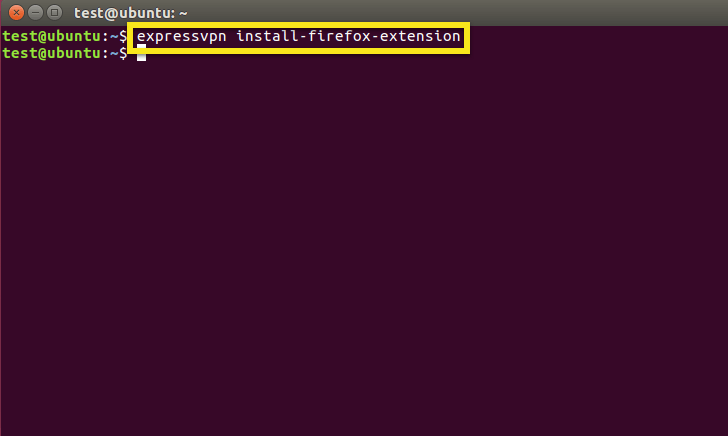
Ini akan membuka pelayar anda ke halaman untuk memuat turun pelanjutan. Klik pada Pasang Cepat untuk meneruskan.
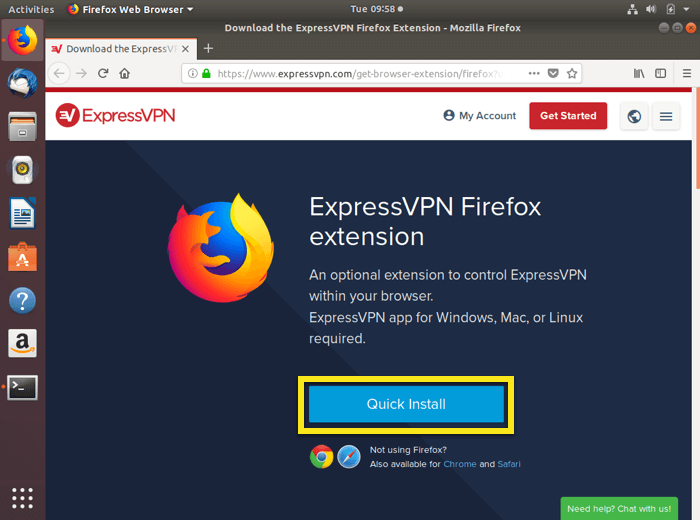
Ketahui lebih lanjut mengenai pelanjutan penyemak imbas ExpressVPN di sini.
Bagi pengguna yang memasang penyemak imbas mereka dari Pusat Perisian Ubuntu
Jika anda memasang penyemak imbas web anda dari Pusat Perisian Ubuntu, anda mungkin mendapati bahawa sambungan penyemak imbas ExpressVPN tidak dapat berkomunikasi dengan aplikasi ExpressVPN Linux. Untuk menyelesaikan masalah ini:
- Sandarkan tetapan penyemak imbas dan penanda halaman anda
- Pergi ke Pusat Perisian Ubuntu dan buang penyemak imbas anda
- Buka Terminal
- Masukkan pembaruan $ sudo apt
- Bergantung pada pelayar anda, masukkan $ sudo apt install kromium-browser atau $ sudo apt install firefox
- Buka pelayar anda dengan memasukkan $ kromium-browser atau $ firefox
- Dapatkan sambungan penyemak imbas ExpressVPN dengan memasukkan expressvpn install-firefox-extension atau expressvpn install-chrome-extension
Nyahpasang aplikasi anda
Untuk menyahpasang aplikasi ExpressVPN, jalankan arahan berikut:
Untuk Ubuntu: sudo dpkg -r expressvpn
Untuk Fedora: sudo yum keluarkan expressvpn
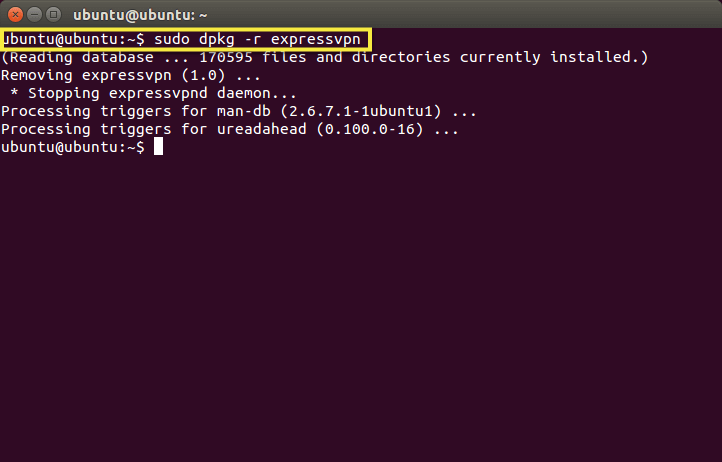
Selesaikan masalah pemasangan anda
Jika anda melihat mesej ralat Tidak dapat menyambung ke daemon expressvpn, masukkan arahan berikut untuk memulakan semula ExpressVPN:
Untuk Ubuntu: perkhidmatan sudo expressvpn restart
Untuk Fedora: sudo perkhidmatan expressvpn restart atau sudo systemctl restart expressvpn.service
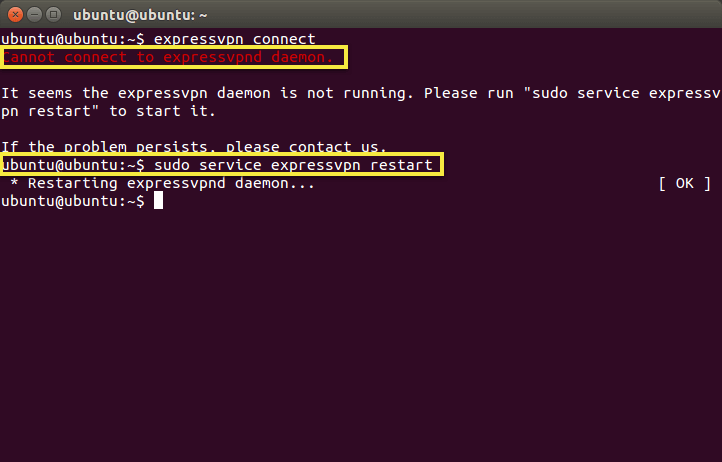
Selesaikan masalah sambungan anda
Jika anda mengalami sebarang masalah sambungan dengan aplikasi anda, cuba langkah penyelesaian masalah ini:
- Sambung ke lokasi pelayan yang berbeza
- Ubah protokol VPN anda
- Reboot komputer anda dan lancarkan semula aplikasi ExpressVPN untuk Linux
- Dapatkan versi terbaru aplikasi ExpressVPN untuk Linux

17.04.2023 @ 15:46
ari lima peranti pada satu-satu masa, anda akan menerima mesej ralat.
Tutorial ini sangat membantu bagi pengguna Linux yang ingin menggunakan aplikasi ExpressVPN. Langkah-langkah yang diberikan sangat jelas dan mudah diikuti untuk pengguna Ubuntu, Mint, Debian, Fedora, dan CentOS. Selain itu, tutorial ini juga menyediakan arahan untuk persediaan manual dan video untuk pengguna yang memerlukan bantuan tambahan. Saya sangat menghargai tutorial ini dan akan mengesyorkannya kepada pengguna Linux yang memerlukan aplikasi VPN. Terima kasih ExpressVPN!