Bagaimana untuk menyediakan ExpressVPN untuk Windows 10 (persediaan manual L2TP)
Panduan tutorial ini akan membimbing anda melalui langkah-langkah untuk menetapkan VPN secara manual Windows 10 menggunakan L2TP protokol.
Catatan: PPTP dan L2TP / IPsec memberikan faedah keselamatan yang lemah dan hanya boleh digunakan untuk penyatuan atau untuk menukar lokasi.
Memilih persediaan aplikasinya? Lihat arahan untuk persediaan apl pada Windows 10.
Cari bukti kelayakan akaun ExpressVPN anda
Untuk menggunakan ExpressVPN pada PC anda yang dijalankan pada Windows 10, anda perlu menyediakan sambungan VPN yang baru. Untuk menyediakan sambungan VPN, anda memerlukan a alamat pelayan dan anda nama pengguna dan kata laluan. Bahagian tutorial ini akan menunjukkan cara untuk mencari semua maklumat ini.
Buka Selamat Datang E-mel anda terima apabila anda mendaftar untuk ExpressVPN. Klik pautan dalam e-mel.
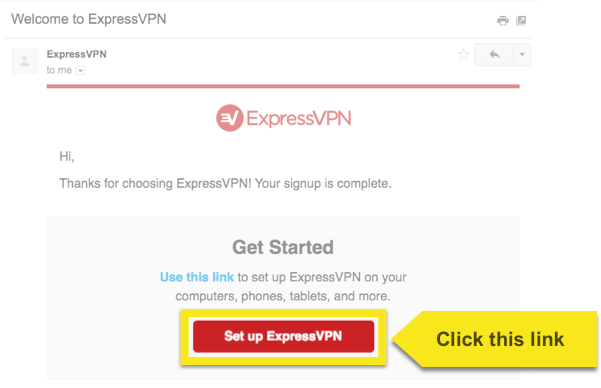
Jika anda tidak dapat mencari pautan tersebut, log masuk ke akaun anda di sini.
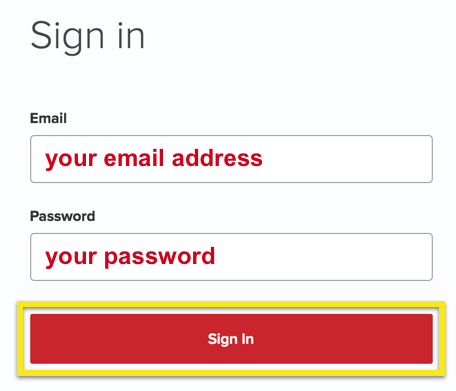
Setelah anda mengklik pautan dalam e-mel selamat datang atau masuk ke tapak web, klik pada Sediakan Alat Lebih Banyak.
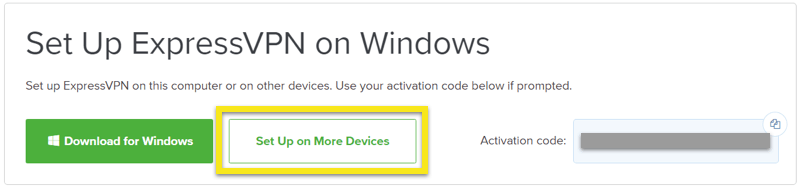
Klik pada Config Manual di sebelah kiri skrin dan kemudian pilih PPTP & L2TP / IPSec tab di sebelah kanan. Anda kini akan melihat:
- Konfigurasi manual anda nama pengguna dan kata laluan
- Senarai alamat pelayan (terus di bawah nama pengguna dan kata laluan anda). Klik + untuk mengembangkan dan melihat alamat.
Simpan skrin ini terbuka! Anda perlu menyalin dan menampal butiran ini kemudian untuk menyediakan sambungan VPN anda. Untuk menyalin, klik pada salin ikon maklumat di sudut kanan atas kotak.
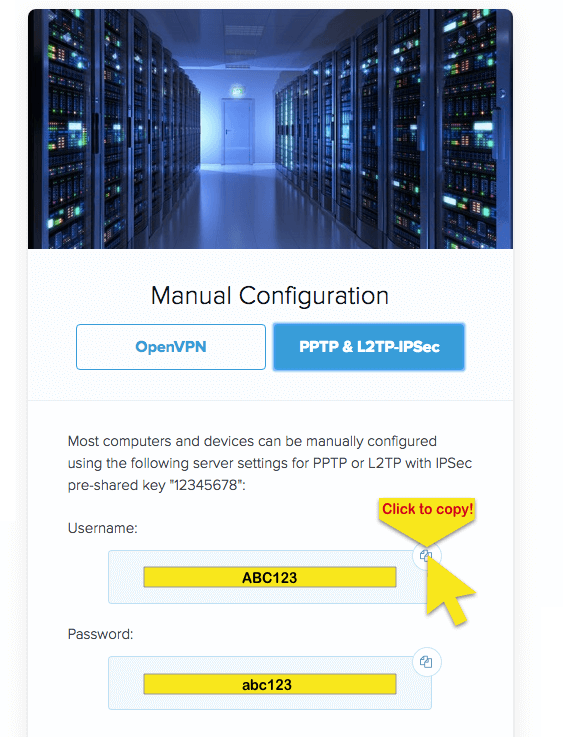
Tambah sambungan VPN baharu
Untuk menambah sambungan VPN baru, klik Ikon akses Internet dalam dulang sistem anda.
Sekiranya anda menggunakan sambungan Wi-Fi, ikon akan kelihatan seperti ini:
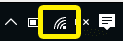
Jika anda menggunakan sambungan Ethernet, ikon akan kelihatan seperti ini:
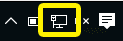
Dari menu yang muncul, pilih Tetapan rangkaian.

Dalam Rangkaian & Panel tetapan Internet, pilih VPN > Tambah sambungan VPN.
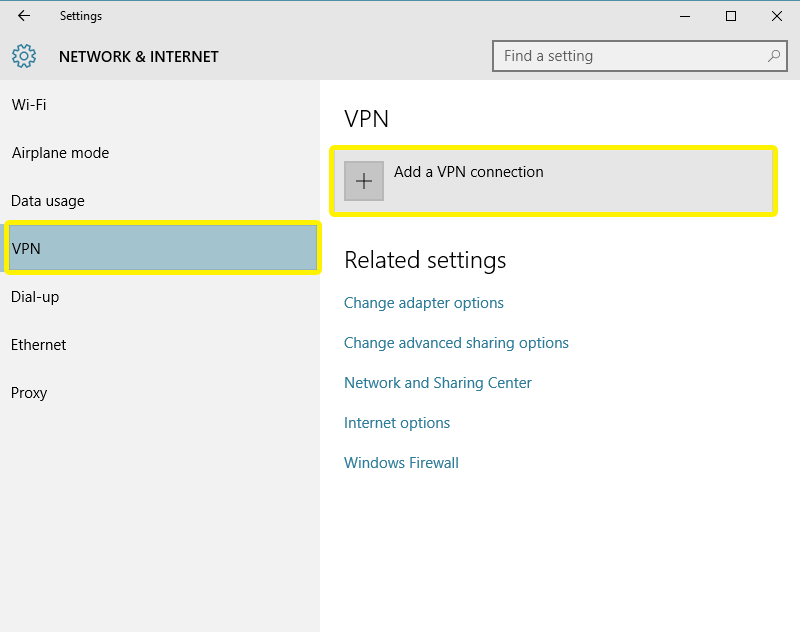
Sediakan sambungan VPN anda
Untuk menyediakan sambungan VPN, anda memerlukan anda alamat pelayan, nama pengguna, dan kata laluan dari Langkah 1.
Dalam menu “Tambah Sambutan VPN”, gunakan tetapan berikut:
Pembekal VPN: Windows (terbina dalam)
Nama sambungan: [buat nama untuk sambungan anda]
Nama atau alamat pelayan: [Alamat pelayan ExpressVPN]
Jenis VPN: L2TP / IPsec dengan kunci pra-kongsi
Kunci Pra-Perkongsian: 12345678
Jenis maklumat log masuk: Nama pengguna dan kata laluan
Nama pengguna: [nama pengguna yang ditunjukkan dalam bahagian Manual Konfigurasi (PPTP dan L2TP / IPsec)
Kata Laluan: [kata laluan yang ditunjukkan dalam bahagian Manual Konfigurasi (PPTP dan L2TP / IPsec)
Semak kotak untuk Ingat maklumat log masuk saya.
Klik Simpan.
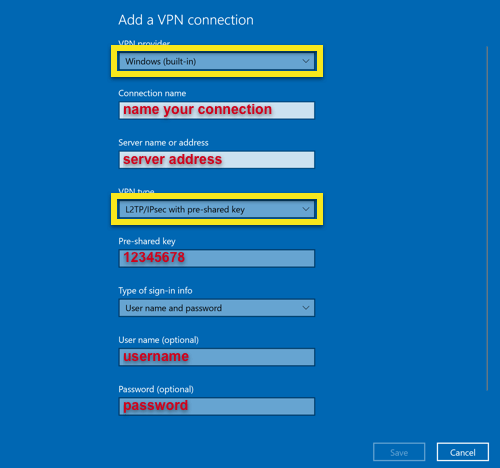
Sambung ke lokasi pelayan VPN
Catatan: Jika anda ingin menyambung ke ExpressVPN pada permulaan Windows, ikut arahan persediaan aplikasinya.
Anda kini akan melihat sambungan VPN baharu anda dalam Rangkaian & Panel tetapan Internet. Untuk menyambung ke pelayan VPN, klik nama sambungan, kemudian klik Sambungkan.
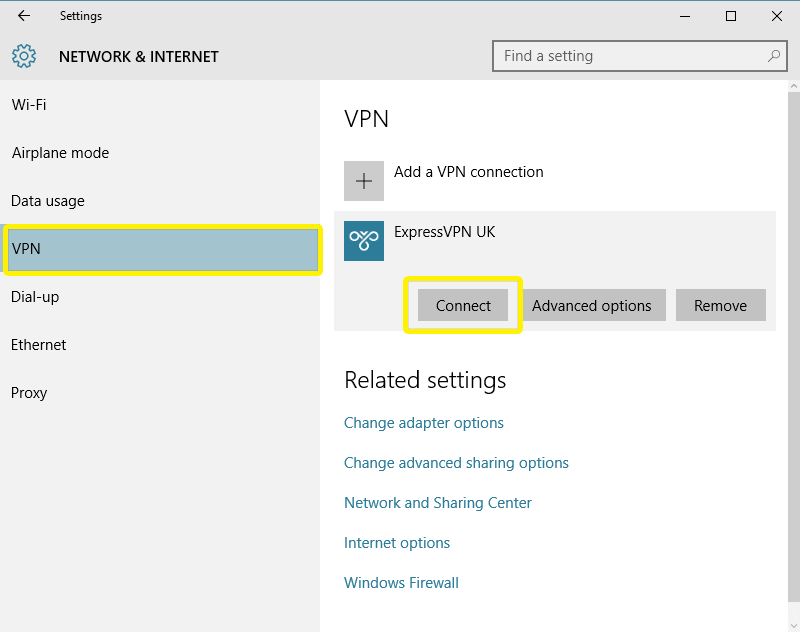
Awesome! Sambungan VPN anda sekarang dan berjalan.
Pro Tip
Sediakan banyak sambungan pelayan VPN yang anda mahu dengan mengikuti langkah-langkah di atas.
Untuk cepat menyambung ke pelayan ini, klik pada Ikon Wi-Fi atau Ikon Ethernet dalam dulang sistem, kemudian pilih pelayan anda ingin menyambung ke.
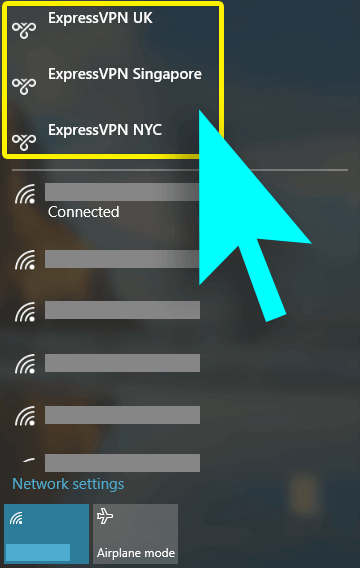
Putuskan sambungan dari lokasi pelayan VPN
Untuk memutuskan sambungan dari pelayan VPN, pergi ke Rangkaian & Internet > VPN > [nama sambungan VPN] > Putuskan sambungan.
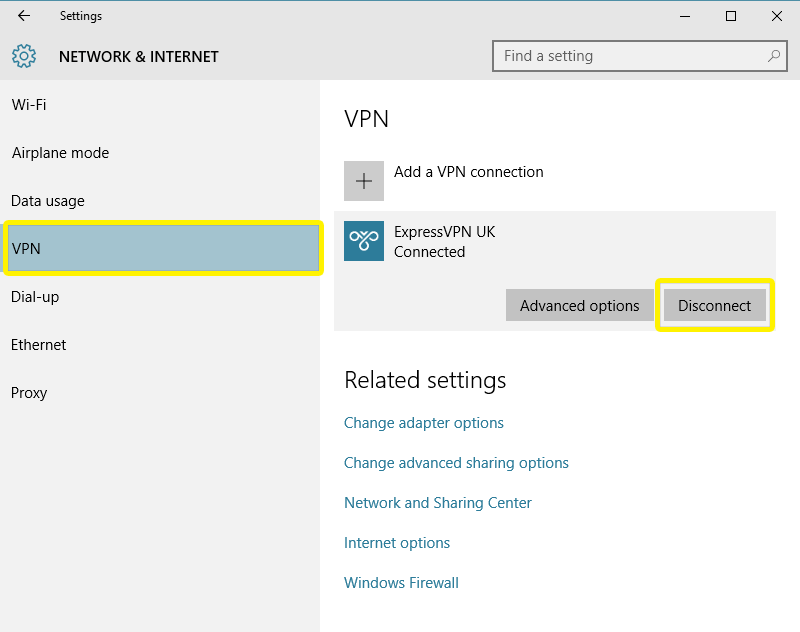

17.04.2023 @ 15:45
This tutorial is very helpful for those who want to manually set up VPN on Windows 10 using L2TP protocol. It is important to note that PPTP and L2TP/IPsec provide weak security benefits and should only be used for unification or location exchange. The tutorial provides step-by-step guidance on how to set up a new VPN connection and connect to a VPN server location. It is also recommended to set up multiple VPN server connections for quick access. Overall, this tutorial is a great resource for anyone looking to improve their online security and privacy.