Cara menggunakan ExpressVPN dengan OpenVPN untuk Windows XP, Vista, 7, 8 dan 10
Panduan tutorial ini akan memandu Anda melalui langkah-langkah untuk sambungkan ke server VPN menggunakan file konfigurasi OpenVPN ExpressVPN dengan OpenVPN GUI di PC Windows Anda. OpenVPN GUI adalah perangkat lunak sumber terbuka gratis yang tersedia untuk Windows XP, Windows Vista, Windows 7, dan Windows 8.
Petunjuk dan tangkapan layar dalam tutorial ini adalah untuk Windows 8.1, tetapi langkah-langkahnya harus cukup serupa untuk versi Windows lainnya.
Lebih suka pengaturan aplikasi? Lihat instruksi untuk pengaturan aplikasi pada Windows 7 dan di atasnya.
Unduh file konfigurasi OpenVPN
Untuk mengatur OpenVPN GUI di komputer Anda, Anda harus mengunduh file konfigurasi OpenVPN kami.
Buka Selamat datang email Anda terima saat mendaftar untuk ExpressVPN. Klik tautan tautan dalam email.
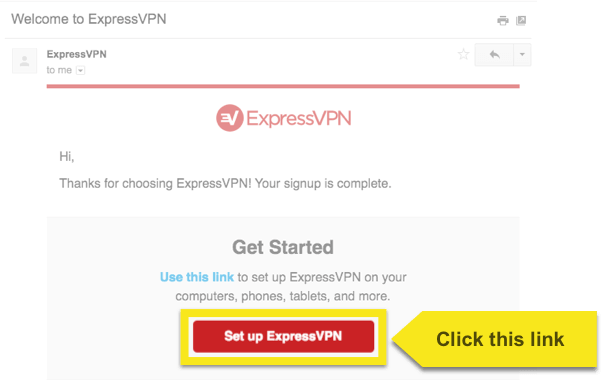
Jika Anda tidak dapat menemukan tautannya, masuk ke akun Anda di sini.
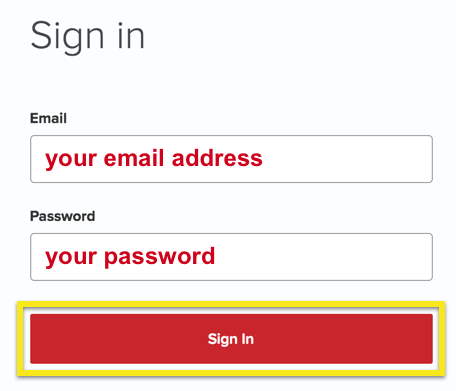
Setelah Anda mengklik tautan di email sambutan atau masuk ke situs web, klik Atur Lebih Banyak Perangkat.
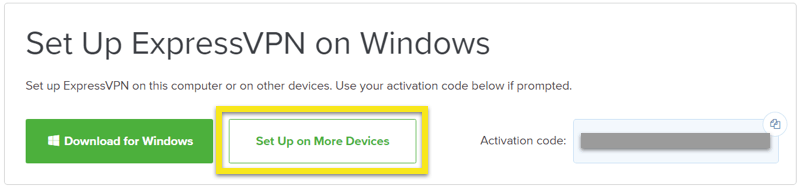
Klik Konfigurasi Manual di sisi kiri layar dan kemudian pilih OpenVPN tab di sebelah kanan. Anda pertama kali akan melihat nama pengguna dan kata sandi dan kemudian daftar File konfigurasi OpenVPN.
Temukan lokasi yang ingin Anda sambungkan (mis., Los Angeles, New York, Hong Kong), lalu unduh dan simpan file .ovpn ke Anda Unduhan map. Anda akan memerlukan file-file ini untuk Langkah 3.
catatan: Harap siapkan nama pengguna dan kata sandi Anda, karena Anda akan diminta untuk memasukkannya nanti dalam proses pengaturan.

Unduh dan instal GUI OpenVPN
Buka https://openvpn.net/index.php/open-source/downloads.html. Selamatkan penginstal file .exe untuk sistem operasi Anda ke folder Unduhan Anda.
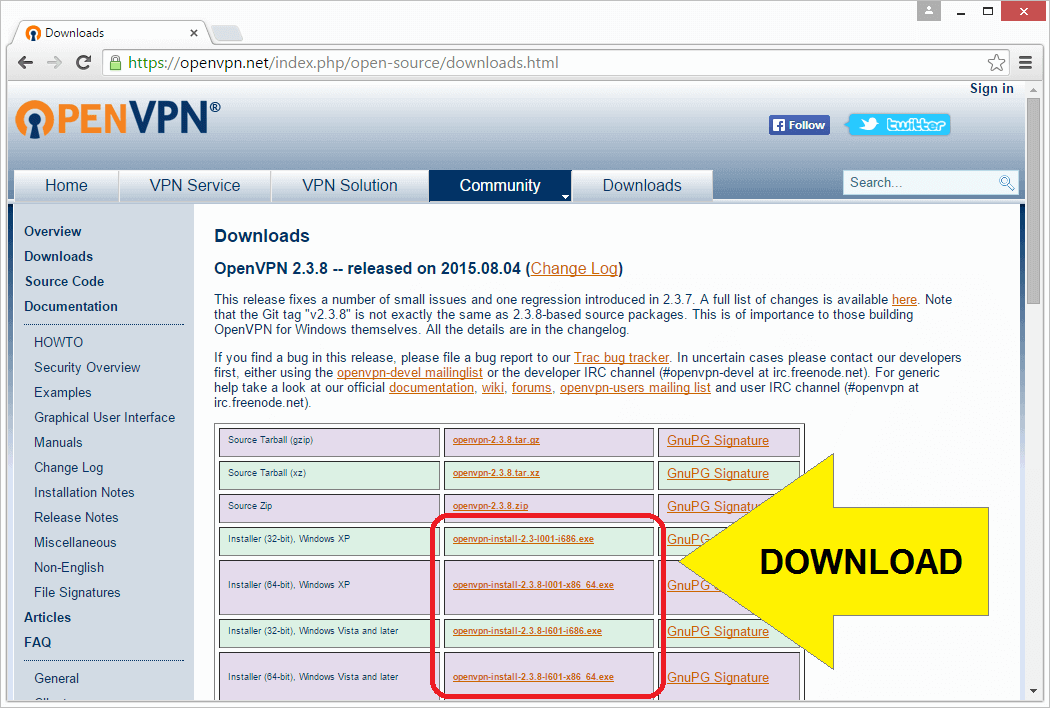
Luncurkan penginstal file .exe untuk memulai Wisaya Pengaturan.

Kontrol Akun Pengguna akan bertanya: “Apakah Anda ingin mengizinkan program berikut untuk membuat perubahan pada komputer ini?” Klik Iya.

Setup Wizard sekarang diluncurkan. Klik Lanjut memulai!
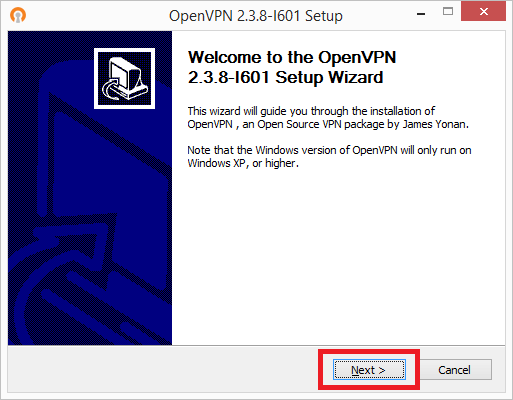
Anda akan melihat Perjanjian Lisensi. Baca jika Anda mau. Klik Saya setuju.
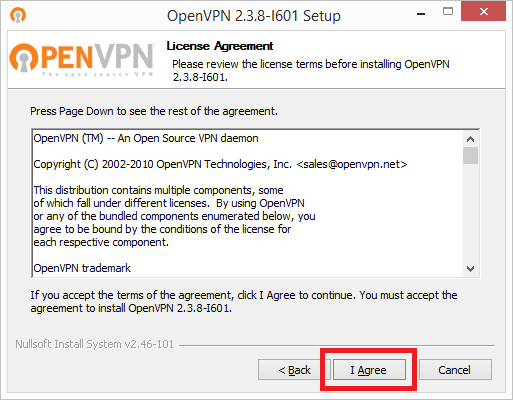
Pada layar Pilih Komponen, klik Lanjut.
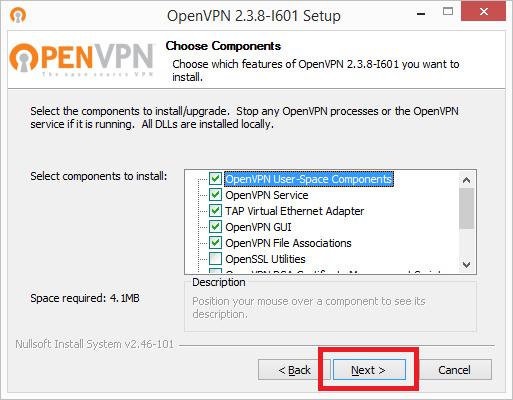
Pada layar Pilih Instal Lokasi, klik Install.

Kotak dialog Keamanan Windows akan muncul menanyakan: “Apakah Anda ingin menginstal perangkat lunak perangkat ini?” Klik Install.
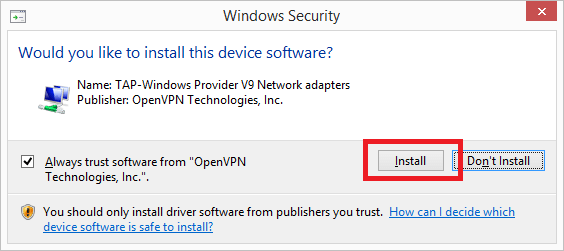
Ketika Anda melihat layar Instalasi Selesai, klik Lanjut.
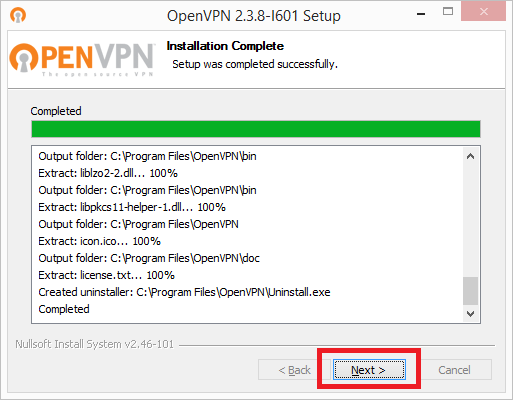
Anda akan melihat pesan yang memberi tahu Anda bahwa OpenVPN telah diinstal pada komputer Anda. Hapus centang kotak “Show Readme”, lalu klik Selesai.
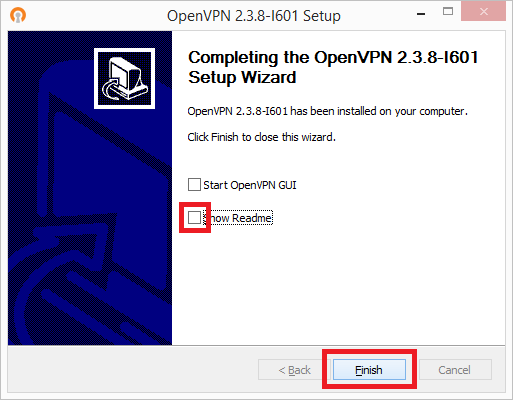
Siapkan OpenVPN GUI dengan file konfigurasi OpenVPN Anda
Sekarang kita akan mengkonfigurasi OpenVPN GUI dengan file konfigurasi .ovpn yang telah kita unduh sebelumnya.
Selama proses instalasi, pintasan OpenVPN GUI ditambahkan ke Desktop Anda. Klik kanan menu Pintasan OpenVPN GUI dan klik Buka lokasi file.
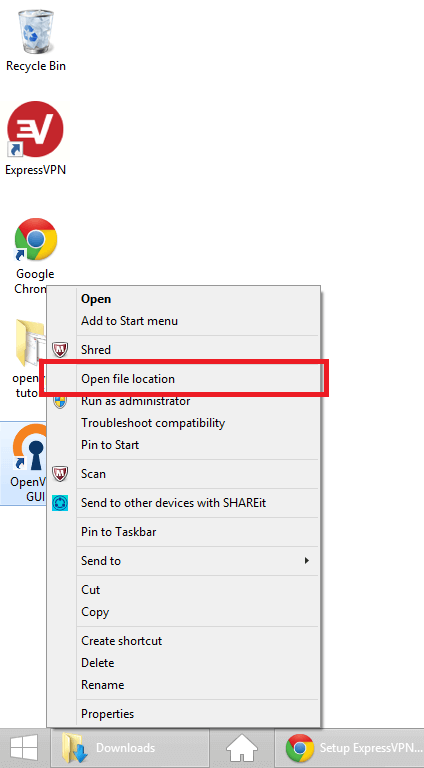
Anda sekarang berada di direktori C: \ Program Files \ OpenVPN \ bin. Kami ingin naik satu direktori, ke C: \ Program Files \ OpenVPN. Klik OpenVPN di bilah navigasi untuk masuk ke direktori itu.
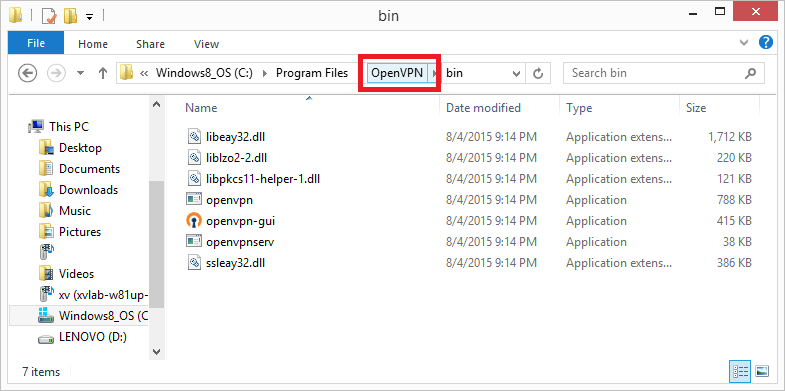
Kami sekarang ingin memasukkan C: \ Program Files \ OpenVPN \ config. Klik dua kali konfigurasi folder untuk memasukkannya.
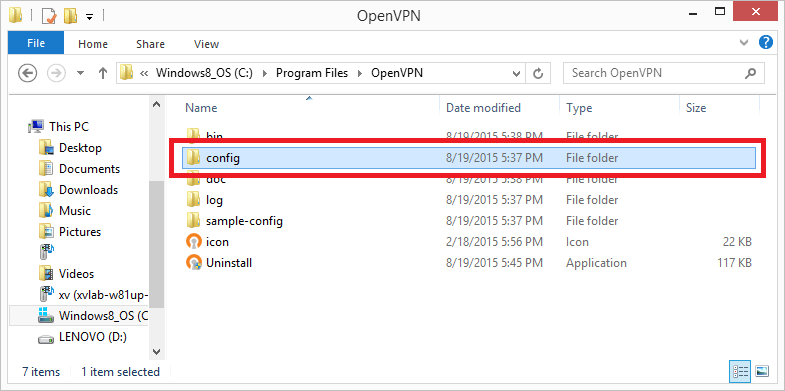
Ingat file konfigurasi .ovpn OpenVPN yang kami unduh di Langkah 1? Sekarang kita ingin memindahkannya ke folder C: \ Program Files \ OpenVPN \ config. Pilih file .ovpn dalam folder Unduhan dan seret dan jatuhkan ke folder konfigurasi untuk memindahkannya.
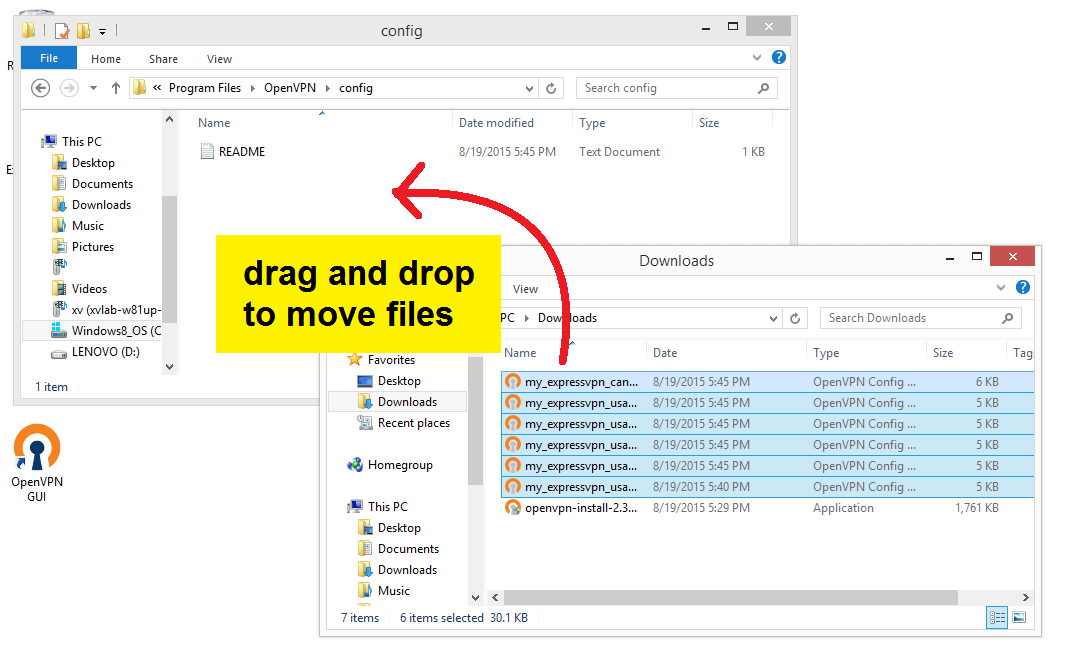
Anda mungkin melihat pop-up “Folder Tujuan Akses Ditolak”. Ini akan meminta Anda untuk memberikan izin administrator untuk memindahkan berbagai hal ke folder konfigurasi. Centang kotak untuk “Lakukan ini untuk semua item saat ini”, lalu klik Terus.
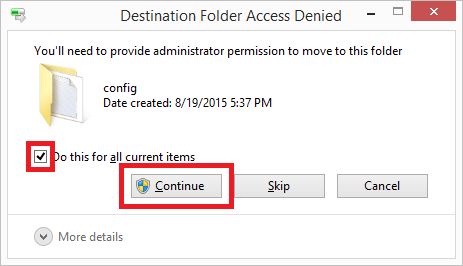
Luar biasa! Sekarang file .ovpn Anda berada di direktori C: \ Program Files \ OpenVPN \ config.

Siapkan perlindungan kebocoran DNS
Untuk mencegah penyedia layanan internet Anda dari melihat informasi seperti situs apa yang Anda kunjungi, Anda dapat mengedit file konfigurasi Anda untuk melindungi terhadap kebocoran DNS.
Klik dua kali pada setiap OpenVPN file konfigurasi Anda ingin menggunakan. Jika diminta, pilih untuk membuka file dalam editor teks mis. Notes.

Melakukan tidak ubah teks yang Anda lihat. Di akhir teks, tambahkan baris baru.
Tempel blok-luar-dns di baris yang baru dibuat.
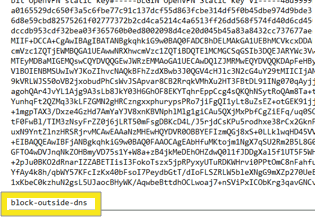
Menyimpan berkas dan kemudian tutup editor teks.
Terhubung ke server VPN
Klik kanan pada pintasan OpenVPN GUI di Desktop dan pilih Jalankan sebagai admin untuk meluncurkannya.

Meluncurkan OpenVPN GUI akan menambahkan ikon OpenVPN GUI ke baki sistem di sudut kanan bawah layar Anda. Klik tautan panah baki sistem, kemudian klik dan seret ikon OpenVPN GUI keluar dari menu dan ke baki sistem untuk akses yang lebih mudah.
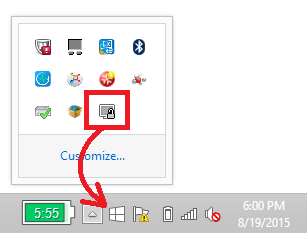
Klik kanan menu Ikon OpenVPN GUI di baki sistem.

Anda akan melihat daftar semua server. Arahkan kursor ke atas server VPN pilihan, lalu klik Menghubung.
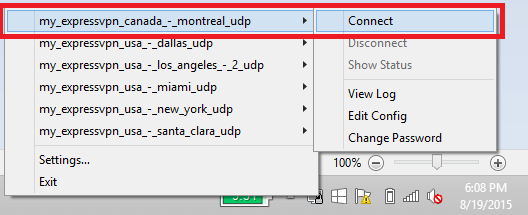
Mengklik Menghubung meluncurkan layar Menghubungkan.
Masukkan ExpressVPN Nama pengguna dan kata sandi OpenVPN Anda temukan sebelumnya lalu klik baik.
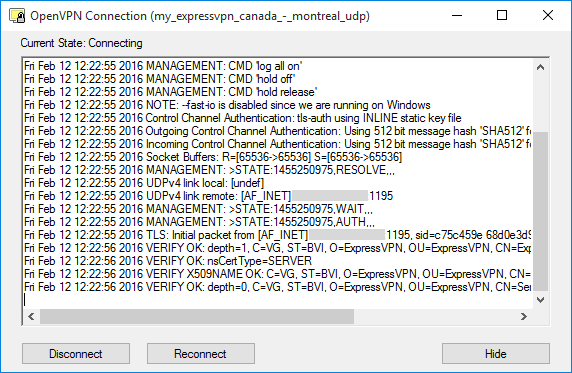
Ketika koneksi telah dibuat, balon ucapan akan memberi tahu Anda tentang status terhubung baru Anda.

Jika Anda sudah terhubung ke lokasi server dan ingin terhubung ke yang berbeda, Anda harus pertama-tama putuskan sambungan dari server saat ini sebelum menghubungkan ke yang lain.
Putuskan sambungan dari server VPN
Untuk memutuskan sambungan dari server VPN, klik kanan Ikon OpenVPN GUI di baki sistem, arahkan kursor ke atas Server VPN ke mana Anda terhubung, lalu pilih Memutuskan.


17.04.2023 @ 16:12
menghindari kebocoran DNS saat terhubung ke server VPN, kita perlu mengatur perlindungan kebocoran DNS. Untuk melakukannya, buka OpenVPN GUI dari pintasan di Desktop Anda. Klik kanan pada ikon OpenVPN di tray sistem dan pilih Properties. Pada tab General, centang kotak “Run with highest privileges”. Pada tab Advanced, centang kotak “Redirect Gateway”, lalu klik OK. Terhubung ke server VPN Sekarang kita siap untuk terhubung ke server VPN. Buka OpenVPN GUI dari pintasan di Desktop Anda. Klik kanan pada ikon OpenVPN di tray sistem dan pilih server yang ingin Anda sambungkan. Masukkan nama pengguna dan kata sandi Anda, lalu klik OK. Anda sekarang terhubung ke server VPN! Putuskan sambungan dari server VPN Untuk memutuskan sambungan dari server VPN, klik kanan pada ikon OpenVPN di tray sistem dan pilih Disconnect. Panduan tutorial ini sangat membantu bagi mereka yang ingin terhubung ke server VPN menggunakan file konfigurasi OpenVPN ExpressVPN dengan OpenVPN GUI di PC Windows mereka. Langkah-langkah yang dijelaskan dengan jelas dan mudah diikuti. Terima kasih telah menyediakan panduan ini!