Как поделиться VPN-подключением с вашего ПК с Windows
Это руководство покажет вам как поделиться своим Windows VPN-соединением. Вы узнаете, как настроить размещенную сеть или «виртуальный маршрутизатор» через командную строку.
Замечания: Делать не подключиться к приложению ExpressVPN перед началом этого процесса.
Проверьте, поддерживает ли ваш ПК с Windows создание виртуального маршрутизатора
Перед началом необходимо проверить, поддерживает ли ваш компьютер создание виртуального маршрутизатора. нажмите Ключ с логотипом Windows (⊞) + S чтобы запустить панель поиска, затем введите CMD воспитывать Командная строка. Щелкните правой кнопкой мыши командную строку и выберите Запустить от имени администратора.
Для Windows 10 вам не нужно создавать виртуальный маршрутизатор. Перейдите к созданию мобильной точки доступа.
Для Windows 8:
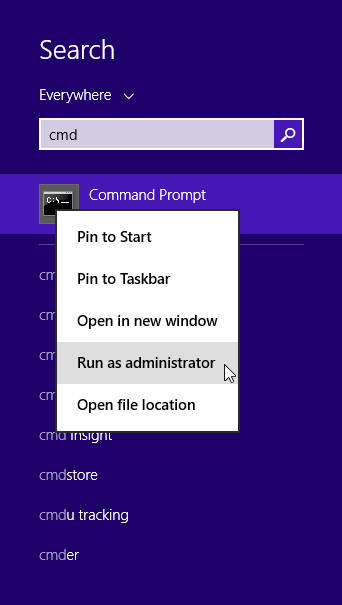
Для более ранних версий Windows:
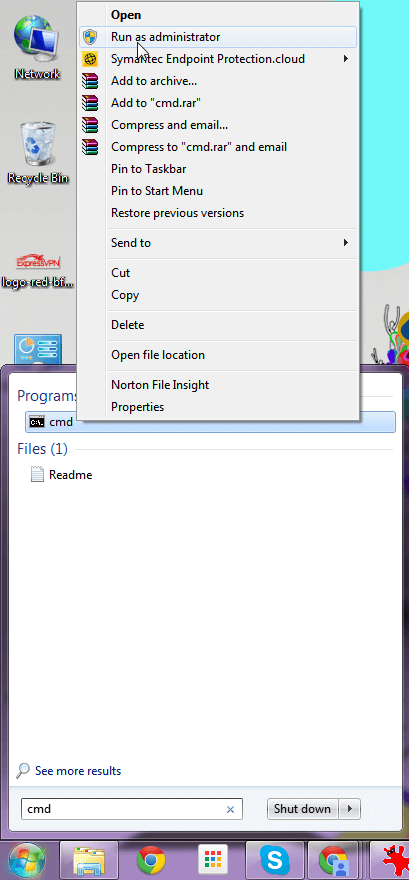
В командной строке введите следующее:
Netsh Wlan Show драйверов
Хит Войти.
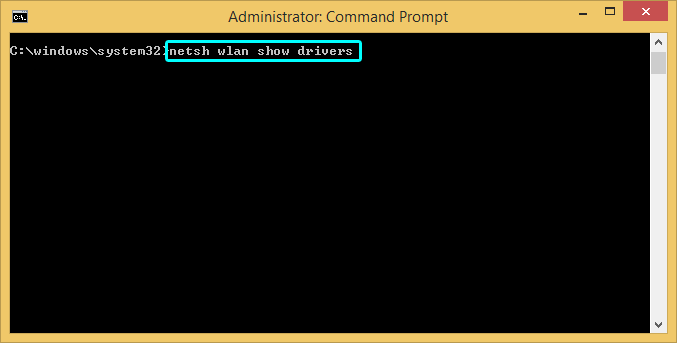
Если вы видите «Поддерживаемая размещенная сеть: Да», тогда ваш сетевой адаптер может создать виртуальный маршрутизатор.
Если вы не видите это сообщение, вам может потребоваться обновить драйверы сетевого адаптера..
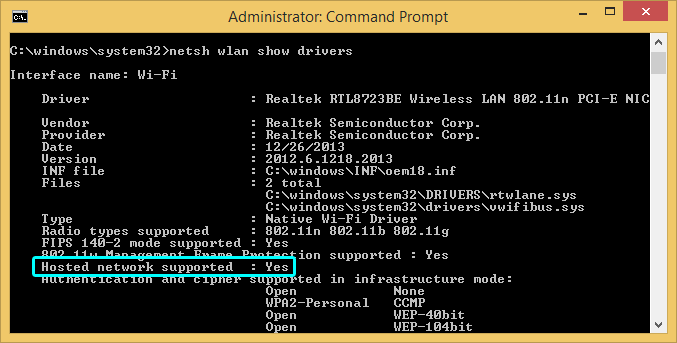
Создайте свой виртуальный маршрутизатор
В командной строке введите следующее:
netsh wlan set hostednetwork mode = разрешить ssid = ключ NETWORKNAME = ПАРОЛЬ
Назовите свой виртуальный маршрутизатор, задав следующие значения:
= SSID[выберите имя для вашей сети]
ключ =[выберите пароль для своей сети]
Хит Войти.
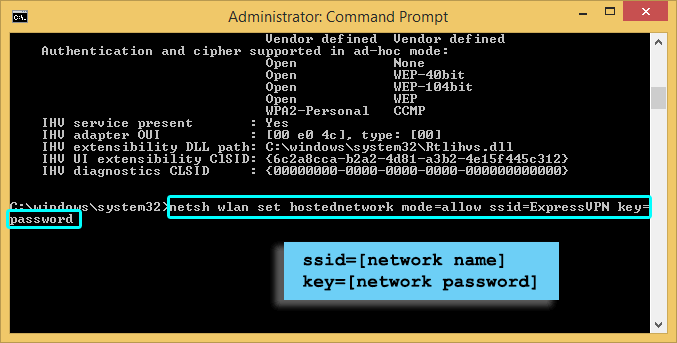
Затем вы увидите это сообщение:
Режим размещенной сети был разрешен.
SSID размещенной сети был успешно изменен.
Пароль пользователя в размещенной сети успешно изменен.
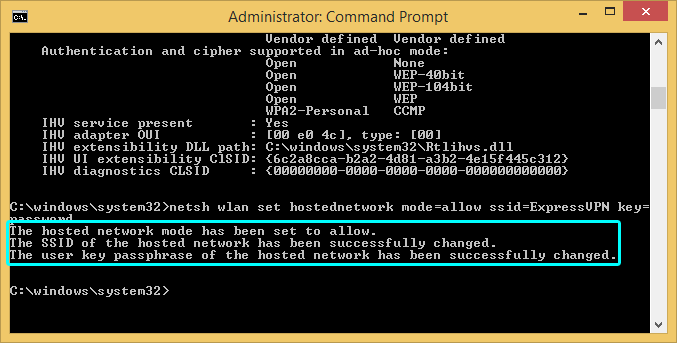
Поздравляем! Вы успешно создали виртуальный маршрутизатор.
Запустите свой виртуальный маршрутизатор
Чтобы запустить виртуальный маршрутизатор, введите в командной строке следующую команду:
netsh wlan start hostednetwork
Хит Войти.
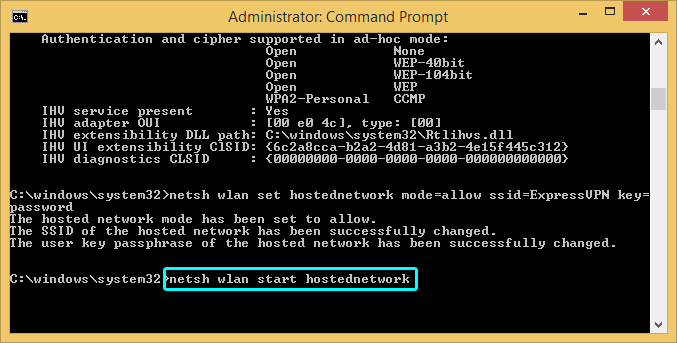
Если виртуальный маршрутизатор запускается успешно, вы увидите сообщение «Хостинговая сеть запущена».
Если вы получили сообщение о том, что размещенная сеть не может быть запущена, обновите драйверы сетевого адаптера..
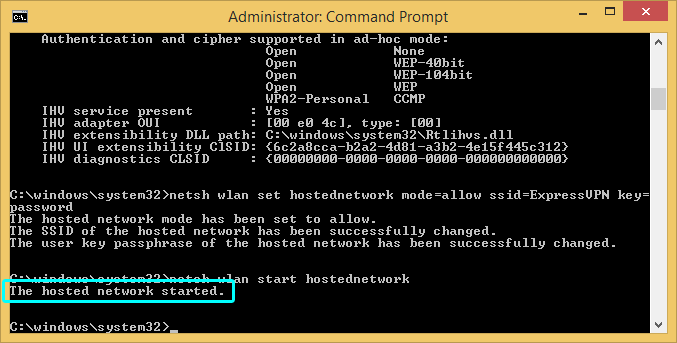
Если вы не используете Windows 10, выполните следующие действия.
Только для Windows 10: делитесь VPN через мобильную точку доступа
Перейти к настройки > сеть & интернет > Мобильная точка доступа.
Переключить ваш Мобильная точка доступа в На.
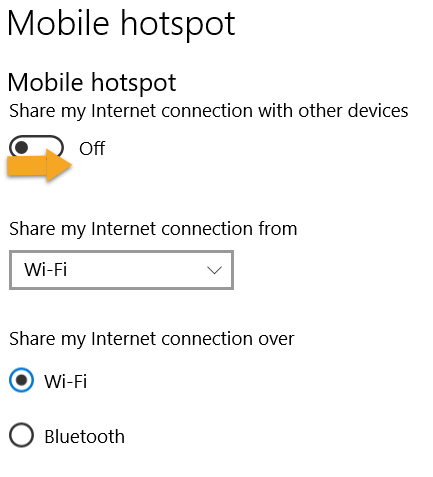
Перейти к настройки > Сеть и Интернет > Изменить параметры адаптера.
Щелкните правой кнопкой мыши на ExpressVPN Tap Adapter и выберите свойства.
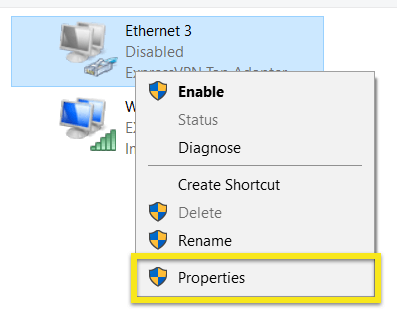
Под Sharing вкладка, установите флажок для Разрешить другим пользователям сети подключаться через интернет на этом компьютере. Из выпадающего меню, выберите точку доступа ты только что создал.
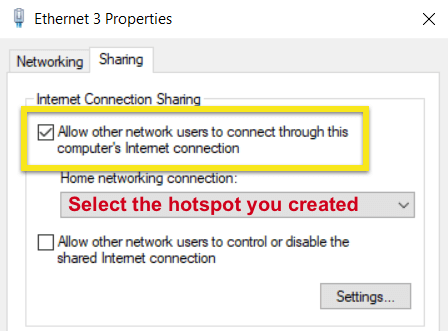
щелчок Ok.
Теперь вы готовы подключиться к ExpressVPN.
Поделись своим виртуальным роутером
Чтобы поделиться своим виртуальным маршрутизатором, вам нужно указать имя соединения. Откройте окно «Выполнить», нажав Клавиша с логотипом Windows (⊞) + R, или нажав на Начало кнопка. Тип ncpa.cpl, затем нажмите Войти или Ok.
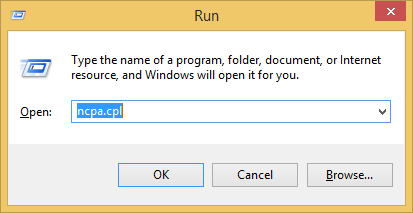
В окне «Сетевые подключения» вы должны увидеть новое подключение к Wi-Fi в списке сетевых адаптеров. Описание покажет имя ssid что вы назначили ранее. Обратите внимание на название соединения. (В этом примере используется «Подключение по локальной сети * 5».) Это понадобится вам позже.
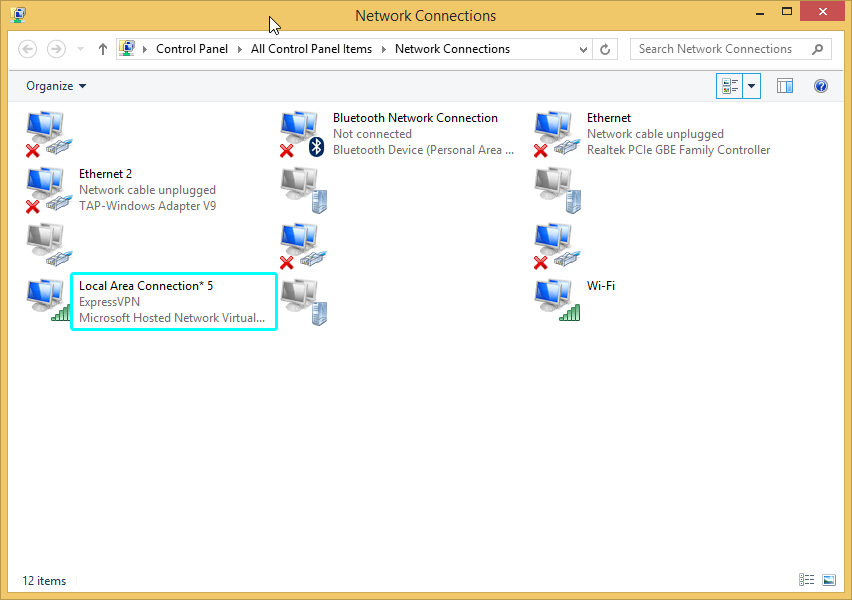
Теперь найдите сетевое соединение с описанием «TapVapN ExpressVPN» (в этом примере используется «Ethernet 2».)
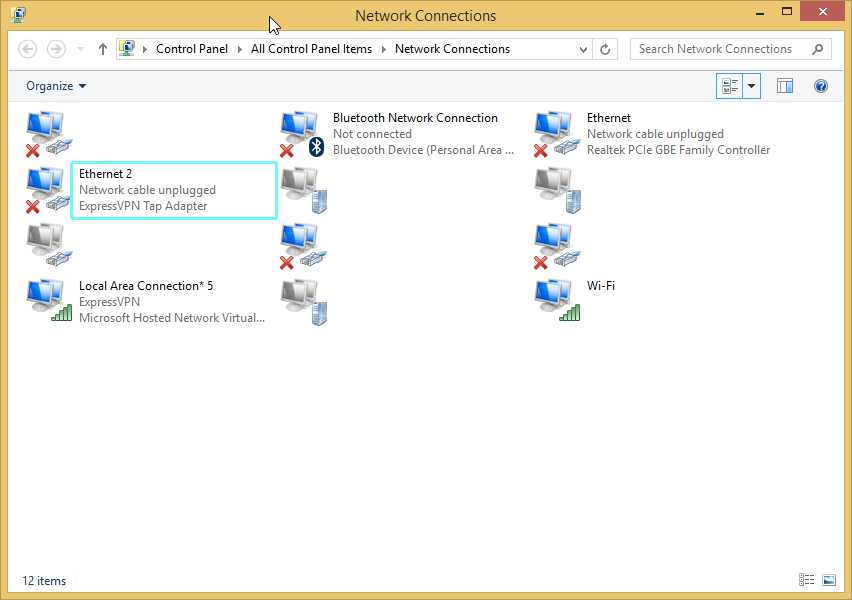
Щелкните правой кнопкой мыши на нем и выберите свойства.
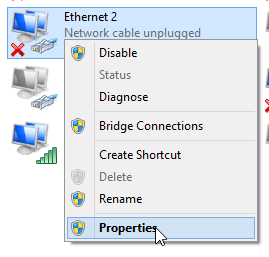
В окне «Свойства» щелкните Sharing вкладку и установите флажок для Разрешить другим пользователям сети подключаться к Интернету через этот компьютер.
В разделе «Подключение к домашней сети» выберите недавно созданный виртуальный маршрутизатор из выпадающего меню. (Это тот, который вы определили ранее.) Затем нажмите Ok.
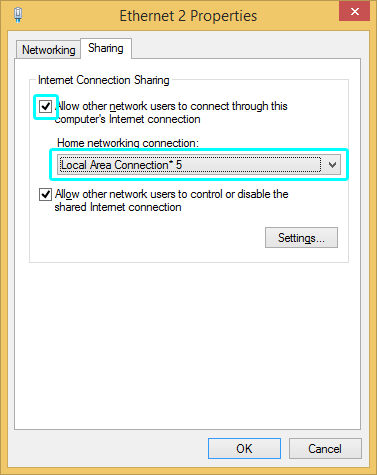
Подключиться к ExpressVPN
Запустите приложение ExpressVPN и подключиться к серверу по вашему выбору используя протокол OpenVPN (UDP или TCP). Инструкции по изменению вашего протокола можно найти здесь.
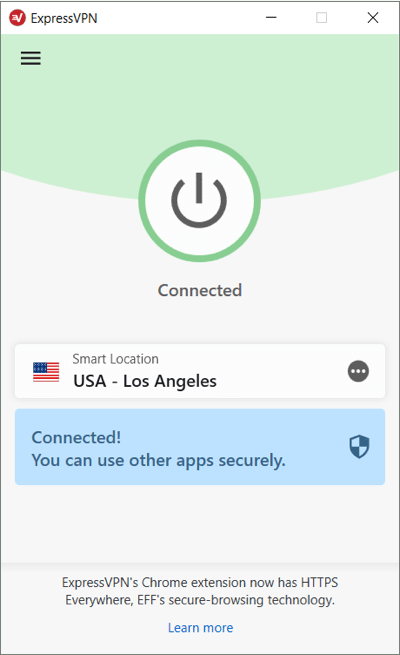
Поздравляем! Ваш ПК с Windows теперь виртуальный маршрутизатор.
Теперь вы можете подключить любое устройство с поддержкой Wi-Fi к вашему новому виртуальному маршрутизатору и поделиться своим VPN-соединением.
Отключите ваш виртуальный маршрутизатор
Для пользователей Windows 10:
Перейти к настройки > сеть & интернет > Мобильная точка доступа.
Переключить ваш Мобильная точка доступа в от.
Для пользователей не Windows 10:
Чтобы отключить виртуальный маршрутизатор, вернитесь к командная строка и введите следующее:
netsh wlan stop hostednetwork
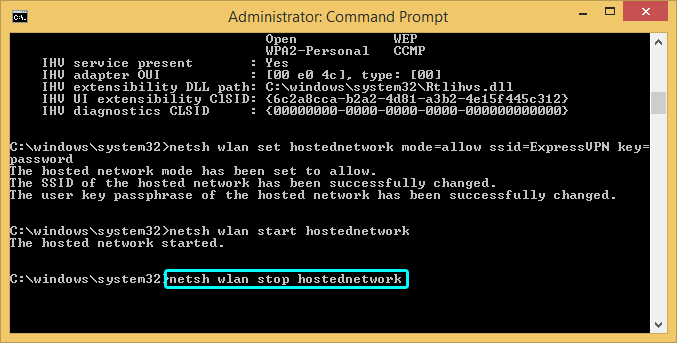
Вы увидите сообщение «Размещенная сеть остановлена».
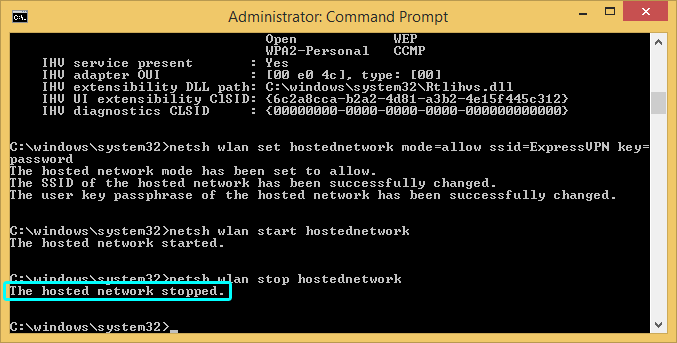
Это остановит и отключит ваш виртуальный маршрутизатор. Если ваш виртуальный маршрутизатор больше не находится в Сетевые соединения окно, то вы успешно отключили его.

17.04.2023 @ 15:41
нету через VPN. Это руководство очень полезно для тех, кто хочет поделиться своим VPN-соединением на Windows. Оно объясняет, как создать виртуальный маршрутизатор через командную строку и как поделиться им с другими пользователями. Кроме того, оно также предоставляет инструкции по подключению к ExpressVPN и отключению виртуального маршрутизатора. Если вы хотите поделиться своим VPN-соединением на Windows, это руководство стоит изучить.
17.04.2023 @ 15:41
нету через VPN. Это руководство очень полезно для тех, кто хочет поделиться своим VPN-соединением на Windows. Оно объясняет, как создать виртуальный маршрутизатор через командную строку и как поделиться им с другими пользователями. Кроме того, оно предоставляет инструкции по подключению к ExpressVPN и отключению виртуального маршрутизатора. Если вы хотите поделиться своим VPN-соединением на Windows, это руководство будет очень полезным для вас.