Kako dijeliti VPN vezu s vašeg Windows računala
Ovaj vodič za vodiče pokazat će vam kako da dijelite svoju Windows VPN vezu. Naučit ćete kako postaviti naredenu mrežu ili “virtualni usmjerivač” kroz naredbeni redak.
Bilješka: Čini ne povežite se s ExpressVPN aplikacijom prije pokretanja ovog postupka.
Provjerite može li vaše Windows računalo podržati stvaranje virtualnog usmjerivača
Prije pokretanja morate provjeriti podržava li vaše računalo stvaranje virtualnog usmjerivača. pritisni Tipka s logotipom sustava Windows (⊞) + S da biste pokrenuli traku za pretraživanje, a zatim upišite cmd odgojiti Komandni redak. Desnom tipkom miša kliknite naredbeni redak i odaberite Pokreni kao administrator.
U sustavu Windows 10 ne trebate stvarati virtualni usmjerivač. Nastavite s stvaranjem mobilne žarišne točke.
Za Windows 8:
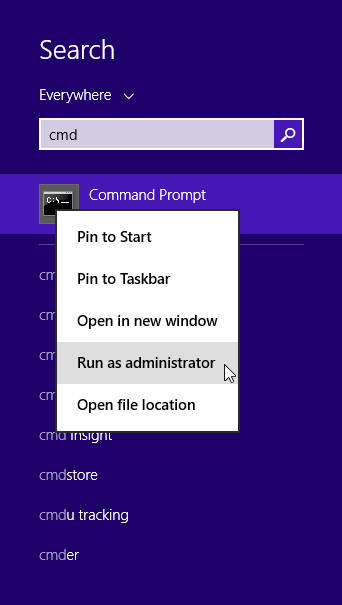
Za starije verzije sustava Windows:
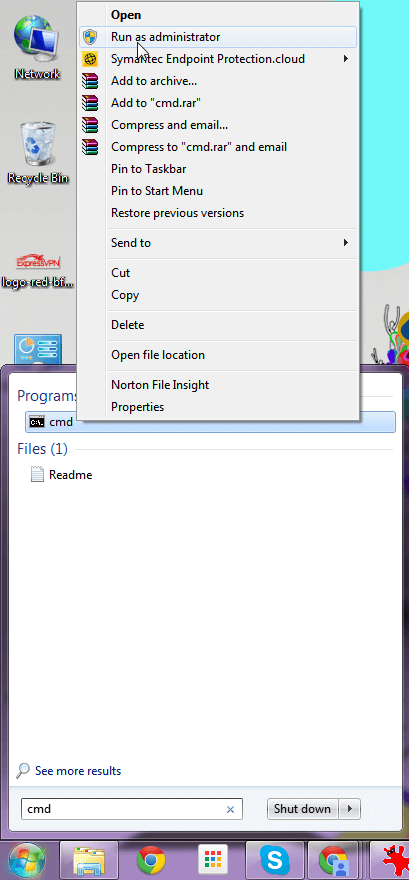
U naredbeni redak upišite sljedeće:
netsh wlan show vozači
Pogoditi Unesi.
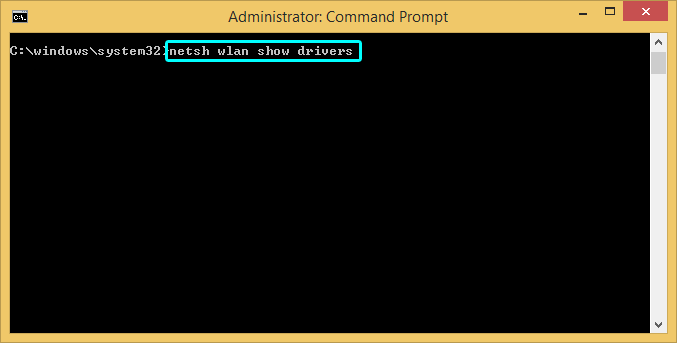
Ako vidite “Podržana mreža s hostom: Da”, vaš mrežni adapter može stvoriti virtualni usmjerivač.
Ako ne vidite ovu poruku, možda ćete trebati ažurirati upravljačke programe mrežnog adaptera.
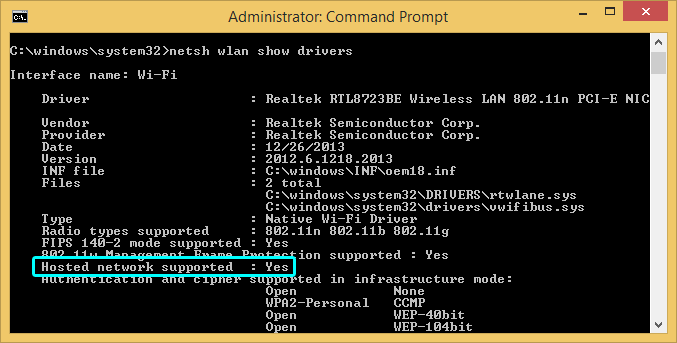
Stvorite svoj virtualni usmjerivač
U naredbeni redak upišite sljedeće:
netsh wlan postavljen način hostednetwork = dopusti ssid = NETWORKNAME tipka = PASSWORD
Dajte naziv svom virtualnom usmjerivaču postavljanjem sljedećih vrijednosti:
SSID =[odaberite naziv za svoju mrežu]
ključni =[odaberite lozinku za svoju mrežu]
Pogoditi Unesi.
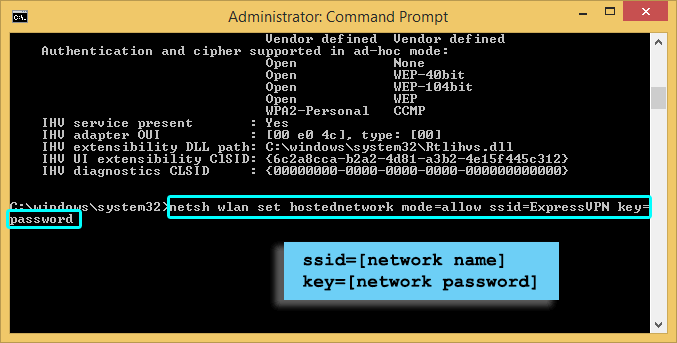
Tada ćete vidjeti ovu poruku:
Način hostovane mreže postavljen je na dopuštajući.
SSID host mreže je uspješno promijenjen.
Lozinka za pristup hostiranoj mreži korisničkog ključa uspješno je promijenjena.
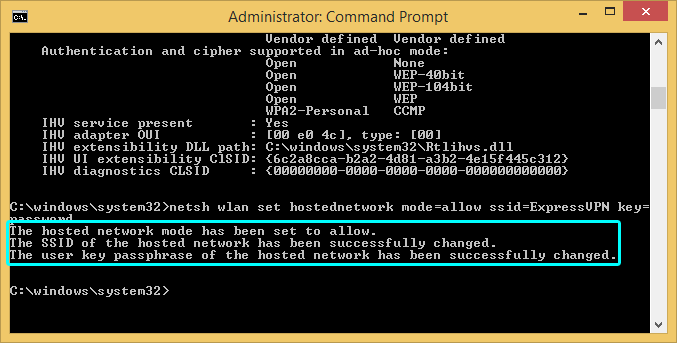
Čestitamo! Uspješno ste stvorili virtualni usmjerivač.
Pokrenite svoj virtualni usmjerivač
Da biste pokrenuli svoj virtualni usmjerivač, u naredbeni redak upišite sljedeće:
netsh wlan pokrenuti mrežu mreže
Pogoditi Unesi.
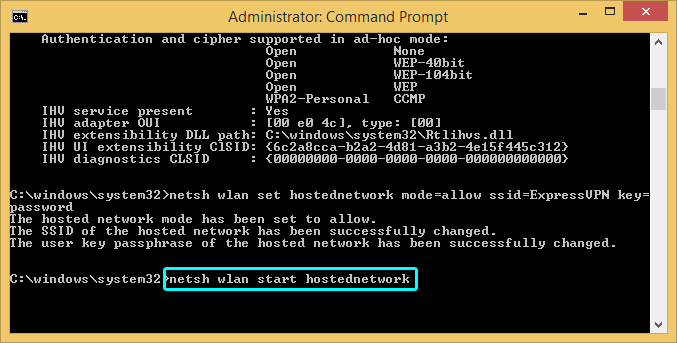
Ako se virtualni usmjerivač uspješno pokrene, vidjet ćete poruku koja kaže: “Internetska mreža je pokrenuta.”
Ako dobijete poruku da domaćin ne može pokrenuti mrežu, ažurirajte upravljačke programe mrežnog adaptera.
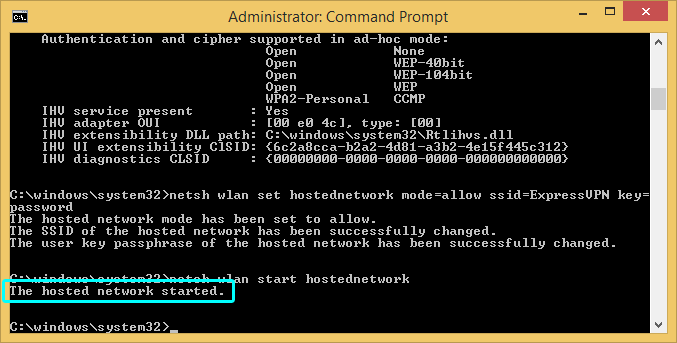
Ako ne koristite Windows 10, slijedite ove sljedeće korake.
Samo Windows 10: Dijelite VPN putem mobilne pristupne točke
Ići postavke > Mreža & Internet > Mobilna žarišna točka.
Prebacite svoje Mobilna žarišna točka do Na.
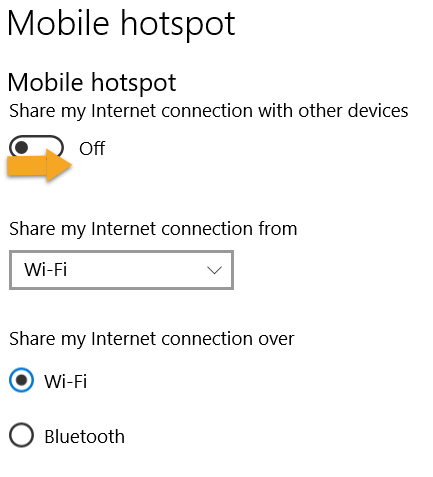
Ići postavke > Mreža i Internet > Promjena mogućnosti adaptera.
Kliknite desnom tipkom miša na ExpressVPN Dodirni adapter i odaberite Svojstva.
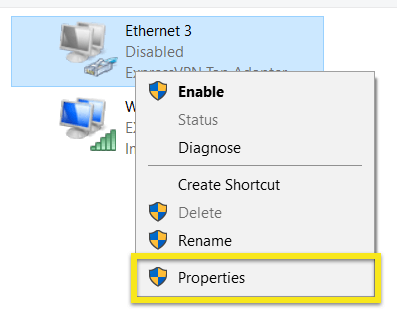
Ispod Dijeljenje , potvrdite okvir za Dopusti ostalim korisnicima mreže da se povežu putem internetske veze ovog računala. Iz padajućeg izbornika, odaberite žarišnu točku upravo ste stvorili.
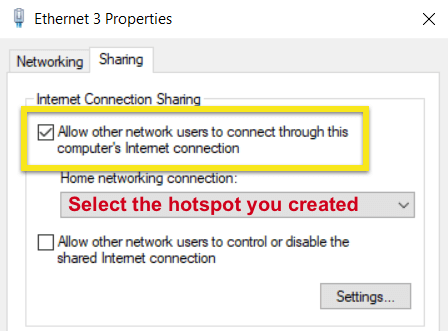
Klik u redu.
Sada ste spremni za povezivanje s ExpressVPN-om.
Podijelite svoj virtualni usmjerivač
Da biste dijelili svoj virtualni usmjerivač, morate odrediti naziv veze. Otvorite redak Pokretanje pritiskom na Tipka s logotipom sustava Windows (⊞) + R, ili klikom na ikonu Početak dugme. Tip ncpa.cpl, zatim pogodi Unesi ili u redu.
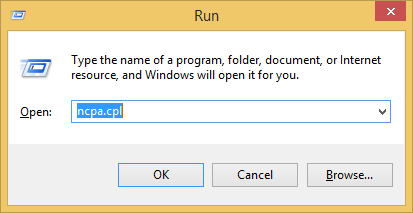
U prozoru Mrežne veze sada biste trebali vidjeti novu Wi-Fi vezu na popisu mrežnih adaptera. Opis će pokazati ssid ime koju ste odredili ranije. Obratite pažnju na vezu veze. (Ovaj primjer koristi “lokalna veza * 5.”) Trebat će vam kasnije.
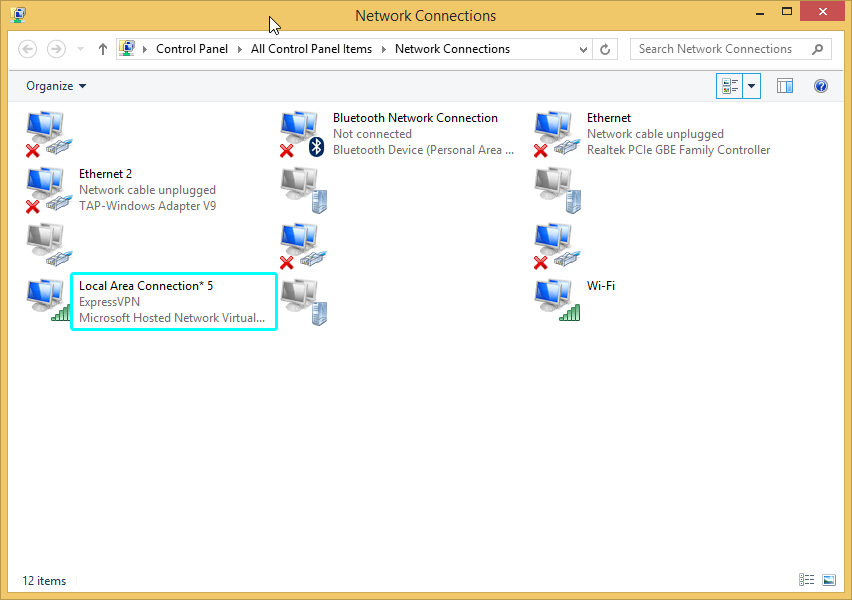
Sada potražite mrežnu vezu s opisom “ExpressVPN dodirni adapter.” (Ovaj primjer koristi “Ethernet 2.”)
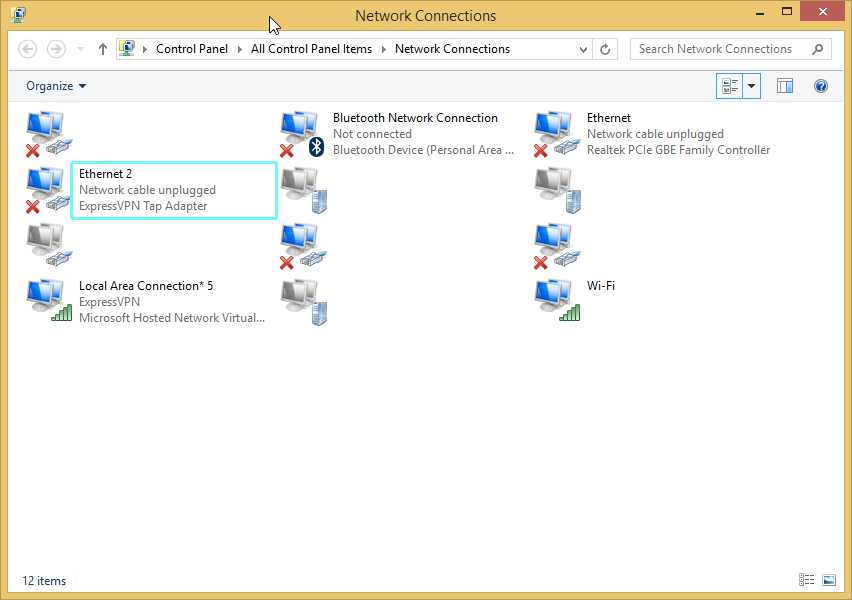
Desni klik na njemu i odaberite Svojstva.
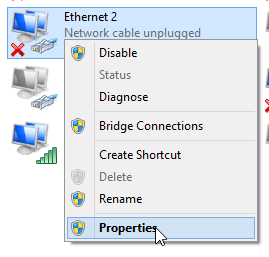
U prozoru Svojstva kliknite gumb Dijeljenje i potvrdite okvir za Dopusti ostalim korisnicima mreže da se povežu putem internetske veze ovog računala.
U odjeljku “Kućna mrežna veza” odaberite svoje novostvoreni virtualni usmjerivač iz padajućeg izbornika. (Ovo je onaj koji ste identificirali ranije.) Zatim kliknite u redu.
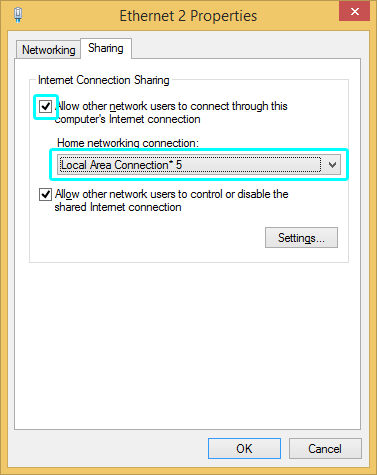
Spajanje na ExpressVPN
Pokrenite ExpressVPN aplikaciju i povežite se s poslužiteljem po vašem izboru pomoću OpenVPN (UDP ili TCP) protokola. Upute za promjenu protokola možete pronaći ovdje.
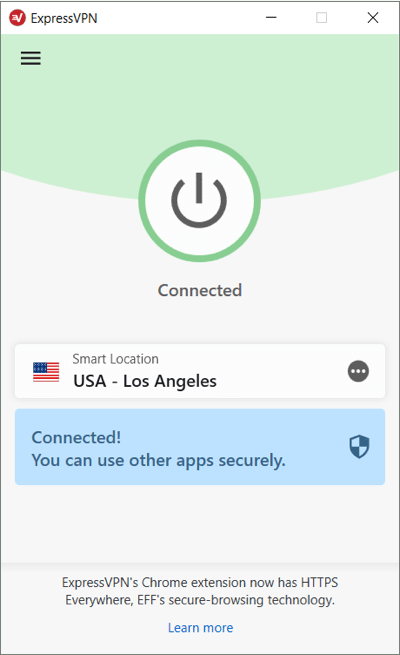
Čestitamo! Vaše je Windows računalo sada virtualni usmjerivač.
Sada možete spojiti bilo koji uređaj s omogućenom Wi-Fi mrežom na svoj novi virtualni usmjerivač i dijeliti VPN vezu.
Onemogućite svoj virtualni usmjerivač
Za korisnike sustava Windows 10:
Ići postavke > Mreža & Internet > Mobilna žarišna točka.
Prebacite svoje Mobilna žarišna točka do od.
Za korisnike koji nisu Windows 10:
Da biste onemogućili svoj virtualni usmjerivač, vratite se na naredbeni redak i upišite sljedeće:
netsh wlan zaustaviti hostiranu mrežu
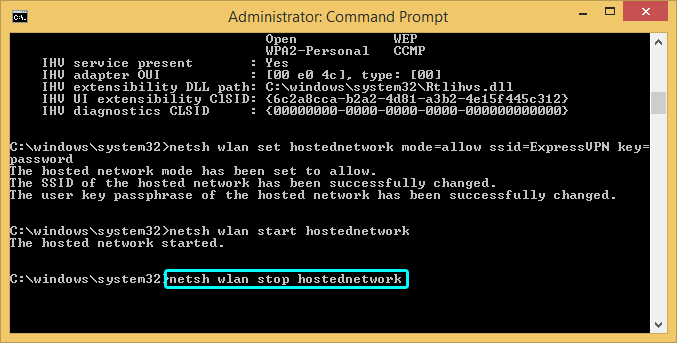
Vidjet ćete poruku koja kaže: “Hostirana mreža je stala.”
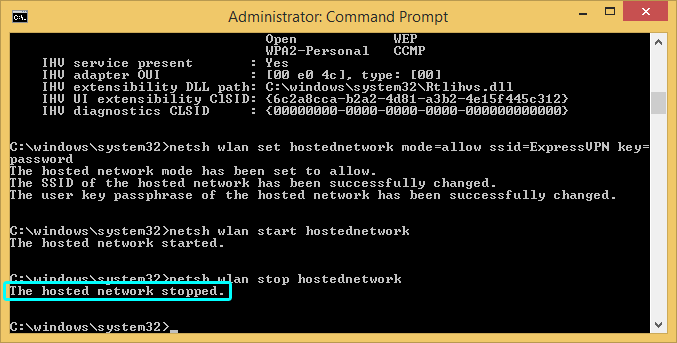
To će zaustaviti i onemogućiti vaš virtualni usmjerivač. Ako vaš virtualni usmjerivač više nije u Mrežne veze prozora, onda ste ga uspješno onemogućili.

17.04.2023 @ 15:39
Ovaj vodič za vodiče je vrlo koristan za one koji žele dijeliti svoju Windows VPN vezu. Učenje kako postaviti virtualni usmjerivač kroz naredbeni redak može biti korisno za one koji žele povezati više uređaja na VPN. Važno je provjeriti može li vaše računalo podržati stvaranje virtualnog usmjerivača prije nego što započnete postupak. Slijedeći korake u ovom vodiču, možete uspješno stvoriti virtualni usmjerivač i podijeliti svoju VPN vezu.