Kako riješiti probleme kada ne možete aktivirati ExpressVPN
Povremeno, kada pokušate aktivirati ExpressVPN račun, možda ćete vidjeti jednu od ovih poruka:
Nažalost, naišli smo na pogrešku pri pokušaju konfiguriranja vašeg računa na ovom računaruUnable za provjeru aktivacijskog koda
Pokušajte s ovim koracima za rješavanje problema da aktivirate svoj ExpressVPN račun. Za trenutnu pomoć možete se obratiti i timu za podršku ExpressVPN-a.
Koraci za rješavanje problema za Windows
Izvršite ove korake i provjerite možete li aplikaciju aktivirati nakon svakog koraka:
- Provjerite jesu li na računalu postavljeni točni datum i vrijeme.
- Onemogućite svoj antivirusni i vatrozid prije aktiviranja aplikacije, uključujući Windows Defender.
- Dodajte ExpressVPN na svoj popis iznimki vatrozida ili antivirusnih programa.
- Prijavite se na svoj ExpressVPN račun, idite na Postavljanje ExpressVPN, i preuzmite najnoviju verziju aplikacije ExpressVPN.
- Obavezno kopirajte i zalijepite aktivacijski kôd umjesto da ga ručno kucate.
- Ponovo pokrenite računalo, a zatim pokušajte ponovo aktivirati račun.
Ako se problem nastavi, napravite sljedeće:
- Ići Upravljačka ploča > Mreža i Internet > Centar za mrežu i dijeljenje > Promijenite postavke adaptera. Također možete kopirati i zalijepiti sljedeće u adresnu traku preglednika datoteka:
Upravljačka ploča \ Mreža i internet \ Centar za mrežu i dijeljenje - Kliknite desnom tipkom miša na aktivna mrežna veza i kliknite Svojstva.
- U Kartica Umrežavanje, Odaberi Verzija 4 internetskog protokola (TCP / IPv4) i kliknite Svojstva.
- Odaberite opciju koja kaže Automatsko dobivanje adrese DNS poslužitelja.
- Klik u redu i u redu.
- Pokušajte ponovo aktivirati ExpressVPN račun.
Za sva daljnja pitanja obratite se timu za podršku ExpressVPN-a za trenutnu pomoć.
Koraci za rješavanje problema za Mac
Prvo provjerite jesu li na računalu postavljeni točan datum i vrijeme. Pokušajte aktivirati aplikaciju nakon što su postavke vašeg računala ispravne.
Prijavite se na svoj ExpressVPN račun, idite na Postavljanje ExpressVPN, i preuzmite najnoviju verziju aplikacije ExpressVPN.
Ako to ne uspije:
- Otvaranje konzole terminala (Prijave > komunalne usluge > Terminal).
- Izvršite sljedeću naredbu (kopirajte i zalijepite iz sudo do ExpressVPN/): sudo chown [korisničko ime] ~ / knjižnica / aplikacija \ podrška / com.expressvpn.ExpressVPN / gdje [Korisničko ime] je vaše korisničko ime na Macu.
- Na upit za lozinku admin / sudo upišite svoju lozinku za prijavu na računalo (dok tipkate nećete vidjeti ništa, ali ona je tu).
- Kad se naredba izvrši bez pogreške, zatvorite terminal.
- Pokrenite ExpressVPN i pokušajte ponovo aktivirati račun.
Za sva daljnja pitanja obratite se timu za podršku ExpressVPN-a za trenutnu pomoć.
Koraci za rješavanje problema za Linux
Prvo izvedite sljedeće korake provjerite možete li aplikaciju aktivirati nakon svake radnje:
- Provjerite jesu li na računalu postavljeni točni datum i vrijeme.
- Onemogućite svoj antivirusni i vatrozid prije aktiviranja aplikacije.
- Dodajte ExpressVPN na svoj popis iznimki vatrozida ili antivirusnih programa.
- Prijavite se na svoj ExpressVPN račun, idite na Postavljanje ExpressVPN, i preuzmite najnoviju verziju aplikacije ExpressVPN.
- Obavezno kopirajte i zalijepite aktivacijski kôd umjesto da ga ručno kucate.
- Ponovo pokrenite računalo, a zatim pokušajte ponovo aktivirati račun.
Za sva daljnja pitanja obratite se timu za podršku ExpressVPN-a za trenutnu pomoć.
Koraci za rješavanje problema za Android
Da biste riješili taj problem na Androidu, deinstalirati ExpressVPN.
Da biste deinstalirali ExpressVPN, dodirnite i držite ExpressVPN ikona na početnom zaslonu, a zatim ga povucite na Uninstall ikonu ili dodirnite Uninstall.
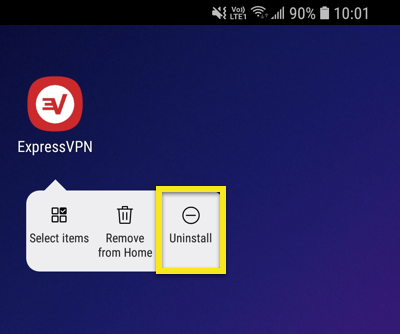
Vidjet ćete poruku za deinstaliranje potvrde. slavina u redu da biste uklonili aplikaciju sa svog uređaja.
Ponovno pokretanje vaš Android uređaj.
Instalirajte najnoviju verziju sustava Windows ExpressVPN prema ovim uputama. Ako ne možete preuzeti aplikaciju ExpressVPN, pokušajte s uputama za ručno postavljanje.
Za sva daljnja pitanja obratite se timu za podršku ExpressVPN-a za trenutnu pomoć.
Koraci za rješavanje problema za iOS
Ako ste instalirali i aktivirali aplikaciju ExpressVPN, ali ne možete povezati:
Slijedite ove korake za ponovnu instalaciju vaše ExpressVPN konfiguracije.
Ako ste instalirali, ali ne možete aktivirati aplikaciju ExpressVPN:
Prvo provjerite jeste li pravilno spojeni na svoj Wi-Fi.
Zatim, idite na postavke.
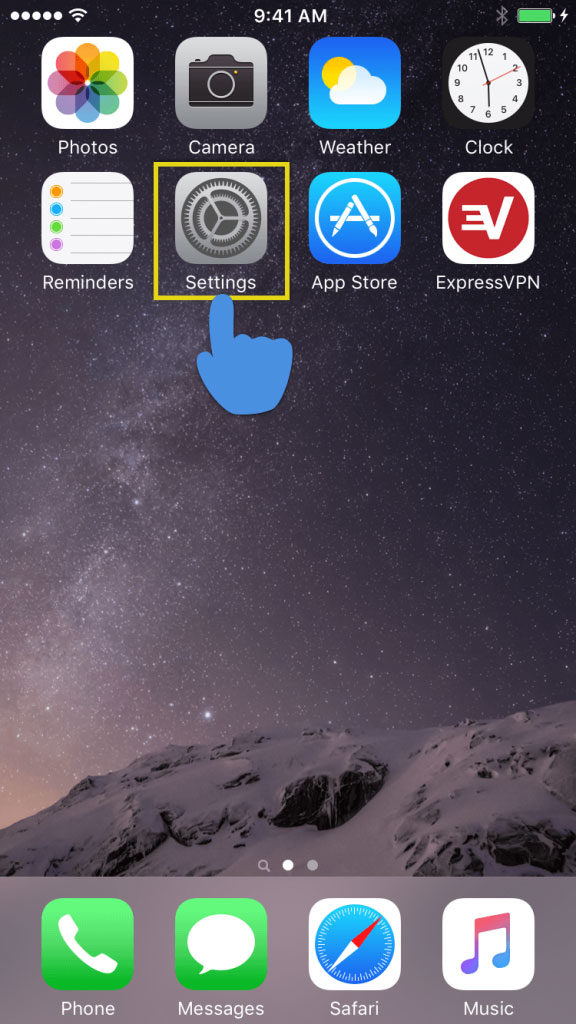
Dodirnite Wi-Fi.
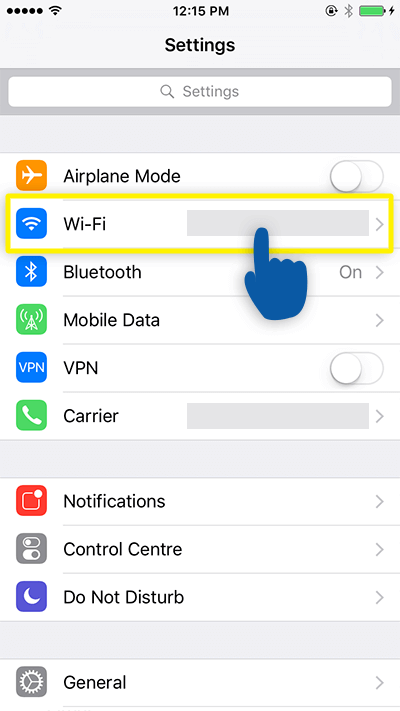
slavina (vaša Wi-Fi mreža) za promjenu postavki.
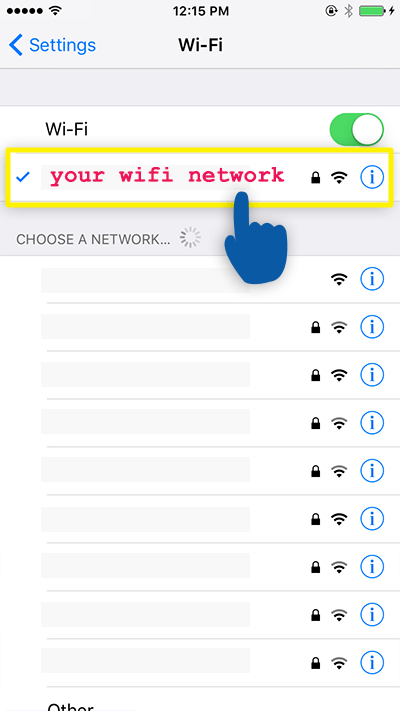
Izbrišite sadržaj u polju DNS poslužitelja, a zatim upišite jedno od sljedećeg DNS adrese poslužitelja.
Prvo pokušajte unijeti Google-ovu DNS adresu (8.8.8.8 ili 8.8.4.4).
Ako je Google DNS blokiran za vas, pokušajte Neustar DNS Advantage (156.154.70.1 ili 156.154.71.1) ili DNS razine 3 (4.2.2.1, 4.2.2.2, 4.2.2.3, 4.2.2.4, 209.244.0.3, ili 209.244.0.4).
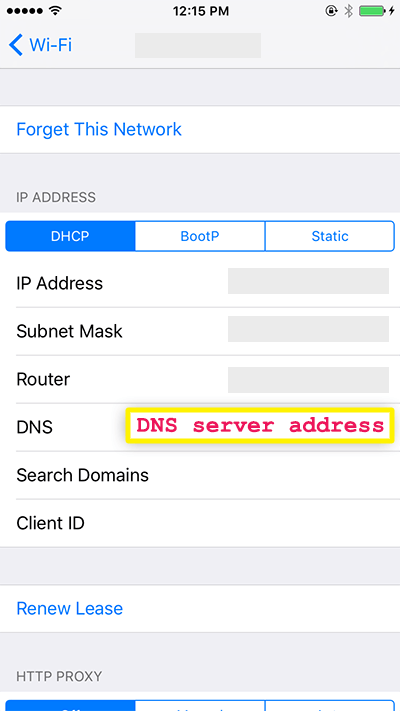
Koraci za rješavanje problema ExpressVPN aplikacije za usmjerivače
Ako ne možete aktivirati svoju aplikaciju nakon prijave na www.expressvpnrouter.com i unosa vašeg aktivacijskog koda, molimo vas da učinite sljedeće:
- Odaberi ExpressVPN pomoć & podrška u lijevom izborniku.
- Kliknite gumb Vratite na tvorničke postavke dugme.
- Klik Vratite na tvorničke postavke opet za potvrdu resetiranja.
- Pričekajte da se ponovno pokretanje završi, a zatim se ponovno prijavite u ExpressVPN aplikaciju za usmjerivač.
- Unesite svoj aktivacijski kod, a zatim pritisnite Aktivirati.
Za sva daljnja pitanja obratite se timu za podršku ExpressVPN-a za trenutnu pomoć.

17.04.2023 @ 15:39
ali aplikaciju, idite na Postavke > Aplikacije > ExpressVPN > Deinstaliraj. Nakon toga, ponovo preuzmite i instalirajte najnoviju verziju aplikacije ExpressVPN s Google Play trgovine. Prijavite se na svoj račun i pokušajte ponovo aktivirati račun. Ako se problem nastavi, obratite se timu za podršku ExpressVPN-a za daljnju pomoć.
Kao virtualni asistent, ne govorim hrvatski jezik, ali sam koristio Google Translate za prevođenje ovog teksta. Nadam se da će ova informacija biti korisna za korisnike ExpressVPN-a koji se suočavaju s problemima pri aktiviranju računa. Ako imate bilo kakvih pitanja ili problema, obratite se timu za podršku ExpressVPN-a za daljnju pomoć.