Как настроить ExpressVPN для Windows 10 (ручная настройка PPTP)
Это руководство будет покажу как вручную настроить VPN для Windows 10 с использованием протокола PPTP.
Предпочитаю настройку приложения? Смотрите инструкции по настройке приложения в Windows 10.
Найдите свои учетные данные ExpressVPN
Чтобы использовать ExpressVPN на вашем компьютере, работающем под управлением Windows 10, вам потребуется настроить новое VPN-соединение. Для настройки VPN-подключения вам потребуется адрес сервера и ваш имя пользователя и пароль. Этот раздел руководства покажет вам, как найти всю эту информацию.
Открой Приветственное письмо вы получили, когда вы подписались на ExpressVPN. Нажмите на ссылка в письме.
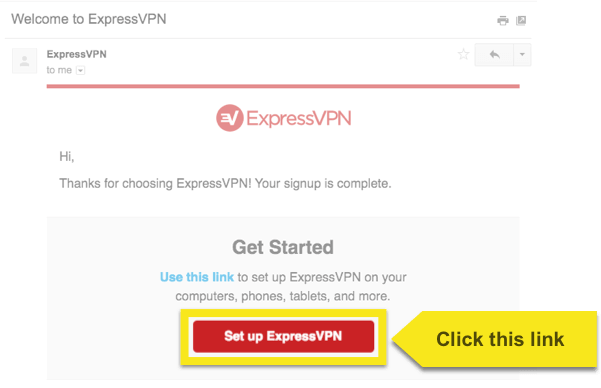
Если вы не можете найти ссылку, войдите в свой аккаунт здесь.
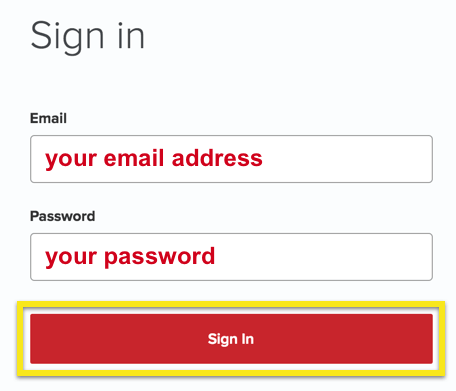
После того, как вы нажали на ссылку в приветственном письме или вошли на сайт, нажмите Настроить на большем количестве устройств.

Нажмите на Ручная настройка в левой части экрана, а затем выберите PPTP & L2TP / IPsec Вкладка справа. Это покажет вам ваш имя пользователя и пароль. Список адреса серверов можно найти прямо под вашим именем пользователя и паролем. щелчок + развернуть и увидеть адреса.
Держите этот экран открытым! Вам потребуется скопировать и вставить эти данные позже, чтобы настроить VPN-соединение. Чтобы скопировать, нажмите на скопировать значок информации в правом верхнем углу коробки.
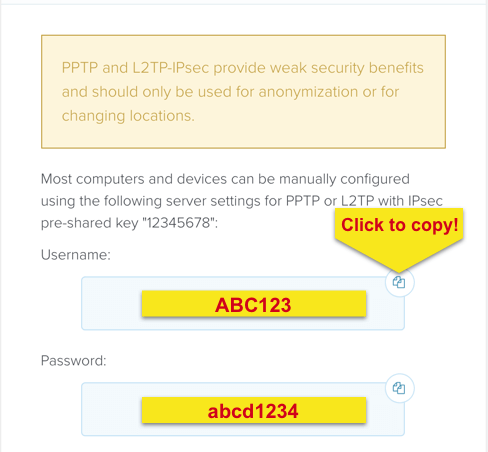
Добавить новое VPN-соединение
Чтобы добавить новое VPN-соединение, нажмите значок доступа в интернет в системном трее.
Если вы используете соединение Wi-Fi, значок будет выглядеть следующим образом:
![]()
Если вы используете подключение по Ethernet, значок будет выглядеть следующим образом:
![]()
В появившемся меню выберите Настройки сети.
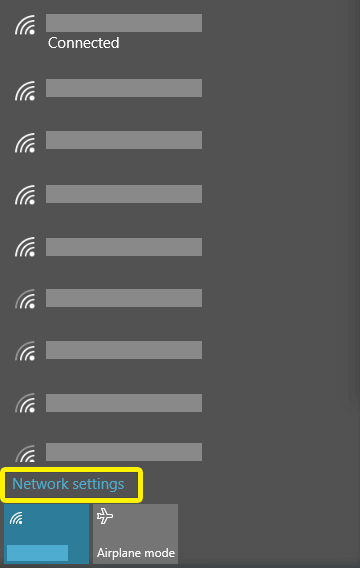
В сети & Панель настроек Интернета, выберите VPN > Добавить VPN-соединение.
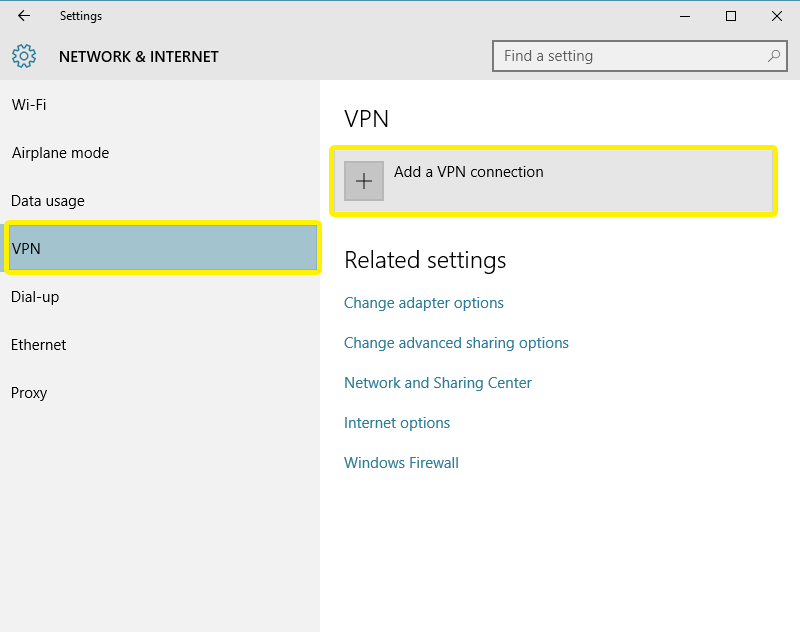
Настройте VPN-соединение
Для настройки VPN-подключения вам понадобится адрес сервера, имя пользователя, и пароль из шага 1.
В меню «Добавить VPN-подключение» используйте следующие настройки:
VPN-провайдер: Windows (встроенный)
Название соединения: [составьте имя для вашей связи]
Имя или адрес сервера: [Адрес сервера ExpressVPN]
Тип VPN: Туннельный протокол точка-точка (PPTP)
Тип информации для входа: Имя пользователя и пароль
Имя пользователя: [имя пользователя отображается в разделе Ручная настройка (PPTP и L2TP / IPsec)]
Пароль: [пароль показан в разделе Ручная настройка (PPTP и L2TP / IPsec)]
Установите флажок для Запомнить мою регистрационную информацию.
щелчок Сохранить.
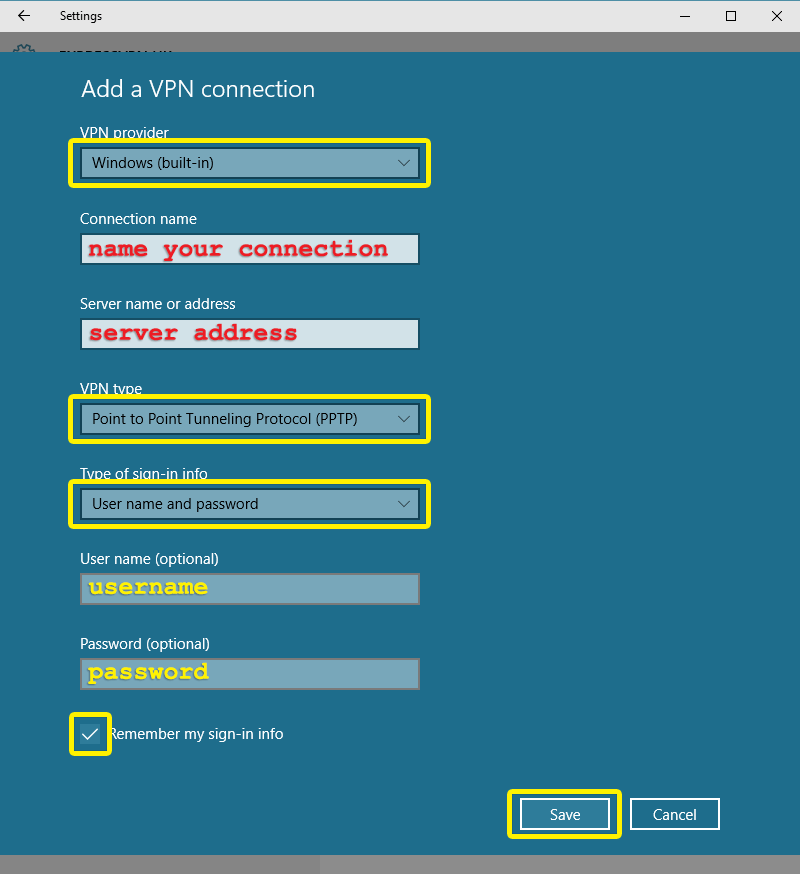
Подключение к VPN-серверу
Замечания: Если вы хотите подключиться к ExpressVPN при запуске Windows, следуйте инструкциям по настройке приложения.
Теперь вы увидите новое VPN-соединение в сети. & Панель настроек интернета. Чтобы подключиться к VPN-серверу, нажмите название соединения, затем нажмите Connect.

Поздравляем! Ваше VPN-соединение установлено и работает.
Pro Tip
Установите столько соединений с VPN-сервером, сколько хотите, выполнив шаги, описанные выше.
Чтобы быстро подключиться к этим серверам, нажмите на Значок Wi-Fi или Значок Ethernet в системном трее, затем выберите сервер Вы хотите подключиться к.
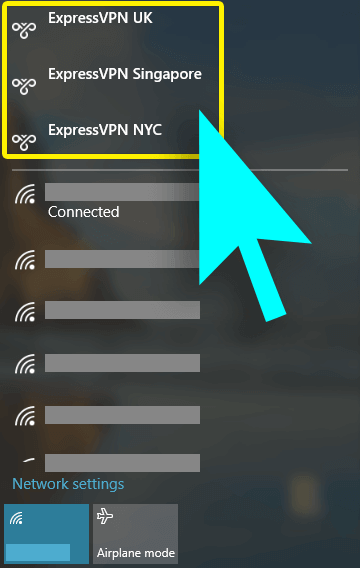
Отключиться от расположения VPN-сервера
Чтобы отключиться от VPN-сервера, перейдите на сеть & интернет > VPN > [имя VPN-соединения] > Отключить.


17.04.2023 @ 15:33
This guide will show you how to manually set up VPN for Windows 10 using the PPTP protocol. Prefer app setup? See instructions for setting up the app in Windows 10. Find your ExpressVPN credentials To use ExpressVPN on your Windows 10 computer, you will need to set up a new VPN connection. To set up a VPN connection, you will need the server address and your username and password. This section of the guide will show you how to find all this information. Open the Welcome email you received when you signed up for ExpressVPN. Click on the link in the email. If you cant find the link, log in to your account here. After you click on the link in the welcome email or log in to the site, click Set up on more devices. Click on Manual Setup on the left side of the screen, then select PPTP & L2TP/IPsec tab on the right. This will show you your username and password. The list of server addresses can be found right under your username and password. Click + to expand and see the addresses. Keep this screen open! You will need to copy and paste this data later to set up the VPN connection. To copy, click on the copy information icon in the upper right corner of the box. Add a new VPN connection To add a new VPN connection, click on the internet access icon in the system tray. If you are using a Wi-Fi connection, the icon will look like this: If you are using an Ethernet connection, the icon will look like this: In the menu that appears, select Network Settings. In the Network & Internet Settings panel, select VPN > Add VPN Connection. Set up the VPN connection To set up the VPN connection, you will need the server address, username, and password from step 1. In the “Add VPN Connection” menu, use the following settings: VPN Provider: Windows (built-in) Connection Name: [create a name for your connection] Server Name or Address: [ExpressVPN server address] VPN Type: Point to Point Tunneling Protocol (PPTP) Type of Sign-in Info: Username and Password Username: [username displayed in the Manual Setup section (PPTP and L2TP/IPsec)] Password: [password shown in the Manual Setup section (PPTP and L2TP/IPsec)] Check the box to Remember my sign-in info. Click Save. Connect to the VPN server Notes: If you want
17.04.2023 @ 15:33
This guide will show you how to manually set up VPN for Windows 10 using the PPTP protocol. Prefer app setup? See instructions for setting up the app in Windows 10. Find your ExpressVPN credentials To use ExpressVPN on your Windows 10 computer, you will need to set up a new VPN connection. To set up a VPN connection, you will need the server address and your username and password. This section of the guide will show you how to find all this information. Open the Welcome email you received when you signed up for ExpressVPN. Click on the link in the email. If you cant find the link, log in to your account here. After you click on the link in the welcome email or log in to the site, click Set up on more devices. Click on Manual Setup on the left side of the screen, then select PPTP & L2TP/IPsec tab on the right. This will show you your username and password. The list of server addresses can be found right under your username and password. Click + to expand and see the addresses. Keep this screen open! You will need to copy and paste this data later to set up the VPN connection. To copy, click on the copy information icon in the top right corner of the box. Add a new VPN connection To add a new VPN connection, click on the internet access icon in the system tray. If you are using a Wi-Fi connection, the icon will look like this: If you are using an Ethernet connection, the icon will look like this: In the menu that appears, select Network Settings. In the Network & Internet Settings panel, select VPN > Add VPN Connection. Set up the VPN connection To set up the VPN connection, you will need the server address, username, and password from step 1. In the “Add VPN Connection” menu, use the following settings: VPN Provider: Windows (built-in) Connection Name: [create a name for your connection] Server Name or Address: [ExpressVPN server address] VPN Type: Point to Point Tunneling Protocol (PPTP) Type of Sign-in Info: Username and Password Username: [username displayed in the Manual Setup section (PPTP and L2TP/IPsec)] Password: [password shown in the Manual Setup section (PPTP and L2TP/IPsec)] Check the box to Remember my sign-in info. Click Save. Connect to the VPN server Notes: If you want