Как да настроите ExpressVPN на маршрутизатор TP-Link с L2TP
Това ръководство за ръководството ще ви покаже как да настроите VPN на вашия TP-Link рутер с L2TP протокола.
Тестовата настройка за този урок беше извършена на следния рутер: TP-Link TL-WR940N (c 3.16.9 компилация 150311 Rel.62186n). Тъй като има толкова много модели маршрутизатори на TP-Link, не всички те бяха тествани.
Освен това, някои маршрутизатори TP-Link позволяват само IP адреси вместо имена на сървъри ExpressVPN. ExpressVPN не мога предоставете IP адреси за настройка на тези рутери. Ако срещате трудности с вашия конкретен модел маршрутизатор TP-Link, моля, свържете се с екипа за поддръжка на ExpressVPN за незабавна помощ.
Забележка: Видеото по-долу е заснето с помощта на рутера Archer C7.
Преди да започнеш, може да искате да отбележите настройките си за интернет по подразбиране. Това ще ви помогне да се върнете към първоначалните си интернет настройки, когато VPN не е необходим.
Намерете идентификационните си данни за профила на ExpressVPN
За да използвате ExpressVPN на вашия маршрутизатор TP-Link, ще ви трябва a адрес на сървър и твоят идентификационни данни на акаунта. Този раздел от урока ще ви покаже как да намерите тази информация.
Отвори Добре дошли имейл получихте, когато сте се регистрирали за ExpressVPN. Щракнете върху връзка в имейла.
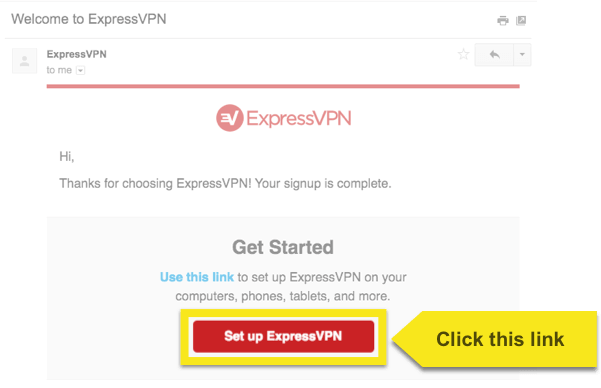
Ако не можете да намерите връзката, влезте в профила си в ExpressVPN.
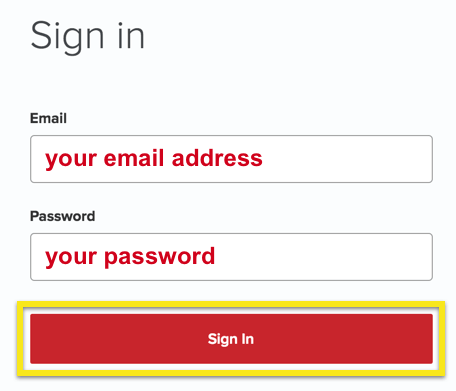
След като щракнете върху връзката в приветствения имейл или сте влезли в уебсайта, кликнете върху Настройте на повече устройства.
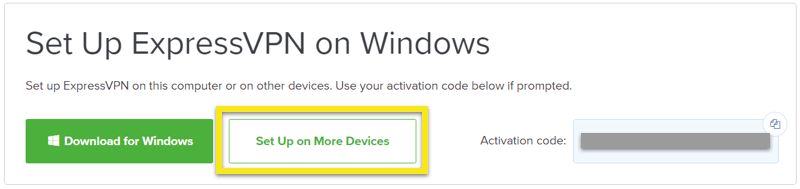
Кликнете върху Ръчна конфигурация от лявата страна на екрана и след това изберете PPTP & L2TP / IPSec отдясно. Това ще ви покаже вашето потребителско име, парола, и списък на сървърни адреси по света.
Моля, обърнете внимание на тази информация тъй като ще ви е необходим за конфигуриране на вашия маршрутизатор TP-Link.
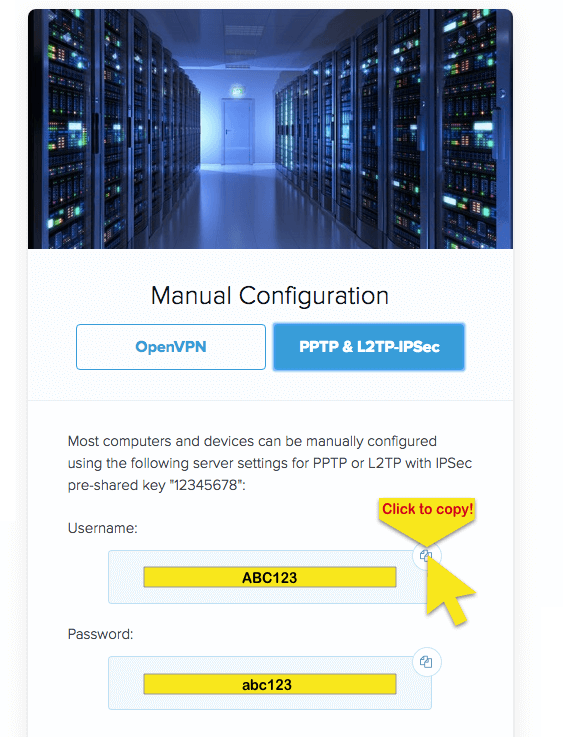
Конфигурирайте своя TP-Link рутер с VPN
Отворете контролния панел на вашия рутер, като напишете URL адрес на администраторския панел на рутера в адресната лента на вашия браузър. (Можете да намерите този URL адрес в документацията, приложена към вашия рутер.)
Влезте с потребителското име и паролата на вашия рутер.
В горната част на страницата щракнете върху напреднал раздел.

От страничната лента отидете на мрежа > интернет.
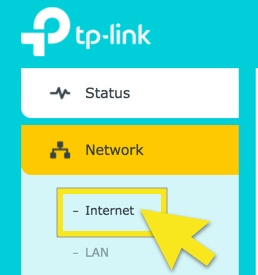
Задайте типа интернет връзка на L2TP.
Въведете следната информация:
- Потребителско име: Поставете ръчната конфигурация потребителско име открихте по-рано.
- парола: Поставете ръчната конфигурация парола открихте по-рано.
- IP / домейн име на VPN сървър: Поставете ръчната конфигурация адрес на сървър открихте по-рано.
Уверете се, че вторичната връзка е настроена на Динамичен IP.
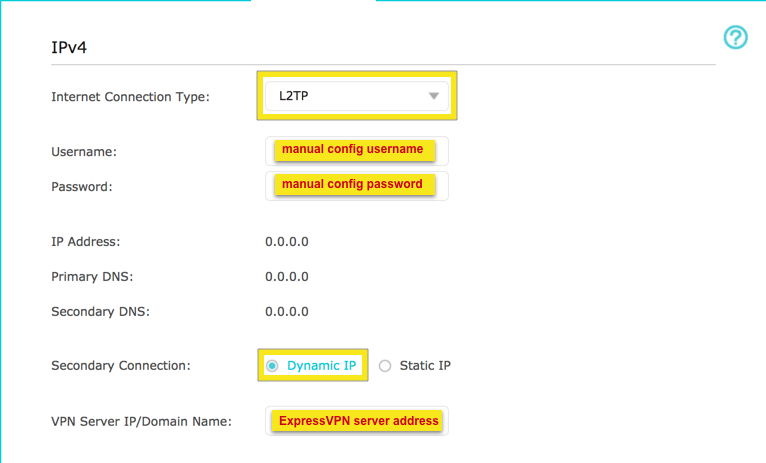
Оставете MTU размера на 1460 (по подразбиране).
Задайте Режим на свързване на Ръчно.
Задайте максималното време на празен ход на 0 минути.
Кликнете Connect.
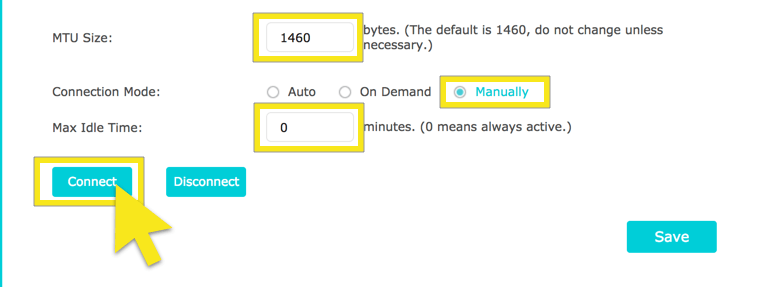
Можете да щракнете Запази за да запазите всичките си настройки.
ВАЖНО: Ще трябва да изчакате връзката да приключи. След като натиснете „Connect“, превъртете нагоре и проверете това IP адрес и Основен адрес НЕ показвайте 0.0.0.0. Ще имате достъп до интернет само когато и двете полета не показват 0.0.0.0.
Прекъснете връзката с VPN сървъра
За да прекратите връзката с VPN сървъра, щракнете върху напреднал раздел.
От страничната лента отидете на мрежа > интернет.
Кликнете в долната част на страницата Прекъсване на връзката.
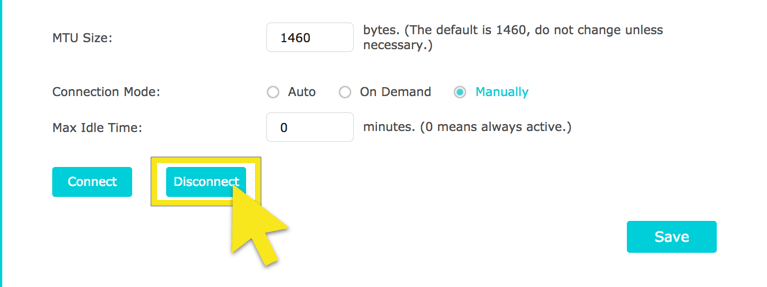

17.04.2023 @ 15:31
This article provides a helpful guide on how to set up VPN on your TP-Link router using L2TP protocol. It is important to note that not all TP-Link router models have been tested, and some may only allow IP addresses instead of server names. If you encounter any difficulties with your specific TP-Link router model, it is recommended to contact ExpressVPN support for immediate assistance. The article also provides step-by-step instructions on how to find your ExpressVPN account information and configure your TP-Link router with VPN. Overall, this is a useful resource for anyone looking to set up VPN on their TP-Link router.