Как да споделяте VPN връзка от вашия компютър с Windows
Това ръководство за ръководството ще ви покаже как да споделете вашата Windows VPN връзка. Ще научите как да настроите хоствана мрежа или „виртуален рутер“ чрез командния ред.
Забележка: Do не свържете се с приложението ExpressVPN, преди да започнете този процес.
Проверете дали вашият компютър с Windows може да поддържа създаването на виртуален рутер
Преди да започнете, трябва да проверите дали вашият компютър може да поддържа създаването на виртуален рутер. Натисни Бутон за лого на Windows (⊞) + С за да стартирате лентата за търсене, след което въведете ПМС да повдигна въпроса за Командния ред. Щракнете с десния бутон върху командния ред и изберете Изпълни като администратор.
За Windows 10 не е необходимо да създавате виртуален рутер. Пристъпете към създаването на мобилна гореща точка.
За Windows 8:
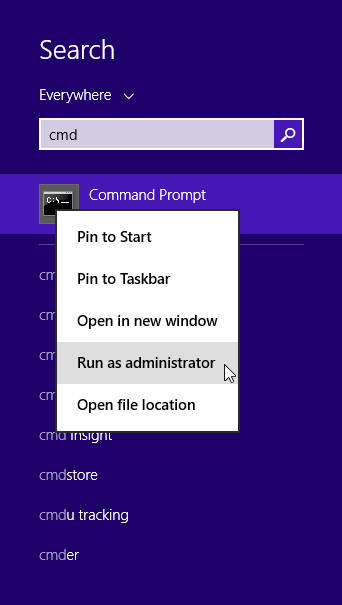
За по-ранни версии на Windows:
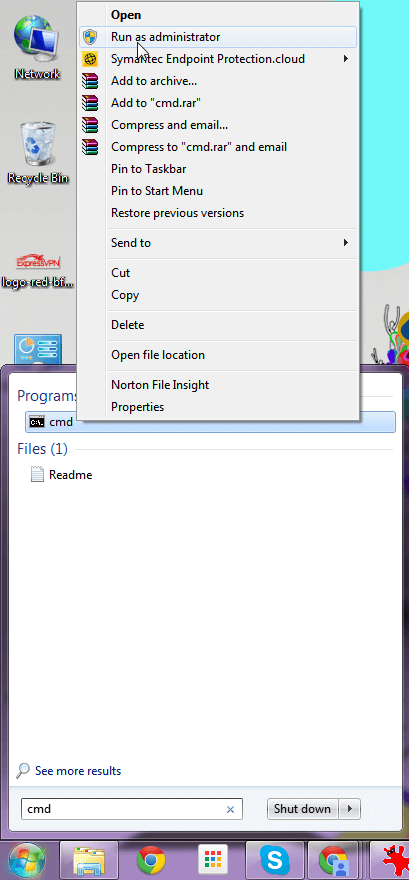
В командния ред въведете следното:
netsh wlan шоу драйвери
Hit Въведете.
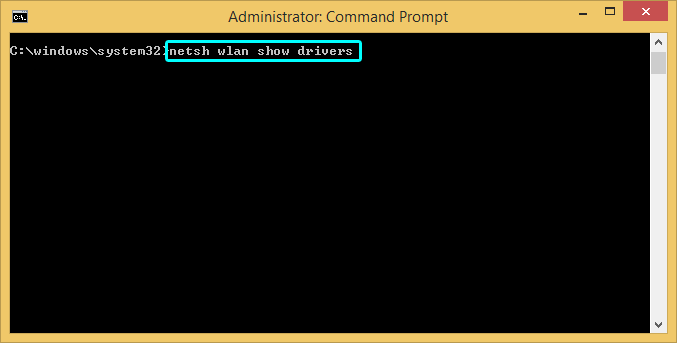
Ако видите „Поддържана хоствана мрежа: Да“, вашият мрежов адаптер може да създаде виртуален рутер.
Ако не виждате това съобщение, може да се наложи да актуализирате драйверите на вашия мрежов адаптер.
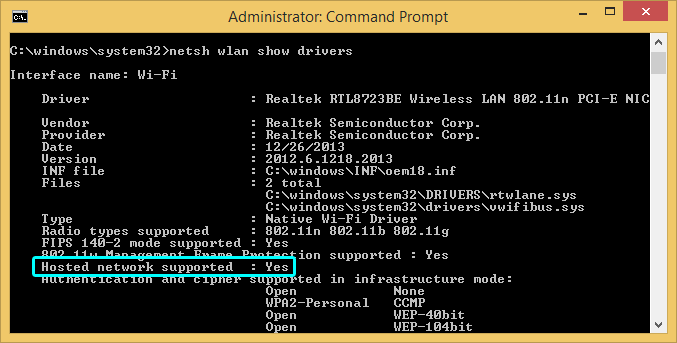
Създайте своя виртуален рутер
В командния ред въведете следното:
netsh wlan set hostednetwork = разреши ssid = NETWORKNAME ключ = PASSWORD
Име на вашия виртуален рутер, като зададете следните стойности:
SSID =[изберете име за вашата мрежа]
ключови =[изберете парола за вашата мрежа]
Hit Въведете.
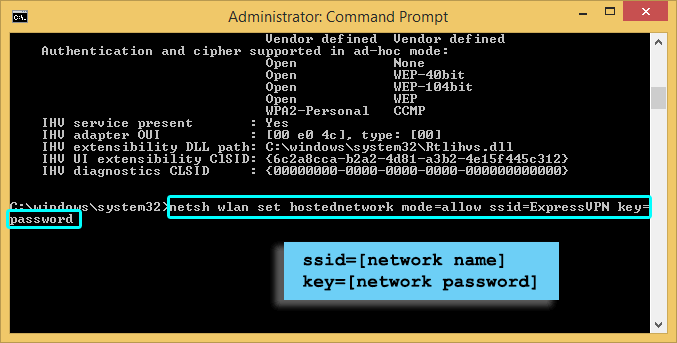
След това ще видите това съобщение:
Режимът на хостваната мрежа е зададен да позволява.
SSID на хостваната мрежа е успешно променен.
Пропускът на потребителския ключ на хостваната мрежа е успешно променен.
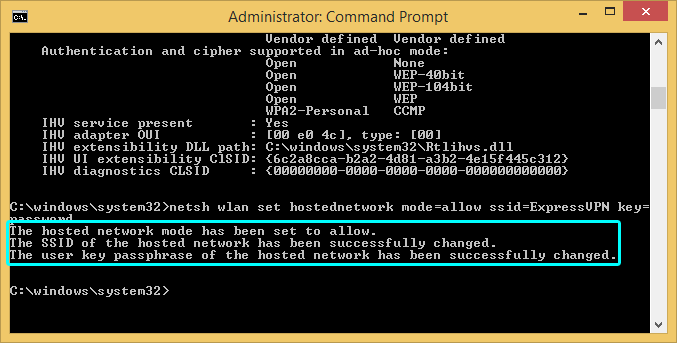
Честито! Успешно сте създали виртуален рутер.
Стартирайте своя виртуален рутер
За да стартирате вашия виртуален рутер, въведете следното в командния ред:
netsh wlan започне хостинг мрежа
Hit Въведете.
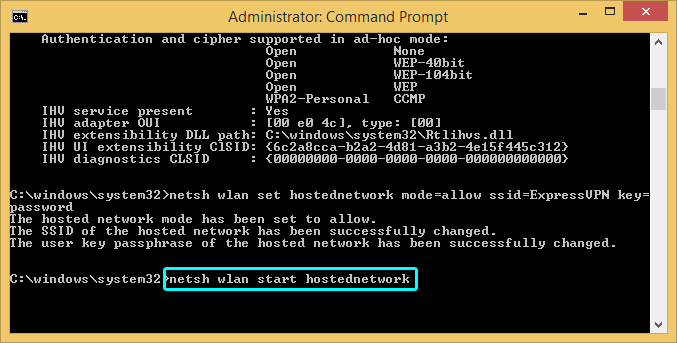
Ако виртуалният рутер се стартира успешно, ще видите съобщение, което гласи: „Хостваната мрежа стартира.“
Ако получите съобщение, че хостваната мрежа не може да бъде стартирана, моля, актуализирайте драйверите на вашия мрежов адаптер.
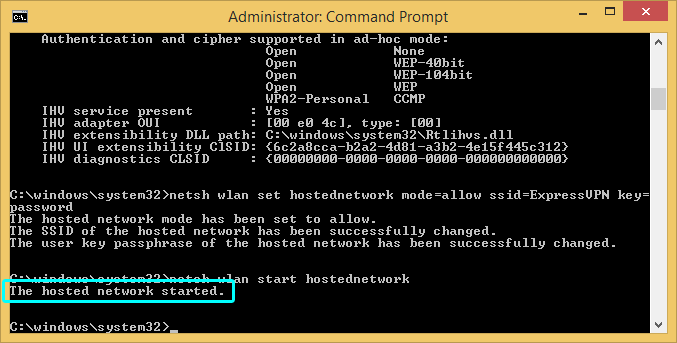
Ако не използвате Windows 10, следвайте тези следващи стъпки.
Само за Windows 10: Споделяйте VPN чрез мобилна гореща точка
Отидете на Настройки > мрежа & интернет > Мобилна гореща точка.
Превключете вашия Мобилна гореща точка да се На.
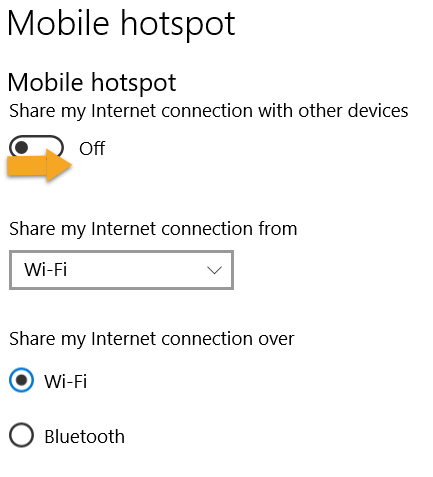
Отидете на Настройки > Мрежа и Интернет > Промяна на опциите на адаптера.
Щракнете с десния бутон върху ExpressVPN адаптер за докосване и изберете Имоти.
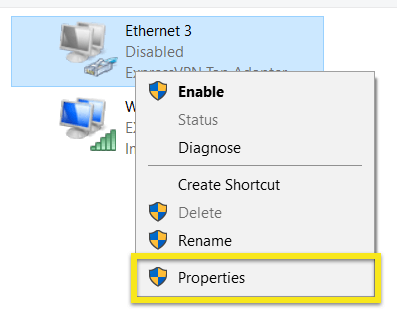
Под Споделяне , поставете отметка в квадратчето за Разрешете на другите потребители на мрежата да се свързват чрез интернет връзката на този компютър. От падащото меню, изберете гореща точка току-що създадохте.
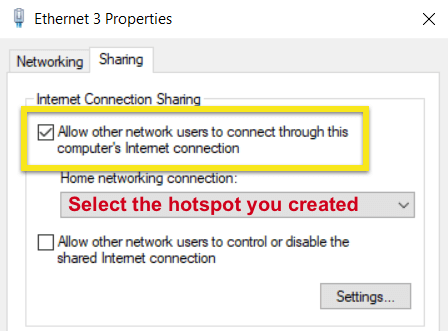
Кликнете Добре.
Вече сте готови да се свържете с ExpressVPN.
Споделете вашия виртуален рутер
За да споделите вашия виртуален рутер, трябва да идентифицирате името на връзката. Отворете подканата Run с натискане на Клавиш с лого на Windows (⊞) + R, или като щракнете върху начало бутон. Тип ncpa.cpl, след това удари Въведете или Добре.
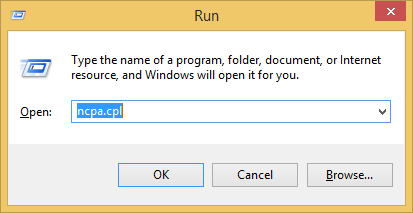
В прозореца Мрежови връзки вече трябва да видите новата си Wi-Fi връзка в списъка си с мрежови адаптери. Описанието ще покаже ssid име които сте назначили по-рано. Забележете името на връзката. (Този пример използва “Local Area Connection * 5.”) Това ще ви трябва по-късно.
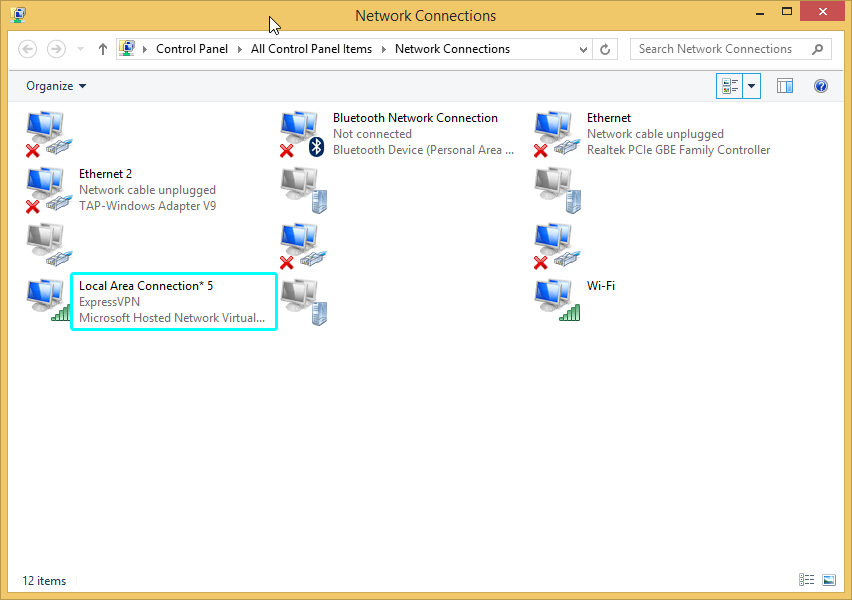
Сега потърсете мрежова връзка с описанието „ExpressVPN Tap Adapter.“ (Този пример използва „Ethernet 2.“)
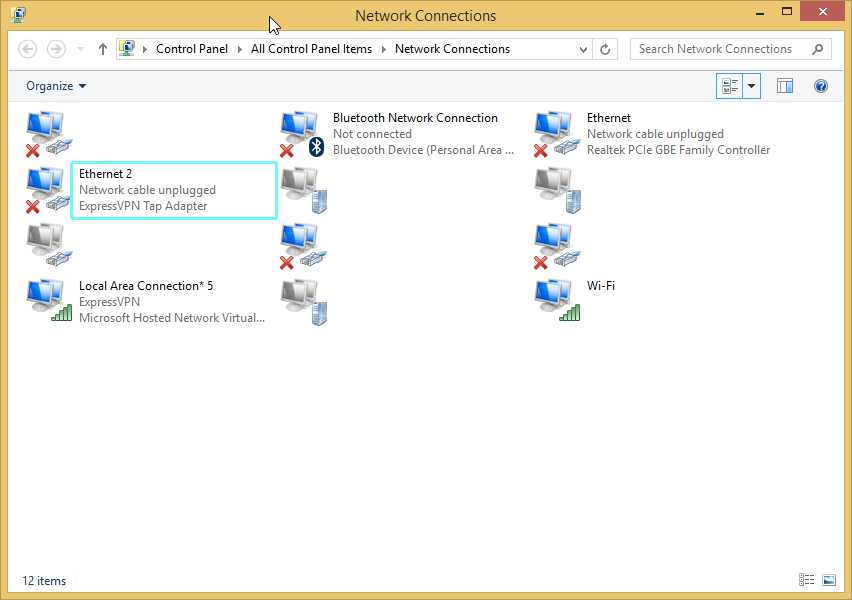
Кликнете с десния бутон върху него и изберете Имоти.
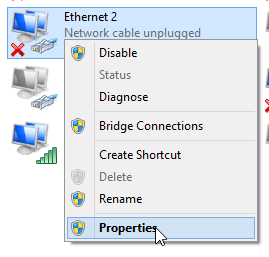
В прозореца Свойства щракнете върху Споделяне и поставете отметка в квадратчето за Разрешете на другите потребители на мрежата да се свързват чрез интернет връзката на този компютър.
Под „Връзка към домашната мрежа“ изберете своето новосъздаден виртуален рутер от падащото меню. (Това е този, който сте идентифицирали по-рано.) След това щракнете Добре.
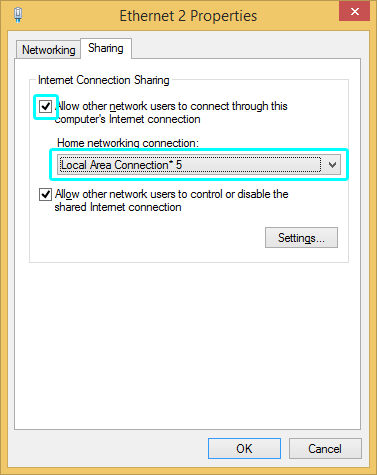
Свържете се с ExpressVPN
Стартирайте приложението ExpressVPN и се свържете със сървъра по ваш избор използвайки OpenVPN (UDP или TCP) протокол. Инструкции за промяна на вашия протокол можете да намерите тук.
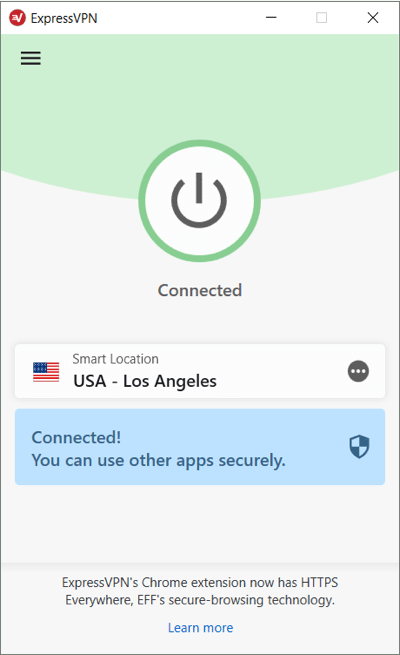
Честито! Вашият компютър с Windows вече е виртуален рутер.
Сега можете да свържете всяко устройство с активирана Wi-Fi към вашия нов виртуален рутер и да споделите вашата VPN връзка.
Деактивирайте вашия виртуален рутер
За потребители на Windows 10:
Отидете на Настройки > мрежа & интернет > Мобилна гореща точка.
Превключете вашия Мобилна гореща точка да се от.
За потребители извън Windows 10:
За да деактивирате вашия виртуален рутер, върнете се към командния ред и напишете следното:
netsh wlan спрете домакинската мрежа
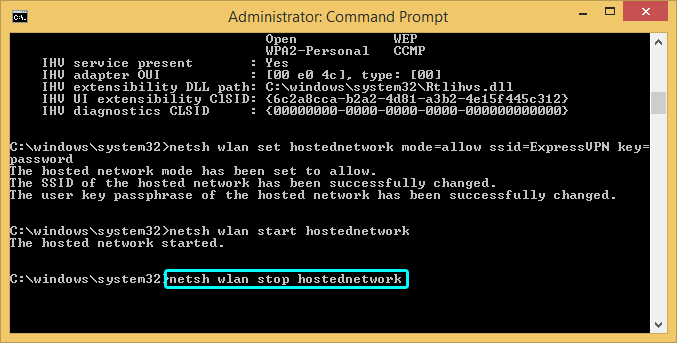
Ще видите съобщение, което гласи: „Хостваната мрежа спря.“
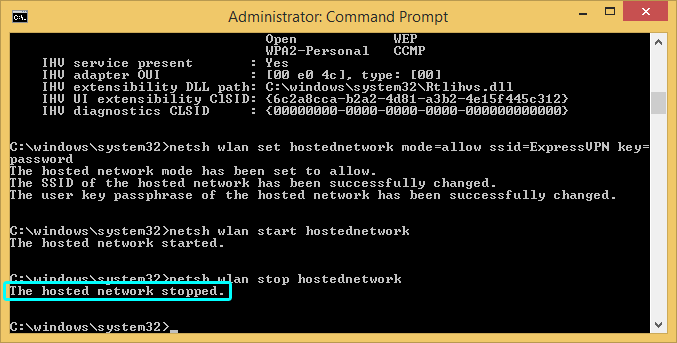
Това ще спре и деактивира вашия виртуален рутер. Ако вашият виртуален рутер вече не е в Интернет връзка прозорец, значи сте го деактивирали успешно.

17.04.2023 @ 15:39
бители на мрежата да използват моята интернет връзка. От падащото меню, изберете Wi-Fi връзката, която сте създали по-рано. Кликнете Добре. Сега вашият виртуален рутер е споделен и готов за употреба. Свържете се с ExpressVPN Сега можете да се свържете с приложението ExpressVPN и да използвате VPN връзката си. Деактивирайте вашия виртуален рутер Когато приключите с използването на VPN връзката, трябва да деактивирате вашия виртуален рутер. За потребители на Windows 10: Отидете на Настройки > Мрежа и Интернет > Мобилна гореща точка. Превключете Мобилна гореща точка да бъде Изкл. За потребители извън Windows 10: В командния ред въведете следното: netsh wlan спрете хостинг мрежа Hit Въведете. Това ще деактивира вашия виртуален рутер. Сега можете да затворите командния ред. Това ръководство е много полезно за всички, които искат да споделят своята Windows VPN връзка. Следвайки стъпките, описани в това ръководство, можете лесно да създадете виртуален рутер и да споделите връзката