Mac에서 VPN 연결을 공유하는 방법
이 튜토리얼 가이드는 당신을 보여줄 것입니다 Mac 컴퓨터에서 VPN 연결을 공유하는 방법. Mac을 가상 라우터로 만들려면 다음 단계를 따르십시오..
Wi-Fi를 통해 Mac의 VPN 연결을 공유하려면, 이더넷 케이블을 사용하여 Mac을 인터넷에 연결해야합니다.
Mac에서 L2TP VPN 설정
를 클릭하십시오 사과 심벌 마크 화면 왼쪽 상단에서 시스템 환경 설정….
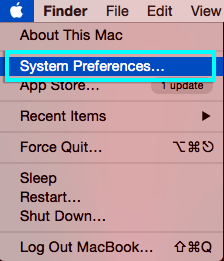
시스템 환경 설정 메뉴에서 회로망 상.
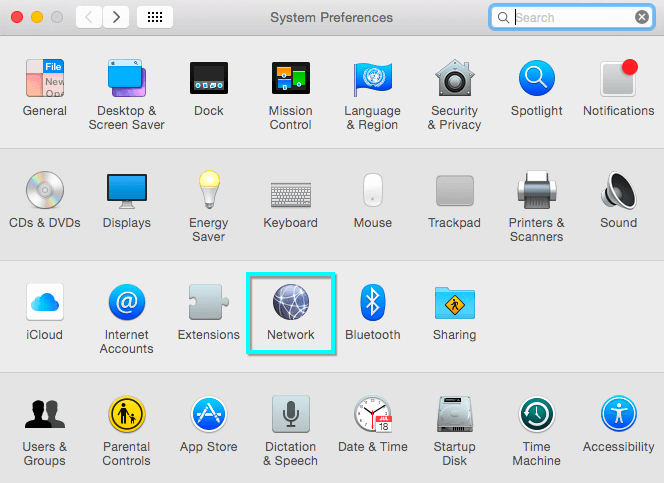
네트워크 창에서 더하기 (+) 기호 새 서비스를 추가하려면 왼쪽 패널 하단에서 팝업 창에서 다음 옵션을 선택하십시오.
상호 작용: VPN
VPN 유형 : IPsec을 통한 L2TP
서비스 이름: [VPN 연결 이름 선택]
그런 다음 창조하다.
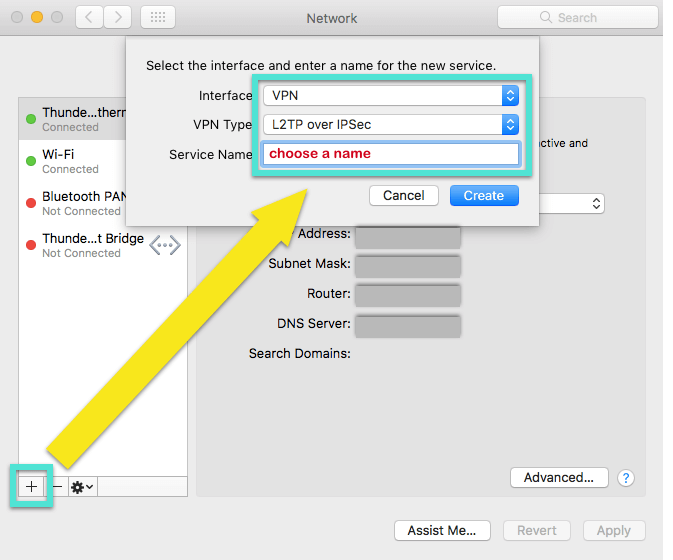
L2TP VPN 구성
다음 단계를 위해서는 사용자 이름, 암호, 그리고 서버 주소. 당신은 아래에서 이것을 찾을 수 있습니다 수동 구성 (PPTP 및 L2TP / IPsec) ExpressVPN 설정 페이지의 섹션.
ExpressVPN 계정 정보를 찾으려면 ExpressVPN 계정에 로그인하고 ExpressVPN 설정, 그런 다음 클릭 수동 구성 화면 왼쪽에서 PPTP & L2TP / IPsec.
사용자 이름과 비밀번호를 복사하려면 사용자 이름과 비밀번호 필드의 오른쪽 상단 모서리에있는 “복사”아이콘을 클릭하십시오.
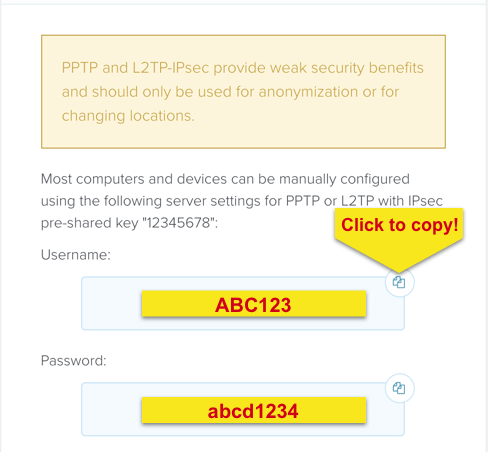
다음 세부 사항을 입력하십시오.
구성 : 기본
서버 주소: [선택한 서버 주소]
계정 이름 : [사용자 이름]
체크 박스 메뉴 표시 줄에서 VPN 연결 상태를 보려면 “메뉴 표시 줄에 VPN 상태 표시”옆에.
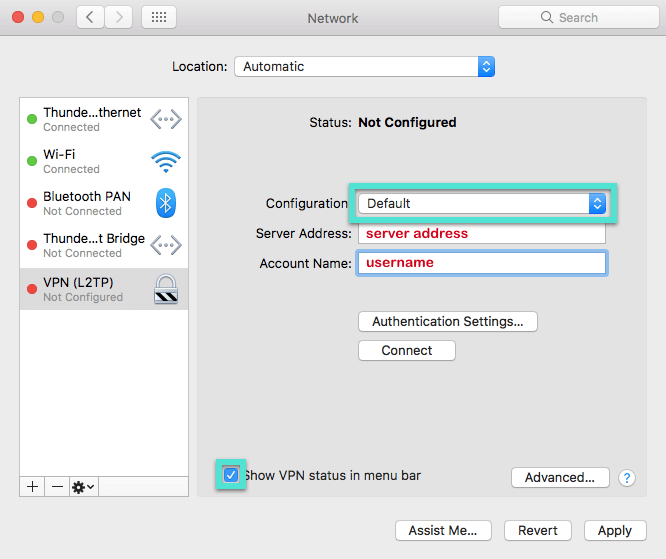
다음을 클릭하십시오 인증 설정…. 사용자 인증 화면에서 암호, 그런 다음 입력 12345678 공유 비밀. 딸깍 하는 소리 확인.
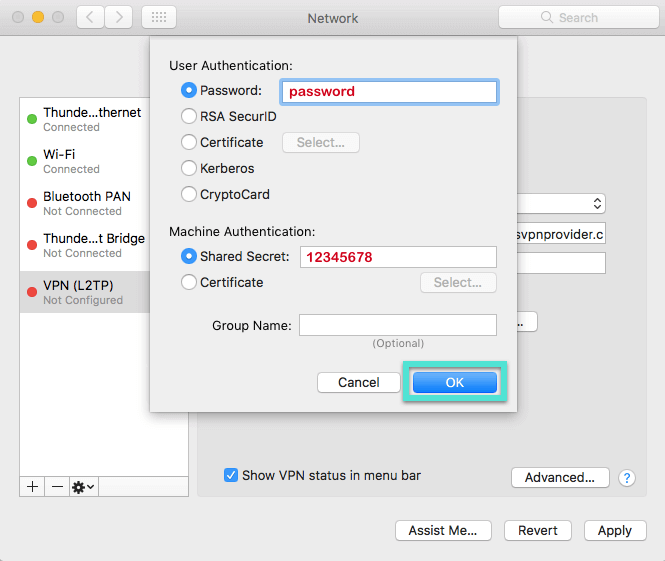
다음으로 많은…. 체크 박스 ‘VPN 연결을 통한 모든 트래픽 보내기’에 대해 확인.
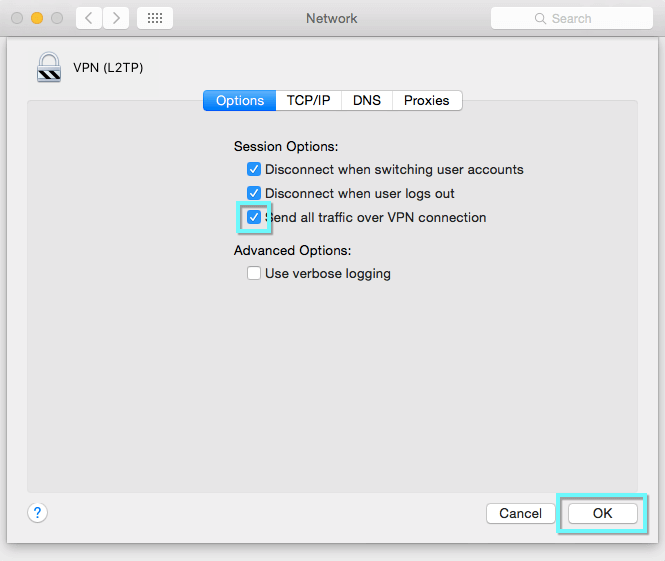
딸깍 하는 소리 대다 모든 설정을 저장.
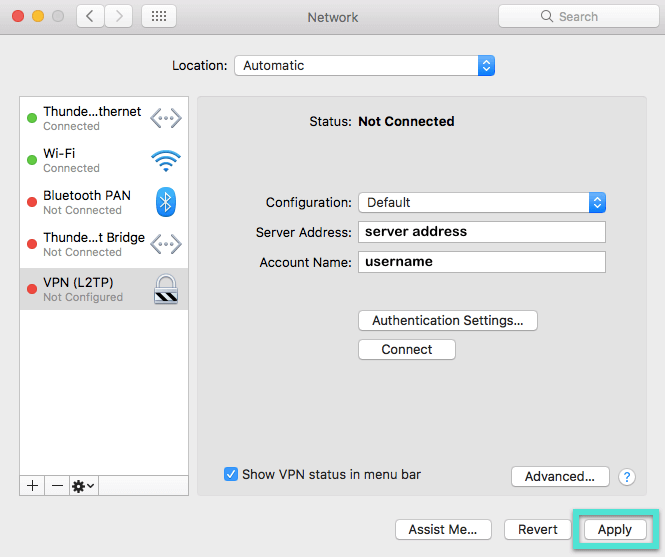
L2TP VPN에 연결
딸깍 하는 소리 잇다 VPN 연결을 시작하려면.
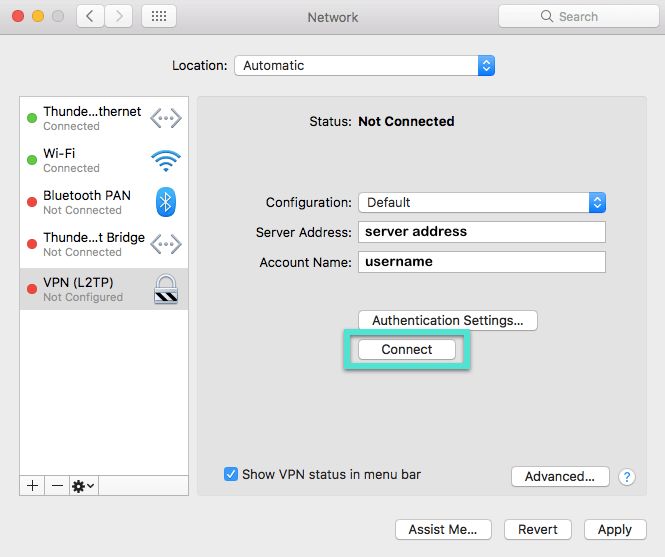
이제 ExpressVPN 서버에 연결되었습니다.
공유 할 VPN 설정
로 돌아 가기 시스템 환경 설정 메뉴를 클릭 한 다음 나누는.
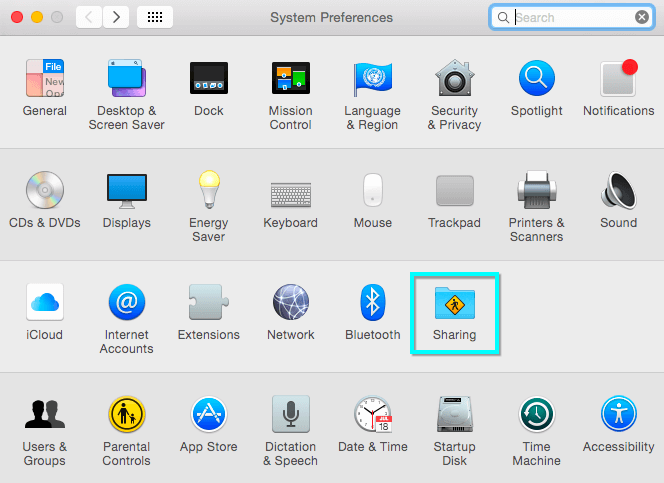
공유 메뉴에서 인터넷 공유 왼쪽 패널에서 인터넷 공유 옵션이 화면 오른쪽에 나타납니다. 다음 설정을 설정하십시오.
다음에서 연결을 공유하십시오. [방금 만든 L2TP VPN 연결]
다음을 사용하는 컴퓨터 : Wi-Fi 확인란을 선택하십시오
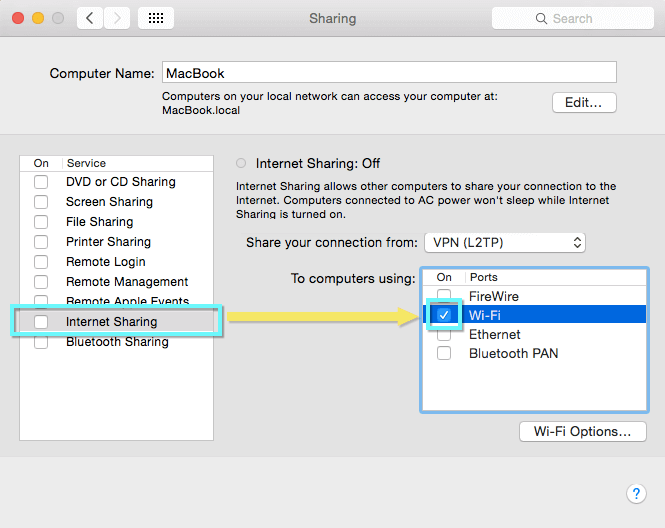
고르다 Wi-Fi 옵션…, 다음 세부 사항을 입력하십시오.
네트워크 이름: [네트워크 이름을 선택하십시오]
채널: [기본값으로 두십시오]
보안: WPA2 개인
암호: [비밀번호 선택]
확인: [비밀번호 재 입력]
그런 다음 확인.
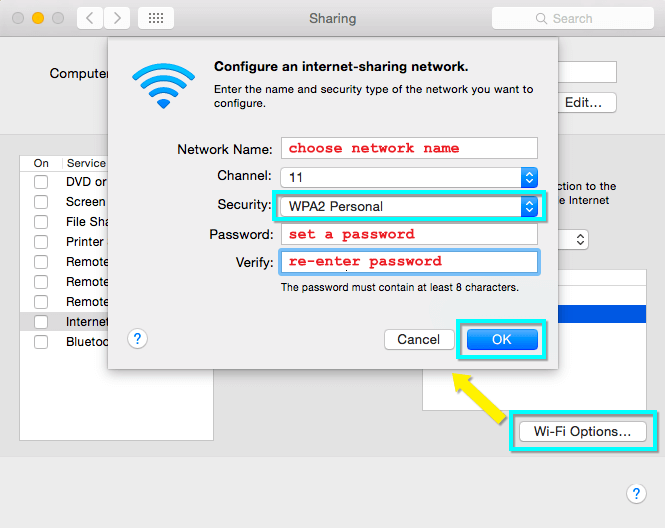
기기를 VPN 네트워크에 연결하려면 방금 설정 한 비밀번호가 필요합니다..
인터넷 공유 시작
공유 메뉴에서 ‘확인란’을 선택하고 인터넷 공유.
인터넷 공유를 설정하라는 메시지가 표시됩니다. 딸깍 하는 소리 스타트.
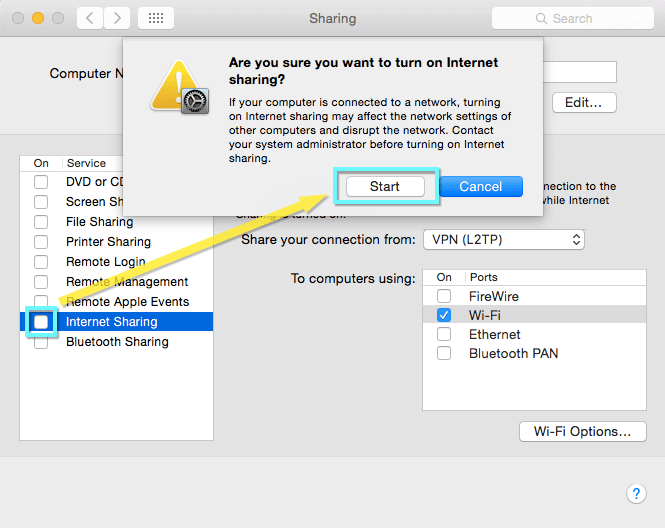
인터넷 공유가 활성화되면 “Internet Sharing : On”텍스트 옆에 녹색 표시등이 나타납니다.
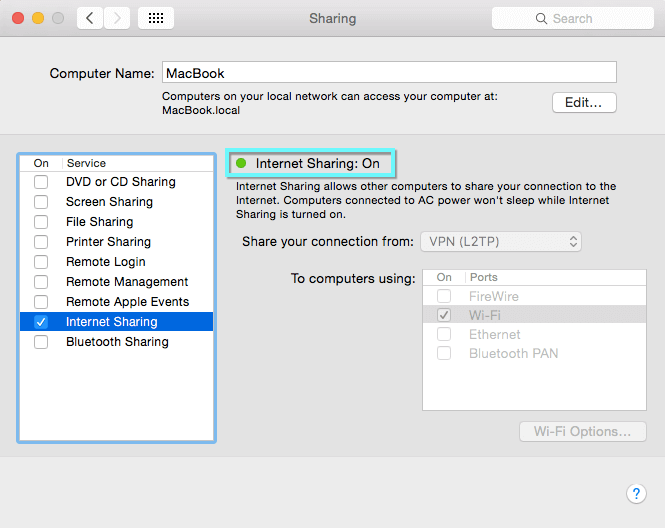
메뉴 표시 줄에 두 개의 새로운 아이콘이 생겼습니다.
다음 아이콘은 VPN 연결 상태를 보여줍니다.
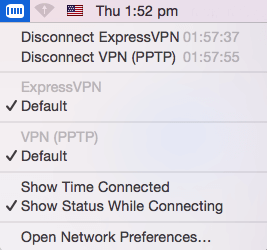
다음 아이콘은 인터넷 공유 상태를 보여줍니다.
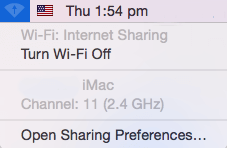
인터넷 공유 중지
인터넷 공유를 중지하려면 시스템 환경 설정 > 나누는.
확인란의 선택을 취소하십시오 옆에 인터넷 공유.
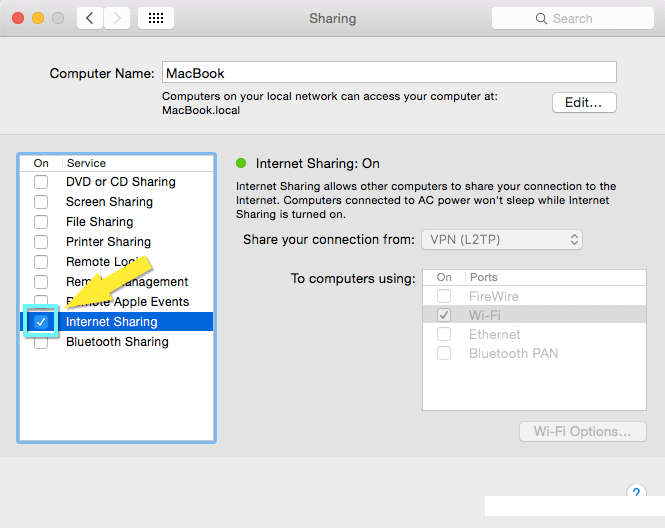
L2TP VPN 연결 끊기
L2TP VPN을 연결 해제하려면 시스템 환경 설정 > 회로망.
딸깍 하는 소리 분리.
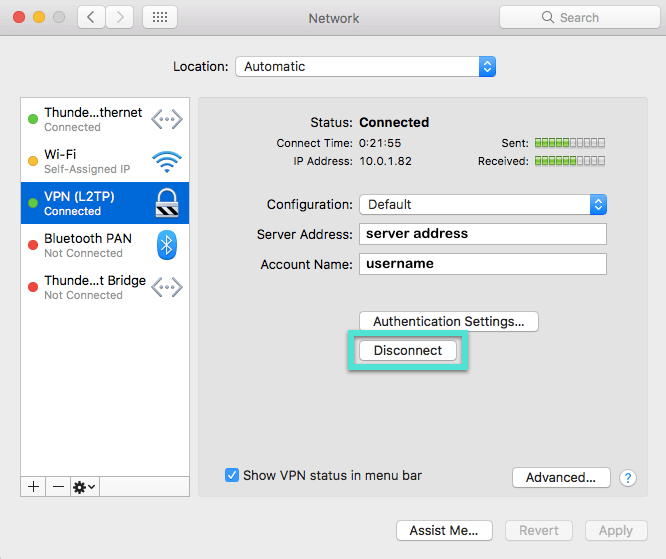

17.04.2023 @ 16:27
이 튜토리얼 가이드는 Mac 컴퓨터에서 VPN 연결을 공유하는 방법에 대해 설명하고 있습니다. 이를 위해 Mac을 가상 라우터로 만들어야 하며, Wi-Fi를 통해 Mac의 VPN 연결을 공유하려면 이더넷 케이블을 사용하여 Mac을 인터넷에 연결해야 합니다. 이 가이드에서는 L2TP VPN 설정, 구성, 연결, 공유 및 해제하는 방법에 대해 자세히 설명하고 있습니다. 이를 따라하면 쉽게 Mac에서 VPN 연결을 공유할 수 있습니다.