כיצד לשתף חיבור VPN ממחשב Windows שלך
מדריך הדרכה זה יראה לכם איך ל שתף את חיבור ה- VPN שלך ב- Windows. תלמד כיצד להגדיר רשת מתארחת או “נתב וירטואלי” באמצעות שורת הפקודה.
הערה: עשה לא התחבר ליישום ExpressVPN לפני שתתחיל בתהליך זה.
בדוק אם מחשב Windows שלך יכול לתמוך ביצירת נתב וירטואלי
לפני שתתחיל, עליך לבדוק אם המחשב שלך יכול לתמוך ביצירת נתב וירטואלי. לחץ על מקש הלוגו של Windows (⊞) + ס כדי להפעיל את סרגל החיפוש, ואז הקלד cmd להעלות שורת הפקודה. לחץ באמצעות לחצן העכבר הימני על שורת הפקודה ובחר הפעל כמנהל.
עבור Windows 10, אינך צריך ליצור נתב וירטואלי. המשך ליצירת נקודה חמה ניידת.
עבור Windows 8:
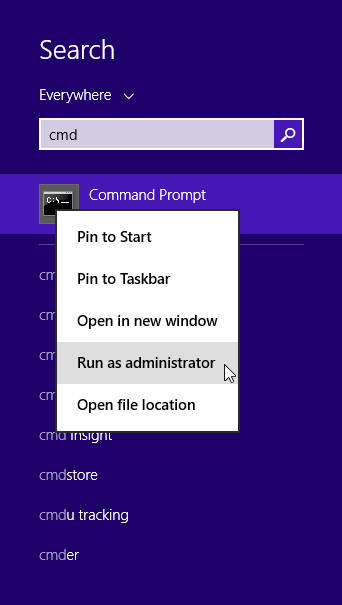
עבור גרסאות קודמות של Windows:
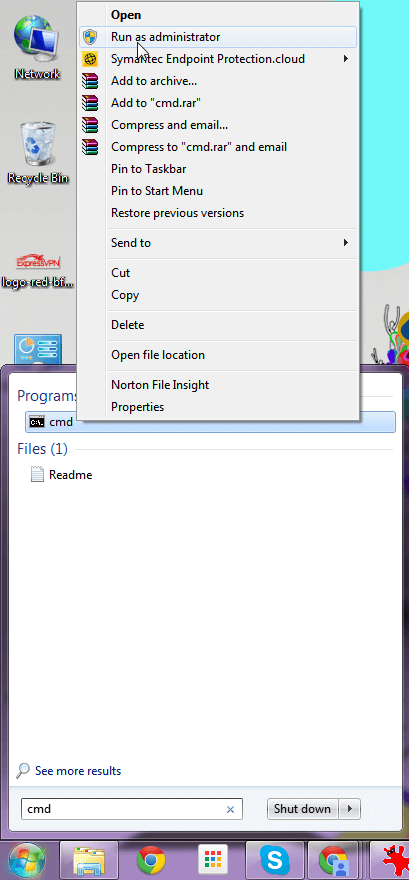
בשורת הפקודה, הקלד את הדברים הבאים:
נהגים להראות נטש
מכה להיכנס.
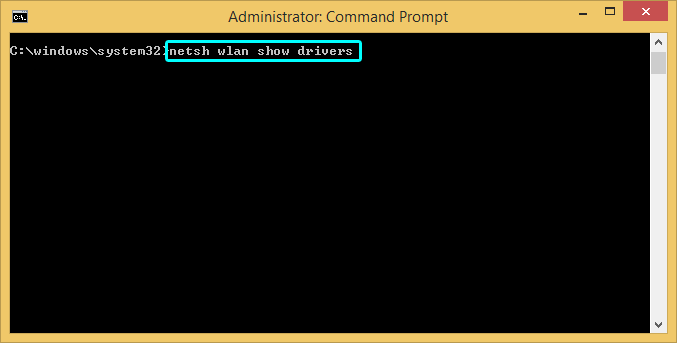
אם אתה רואה “רשת מתארחת נתמכת: כן”, מתאם הרשת שלך יכול ליצור נתב וירטואלי.
אם אינך רואה הודעה זו, יתכן שתצטרך לעדכן את מנהלי ההתקן של מתאם הרשת שלך.
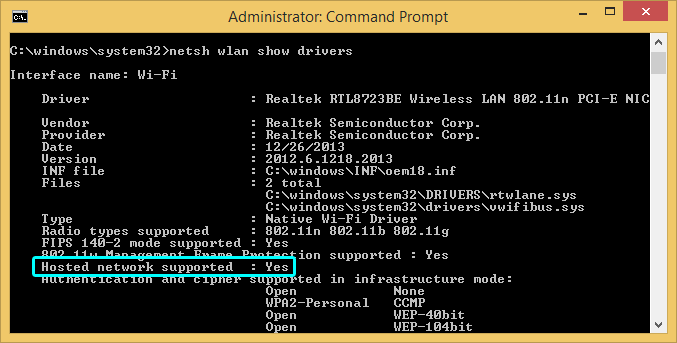
צור את הנתב הווירטואלי שלך
בשורת הפקודה, הקלד את הדברים הבאים:
netsh wlan הגדיר את מצב ה- hostnetwork = אפשר ssid = מפתח NETWORKNAME = סיסמה
תן שם לנתב הווירטואלי שלך על ידי הגדרת הערכים הבאים:
ssid =[בחר שם לרשת שלך]
מפתח =[בחר סיסמה לרשת שלך]
מכה להיכנס.
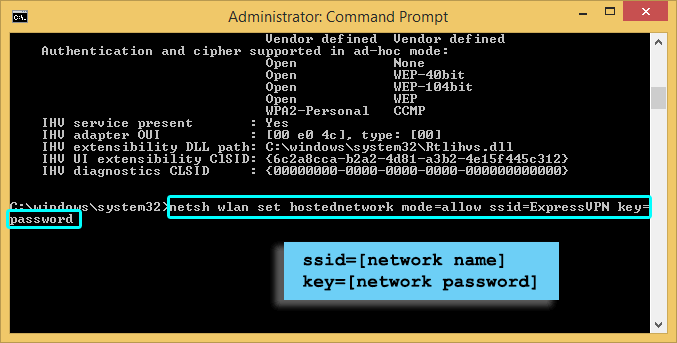
לאחר מכן תראה הודעה זו:
מצב הרשת המתארח הוגדר לאפשר.
ה- SSID של הרשת המתארחת השתנה בהצלחה.
ביטוי הסיסמה של מפתח המשתמש של הרשת המתארחת השתנה בהצלחה.
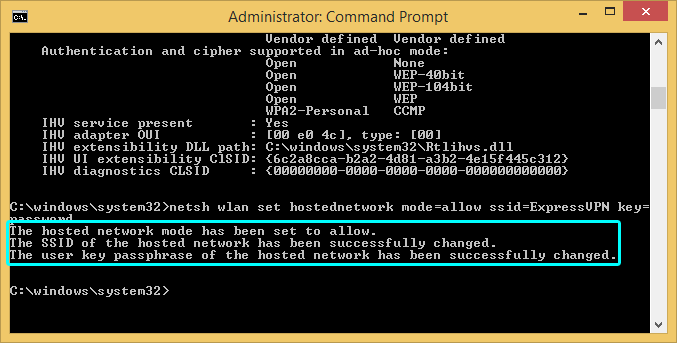
מזל טוב! יצרת בהצלחה נתב וירטואלי.
הפעל את הנתב הווירטואלי שלך
כדי להפעיל את הנתב הווירטואלי שלך, הקלד את הבאים בשורת הפקודה:
התחל מארח רשת
מכה להיכנס.
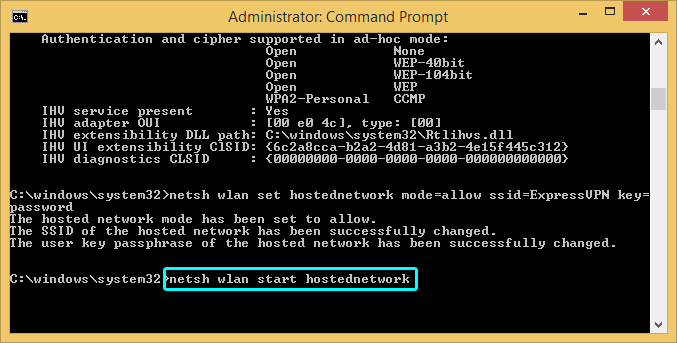
אם הנתב הווירטואלי יתחיל בהצלחה, תראה הודעה שאומרת “הרשת המתארחת התחילה.”
אם קיבלת הודעה לפיה לא ניתן היה להפעיל את הרשת המתארחת, אנא עדכן את מנהלי ההתקן של מתאם הרשת שלך.
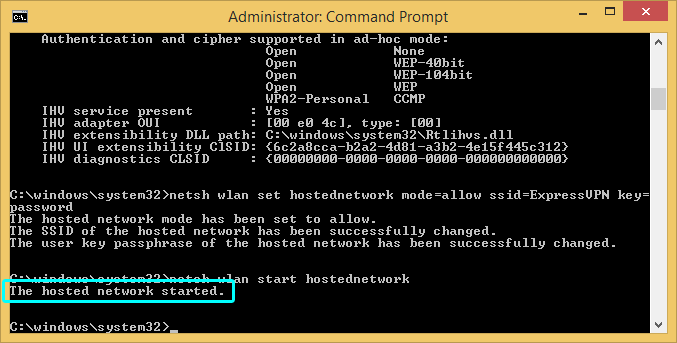
אם אינך משתמש ב- Windows 10, בצע את הצעדים הבאים.
Windows 10 בלבד: שתף VPN באמצעות נקודה חמה ניידת
לך ל הגדרות > רשת & מרשתת > נקודת גישה סלולרית.
החלף את נקודת גישה סלולרית ל על.
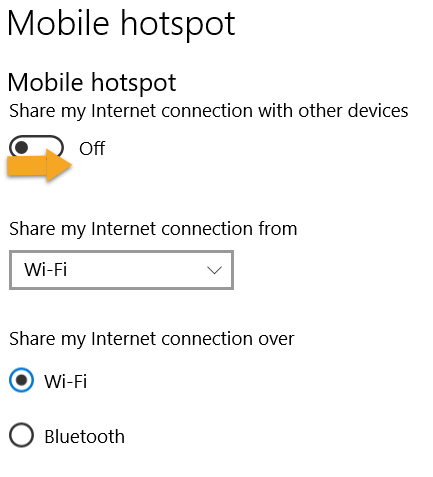
לך ל הגדרות > רשת ואינטרנט > שנה אפשרויות מתאם.
לחץ באמצעות לחצן העכבר הימני על מתאם ברז ExpressVPN ובחר נכסים.
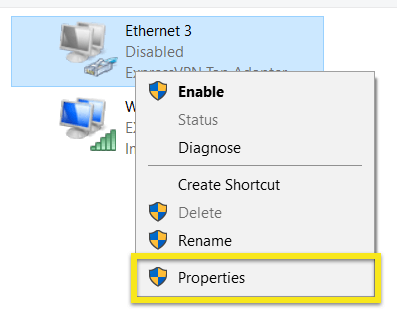
תחת שיתוף בכרטיסייה, סמן את התיבה אפשר למשתמשים ברשת אחרים להתחבר דרך חיבור האינטרנט של מחשב זה. מהתפריט הנפתח, בחר את נקודה חמה זה עתה יצרת.
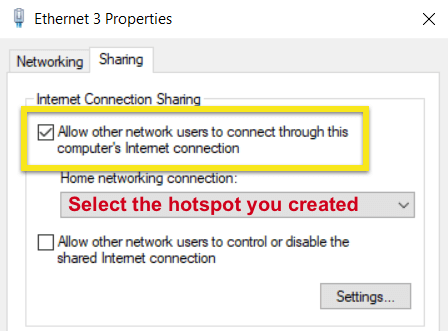
לחץ על בסדר.
כעת אתה מוכן להתחבר ל- ExpressVPN.
שתף את הנתב הווירטואלי שלך
כדי לשתף את הנתב הווירטואלי שלך, עליך לזהות את שם החיבור. פתח את שורת ההפעלה על ידי לחיצה על מקש הלוגו של Windows (⊞) + R, או על ידי לחיצה על התחל כפתור. סוג ncpa.cpl, ואז מכה להיכנס או בסדר.
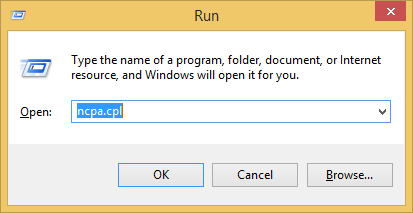
בחלון חיבורי רשת, כעת עליך לראות את חיבור ה- Wi-Fi החדש שלך ברשימת מתאמי הרשת. התיאור יציג את שם SID שהקצת קודם לכן. שימו לב לשם החיבור. (דוגמה זו משתמשת ב”חיבור מקומי * 5. “) תצטרך זאת מאוחר יותר.
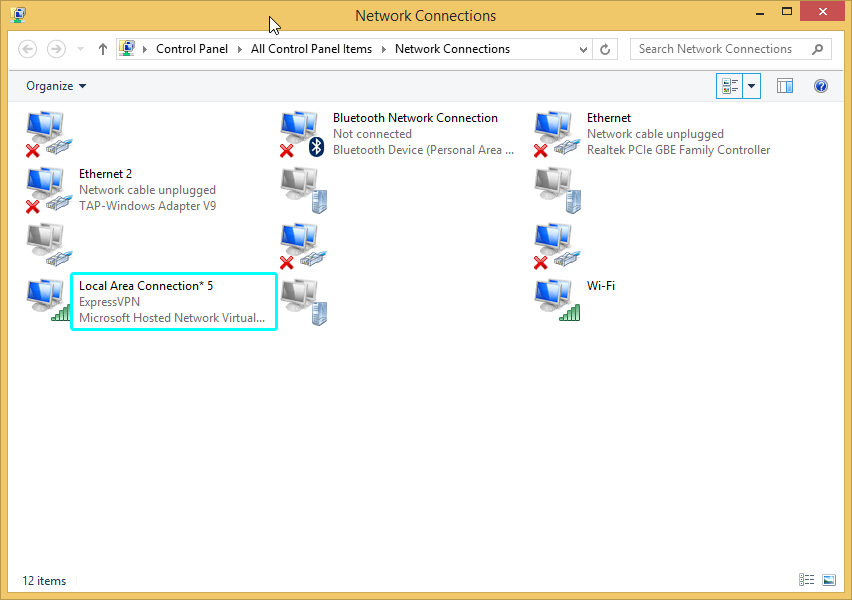
כעת, חפש חיבור רשת עם התיאור “ExpressVPN ברז מתאם.” (בדוגמה זו נעשה שימוש ב”אתרנט 2. “)
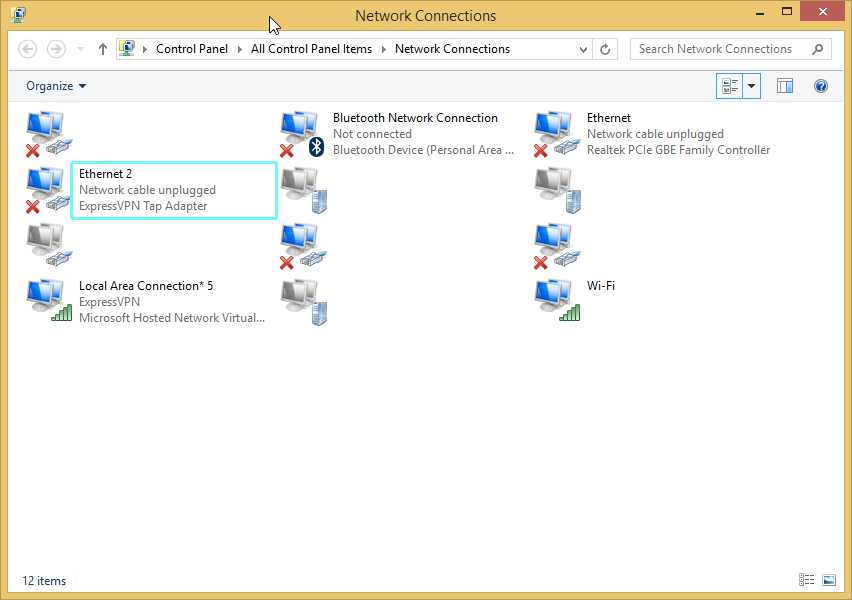
מקש ימני עליו ובחר נכסים.
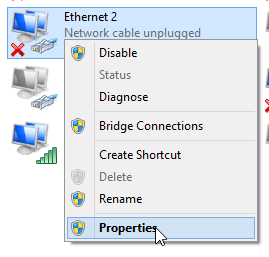
בחלון מאפיינים, לחץ על שיתוף לחץ וסמל את התיבה עבור אפשר למשתמשים ברשת אחרים להתחבר דרך חיבור האינטרנט של מחשב זה.
תחת “חיבור רשת ביתית”, בחר את נתב וירטואלי חדש שנוצר לאחרונה מהתפריט הנפתח. (זה זיהית קודם.) ואז לחץ בסדר.
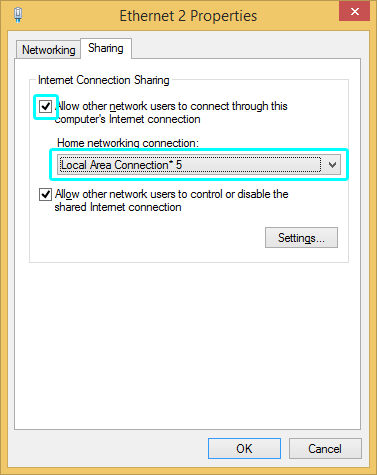
התחבר ל- ExpressVPN
הפעל את אפליקציית ExpressVPN ו התחבר לשרת לפי בחירתך באמצעות פרוטוקול OpenVPN (UDP או TCP). הוראות לשינוי הפרוטוקול תוכלו למצוא כאן.
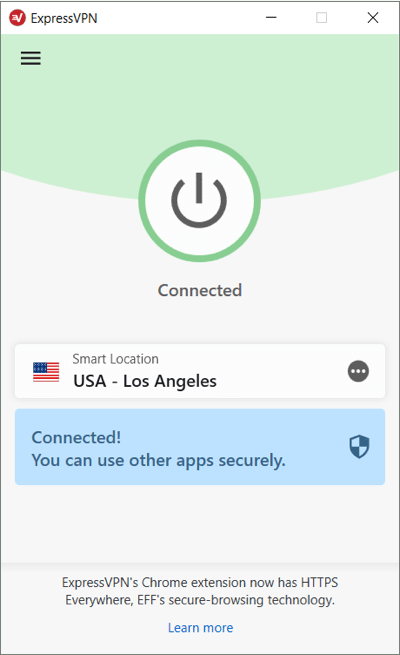
מזל טוב! מחשב Windows שלך הוא כעת נתב וירטואלי.
עכשיו אתה יכול לחבר כל מכשיר המאפשר Wi-Fi לנתב הווירטואלי החדש שלך ולשתף את חיבור ה- VPN שלך.
השבת את הנתב הווירטואלי שלך
עבור משתמשי Windows 10:
לך ל הגדרות > רשת & מרשתת > נקודת גישה סלולרית.
החלף את נקודת גישה סלולרית ל כבוי.
למשתמשים שאינם חלונות 10:
כדי להשבית את הנתב הווירטואלי שלך, חזור אל שורת הפקודה והקלד את הדברים הבאים:
להפסיק
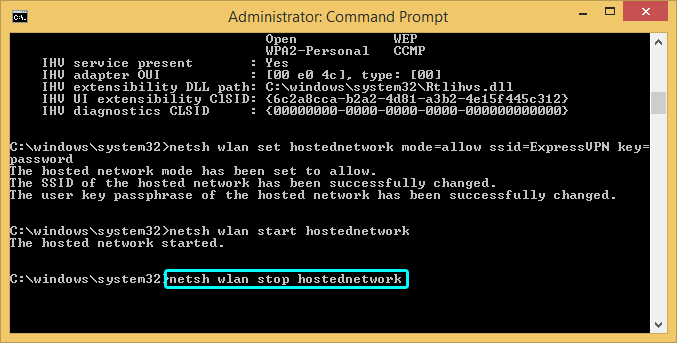
תראה הודעה שאומרת “הרשת המארחת נעצרה.”
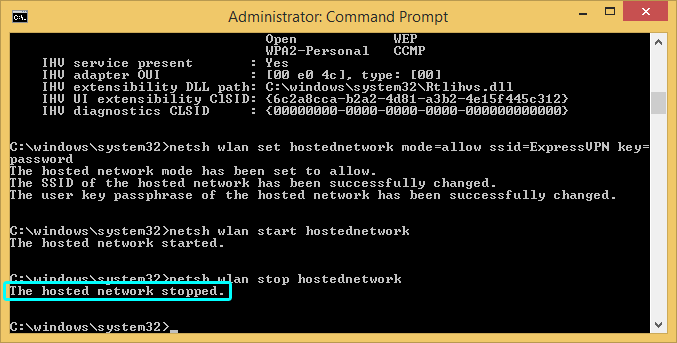
פעולה זו תעצור ותשבית את הנתב הווירטואלי שלך. אם הנתב הווירטואלי שלך כבר לא נמצא חיבורי רשת בחלון ואז השבתת אותו בהצלחה.

17.04.2023 @ 15:37
זהו מדריך מצוין להגדרת נתב וירטואלי ושיתוף חיבור VPN במחשב Windows. הוא מסביר בצורה מפורטת וברורה איך לבצע את התהליך באמצעות שורת הפקודה ומציג צעדים מדוייקים לביצוע הפעולות הנדרשות. אני ממליץ על המדריך לכל מי שמחפש להגדיר נתב וירטואלי ולשתף חיבור VPN במחשב Windows. תודה רבה על המדריך המועיל והמפורט!