כיצד להשתמש ב- ExpressVPN עם OpenVPN עבור Windows XP, Vista, 7, 8 ו- 10
מדריך הדרכה זה ינחה אותך דרך השלבים ל התחבר לשרת VPN באמצעות קבצי התצורה של OpenVPN של ExpressVPN באמצעות ממשק המשתמש של OpenVPN במחשב Windows שלך.. ממשק המשתמש של OpenVPN הוא תוכנת קוד פתוח בחינם הזמינה עבור Windows XP, Windows Vista, Windows 7 ו- Windows 8..
ההוראות ותמונות המסך במדריך זה מיועדות ל- Windows 8.1, אך השלבים צריכים להיות דומים מספיק לגירסאות אחרות של Windows.
העדיף את הגדרת האפליקציה? עיין בהוראות להגדרת האפליקציה ב- Windows 7 ומעלה.
הורד את קובצי התצורה של OpenVPN
כדי להגדיר את ממשק המשתמש של OpenVPN במחשב שלך, תצטרך להוריד את קובצי התצורה של OpenVPN.
פתח את ה דוא”ל ברוך הבא שקיבלת כשנרשמת ל- ExpressVPN. לחץ על קישור בדוא”ל.
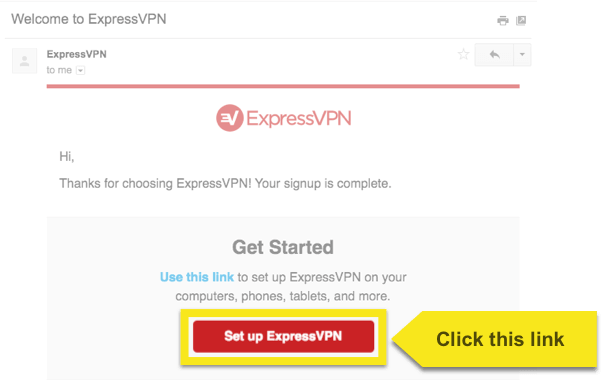
אם אינך מצליח למצוא את הקישור היכנס לחשבון שלך כאן.
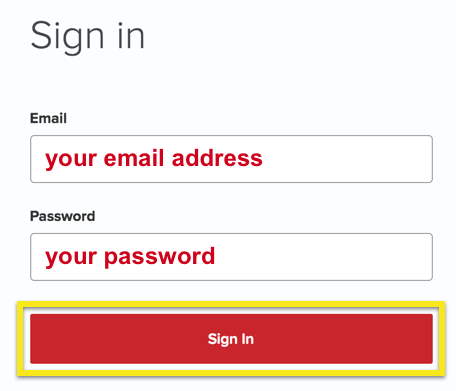
לאחר שלחצת על הקישור בהודעת הדוא”ל או שנכנסת לאתר, לחץ על הגדר על מכשירים נוספים.
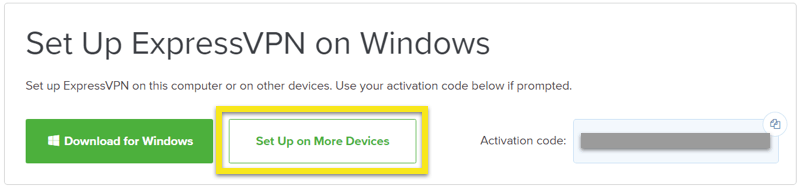
לחץ על תצורה ידנית בצד שמאל של המסך ואז בחר OpenVPN לשונית בצד ימין. תחילה תראה את שלך שם משתמש ו סיסמה ואז רשימה של קבצי תצורה של OpenVPN.
מצא את המיקומים שאליהם ברצונך להתחבר (למשל, לוס אנג’לס, ניו יורק, הונג קונג), ואז הורד ושמור את קובץ ה- .ovpn לקבצים שלך הורדות תיקיה. תזדקק לקבצים אלה לשלב 3.
הערה: אנא שיהיה שם המשתמש והסיסמה שלך מוכנים, מכיוון שתתבקש להזין אותם בהמשך תהליך ההתקנה.

הורד והתקן את ממשק המשתמש של OpenVPN
עבור אל https://openvpn.net/index.php/open-source/downloads.html. תשמור את קובץ .exe מתקין עבור מערכת ההפעלה שלך לתיקיית ההורדות שלך.
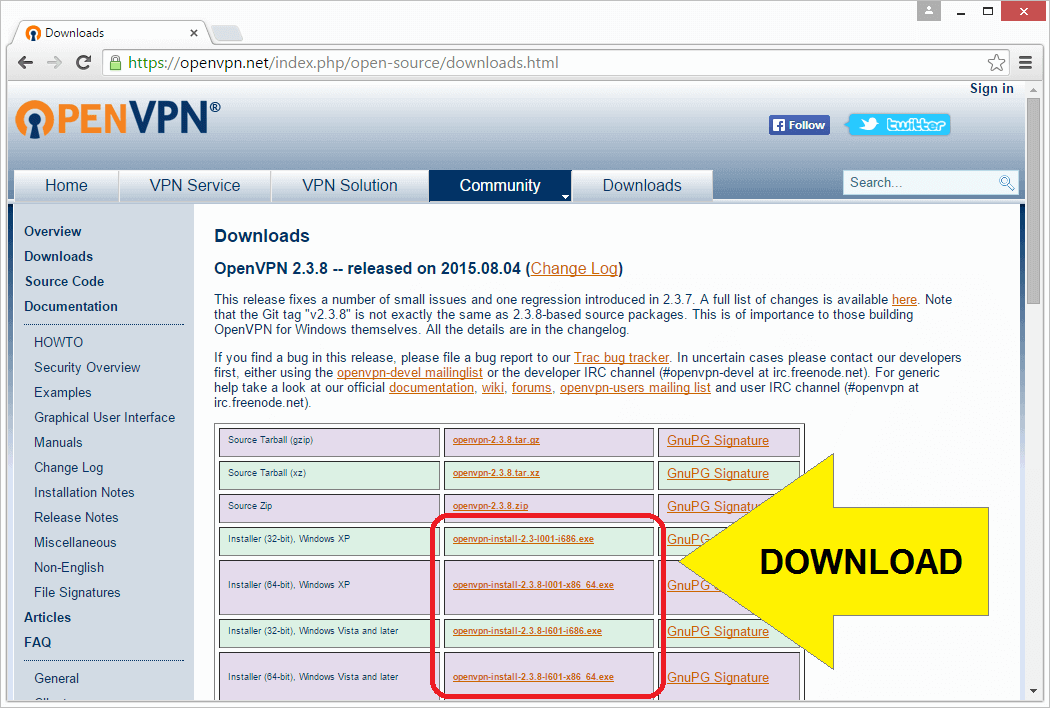
הפעל את קובץ .exe מתקין כדי להפעיל את אשף ההתקנה.

בקרת חשבון המשתמש תבקש: “האם ברצונך לאפשר לתוכנית הבאה לבצע שינויים במחשב זה?” לחץ כן.

אשף ההתקנה מופעל כעת. לחץ על הבא להתחיל!
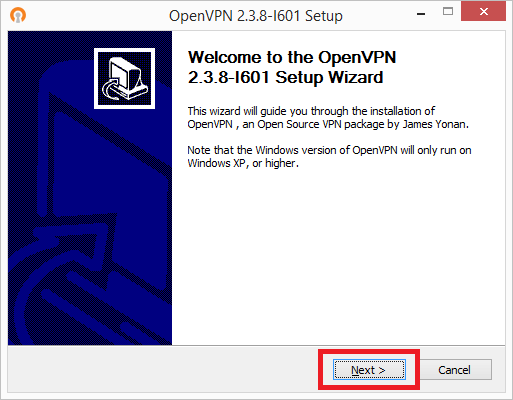
אתה תראה את הסכם הרישיון. קרא אותו אם תרצה. לחץ על אני מסכים.
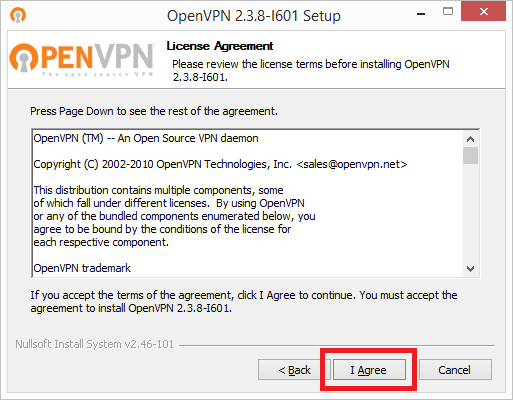
במסך בחר רכיבים, לחץ על הבא.
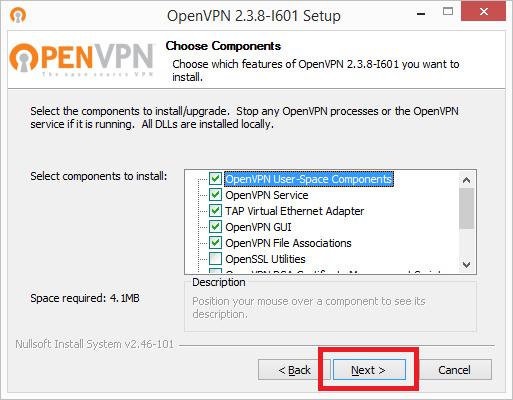
במסך בחר התקן מיקום, לחץ על להתקין.

תופיע תיבת דו-שיח של אבטחה של Windows ושואלת: “האם ברצונך להתקין את תוכנת המכשיר הזו?” לחץ להתקין.
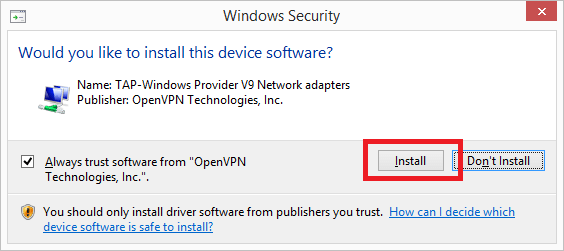
כשתראה את המסך הושלם ההתקנה, לחץ על הבא.
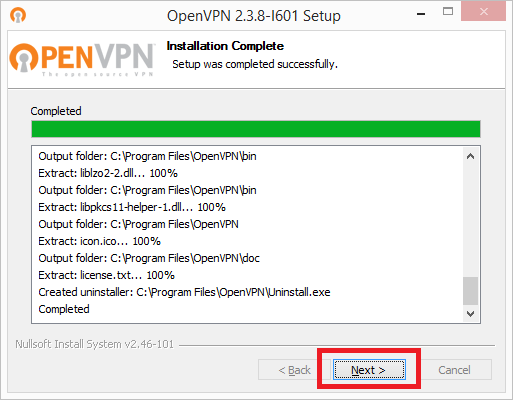
תראה הודעה המודיעה לך כי OpenVPN הותקן במחשב שלך. בטל את הסימון לחץ על התיבה “Show Readme” ולחץ על סיים.
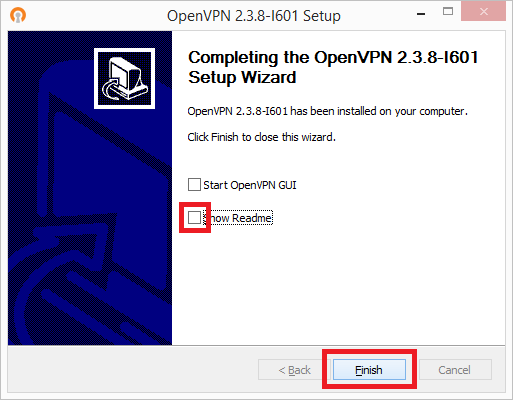
הגדר את ממשק המשתמש של OpenVPN עם קובצי התצורה של OpenVPN שלך
כעת נקבע את התצורה של OpenVPN GUI עם קובצי התצורה .ovpn שהורדנו קודם.
במהלך תהליך ההתקנה נוסף קיצור דרך OpenVPN GUI לשולחן העבודה שלך. לחץ באמצעות לחצן העכבר הימני על קיצור דרך של ממשק המשתמש של OpenVPN ולחץ פתח את מיקום הקובץ.
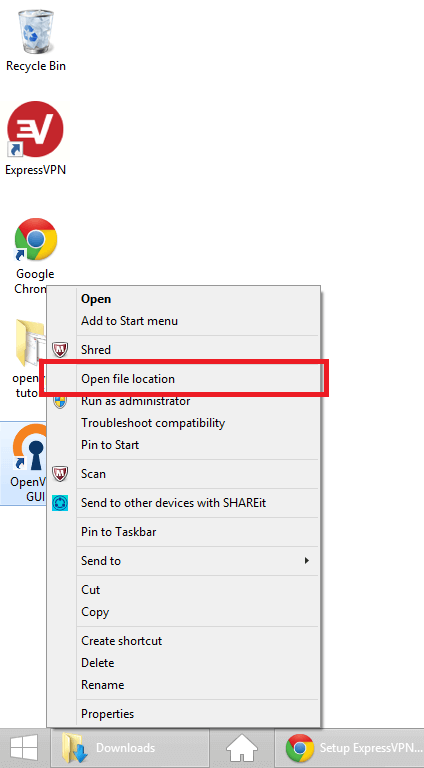
אתה נמצא כעת בספריית C: \ Program Files \ OpenVPN \ bin. אנו רוצים לעלות בספרייה אחת, ל- C: \ Program Files \ OpenVPN. לחץ על OpenVPN בסרגל הניווט כדי להיכנס לספרייה זו.
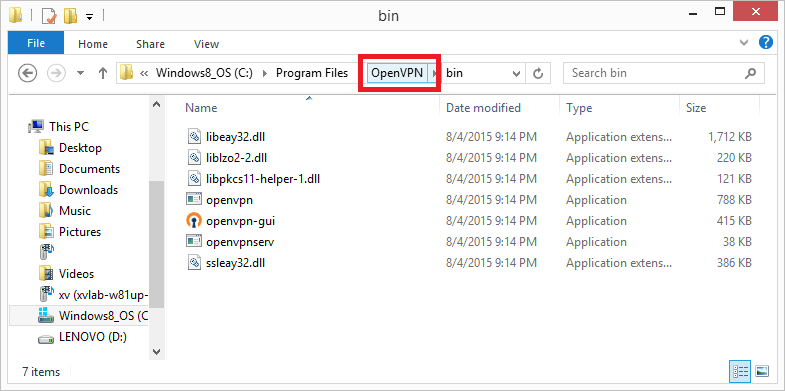
כעת ברצוננו להזין את C: \ Program Files \ OpenVPN \ config. לחץ פעמיים על תצורה תיקיה כדי להיכנס אליו.
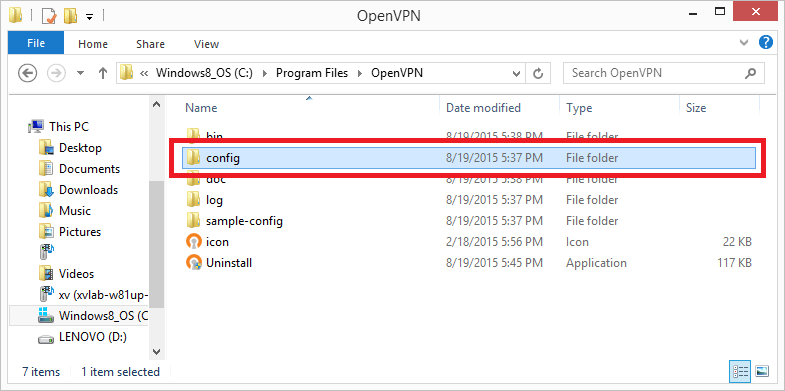
זוכר את קבצי ה- .ovpn OpenVPN שהורדנו בשלב 1? כעת אנו רוצים להעביר אותם לתיקיית C: \ File Files \ OpenVPN \ config. בחר בקבצי .ovpn בתיקיית ההורדות ו- גרור ושחרר אותם לתיקיית config כדי להעביר אותם.
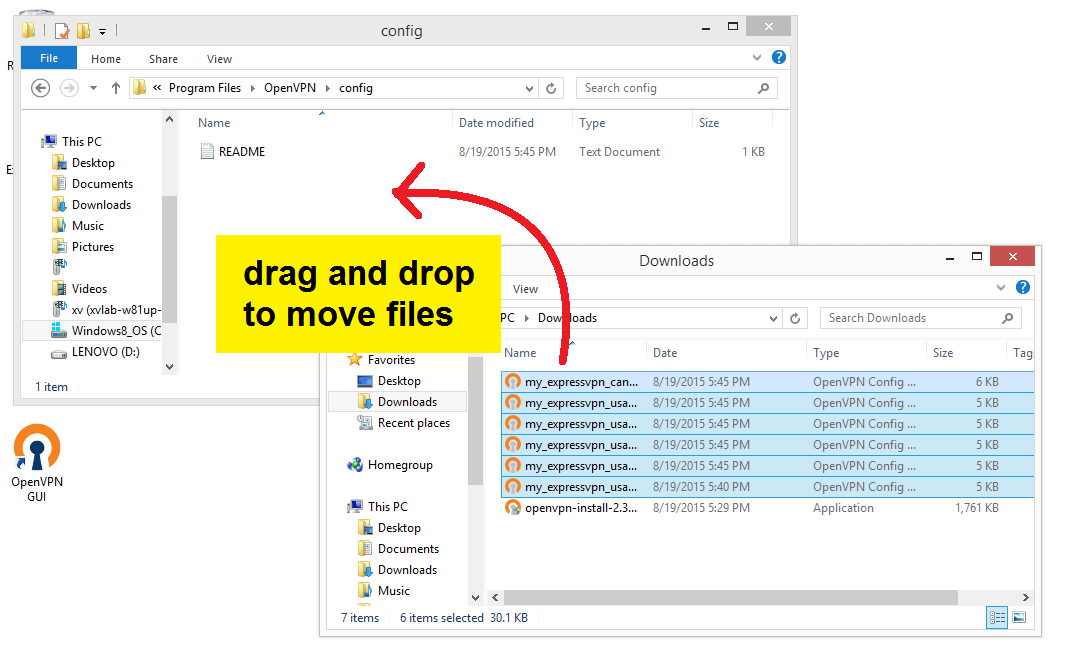
אתה עשוי לראות את המוקפץ “גישה לתיקיית יעדים נדחתה” זה. הוא יבקש ממך לספק הרשאת מנהל להעביר דברים לתיקיית התצורה. בדוק את הקופסא עבור “עשה זאת עבור כל הפריטים הנוכחיים”, ואז לחץ על המשך.
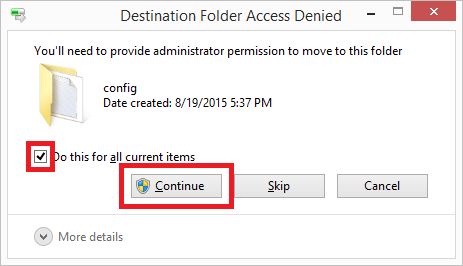
מדהים! כעת קובצי ה- .ovpn שלך נמצאים בספריית C: \ File Files \ OpenVPN \ config.

הגדר הגנת דליפות DNS
כדי למנוע מספק שירותי האינטרנט שלך לראות מידע כמו באתרים שבהם אתה מבקר, אתה יכול לערוך את קבצי התצורה שלך כדי להגן מפני דליפות DNS..
לחץ פעמיים על כל OpenVPN קובץ תצורה אתה רוצה להשתמש. אם תתבקש, בחר לפתוח את הקובץ בעורך טקסטים, למשל. פנקס רשימות.

עשה לא שנה את הטקסט שאתה רואה. בסוף הטקסט, הוסף שורה חדשה.
הדבק חסימות-מחוץ ל- dns בשורה החדשה שנוצרה.
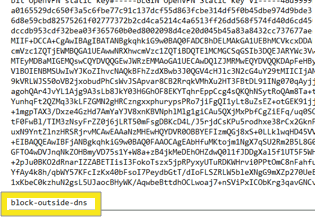
להציל הקובץ ואז סגור את עורך הטקסט.
התחבר לשרת VPN
לחץ באמצעות לחצן העכבר הימני על קיצור הדרך של OpenVPN GUI בשולחן העבודה ובחר הפעל כמנהל להשיק אותו.

ההפעלה של OpenVPN GUI תוסיף סמל OpenVPN GUI למגש המערכת בפינה השמאלית התחתונה של המסך. לחץ על חץ מגש המערכת, לאחר מכן לחץ וגרור את הסמל של OpenVPN GUI מחוץ לתפריט ולמגש המערכת לקבלת גישה קלה יותר.
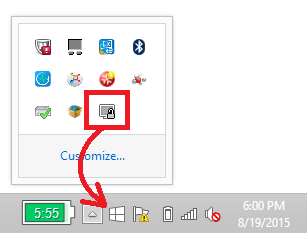
לחץ באמצעות לחצן העכבר הימני על סמל GUI של OpenVPN במגש המערכת.

תראה רשימה של כל השרתים. רחף מעל שלך שרת VPN מועדף, ואז לחץ התחבר.
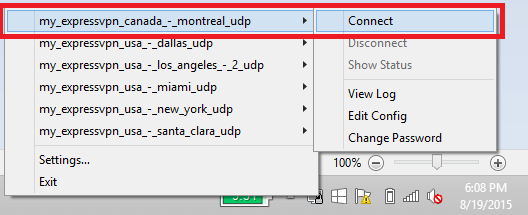
לחיצה התחבר משיק מסך חיבור.
להיכנס ל שם משתמש וסיסמא של ExpressVPN OpenVPN שמצאת קודם לכן לחץ על בסדר.
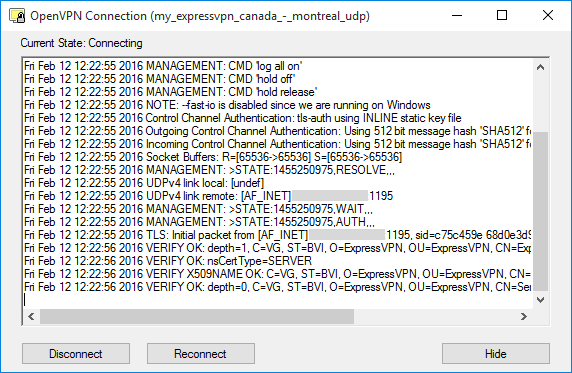
כאשר החיבור נוצר, בועת דיבור תודיע לך על הסטטוס המחובר החדש שלך.

אם אתה כבר מחובר למיקום שרת ורוצה להתחבר למקום אחר, עליך לעשות זאת ראשית נתק מהשרת הנוכחי לפני התחברות לשרת אחר.
התנתק משרת VPN
כדי להתנתק משרת VPN, לחץ באמצעות לחצן העכבר הימני על סמל GUI של OpenVPN במגש המערכת, רחף מעל העכבר שרת VPN שאליו אתה מחובר, ואז בחר נתק.


17.04.2023 @ 16:14
המדריך הזה מציע הסבר מפורט וברור על כיצד להתחבר לשרת VPN באמצעות קבצי התצורה של OpenVPN של ExpressVPN במחשב Windows. הוא מכיל הוראות מפורטות ותמונות מסך שיעזרו לך להתחיל בקלות. כמו כן, המדריך מציע גם הסברים להגדרת האפליקציה במערכות הפעלה שונות. אני ממליץ על השימוש במדריך זה כדי להתחיל להשתמש בשרת VPN בצורה נוחה ובטוחה.